Подробное руководство по журналам WordPress: поиск, включение и исправление ошибок
Опубликовано: 2023-06-07
Для владельцев агентств, предоставляющих услуги по разработке и обслуживанию веб-сайтов, обнаружение ошибок на веб-сайтах клиентов может быть сложной задачей. Ошибки не только создают негативное впечатление у посетителей и потенциальных клиентов, но и указывают на то, что что-то не так.
Важно помнить, что ни одно программное обеспечение не является безупречным, и могут возникнуть проблемы или ошибки, особенно когда WordPress дополнен различными темами и плагинами.
Внедрение передового опыта и активный подход имеют решающее значение для решения этих проблем и обеспечения более бесперебойной работы. Одним из эффективных методов мониторинга и устранения потенциальных проблем сайта является ведение и просмотр журнала ошибок.
Настроив журналы ошибок WordPress в файле wp-config, владельцы агентств могут упростить процесс мониторинга и диагностики ошибок, тем самым улучшив свои услуги по разработке и обслуживанию веб-сайтов.
В этой статье я проведу вас через процесс поиска и доступа к вашим журналам ошибок WordPress.
- Что такое журналы WordPress и почему они необходимы для устранения неполадок?
- Включение журналов ошибок WordPress
- Способ 1: включение режима отладки WordPress с помощью плагина
- Способ 2: включение режима отладки WordPress с помощью кода
- Доступ к журналам ошибок WordPress
- Анализ и исправление проблем, обнаруженных в журналах ошибок WordPress
- Использование журналов ошибок для выявления и решения проблем, связанных с производительностью
- Использование SafeUpdates для улучшения рабочего процесса разработки
- Использование функции автоматического тестирования SafeUpdates
Что такое журналы WordPress и почему они необходимы для устранения неполадок?
Ведение журнала ошибок включает в себя отслеживание и мониторинг проблем веб-сайта путем ведения записи простых текстовых файлов на веб-сервере. Эти файлы обновляются всякий раз, когда возникает ошибка, что позволяет выявлять и анализировать проблемы.
Журнал ошибок содержит сообщения об ошибках, а также соответствующие даты и время их появления. При включении режима отладки WordPress эти сообщения собираются в файл для дальнейшего просмотра.
Журналы ошибок WordPress служат ценным инструментом устранения неполадок, помогая идентифицировать проблемные плагины, темы или код. Изучая журналы ошибок, вы можете определить распространенные ошибки WordPress, такие как белый экран смерти WordPress, ошибка тайм-аута запроса 408 или ошибка отказа в соединении SSH.
Теперь давайте углубимся в процесс поиска и доступа к вашим журналам ошибок WordPress.
Включение журналов ошибок WordPress
Начальный шаг включает в себя активацию режима отладки WordPress, что может быть выполнено либо с помощью плагина, либо путем реализации определенного кода.
Способ 1: включение режима отладки WordPress с помощью плагина
По умолчанию WordPress не включает ведение журнала ошибок, так как отладка отключена. Чтобы начать ведение журнала ошибок, первым шагом является установка плагина отладки WordPress, такого как плагин отладки WP или любого другого лучшего плагина отладки WordPress.
После успешной активации плагина он автоматически включает режим отладки WordPress, позволяя записывать и регистрировать сообщения об ошибках на вашем веб-сайте для анализа и устранения неполадок.

Способ 2: включение режима отладки WordPress с помощью кода
Если вы опытный пользователь, вы можете включить ведение журнала ошибок и режим отладки WordPress, изменив файл wp-config.php через доступ по sFTP.
Однако обратите внимание, что этот метод требует осторожности, так как ошибки в коде могут иметь серьезные последствия для вашего сайта.
1. Подключитесь к вашему сайту через sFTP
Для начала включите sFTP на своем сайте, перейдя в Мои сайты → Настройки → Конфигурация хостинга. Нажмите на кнопку «Включить SFTP». Затем вы получите данные для входа в sFTP, включая URL-адрес, номер порта, имя пользователя и пароль. Используйте программное обеспечение FTP, такое как FileZilla, для подключения к вашему сайту, используя эти учетные данные.
2. Найдите и загрузите файл wp-config.php
Найдите файл wp-config.php в корневом каталоге файловой структуры вашего веб-сайта вместе с такими папками, как wp-content. Загрузите копию этого файла, чтобы создать резервную копию.
3. Отредактируйте файл wp-config.php
Откройте файл wp-config.php с помощью текстового редактора, например Блокнота. Найдите строку, в которой говорится: define('WP_DEBUG', false); и замените его следующим кодом:
определить('WP_DEBUG', правда);
если (WP_DEBUG) {
@error_reporting(E_ALL);
@ini_set('log_errors', правда);
@ini_set('log_errors_max_len', '0');
определить('WP_DEBUG_LOG', правда);
определить('WP_DEBUG_DISPLAY', ложь);
определить('CONCATENATE_SCRIPTS', ложь);
определить('СОХРАНИТЬЗАПРОСЫ', правда);
}С этими изменениями будет включено ведение журнала ошибок и режим отладки WordPress. Не забывайте включать эту функцию только во время устранения неполадок, так как ее активация потенциально может сделать ваш сайт более уязвимым для попыток взлома. Чтобы отключить регистрацию ошибок, просто удалите добавленный код и восстановите следующую строку:
определить('WP_DEBUG', ложь);Доступ к журналам ошибок WordPress
После включения режима отладки WordPress вы должны загрузить свой веб-сайт, чтобы вызвать любые коды ошибок, которые будут храниться в файле с именем debug.log. Чтобы получить доступ к этому файлу через sFTP, выполните те же действия, что и ранее.
Чтобы найти файл debug.log, перейдите в папку wp-content. Если есть ошибки, файл будет виден. Однако, если ошибок нет, файл вообще не появится, что свидетельствует о том, что все работает гладко.
Как только вы найдете файл debug.log, загрузите его на свой компьютер. Затем вы можете открыть его с помощью программного обеспечения для редактирования текста, такого как Блокнот, чтобы просмотреть полный журнал. Журнал будет содержать ценную информацию, которая может помочь вам или вашему разработчику определить источник проблемы.
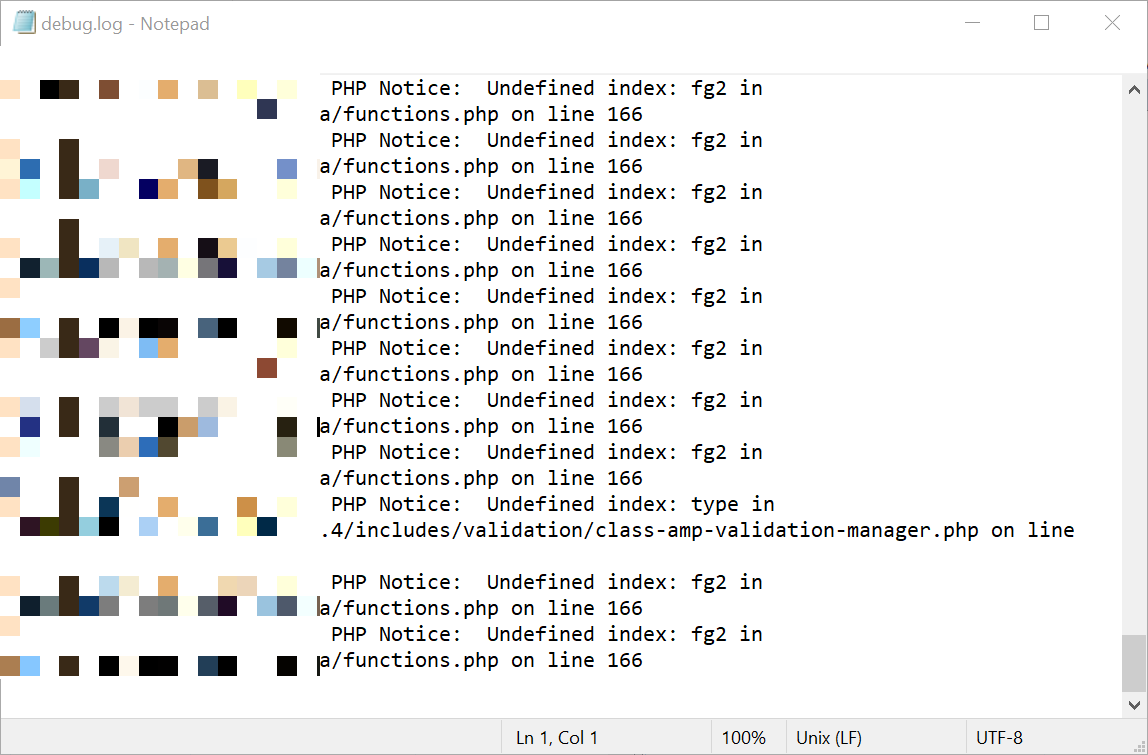
Анализ и исправление проблем, обнаруженных в журналах ошибок WordPress
Файл debug.log содержит ценную информацию об ошибках и предупреждениях на вашем веб-сайте, но не предназначен для прямого редактирования. Вместо этого вы должны использовать его в качестве справочного материала для выявления проблем с вашим сайтом, темой, плагинами или кодом.
Чтобы работать с файлом debug.log, выполните следующие действия:
- Определите ошибку или предупреждение в журнале отладки.
- Обратите внимание на код ошибки, связанный с записью.
- Посмотрите значение кода ошибки, чтобы понять конкретную проблему.
- Обратитесь к отдельным руководствам или ресурсам, чтобы найти решения для исправления этой конкретной ошибки.
При просмотре файла debug.log каждая запись обычно включает дату, время, модуль, идентификатор процесса и IP-адрес посетителя. Однако наиболее важной частью является само сообщение об ошибке. Например, вы можете столкнуться с такими ошибками, как «Файл не найден», что указывает на отсутствующий файл и указывает путь к нему.


Как только вы поймете причину ошибки, вы можете приступить к ее устранению. Общие решения включают обновление ссылок на файлы, которые были перемещены или удалены.
Иногда вы можете столкнуться с ошибками-уведомлениями (например, «обнаружен бот для vhost»), которые указывают на то, что сервер закрыл соединение. Журнал отладки должен содержать дополнительные сведения о том, почему соединение было разорвано, например, об обнаружении потенциально вредоносного бота.
Помните, что файл debug.log в первую очередь предназначен для устранения неполадок и не должен изменяться напрямую. Он служит ценным инструментом для диагностики и решения проблем на вашем сайте.
Использование журналов ошибок для выявления и решения проблем, связанных с производительностью
Существует множество типов журналов ошибок WordPress, с которыми можно столкнуться, и попытка перечислить их все здесь приведет к обширной и исчерпывающей компиляции.
Но тем не менее, мы можем рассмотреть один пример, чтобы увидеть, как можно просматривать журналы ошибок для выявления и решения проблем, связанных с производительностью.
Например, ошибка разрешений…
Ошибка разрешений в журнале ошибок вызывает предупреждение PHP. Этот тип ошибки возникает при доступе к файлу с неправильными разрешениями.
Один из распространенных сценариев — это когда файлы загружаются через SFTP без сброса разрешений через панель управления wp-admin, что приводит к неправильным настройкам разрешений. Важно проверить существование файла, указанного в ошибке.
Пример 1:
Предупреждение PHP: поток не может быть открыт для записи в файл "/path/to/yourblog/wp-content/themes/badperms/lib/css/theme.css" из-за отказа в разрешении. Эта ошибка возникла в файле "/path/to/youurblog/wp-content/themes/WFTDAtv/lib/less/lessc.inc.php" в строке 1418...
Пример 2:
[Сб, 31 мая, 21:30:22 2023] [ошибка] [клиент 127.0.0.1] Предупреждение PHP: не удалось открыть поток для записи в файл "/path/to/youurblog/wp-content/themes/yoo_phoenix_wp/ cache/xml-80a72b04a693554d055946d5ad954588.php" из-за отказа в разрешении. Эта ошибка произошла в файле "/path/to/youurblog/wp-content/themes/yoo_regvis_wp/warp/helpers/xml.php" в строке 34. Ссылающаяся страница: http://example.com/wp-admin/customize .php
В некоторых случаях такая ошибка может указывать на то, что подключаемый модуль или тема пытается выполнить действие, которое не разрешено, или пытается получить доступ к файлу или каталогу, к которым у него не должно быть доступа.
Пример 3:
Предупреждение PHP: не удалось открыть поток для записи в файл "/path/to/yourblog/wp-content/cache/autoptimize/autoptimize_f7d7e4c8e9a3146b6b514d7e7f9e2468.php" из-за отказа в разрешении. Эта ошибка возникла в файле "/path/to/yourblog/wp-content/plugins/plugin_folder/plugin_file.php" в строке 22...
Использование SafeUpdates для улучшения рабочего процесса разработки
Как владелец агентства, вы, вероятно, отвечаете за многие задачи для своих клиентов, начиная от разработки и улучшения и заканчивая регулярными обновлениями.
В среднем, для простого обновления веб-сайта WordPress агентства могут потратить от нескольких часов до пары дней на обновление клиентских сайтов.
Но что, если вы можете автоматизировать некоторые задачи, чтобы сэкономить время и ресурсы?
Если вы устали от запутанных ошибок, таких как «Внутренний сервер 500» или «Сервис 503 временно недоступен» при обновлении плагинов или тем на вашем сайте WordPress, Cloudways здесь, чтобы помочь!
SafeUpdates от Cloudways для WordPress — это дополнительное дополнение, предназначенное для упрощения процесса обнаружения, тестирования и развертывания обновлений ядра, темы и плагинов на вашем сайте WordPress. Являетесь ли вы занятым создателем веб-сайтов или владельцем бизнеса, SafeUpdates автоматизирует эти задачи всего за несколько кликов.
SafeUpdates предлагает гибкие параметры обновления, позволяющие выполнять обновления мгновенно или планировать их на потом, и все это в удобной для пользователя платформе управления Cloudways. Благодаря автоматизированному рабочему процессу SafeUpdates обеспечивает эффективное и надежное планирование обновлений, освобождая ваше время для более важных бизнес-задач.
Использование функции автоматического тестирования SafeUpdates
Для разработчиков и агентств, отвечающих за управление клиентскими сайтами, функция автоматического тестирования SafeUpdates меняет правила игры. Это избавляет от хлопот при обновлении сайтов WordPress.
При обнаружении обновлений (ядра, темы и подключаемых модулей) SafeUpdates автоматически инициирует ряд действий для запуска процесса обновления. Он начинается с создания новой резервной копии, что имеет решающее значение при работе с клиентскими сайтами для обеспечения целостности данных и обеспечения безопасности на случай, если что-то пойдет не так.
Перед развертыванием обновлений SafeUpdates создает временную промежуточную среду, в которой проводятся всесторонние тесты. Эти тесты охватывают такие важные аспекты, как визуальная регрессия, производительность, журналы и проверки HTML.
Тщательно оценивая обновления в контролируемой среде, вы можете выявить и устранить любые потенциальные проблемы до того, как они повлияют на работающий сайт.
После того как обновления проходят этап тестирования, SafeUpdates интеллектуально обрабатывает их развертывание. Он автоматически развертывает обновления на действующем сайте, гарантируя вашим клиентам преимущества новейших функций, улучшений безопасности и исправлений ошибок. Если на этапе тестирования возникают какие-либо проблемы, SafeUpdates оперативно откатывает обновления, предотвращая сбои и поддерживая стабильность сайта.
Как разработчик или агентство, автоматизация процесса обновления и проведение тщательного тестирования экономит ваше время и снижает риск ошибок или проблем с совместимостью. SafeUpdates информирует вас на протяжении всего процесса, предоставляя обновления и уведомления о статусе обновлений. Такой уровень прозрачности позволяет вам оставаться в курсе процесса обновления и информировать своих клиентов.
Это ценный инструмент, который оптимизирует ваш рабочий процесс, минимизирует риски и обеспечивает бесперебойную работу веб-сайтов ваших клиентов.
Последние мысли
Включение ведения журнала ошибок на вашем сайте имеет решающее значение для эффективного устранения неполадок и поддержания надежного присутствия в Интернете. Это позволяет вам быстро выявлять и устранять ошибки, защищая репутацию вашего сайта и удобство для посетителей. Кроме того, резервные копии и промежуточные среды обеспечивают дополнительный уровень защиты.
Чтобы еще больше улучшить рабочий процесс и сэкономить время, Cloudways предлагает SafeUpdates. Это мощное решение автоматизирует безопасные обновления для сайтов WordPress, устраняя необходимость ручного вмешательства.
С помощью SafeUpdates вы можете гарантировать, что ваши плагины, темы и основное программное обеспечение всегда будут обновлены, что повысит безопасность и производительность. Оптимизируйте процесс обновления и добейтесь максимальной эффективности с помощью SafeUpdates от Cloudways и поднимите управление своим сайтом на новый уровень.
Q1.Где я могу найти журналы WordPress?
Чтобы получить доступ к журналам ошибок, перейдите в папку /wp-content/ в файловом менеджере и найдите файл debug.log. В этом файле хранятся все зарегистрированные ошибки WordPress, предупреждения и уведомления для удобного просмотра и устранения неполадок.
Q2.Что такое журналы WordPress?
Журнал ошибок WordPress служит ценным инструментом устранения неполадок, позволяющим точно определить источник проблем, вызванных плагинами, темами или кодом. Это помогает эффективно выявлять и решать проблемы.
Q3.Что такое журнал отладки WordPress?
WordPress предлагает встроенный инструмент отладки, который помогает определить основную причину ошибок на вашем сайте. Хотя он предоставляет ценную информацию, не рекомендуется включать его на действующем общедоступном веб-сайте из-за потенциальных угроз безопасности.
