Kompleksowy przewodnik po dziennikach WordPress: znajdowanie, włączanie i naprawianie błędów
Opublikowany: 2023-06-07
Dla właścicieli agencji świadczących usługi w zakresie tworzenia i utrzymywania witryn internetowych napotykanie błędów w witrynach klientów może być trudne. Błędy nie tylko wywołują negatywne wrażenie na odwiedzających i potencjalnych klientach, ale także wskazują, że coś jest nie tak.
Należy pamiętać, że żadne oprogramowanie nie jest bezbłędne i mogą pojawić się problemy lub błędy, zwłaszcza gdy WordPress jest wzbogacony o różne motywy i wtyczki.
Przyjęcie najlepszych praktyk i przyjęcie proaktywnego podejścia ma kluczowe znaczenie dla rozwiązania tych problemów i zapewnienia płynniejszej działalności. Jedną ze skutecznych metod monitorowania i rozwiązywania potencjalnych problemów z witryną jest utrzymywanie i przeglądanie dziennika błędów.
Konfigurując dzienniki błędów WordPress w pliku wp-config, właściciele agencji mogą uprościć proces monitorowania i diagnozowania błędów, ulepszając w ten sposób usługi tworzenia i utrzymania witryn.
W tym artykule przeprowadzę Cię przez proces lokalizowania i uzyskiwania dostępu do dzienników błędów WordPress.
- Co to są dzienniki WordPress i dlaczego są niezbędne do rozwiązywania problemów?
- Włączanie dzienników błędów WordPress
- Metoda 1: Włączanie trybu debugowania WordPress za pomocą wtyczki
- Metoda 2: Włączanie trybu debugowania WordPress za pomocą kodu
- Dostęp do dzienników błędów WordPress
- Analizowanie i naprawianie problemów znalezionych w dziennikach błędów WordPress
- Używanie dzienników błędów do identyfikowania i rozwiązywania problemów związanych z wydajnością
- Wykorzystanie SafeUpdates do ulepszonego przepływu pracy programistycznej
- Korzystanie z funkcji automatycznego testowania SafeUpdates
Co to są dzienniki WordPress i dlaczego są niezbędne do rozwiązywania problemów?
Rejestrowanie błędów polega na śledzeniu i monitorowaniu problemów ze stroną internetową poprzez utrzymywanie rejestru prostych plików tekstowych na serwerze sieciowym. Pliki te są aktualizowane w przypadku wystąpienia błędu, co pozwala na identyfikację i analizę problemów.
Dziennik błędów zawiera komunikaty o błędach wraz z odpowiednimi datami i godzinami ich wystąpienia. Włączając tryb debugowania WordPress, wiadomości te są gromadzone w pliku do przyszłego przeglądu.
Dzienniki błędów WordPress służą jako cenne narzędzie do rozwiązywania problemów, pomagając w identyfikacji problematycznych wtyczek, motywów lub kodu. Analizując dzienniki błędów, możesz wskazać typowe błędy WordPress, takie jak biały ekran śmierci WordPress, błąd limitu czasu żądania 408 lub błąd odmowy połączenia SSH.
Teraz zagłębimy się w proces lokalizowania i uzyskiwania dostępu do dzienników błędów WordPress.
Włączanie dzienników błędów WordPress
Początkowy krok obejmuje aktywację trybu debugowania WordPress, co można osiągnąć za pomocą wtyczki lub implementując określony kod.
Metoda 1: Włączanie trybu debugowania WordPress za pomocą wtyczki
Domyślnie WordPress nie włącza rejestrowania błędów, ponieważ debugowanie jest wyłączone. Aby zainicjować rejestrowanie błędów, pierwszym krokiem jest zainstalowanie wtyczki debugującej WordPress, takiej jak wtyczka WP Debugging lub jakakolwiek inna najlepsza wtyczka debugująca WordPress.
Po pomyślnej aktywacji wtyczki automatycznie włącza tryb debugowania WordPress, umożliwiając rejestrowanie i rejestrowanie komunikatów o błędach w Twojej witrynie w celu analizy i rozwiązywania problemów.

Metoda 2: Włączanie trybu debugowania WordPress za pomocą kodu
Jeśli jesteś zaawansowanym użytkownikiem, możesz włączyć rejestrowanie błędów i tryb debugowania WordPress, modyfikując plik wp-config.php poprzez dostęp sFTP.
Pamiętaj jednak, że ta metoda wymaga ostrożności, ponieważ popełnienie błędów w kodzie może mieć poważne konsekwencje dla Twojej witryny.
1. Połącz się ze swoją witryną przez sFTP
Aby rozpocząć, włącz sFTP w swojej witrynie, przechodząc do Moje witryny → Ustawienia → Konfiguracja hostingu. Kliknij przycisk „Włącz SFTP”. Następnie otrzymasz dane logowania do sFTP, w tym adres URL, numer portu, nazwę użytkownika i hasło. Użyj oprogramowania FTP, takiego jak FileZilla, aby połączyć się ze swoją witryną przy użyciu tych poświadczeń.
2. Zlokalizuj i pobierz plik wp-config.php
Znajdź plik wp-config.php w katalogu głównym struktury plików swojej witryny obok folderów takich jak wp-content. Pobierz kopię tego pliku, aby utworzyć kopię zapasową.
3. Edytuj plik wp-config.php
Otwórz plik wp-config.php za pomocą edytora tekstu, takiego jak Notatnik. Poszukaj wiersza z napisem define('WP_DEBUG', false); i zastąp go następującym kodem:
zdefiniuj („WP_DEBUG”, prawda);
jeśli (WP_DEBUG) {
@error_reporting(E_ALL);
@ini_set('log_errors', true);
@ini_set('log_errors_max_len', '0');
zdefiniuj („WP_DEBUG_LOG”, prawda);
zdefiniuj („WP_DEBUG_DISPLAY”, fałsz);
zdefiniuj('CONCATENATE_SCRIPTS', fałsz);
zdefiniuj('ZAPISY', prawda);
}Dzięki tym zmianom zostanie włączone rejestrowanie błędów i tryb debugowania WordPress. Pamiętaj, aby ta funkcja była włączona tylko podczas rozwiązywania problemów, ponieważ pozostawienie jej aktywnej może potencjalnie zwiększyć podatność witryny na próby włamania. Aby wyłączyć rejestrowanie błędów, po prostu usuń dodany kod i przywróć następujący wiersz:
zdefiniuj („WP_DEBUG”, fałsz);
Dostęp do dzienników błędów WordPress
Po włączeniu trybu debugowania WordPress musisz załadować swoją witrynę, aby wywołać kody błędów, które zostaną zapisane w pliku o nazwie debug.log. Aby uzyskać dostęp do tego pliku przez sFTP, wykonaj te same czynności, które wymieniono wcześniej.
Aby zlokalizować plik debug.log, przejdź do folderu wp-content. Jeśli wystąpią błędy, plik będzie widoczny. Jeśli jednak nie ma żadnych błędów, plik w ogóle się nie pojawi, co oznacza, że wszystko działa płynnie.
Po znalezieniu pliku debug.log pobierz go na swój komputer. Następnie możesz go otworzyć za pomocą oprogramowania do edycji tekstu, takiego jak Notatnik, aby wyświetlić cały dziennik. Dziennik będzie zawierał cenne informacje, które mogą pomóc Tobie lub Twojemu programiście zidentyfikować źródło problemu.
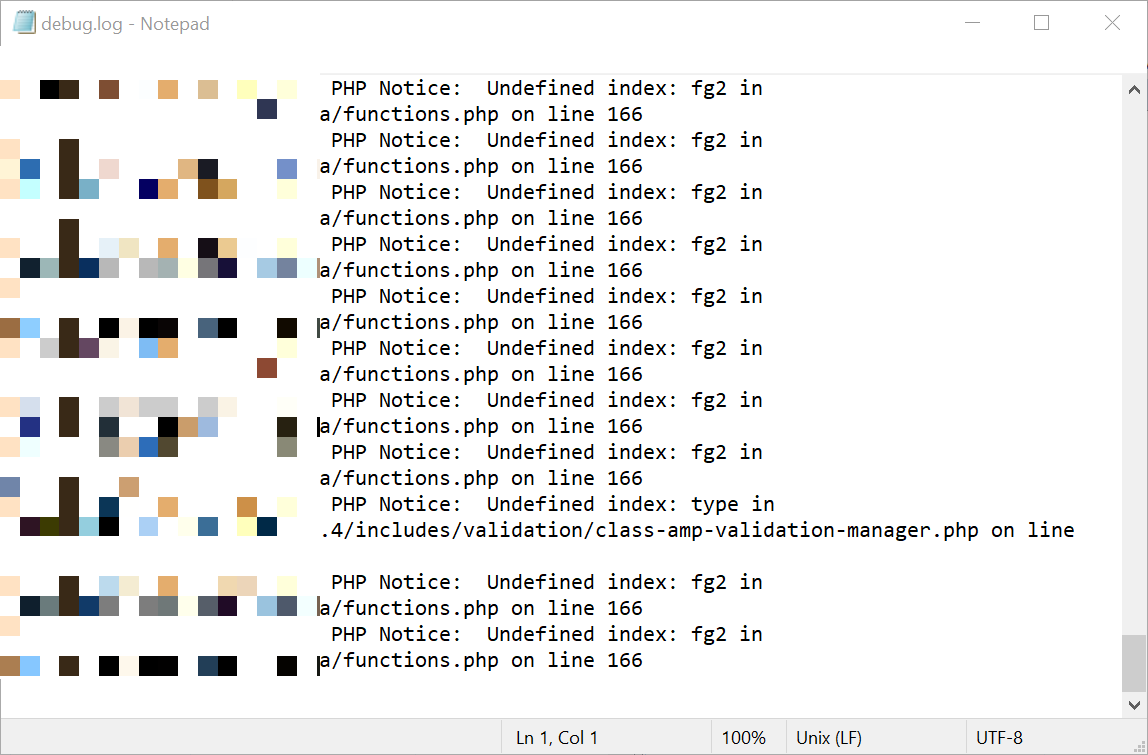
Analizowanie i naprawianie problemów znalezionych w dziennikach błędów WordPress
Plik debug.log zawiera cenne informacje o błędach i ostrzeżeniach w Twojej witrynie, ale nie jest przeznaczony do bezpośredniej edycji. Zamiast tego powinieneś używać go jako odniesienia do identyfikowania problemów z witryną, motywem, wtyczkami lub kodem.
Aby pracować z plikiem debug.log, wykonaj następujące kroki:
- Zidentyfikuj błąd lub ostrzeżenie w dzienniku debugowania.
- Zanotuj kod błędu powiązany z wpisem.
- Sprawdź znaczenie kodu błędu, aby zrozumieć konkretny problem.
- Zapoznaj się z oddzielnymi przewodnikami lub zasobami, aby znaleźć rozwiązania umożliwiające naprawienie tego konkretnego błędu.
Podczas sprawdzania pliku debug.log każdy wpis zazwyczaj zawiera datę, godzinę, moduł, identyfikator procesu i adres IP odwiedzającego. Jednak najważniejszą częścią jest sam komunikat o błędzie. Na przykład możesz napotkać błędy, takie jak „Nie znaleziono pliku”, wskazując brakujący plik i podając jego ścieżkę.


Gdy zrozumiesz przyczynę błędu, możesz przystąpić do jego naprawy. Typowe rozwiązania obejmują aktualizowanie łączy do plików, które zostały przeniesione lub usunięte.
Czasami możesz napotkać błędy powiadomień (np. „wykryto bota dla vhosta”), które wskazują, że serwer zamknął połączenie. Dziennik debugowania powinien zawierać dalsze szczegóły dotyczące przyczyny przerwania połączenia, na przykład wykrycia potencjalnie szkodliwego bota.
Pamiętaj, że plik debug.log służy przede wszystkim do rozwiązywania problemów i nie należy go bezpośrednio modyfikować. Służy jako cenne narzędzie do diagnozowania i rozwiązywania problemów na Twojej stronie internetowej.
Używanie dzienników błędów do identyfikowania i rozwiązywania problemów związanych z wydajnością
Istnieje wiele rodzajów dzienników błędów WordPress, z którymi można się spotkać, a próba wymienienia ich wszystkich tutaj skutkowałaby obszerną i wyczerpującą kompilacją.
Mimo to możemy spojrzeć na jeden przykład, aby zobaczyć, jak można spojrzeć na dzienniki błędów, aby zidentyfikować i rozwiązać problemy związane z wydajnością.
Na przykład błąd uprawnień…
Błąd uprawnień w dzienniku błędów wyzwala ostrzeżenie PHP. Ten typ błędu występuje, gdy dostęp do pliku jest uzyskiwany z nieprawidłowymi uprawnieniami.
Jednym z typowych scenariuszy jest przesyłanie plików przez SFTP bez resetowania uprawnień za pośrednictwem pulpitu nawigacyjnego wp-admin, co skutkuje nieprawidłowymi ustawieniami uprawnień. Ważne jest, aby zweryfikować istnienie pliku wymienionego w błędzie.
Przykład 1:
Ostrzeżenie PHP: nie można otworzyć strumienia w celu zapisania do pliku „/ścieżka/do/yourrblog/wp-content/themes/badperms/lib/css/theme.css” z powodu odmowy uprawnień. Ten błąd pochodzi z pliku „/ścieżka/do/yourblog/wp-content/themes/WFTDAtv/lib/less/lessc.inc.php” w linii 1418...
Przykład 2:
[Sobota maja 31 21:30:22 2023] [błąd] [klient 127.0.0.1] PHP Ostrzeżenie: Nie można otworzyć strumienia w celu zapisu do pliku „/ścieżka/do/yourblog/wp-content/themes/yoo_phoenix_wp/ cache/xml-80a72b04a693554d055946d5ad954588.php” z powodu odmowy uprawnień. Ten błąd wystąpił w pliku „/path/to/yourrblog/wp-content/themes/yoo_regvis_wp/warp/helpers/xml.php” w linii 34. Odnośna strona: http://example.com/wp-admin/customize .php
W niektórych przypadkach taki błąd może oznaczać, że wtyczka lub motyw próbuje wykonać niedozwolone działanie lub uzyskać dostęp do pliku lub katalogu, do którego nie powinien mieć dostępu.
Przykład 3:
Ostrzeżenie PHP: Nie udało się otworzyć strumienia do zapisu w pliku „/path/to/yourrblog/wp-content/cache/autoptimize/autoptimize_f7d7e4c8e9a3146b6b514d7e7f9e2468.php” z powodu odmowy uprawnień. Ten błąd pochodzi z pliku „/path/to/yourrblog/wp-content/plugins/plugin_folder/plugin_file.php” w linii 22...
Wykorzystanie SafeUpdates do ulepszonego przepływu pracy programistycznej
Jako właściciel agencji jesteś prawdopodobnie odpowiedzialny za wiele zadań dla swoich klientów, od rozwoju i ulepszeń po regularne aktualizacje.
W przypadku samej aktualizacji witryny WordPress agencje mogą poświęcić średnio od kilku godzin do kilku dni na aktualizację witryn klientów.
Ale co, jeśli możesz zautomatyzować niektóre zadania, aby zaoszczędzić czas i zasoby?
Jeśli masz dość napotykania mylących błędów, takich jak „Serwer wewnętrzny 500” lub „Usługa 503 tymczasowo niedostępna” podczas aktualizacji wtyczek lub motywów w witrynie WordPress, Cloudways jest tutaj, aby Ci pomóc!
SafeUpdates firmy Cloudways dla WordPress to opcjonalny dodatek zaprojektowany w celu uproszczenia procesu wykrywania, testowania i wdrażania aktualizacji rdzeni, motywów i wtyczek w Twojej witrynie WordPress. Niezależnie od tego, czy jesteś zajętym twórcą stron internetowych, czy właścicielem firmy, SafeUpdates automatyzuje te zadania za pomocą zaledwie kilku kliknięć.
SafeUpdates oferuje elastyczne opcje aktualizacji, umożliwiające natychmiastowe przeprowadzanie aktualizacji lub planowanie ich na później, a wszystko to w przyjaznej dla użytkownika platformie zarządzania Cloudways. Dzięki zautomatyzowanemu przepływowi pracy SafeUpdates zapewnia wydajne i pewne planowanie aktualizacji, uwalniając czas na ważniejsze zadania biznesowe.
Korzystanie z funkcji automatycznego testowania SafeUpdates
Dla programistów i agencji odpowiedzialnych za zarządzanie witrynami klientów funkcja automatycznego testowania SafeUpdates to przełom. Eliminuje kłopoty z aktualizacją witryn WordPress.
Po wykryciu aktualizacji (rdzenia, motywu i wtyczek) funkcja SafeUpdates automatycznie uruchamia serię działań w celu zainicjowania procesu aktualizacji. Rozpoczyna się od wykonania nowej kopii zapasowej, co ma kluczowe znaczenie podczas obsługi witryn klientów w celu zapewnienia integralności danych i zapewnienia sieci bezpieczeństwa na wypadek, gdyby coś poszło nie tak.
Przed wdrożeniem aktualizacji SafeUpdates tworzy tymczasowe środowisko testowe, w którym przeprowadza kompleksowe testy. Testy te obejmują krytyczne aspekty, takie jak regresja wizualna, wydajność, dzienniki i kontrole HTML.
Dokładnie oceniając aktualizacje w kontrolowanym środowisku, możesz zidentyfikować i rozwiązać wszelkie potencjalne problemy, zanim wpłyną one na działającą witrynę.
Gdy aktualizacje przejdą fazę testowania, SafeUpdates inteligentnie zajmie się wdrożeniem. Automatycznie wdraża aktualizacje w działającej witrynie, zapewniając klientom korzystanie z najnowszych funkcji, ulepszeń zabezpieczeń i poprawek błędów. Jeśli podczas fazy testowania pojawią się jakiekolwiek problemy, SafeUpdates natychmiast wycofuje aktualizacje, zapobiegając zakłóceniom i utrzymując stabilność witryny.
Jako programista lub agencja automatyzacja procesu aktualizacji i przeprowadzanie dokładnych testów oszczędza czas i zmniejsza ryzyko błędów lub problemów ze zgodnością. SafeUpdates informuje Cię przez cały proces, dostarczając aktualizacje i powiadomienia o stanie aktualizacji. Ten poziom przejrzystości pozwala być na bieżąco z procesem aktualizacji i informować klientów.
To cenne narzędzie, które usprawnia przepływ pracy, minimalizuje ryzyko i zapewnia płynne działanie witryn internetowych Twoich klientów.
Końcowe przemyślenia
Włączenie rejestrowania błędów w Twojej witrynie ma kluczowe znaczenie dla skutecznego rozwiązywania problemów i utrzymania niezawodnej obecności w Internecie. Pozwala szybko identyfikować i usuwać błędy, chroniąc reputację witryny i wrażenia odwiedzających. Ponadto kopie zapasowe i środowiska pomostowe zapewniają dodatkową warstwę ochrony.
Aby jeszcze bardziej usprawnić przepływ pracy i zaoszczędzić czas, Cloudways oferuje SafeUpdates. To potężne rozwiązanie automatyzuje bezpieczne aktualizacje witryn WordPress, eliminując potrzebę ręcznej interwencji.
Dzięki SafeUpdates możesz mieć pewność, że Twoje wtyczki, motywy i podstawowe oprogramowanie są zawsze aktualne, co poprawia bezpieczeństwo i wydajność. Usprawnij proces aktualizacji i zmaksymalizuj wydajność dzięki SafeUpdates by Cloudways i przenieś zarządzanie witryną na wyższy poziom.
Q1.Gdzie mogę znaleźć dzienniki WordPress?
Aby uzyskać dostęp do dzienników błędów, przejdź do folderu /wp-content/ w Menedżerze plików i znajdź plik debug.log. Ten plik przechowuje wszystkie zarejestrowane błędy, ostrzeżenia i powiadomienia WordPress w celu łatwego przeglądania i rozwiązywania problemów.
Q2.Co to są dzienniki WordPress?
Dziennik błędów WordPress służy jako cenne narzędzie do rozwiązywania problemów, które pozwala wskazać źródło problemów spowodowanych przez wtyczki, motywy lub kod. Pomaga w identyfikowaniu i skutecznym rozwiązywaniu problemów.
Q3.Co to jest dziennik debugowania WordPress?
WordPress oferuje wbudowane narzędzie do debugowania, które pomaga zidentyfikować główną przyczynę błędów w Twojej witrynie. Chociaż dostarcza cennych informacji, nie zaleca się włączania go w działającej publicznej witrynie internetowej ze względu na potencjalne zagrożenia bezpieczeństwa.
