Panduan Lengkap untuk Log WordPress: Menemukan, Mengaktifkan, dan Memperbaiki Kesalahan
Diterbitkan: 2023-06-07
Untuk pemilik agensi yang menyediakan layanan pengembangan dan pemeliharaan situs web, menghadapi kesalahan pada situs web klien dapat menjadi tantangan. Kesalahan tidak hanya menciptakan kesan negatif bagi pengunjung dan pelanggan potensial, tetapi juga menunjukkan bahwa ada sesuatu yang salah.
Penting untuk diingat bahwa tidak ada perangkat lunak yang sempurna, dan masalah atau bug dapat muncul, terutama ketika WordPress ditingkatkan dengan berbagai tema dan plugin.
Mengadopsi praktik terbaik dan mengambil pendekatan proaktif sangat penting untuk mengatasi masalah ini dan memastikan pengoperasian yang lebih lancar. Salah satu metode efektif untuk memantau dan memecahkan potensi masalah situs adalah memelihara dan meninjau log kesalahan.
Dengan mengonfigurasi log kesalahan WordPress di file wp-config, pemilik agensi dapat menyederhanakan proses pemantauan dan diagnosis kesalahan, sehingga meningkatkan layanan pengembangan dan pemeliharaan situs web mereka.
Pada artikel ini, saya akan memandu Anda melalui proses menemukan dan mengakses log kesalahan WordPress Anda.
- Apa itu Log WordPress, dan Mengapa Penting untuk Pemecahan Masalah?
- Mengaktifkan Log Kesalahan WordPress
- Metode 1: Mengaktifkan Mode Debug WordPress dengan Plugin
- Metode 2: Mengaktifkan Mode Debug WordPress Menggunakan Kode
- Mengakses Log Kesalahan WordPress
- Menganalisis dan Memperbaiki Masalah yang Ditemukan di Log Kesalahan WordPress
- Menggunakan Log Kesalahan untuk Mengidentifikasi dan Mengatasi Masalah Terkait Kinerja
- Memanfaatkan Pembaruan Aman untuk Alur Kerja Pengembangan yang Disempurnakan
- Memanfaatkan fitur Pengujian Otomatis SafeUpdates
Apa itu Log WordPress, dan Mengapa Penting untuk Pemecahan Masalah?
Pencatatan kesalahan melibatkan pelacakan dan pemantauan masalah situs web dengan menyimpan catatan file teks sederhana di server web. File-file ini diperbarui setiap kali terjadi kesalahan, memungkinkan identifikasi dan analisis masalah.
Log kesalahan terdiri dari pesan kesalahan, bersama dengan tanggal dan waktu terjadinya masing-masing. Dengan mengaktifkan mode debug WordPress, pesan-pesan ini dikumpulkan dalam file untuk ditinjau di masa mendatang.
Log kesalahan WordPress berfungsi sebagai alat pemecahan masalah yang berharga, membantu mengidentifikasi plugin, tema, atau kode yang bermasalah. Dengan memeriksa log kesalahan, Anda dapat menentukan kesalahan umum WordPress seperti WordPress White Screen of Death, 408 Request Timeout Error, atau SSH Connection Refused Error.
Sekarang, mari selidiki proses menemukan dan mengakses log kesalahan WordPress Anda.
Mengaktifkan Log Kesalahan WordPress
Langkah awal melibatkan pengaktifan mode debug WordPress, yang dapat dilakukan melalui plugin atau dengan mengimplementasikan kode tertentu.
Metode 1: Mengaktifkan Mode Debug WordPress dengan Plugin
Secara default, WordPress tidak mengaktifkan error logging karena debugging dimatikan. Untuk memulai error logging, langkah awal adalah menginstal plugin debugging WordPress seperti plugin WP Debugging atau plugin debugging WordPress terbaik lainnya.
Setelah Anda berhasil mengaktifkan plugin, itu secara otomatis mengaktifkan mode debug WordPress, memungkinkan pesan kesalahan di situs web Anda direkam dan dicatat untuk tujuan analisis dan pemecahan masalah.

Metode 2: Mengaktifkan Mode Debug WordPress Menggunakan Kode
Jika Anda adalah pengguna tingkat lanjut, Anda dapat mengaktifkan error logging dan mode debug WordPress dengan memodifikasi file wp-config.php melalui akses sFTP.
Namun, perlu diperhatikan bahwa metode ini memerlukan kehati-hatian, karena membuat kesalahan dalam kode dapat menimbulkan konsekuensi yang parah bagi situs web Anda.
1. Hubungkan ke Situs Web Anda melalui sFTP
Untuk memulai, aktifkan sFTP di situs Anda dengan menavigasi ke Situs Saya → Pengaturan → Konfigurasi Hosting. Klik tombol "Aktifkan SFTP". Anda kemudian akan menerima detail login sFTP Anda, termasuk URL, Nomor Port, Nama Pengguna, dan Kata Sandi. Gunakan perangkat lunak FTP seperti FileZilla untuk terhubung ke situs Anda menggunakan kredensial ini.
2. Temukan dan Unduh File wp-config.php
Temukan file wp-config.php di direktori root dari struktur file situs web Anda, di samping folder seperti wp-content. Unduh salinan file ini untuk membuat cadangan.
3. Edit File wp-config.php
Buka file wp-config.php menggunakan editor teks seperti Notepad. Cari baris yang bertuliskan define('WP_DEBUG', false); dan ganti dengan kode berikut:
definisikan('WP_DEBUG', benar);
jika (WP_DEBUG) {
@error_reporting(E_ALL);
@ini_set('log_errors', benar);
@ini_set('log_errors_max_len', '0');
definisikan('WP_DEBUG_LOG', benar);
define('WP_DEBUG_DISPLAY', false);
define('CONCATENATE_SCRIPTS', false);
define('SAVEQUERIES', true);
}Dengan perubahan ini, error logging dan mode debug WordPress akan diaktifkan. Ingatlah untuk tetap mengaktifkan fitur ini hanya saat memecahkan masalah, karena membiarkannya aktif berpotensi membuat situs Anda lebih rentan terhadap upaya peretasan. Untuk menonaktifkan pencatatan kesalahan, cukup hapus kode yang Anda tambahkan dan pulihkan baris berikut:
define('WP_DEBUG', false);Mengakses Log Kesalahan WordPress
Setelah mengaktifkan mode debug WordPress, Anda harus memuat situs web Anda untuk memicu kode kesalahan apa pun, yang akan disimpan dalam file bernama debug.log. Untuk mengakses file ini melalui sFTP, ikuti langkah yang sama yang disebutkan sebelumnya.
Untuk menemukan file debug.log, arahkan ke folder wp-content. Jika ada kesalahan, file akan terlihat. Namun, jika tidak ada kesalahan, file tersebut tidak akan muncul sama sekali, menandakan bahwa semuanya bekerja dengan lancar.
Setelah Anda menemukan file debug.log, unduh ke komputer Anda. Anda kemudian dapat membukanya menggunakan perangkat lunak pengedit teks seperti Notepad untuk melihat log lengkap. Log akan berisi informasi berharga yang dapat membantu Anda atau pengembang mengidentifikasi sumber masalahnya.
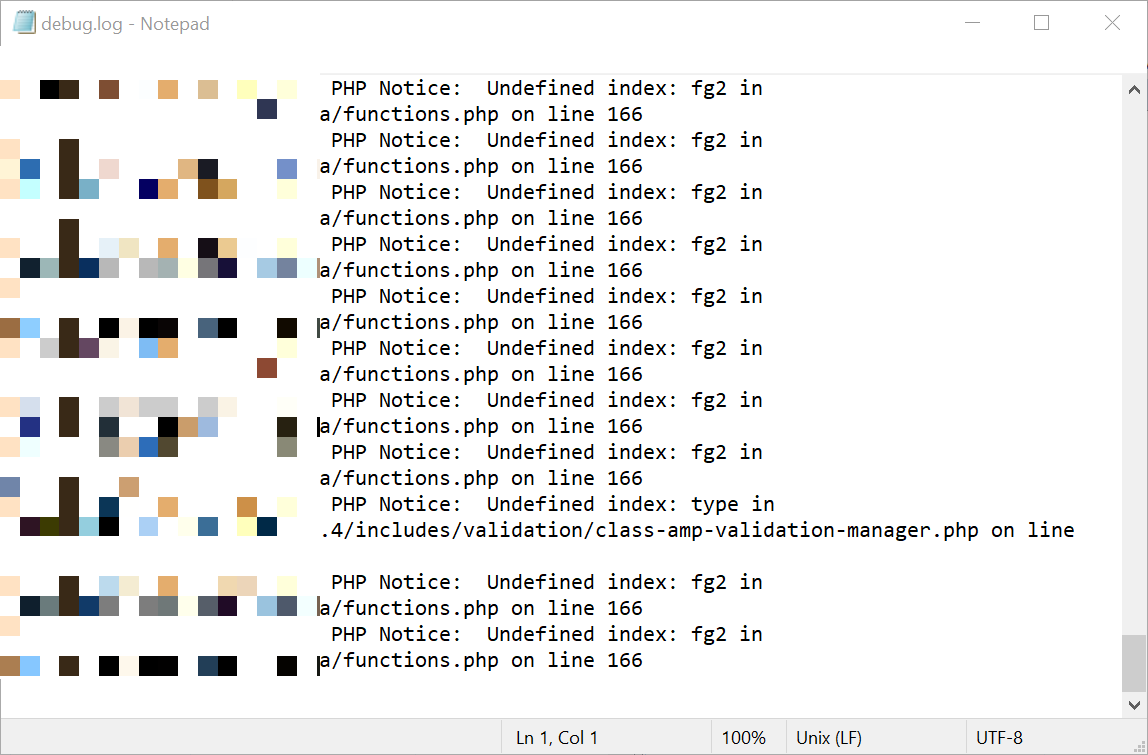
Menganalisis dan Memperbaiki Masalah yang Ditemukan di Log Kesalahan WordPress
File debug.log memberikan informasi berharga tentang kesalahan dan peringatan di situs web Anda, tetapi tidak dimaksudkan untuk diedit secara langsung. Sebaliknya, Anda harus menggunakannya sebagai referensi untuk mengidentifikasi masalah dengan situs, tema, plugin, atau kode Anda.
Untuk bekerja dengan berkas debug.log, ikuti langkah-langkah berikut:
- Identifikasi kesalahan atau peringatan di log debug.
- Catat kode kesalahan yang terkait dengan entri.
- Cari arti kode kesalahan untuk memahami masalah spesifik.
- Lihat panduan atau sumber daya terpisah untuk menemukan solusi untuk memperbaiki kesalahan tersebut.
Saat memeriksa file debug.log, setiap entri biasanya menyertakan tanggal, waktu, modul, ID proses, dan alamat IP pengunjung. Namun, bagian terpenting adalah pesan kesalahan itu sendiri. Misalnya, Anda mungkin menemukan kesalahan seperti "File tidak ditemukan", yang menunjukkan file yang hilang dan memberikan jalurnya.


Setelah Anda memahami penyebab kesalahan, Anda dapat melanjutkan untuk memperbaikinya. Solusi umum termasuk memperbarui tautan ke file yang telah dipindahkan atau dihapus.
Kadang-kadang, Anda mungkin menemukan kesalahan pemberitahuan (mis., “bot terdeteksi untuk vhost”), yang menunjukkan bahwa server menutup koneksi. Log debug harus memberikan detail lebih lanjut tentang alasan penghentian koneksi, seperti mendeteksi bot yang berpotensi berbahaya.
Ingatlah bahwa file debug.log terutama untuk tujuan pemecahan masalah dan tidak boleh dimodifikasi secara langsung. Ini berfungsi sebagai alat yang berharga untuk mendiagnosis dan menyelesaikan masalah di situs web Anda.
Menggunakan Log Kesalahan untuk Mengidentifikasi dan Mengatasi Masalah Terkait Kinerja
Ada banyak jenis log kesalahan WordPress yang dapat ditemui, dan mencoba mencantumkan semuanya di sini akan menghasilkan kompilasi yang ekstensif dan lengkap.
Namun tetap saja, kita dapat melihat satu contoh untuk melihat bagaimana seseorang dapat melihat log kesalahan untuk mengidentifikasi dan menyelesaikan masalah terkait kinerja.
Misalnya, kesalahan izin…
Kesalahan izin di log kesalahan memicu peringatan PHP. Jenis kesalahan ini terjadi saat file diakses dengan izin yang salah.
Salah satu skenario umum adalah ketika file diunggah melalui SFTP tanpa mengatur ulang izin melalui dasbor wp-admin, sehingga pengaturan izin menjadi salah. Penting untuk memverifikasi keberadaan file yang disebutkan dalam kesalahan.
Contoh 1:
Peringatan PHP: Aliran tidak dapat dibuka untuk menulis ke file "/path/to/yourblog/wp-content/themes/badperms/lib/css/theme.css" karena izin ditolak. Kesalahan ini berasal dari file "/path/to/yourblog/wp-content/themes/WFTDAtv/lib/less/lessc.inc.php" pada baris 1418...
Contoh 2:
[Sabtu 31 Mei 21:30:22 2023] [kesalahan] [klien 127.0.0.1] Peringatan PHP: Aliran tidak dapat dibuka untuk menulis ke file "/path/to/yourblog/wp-content/themes/yoo_phoenix_wp/ cache/xml-80a72b04a693554d055946d5ad954588.php" karena izin ditolak. Kesalahan ini terjadi pada file "/path/to/yourblog/wp-content/themes/yoo_regvis_wp/warp/helpers/xml.php" pada baris 34. Halaman rujukan: http://example.com/wp-admin/customize .php
Dalam kasus tertentu, kesalahan seperti itu dapat menunjukkan bahwa plugin atau tema mencoba melakukan tindakan yang tidak diizinkan atau mencoba mengakses file atau direktori yang seharusnya tidak dapat diakses.
Contoh 3:
Peringatan PHP: Gagal membuka aliran untuk menulis ke file "/path/to/yourblog/wp-content/cache/autoptimize/autoptimize_f7d7e4c8e9a3146b6b514d7e7f9e2468.php" karena izin ditolak. Kesalahan ini berasal dari file "/path/to/yourblog/wp-content/plugins/plugin_folder/plugin_file.php" pada baris 22...
Memanfaatkan Pembaruan Aman untuk Alur Kerja Pengembangan yang Disempurnakan
Sebagai pemilik agensi, Anda mungkin bertanggung jawab atas banyak tugas untuk klien Anda, mulai dari pengembangan dan peningkatan hingga pembaruan rutin.
Untuk memperbarui situs web WordPress saja, rata-rata, agensi dapat menghabiskan beberapa jam hingga beberapa hari untuk memperbarui situs klien.
Tetapi bagaimana jika Anda dapat mengotomatiskan beberapa tugas untuk menghemat waktu dan sumber daya?
Jika Anda lelah menghadapi kesalahan yang membingungkan seperti "500 Server Internal" atau "Layanan 503 Sementara Tidak Tersedia" saat memperbarui plugin atau tema di situs WordPress Anda, Cloudways siap membantu!
SafeUpdates by Cloudways for WordPress adalah add-on opsional yang dirancang untuk menyederhanakan proses pendeteksian, pengujian, dan penerapan pembaruan inti, tema, dan plugin di situs WordPress Anda. Baik Anda pembuat web yang sibuk atau pemilik bisnis, SafeUpdates mengotomatiskan tugas ini hanya dengan beberapa klik.
SafeUpdates menawarkan opsi pembaruan yang fleksibel, memungkinkan Anda melakukan pembaruan secara instan atau menjadwalkannya untuk nanti, semuanya dalam Platform Manajemen Cloudways yang mudah digunakan. Dengan alur kerja otomatisnya, SafeUpdates memastikan penjadwalan pembaruan yang efisien dan meyakinkan, membebaskan waktu Anda untuk tugas bisnis yang lebih penting.
Memanfaatkan fitur Pengujian Otomatis SafeUpdates
Untuk pengembang dan agensi yang bertanggung jawab mengelola situs klien, fitur Pengujian Otomatis SafeUpdates adalah pengubah permainan. Dibutuhkan kerumitan untuk memperbarui situs WordPress.
Saat pembaruan (inti, tema, dan plugin) terdeteksi, SafeUpdates secara otomatis memicu serangkaian tindakan untuk memulai proses pembaruan. Ini dimulai dengan mengambil cadangan baru, yang sangat penting saat menangani situs klien untuk memastikan integritas data dan menyediakan jaring pengaman jika terjadi kesalahan.
Sebelum menyebarkan pembaruan, SafeUpdates membuat lingkungan pementasan sementara untuk melakukan pengujian komprehensif. Tes ini mencakup aspek-aspek penting seperti Regresi Visual, Kinerja, Log, dan pemeriksaan HTML.
Dengan menilai pembaruan secara menyeluruh dalam lingkungan yang terkendali, Anda dapat mengidentifikasi dan mengatasi potensi masalah apa pun sebelum berdampak pada situs langsung.
Setelah pembaruan melewati fase pengujian, SafeUpdates secara cerdas menangani penerapan. Ini secara otomatis menyebarkan pembaruan ke situs langsung, memastikan klien Anda mendapat manfaat dari fitur terbaru, peningkatan keamanan, dan perbaikan bug. Jika ada masalah yang muncul selama fase pengujian, SafeUpdates segera mengembalikan pembaruan, mencegah gangguan, dan menjaga stabilitas situs.
Sebagai pengembang atau agensi, mengotomatiskan proses pembaruan dan melakukan pengujian menyeluruh akan menghemat waktu Anda dan mengurangi risiko kesalahan atau masalah kompatibilitas. SafeUpdates membuat Anda tetap mendapat informasi selama seluruh proses, memberikan pembaruan dan pemberitahuan tentang status pembaruan. Tingkat transparansi ini memungkinkan Anda untuk tetap mengikuti proses pembaruan dan terus memberi tahu klien Anda.
Ini adalah alat berharga yang merampingkan alur kerja Anda, meminimalkan risiko, dan membuat situs web klien Anda berjalan lancar.
Pikiran Akhir
Mengaktifkan log kesalahan di situs Anda sangat penting untuk pemecahan masalah yang efektif dan menjaga keberadaan online yang andal. Ini memungkinkan Anda mengidentifikasi dan menyelesaikan kesalahan dengan cepat, melindungi reputasi situs dan pengalaman pengunjung Anda. Selain itu, lingkungan pencadangan dan pementasan memberikan lapisan perlindungan ekstra.
Untuk lebih meningkatkan alur kerja Anda dan menghemat waktu, Cloudways menawarkan SafeUpdates. Solusi canggih ini mengotomatiskan pembaruan yang aman untuk situs WordPress, menghilangkan kebutuhan akan intervensi manual.
Dengan SafeUpdates, Anda dapat memastikan bahwa plugin, tema, dan perangkat lunak inti Anda selalu mutakhir, meningkatkan keamanan dan kinerja. Sederhanakan proses pembaruan Anda dan maksimalkan efisiensi dengan SafeUpdates by Cloudways, dan tingkatkan manajemen situs Anda ke tingkat berikutnya.
Q1.Di mana saya dapat menemukan log WordPress?
Untuk mengakses log kesalahan Anda, buka folder /wp-content/ di File Manager Anda dan temukan file debug.log. File ini menyimpan semua kesalahan, peringatan, dan pemberitahuan WordPress yang dicatat untuk memudahkan peninjauan dan pemecahan masalah.
Q2.Apa itu log WordPress?
Log kesalahan WordPress berfungsi sebagai alat pemecahan masalah yang berharga untuk menentukan sumber masalah yang disebabkan oleh plugin, tema, atau kode. Ini membantu dalam mengidentifikasi dan menyelesaikan masalah secara efisien.
Q3.Apa itu WordPress log debug?
WordPress menawarkan alat debug bawaan yang membantu mengidentifikasi akar penyebab kesalahan di situs web Anda. Meskipun memberikan informasi yang berharga, tidak disarankan untuk mengaktifkannya di situs web publik langsung karena potensi risiko keamanan.
