WooCommerce ストアにグループ化された商品を追加する方法
公開: 2020-03-28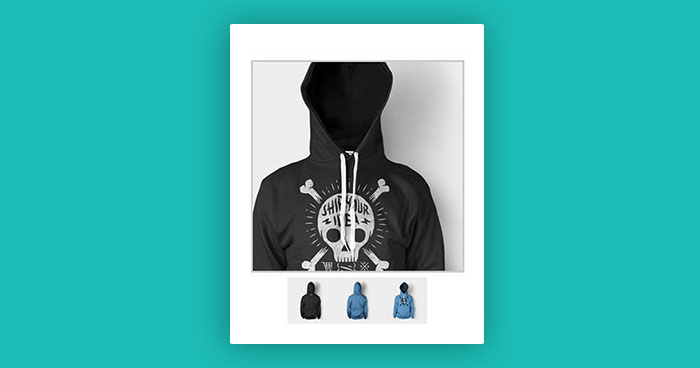
WooCommerce のグループ化された商品は、WordPress で投稿を作成するときの通常のカテゴリやタグとほぼ同じように機能します。つまり、いつでも作成、編集、選択できます。 これは、最初に製品を作成するとき、または製品に戻って特にカテゴリ/タグを編集するときに行うことができます。
この記事では、WooCommerce でグループ化された商品を設定する方法について説明します。
それでは始めましょう。
- WooCommerce のグループ化された製品の仕組み
- WooCommerce でグループ化された商品を設定する方法
WooCommerce のグループ化された製品はどのように機能しますか?
WooCommerce のグループ化された商品は、1 つの商品として一緒に購入できる 1 つ以上の商品の組み合わせです。
デモのために、簡単な製品セットアップを作成します。 グループ化された製品を操作することがどのようなものかを見てみましょう。 WooCommerce のグループ化された製品に対して行うことは、書籍と電子書籍のバンドルを作成することです。 それとは別に、長い説明と、タグ、カテゴリなどのその他の要素を追加しています。
WooCommerce でグループ化された商品を設定する方法
WooCommerce でグループ化された商品を設定する方法は次のとおりです。
1) WooCommerce ダッシュボードに移動します。
2)[製品] > [新規追加]をクリックします。
次に、次の詳細を追加します。
- 商品名
- 製品説明
- 製品イメージ
- WooCommerce のグループ化された製品
- リンクされた製品
- 簡単な説明
- カテゴリとタグ
一つずつ詳しく説明していきます。
1- 製品名
まず、製品名を追加する必要があります。たとえば、 Book と Ebook です。
2- 製品の説明
次に、仕様、製品の機能など、製品の説明を追加します。
3- 製品画像
次に、製品の特徴画像を追加し、画像が鮮明であることを確認します。
4- グループ化された製品
WooCommerce のグループ化された商品は、単純な商品とほぼ同じ方法で作成されます。 唯一の違いは、「一般製品」タブの詳細にある「製品タイプ」ドロップダウンから「グループ化」を選択することです。
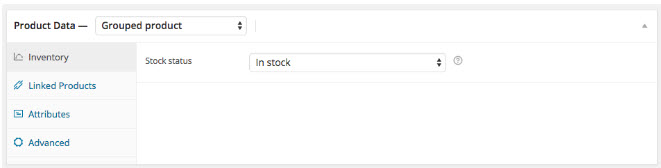
5- リンクされた製品
必要に応じて、価格やその他の製品の詳細を追加することもできます。 次に、[リンクされた製品]に移動して、 [グループ化]ドロップダウンから親製品を選択します。製品を空白のアップセルまたはクロスセルする場合を除き、このセクションで特に行う必要があることはありません。そのために属性やカスタム オプションを追加します。
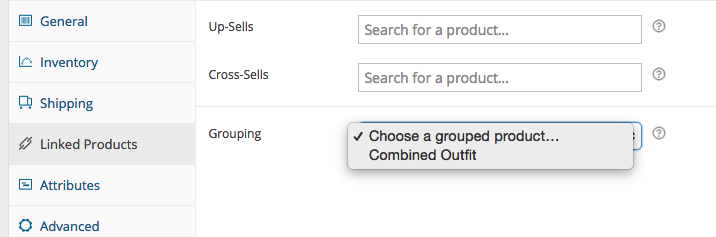
バンドルの個々の部分について個別にレビューを残すオプションのみを残します。
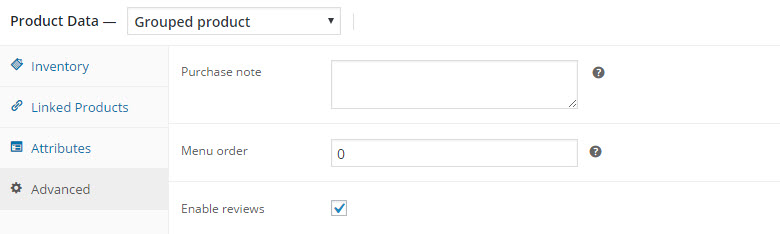
6- 簡単な説明
次に、製品の簡単な説明を追加します。
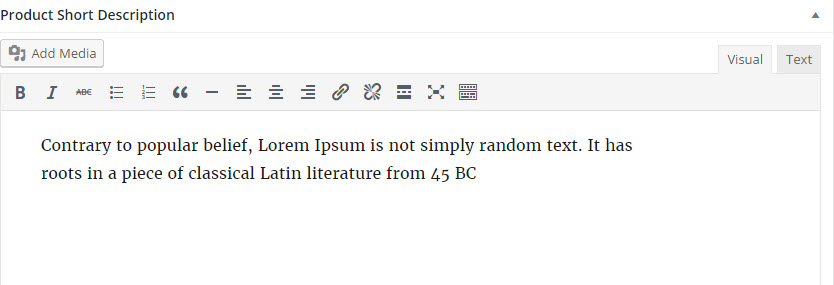
7- カテゴリとタグ
新しいカテゴリを追加する場合は、「書籍」という名前を付け、「文学」というタグを追加します。
さらに理解するには、以下のスクリーンショットを参照してください。
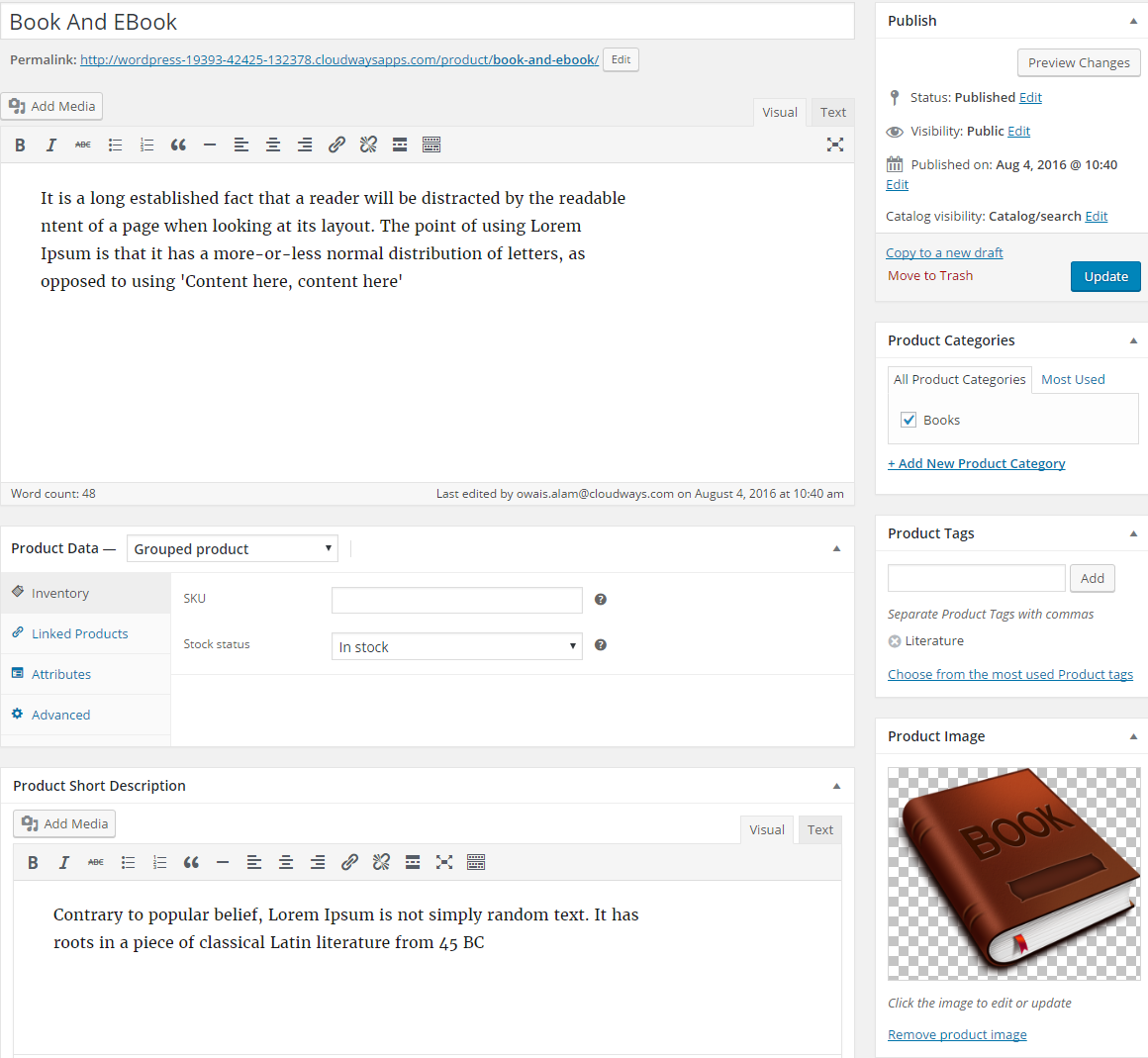
製品を公開する
すべて完了! 上にスクロールして[公開]をクリックします。 この製品を表示すると、現時点では製品に関する情報のみが表示され、購入するオプションがないことがわかります。
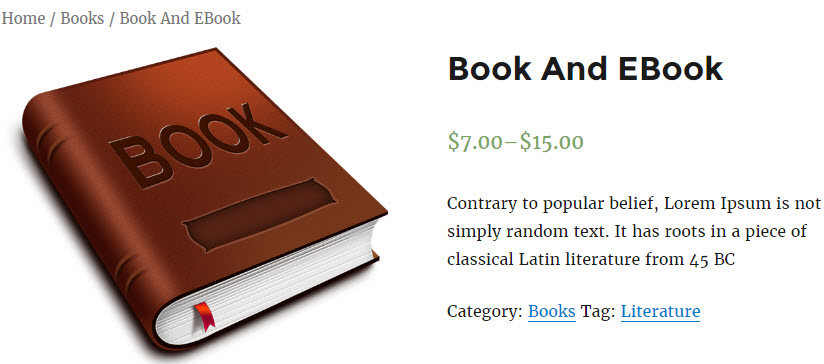
ここで、 「今すぐ購入」ボタンを表示するバンドル製品を作成する必要があります。 それでは、次のステップに進みましょう。
書籍と電子ブックの簡単な製品を作成する
次に、戻って書籍と電子ブックの単純な製品を作成し、それらをこのバンドルの一部として割り当てる必要があります。 そこで、 bookという新しい製品を作成します。
ここでは、製品名、説明など、前に追加したのと同じ詳細を追加する必要があります。
さらに理解するには、以下のスクリーンショットを参照してください。
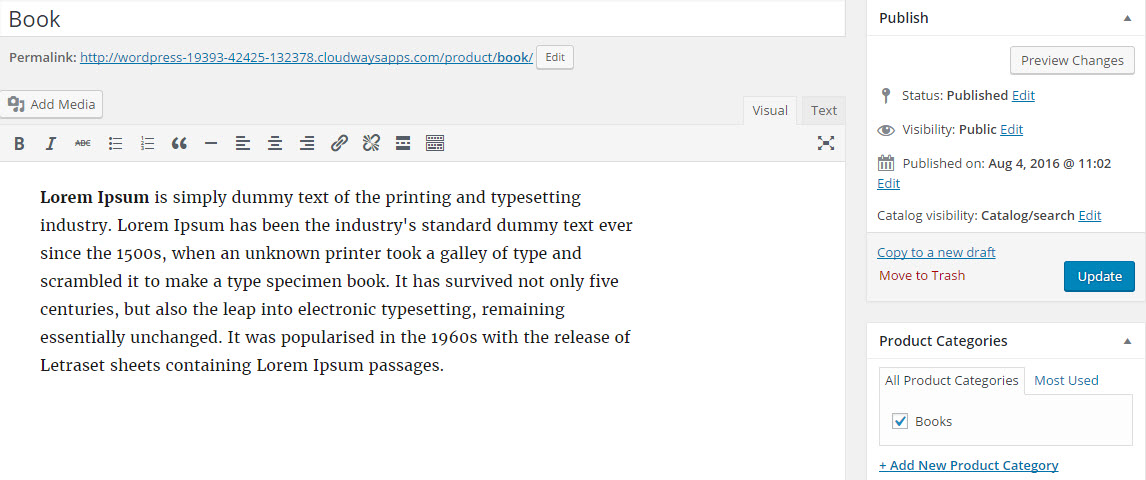
この製品のグループ化を選択できるようになりました。 この商品を書籍と電子書籍のバンドルに含めることができます。 グループ化されたカテゴリを選択し、価格を追加します。
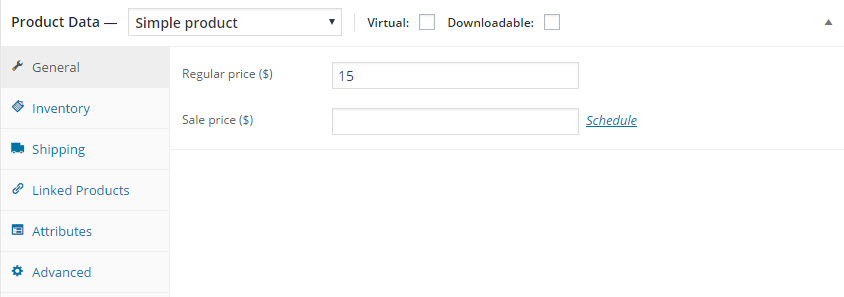

次に、重量と寸法を入力します。 この場合、このような本の重さは 1 キログラムよりはるかに小さい可能性があるため、キログラムはおそらく最適な単位ではありません。 20センチ×13×4の寸法を入力します。
この時点では商品は書籍であり、先ほど書籍専用の配送クラスを設定しました。 したがって、このカスタム カテゴリを商品の配送クラスとして選択できます。 電子書籍との同梱のため送料が異なりますのでご注意ください。 この配送クラスは、探された商品全体に適用される唯一のクラスになります。
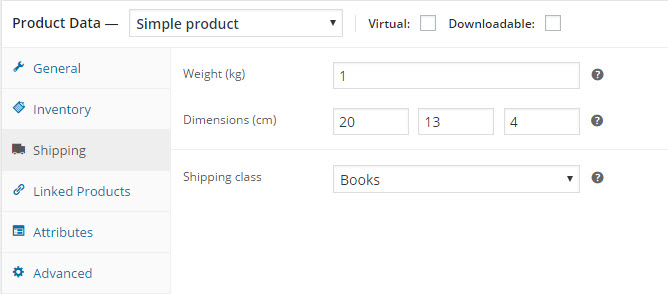
属性の下には、著者、ISBN など、その他の情報を追加できます。ここでは、オンラインで検索できる ISBN 番号の例をコピー/ペーストし、出版社に関する情報や短い情報を入力します。製品説明。
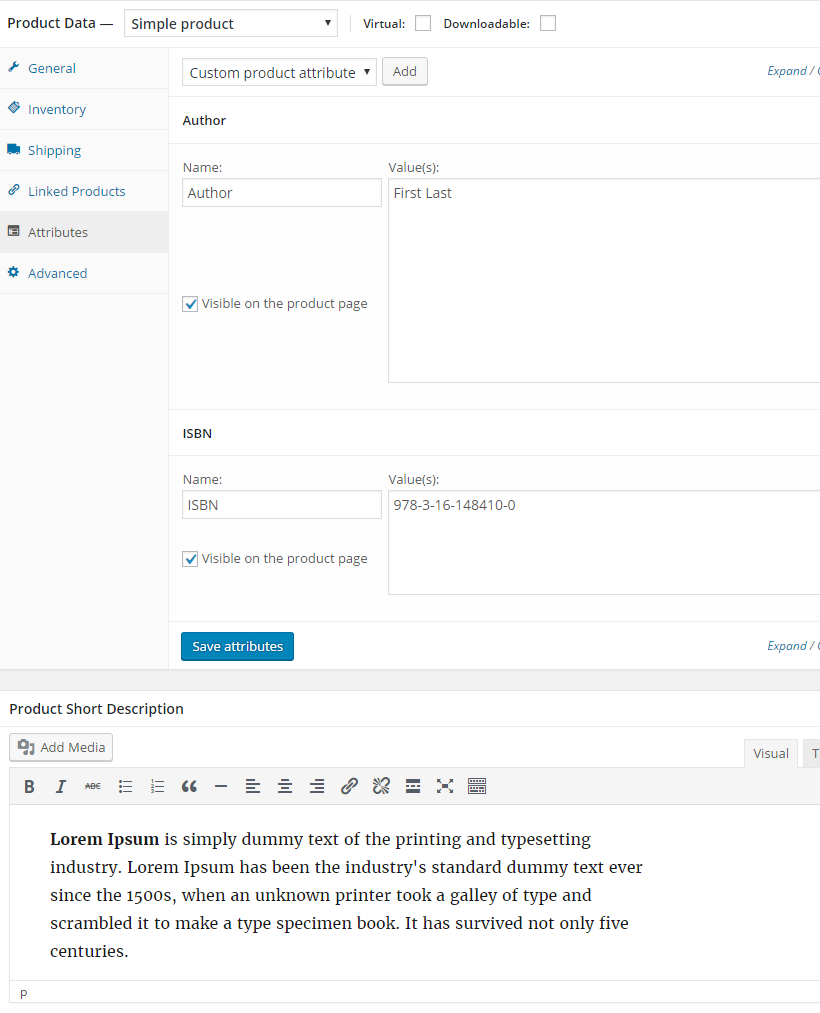
カテゴリを再び書籍に設定すると、必要な適切なタグを適用できます。
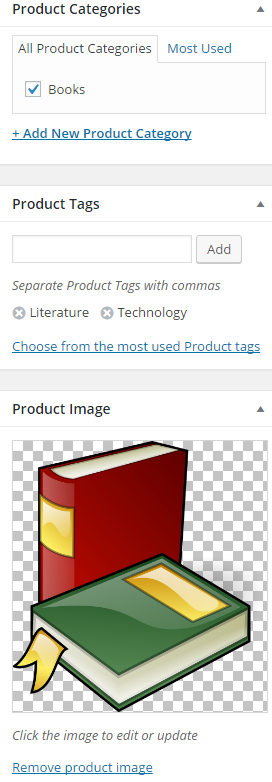
これを公開して、製品を表示すると、この本が利用可能であることがわかりますが、書籍と電子ブックのバンドルである関連製品も自動的に作成されています。
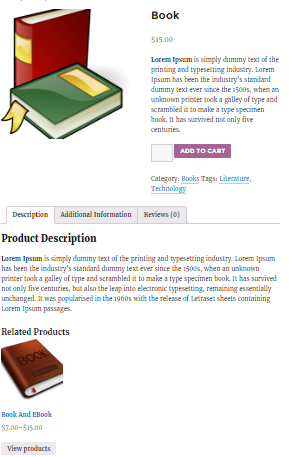
現在、電子ブックは追加されていないため、そのうちの 1 つだけが表示されています。 しかし、このバンドルでは、選択したい本の数を確認して、それらをカートに追加できました。
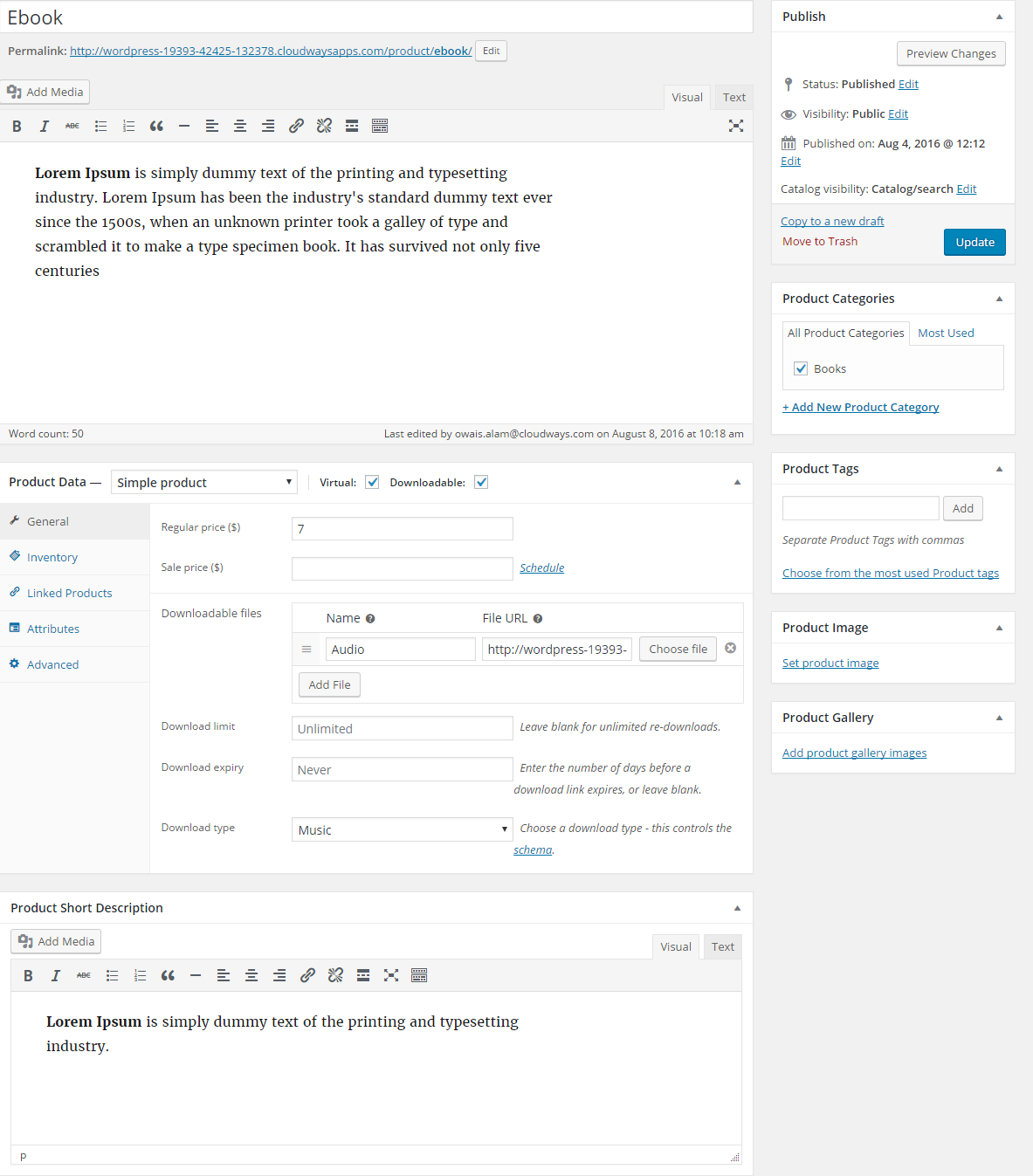
顧客は通常の書籍のみの購入を希望する場合があります。 ここでは電子書籍バンドルが必要ですが、ここには書籍しかないので、それがどのように機能するかを確認してから、それをバンドルと組み合わせます。
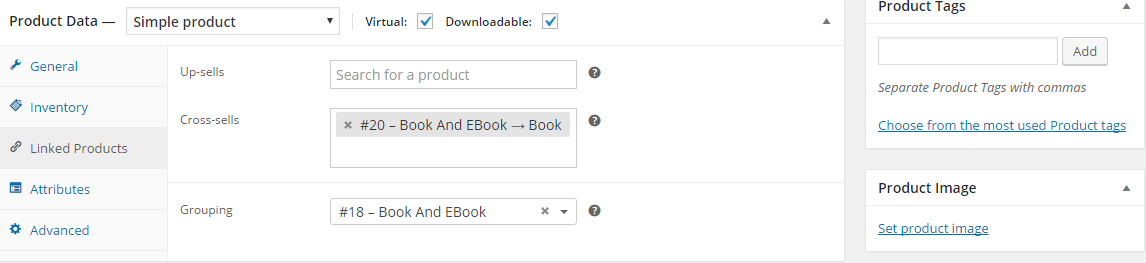
公開してから商品を確認します。 画像を含む電子ブックがあり、その後、関連製品セクションに書籍があることがわかります。 現時点では、単体の本と本のセットの両方がストアにあります。
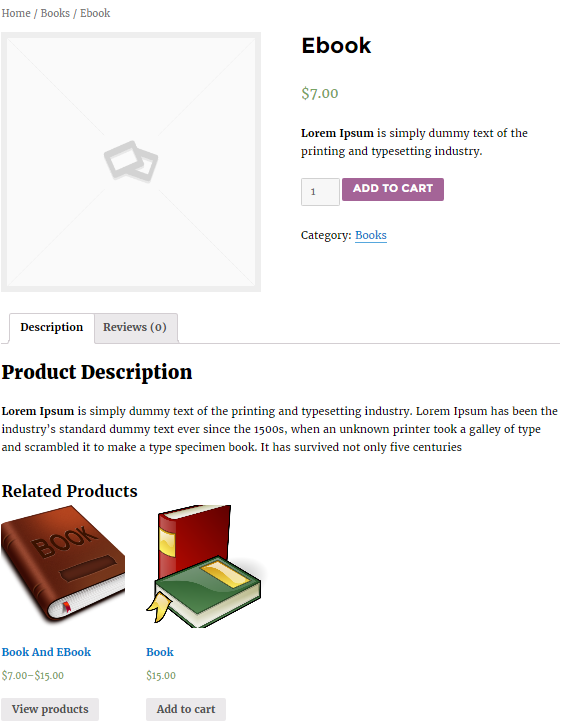
すべての製品を展示する当店へお越しください。この本と電子ブックがあることがわかります。 クリックして。
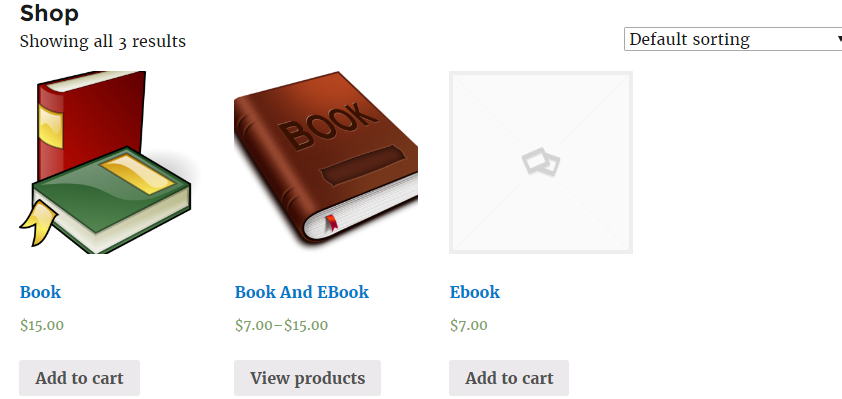
上記のプロセスを使用して、必要なだけ書籍や電子ブックを追加できます。
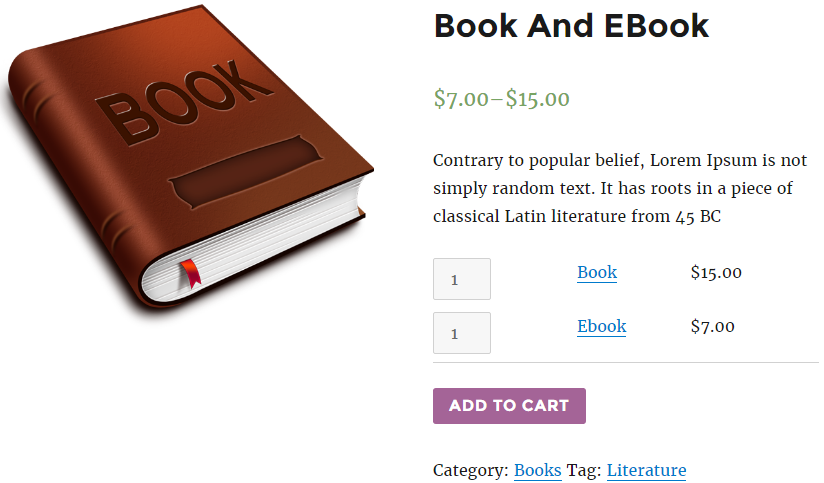
買い物客は、製品を個別に購入するか、「カートに追加」ボタンを使用してバンドルをカートに追加できるようになりました。
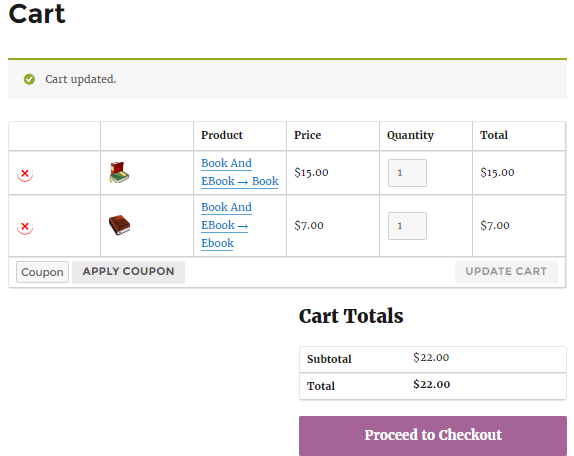
まとめ
このチュートリアルは、サイト上で個別にリストされているものを一緒に販売したい場合に役立ちますが、カテゴリを使用して 1 つのグループとして販売およびパッケージ化することもできます。
必要に応じて、一部のコンテンツを非表示にして、グループ化された商品のみを表示することもできます。
このチュートリアルに関してご質問がある場合は、以下のコメント セクションに遠慮なく追加してください。
Q. WooCommerce グループ化された商品とは何ですか?
WooCommerce のグループ化された商品は、複数の個別の商品を 1 つのリストに結合できる機能です。 顧客はグループ化された製品をセットとして表示および購入できるため、オンライン ストア内の関連アイテムを管理する際の利便性と柔軟性が得られます。
Q. WooCommerce で商品をバンドルするにはどうすればよいですか?
グループ化された商品を作成することで、WooCommerce で商品をバンドルできます。
- WooCommerce ダッシュボードに移動するだけです。
- 新しい商品を追加します。
- 製品タイプとして「グループ化製品」を選択し、既存の製品を関連付けてバンドルを形成します。
上記の手順に従うと、顧客に合わせて製品コレクションをカスタマイズできます。
Q. グループ化商品と変動商品の違いは何ですか?
WooCommerce におけるグループ化された商品と可変商品の主な違いは、その構造と目的にあります。 グループ化された商品では、複数のスタンドアロン商品をまとめてバンドルできますが、可変商品では、1 つのリスト内で 1 つの商品のさまざまなバリエーション (サイズや色など) が提供されます。 グループ化された製品は関連アイテムのコレクションを示しますが、可変製品は 1 つの製品内のオプションを提供します。
Q.WordPress でグループ製品を作成するにはどうすればよいですか?
WooCommerce を使用して WordPress でグループ化された商品を作成する方法は次のとおりです。
- WooCommerce がインストールされ、アクティブ化されていることを確認してください。
- WooCommerce ダッシュボードに移動します。
- 新しい製品を追加し、製品タイプとして「グループ化された製品」を選択します。
- 最後に、既存の製品を関連付けてグループを形成します。
