WooCommerce Store에 그룹화된 제품을 추가하는 방법
게시 됨: 2020-03-28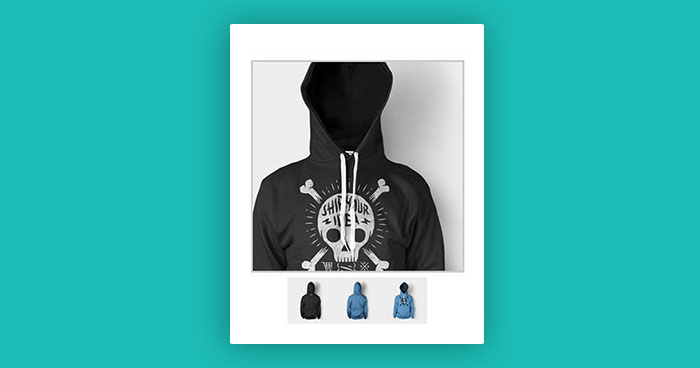
WooCommerce 그룹화된 제품은 WordPress에서 게시물을 작성할 때 일반 카테고리 및 태그와 거의 동일한 방식으로 작동합니다. 즉, 언제든지 생성, 편집 및 선택할 수 있습니다. 이는 처음 제품을 생성하거나 다시 돌아와서 해당 제품 또는 카테고리/태그를 구체적으로 편집할 때 수행할 수 있습니다.
이번 글에서는 WooCommerce에서 그룹화된 제품을 설정하는 방법에 대해 설명하겠습니다.
그럼 시작해 보겠습니다.
- WooCommerce 그룹화 제품 작동 방식
- WooCommerce에서 그룹화된 제품을 설정하는 방법
WooCommerce 그룹화 제품은 어떻게 작동하나요?
WooCommerce 그룹 제품은 단일 제품으로 함께 구매할 수 있는 하나 이상의 제품 조합입니다.
데모를 위해 간단한 제품 설정을 만들어 보겠습니다. 그룹화된 제품으로 작업하는 것이 어떤 것인지 살펴보겠습니다. WooCommerce 그룹 제품에 대해 제가 할 일은 책과 전자책 번들을 만드는 것입니다. 그 외에도 긴 설명과 태그, 카테고리 등과 같은 기타 항목을 추가하고 있습니다.
WooCommerce에서 그룹화된 제품을 설정하는 방법
WooCommerce에서 그룹화된 제품을 설정하는 방법은 다음과 같습니다.
1) WooCommerce 대시보드 로 이동합니다.
2)제품 > 새로 추가를 클릭합니다.
다음으로 다음 세부정보를 추가합니다.
- 상품명
- 제품 설명
- 제품 이미지
- WooCommerce 그룹화 제품
- 연결된 제품
- 간단한 설명
- 카테고리 및 태그
하나씩 자세히 논의해보자.
1- 제품 이름
먼저 제품 이름을 추가해야 합니다. Book 및 Ebook 이라고 가정하겠습니다.
2- 제품 설명
그런 다음 사양, 제품 기능 등과 같은 제품에 대한 설명을 추가합니다.
3- 제품 이미지
다음으로 제품 특징 이미지를 추가하고 이미지가 선명한지 확인하세요.
4- 그룹화된 제품
WooCommerce 그룹 제품은 단순 제품과 거의 동일한 방식으로 생성됩니다. 유일한 차이점은 일반 제품 탭 세부정보의 제품 유형 드롭다운에서 그룹화를 선택한다는 것입니다.
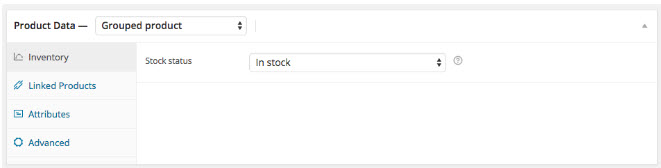
5- 연결된 제품
필요에 따라 가격 및 기타 제품 세부정보를 추가할 수도 있습니다. 이제연결된 제품 으로 이동하여 그룹화드롭다운에서 상위 제품을 선택하세요. 속성이나 사용자 정의 옵션을 추가하는 제품을 공백으로 상향 판매하거나 교차 판매하려는 경우가 아니면 이 섹션에서 실제로 수행해야 할 다른 작업은 없습니다.
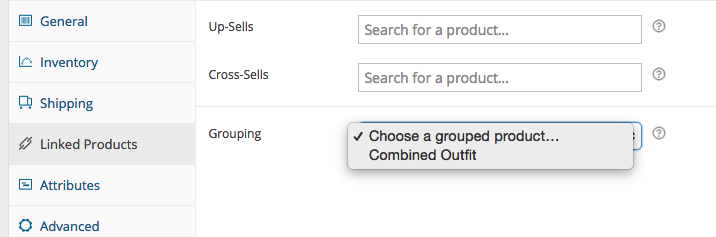
번들의 개별 부분에 대해 별도로 리뷰를 남기는 옵션만 남겨두세요.
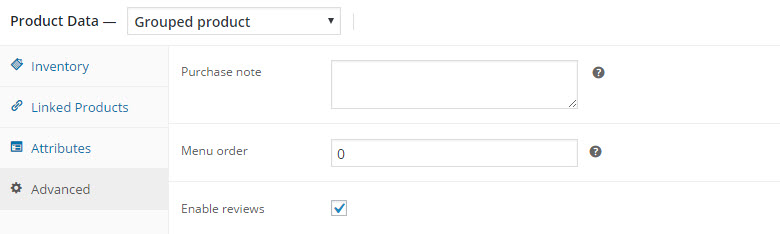
6- 간단한 설명
다음으로 제품에 대한 간단한 설명을 추가합니다.
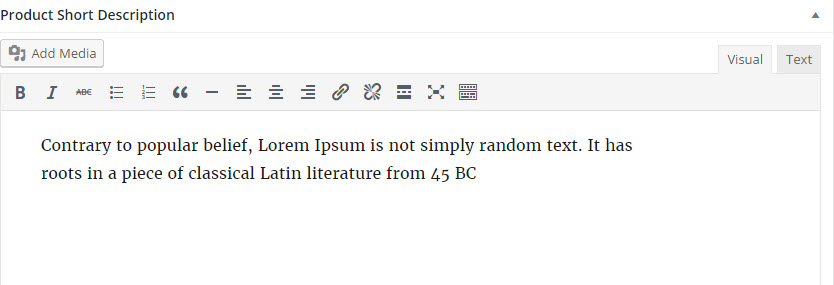
7- 카테고리 및 태그
새 카테고리를 추가할 때 이름을 'books '로 지정한 다음 ' Literature' 태그를 추가합니다.
자세한 내용은 아래 스크린샷을 참조하세요.
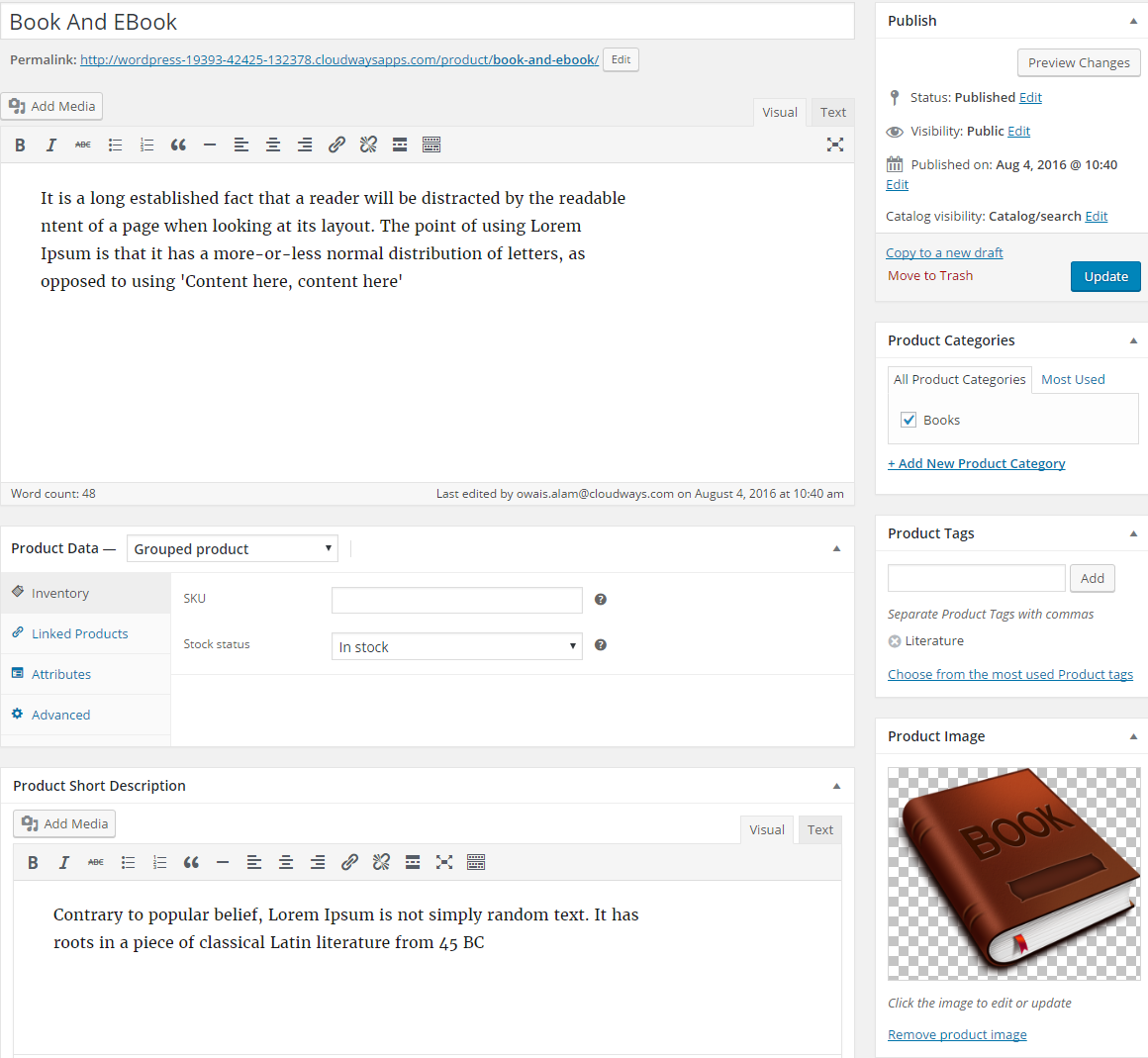
제품 게시
모두 완료되었습니다! 이제 위로 스크롤하여게시를 클릭하세요.이 제품을 보러 가면 지금 당장은 제품에 대한 정보만 제공하고 구매할 수 있는 옵션이 없다는 것을 알 수 있습니다.
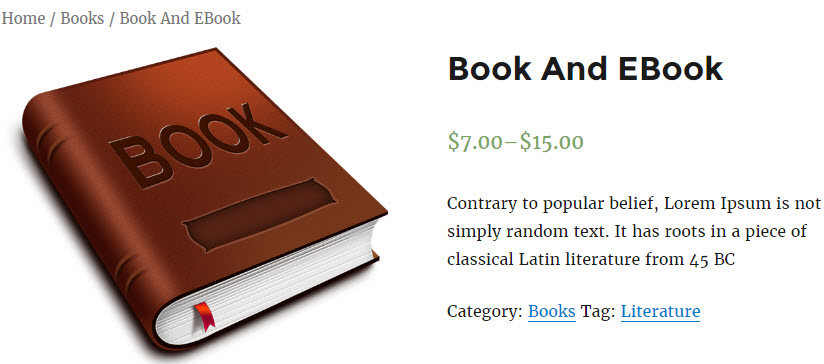
이제 지금 구매 버튼을 표시할 번들 제품을 생성해야 합니다. 그럼 다음 단계로 넘어가겠습니다.
책과 전자책을 위한 간단한 제품 만들기
이제 다시 돌아가서 책과 전자책을 위한 간단한 제품을 만들고 이를 이 번들의 일부로 할당해야 합니다. 그래서 우리는 책 이라는 새로운 제품을 만들어 보겠습니다.
여기서는 제품 이름, 설명 등 이전에 추가한 것과 동일한 세부 정보를 추가해야 합니다.
자세한 내용은 아래 스크린샷을 참조하세요.
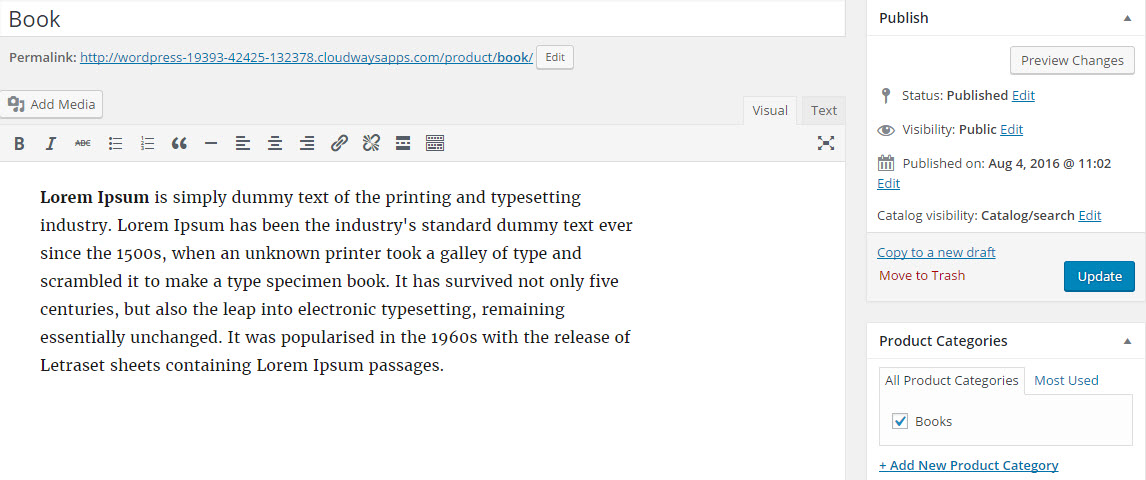
이제 이 제품에 대한 그룹을 선택할 수 있습니다. 이 제품을 도서 및 전자책 번들에 포함하도록 선택할 수 있습니다. 그룹화된 카테고리를 선택하고 가격을 추가하세요.
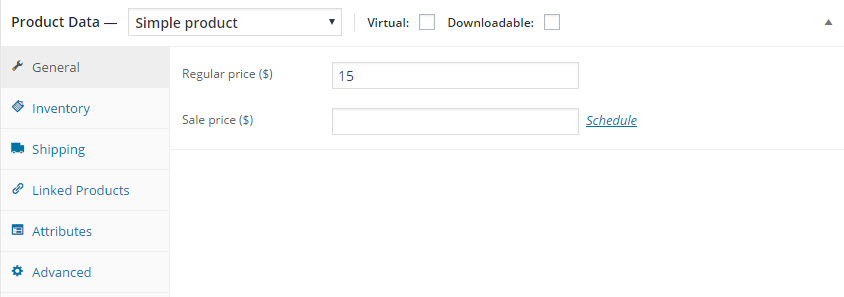

다음으로 무게와 치수를 입력하세요. 이 경우, 이와 같은 책의 무게는 1kg보다 훨씬 가벼울 수 있으므로 1kg은 아마도 가장 좋은 단위가 아닐 것입니다. 20cm x 13 x 4 크기를 입력하겠습니다.
이때 상품은 책이고, 앞서 책 전용 배송 클래스를 설정했습니다. 따라서 이 사용자 정의 카테고리를 제품의 배송 클래스로 선택할 수 있습니다. 책이 전자책과 함께 번들로 제공되므로 배송비가 다를 수 있습니다. 이 배송 클래스는 전체 모색된 품목에 적용되는 유일한 클래스입니다.
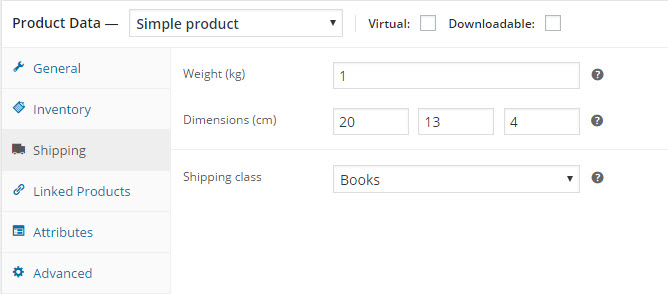
속성 아래에 저자, ISBN 등과 같은 다른 항목을 추가할 수 있습니다. 온라인에서 검색할 수 있는 예시 ISBN 번호를 복사/붙여넣은 다음 출판사에 대한 내용을 입력하거나 짧은 내용을 입력합니다. 제품 설명.
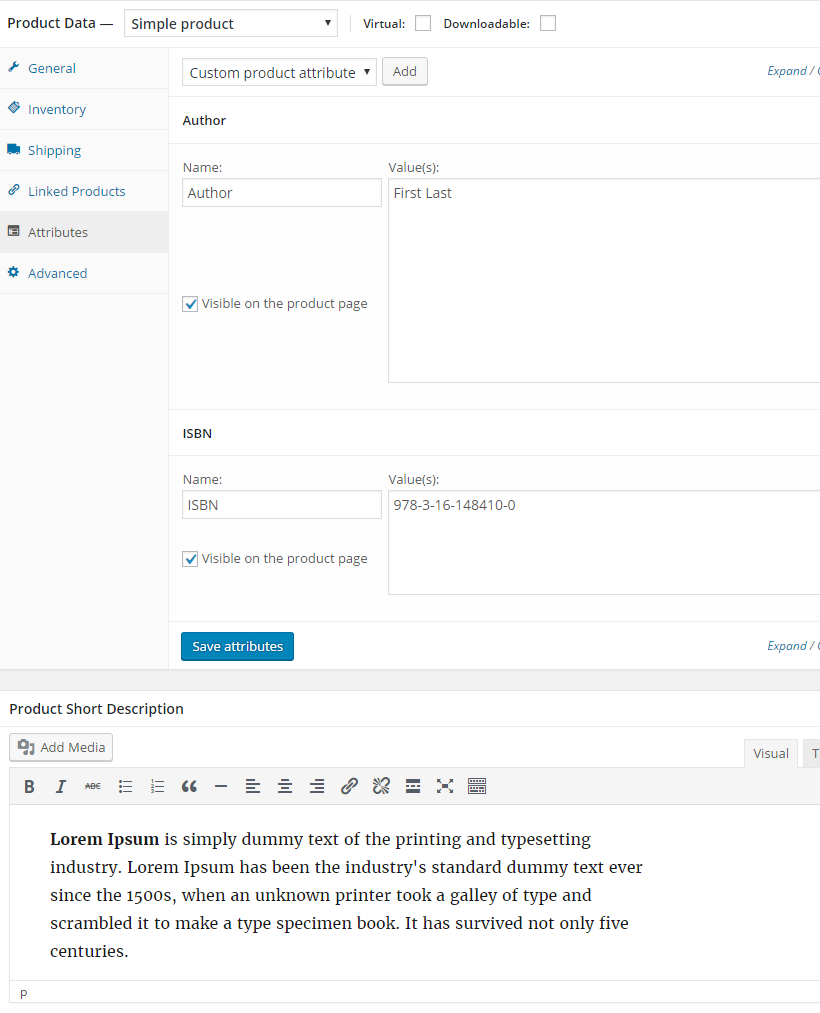
카테고리를 다시 책으로 설정하면 원하는 적절한 태그를 적용할 수 있습니다.
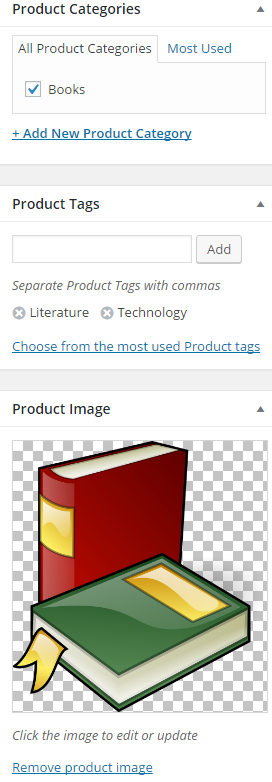
계속해서 이것을 출판하고 제품을 보러 오면 이 책을 사용할 수 있음을 알 수 있지만 책과 전자책의 묶음인 관련 제품도 자동으로 생성됩니다.
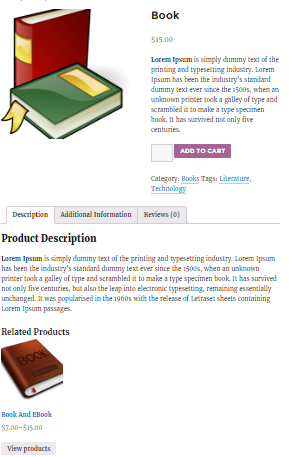
이제 eBook이 추가되지 않았으므로 이 중 하나만 표시됩니다. 하지만 이 번들의 경우 몇 권의 책을 선택하고 싶은지 확인한 다음 장바구니에 추가할 수 있습니다.
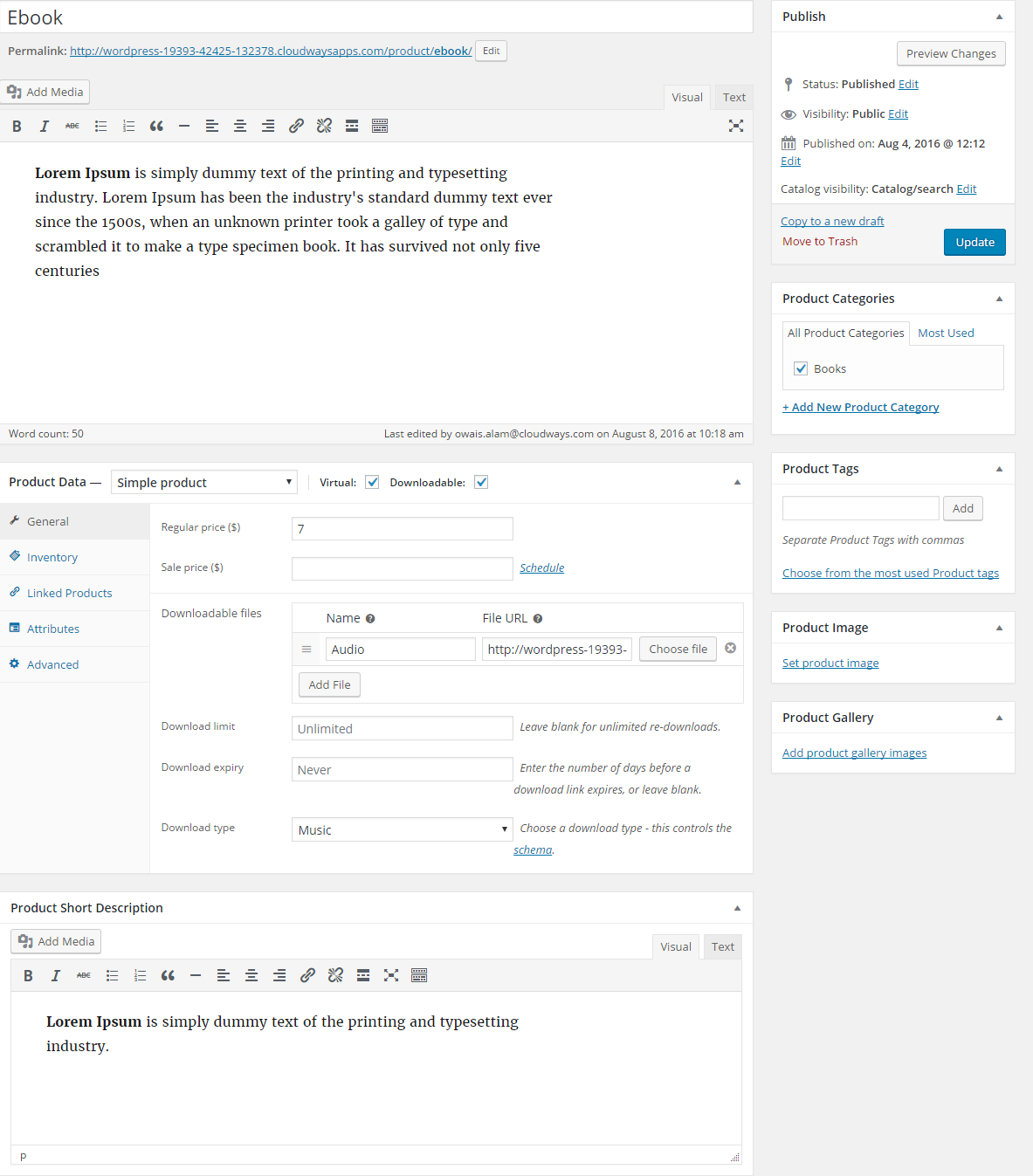
고객은 일반 책만 구매하고 싶어할 수도 있습니다. 여기에 eBook 번들이 필요하지만 여기에는 책만 있으므로 이것이 어떻게 작동하는지 확인한 다음 이를 번들과 결합할 것입니다.
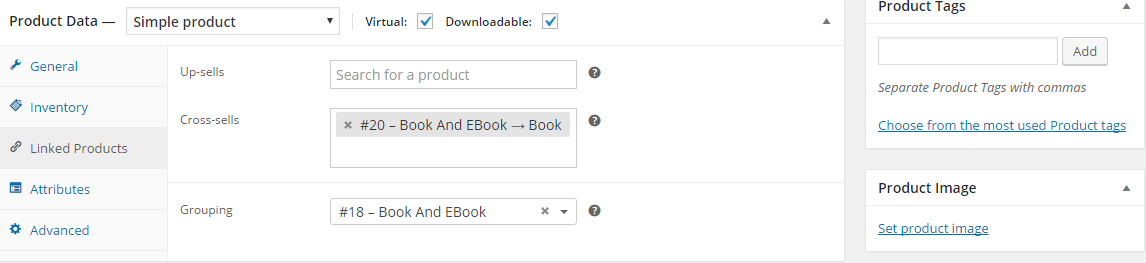
제품을 공개한 후 살펴보겠습니다. 이제 이미지가 포함된 eBook이 있고 관련 제품 섹션에 책이 있는 것을 볼 수 있습니다. 현재 매장에는 독립형 도서와 도서 묶음 상품이 모두 있습니다.
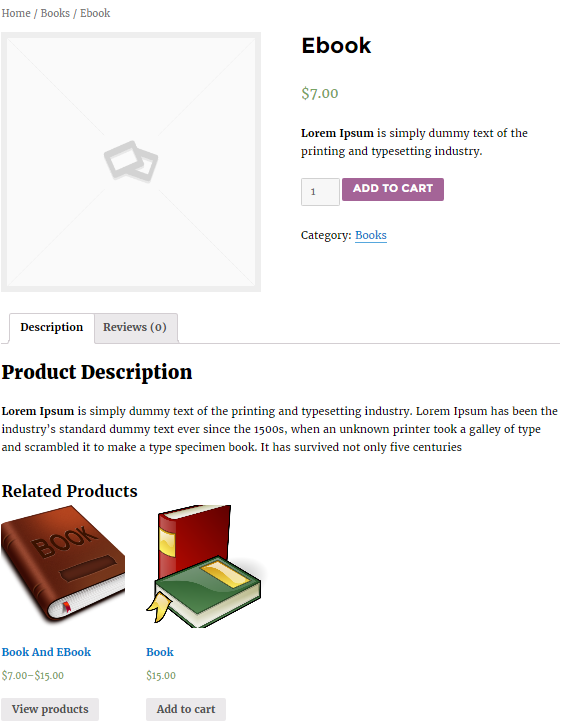
우리의 모든 제품을 보여줄 우리 매장에 들어오면 이 책과 전자책이 있는 것을 볼 수 있습니다. 그것을 클릭하세요.
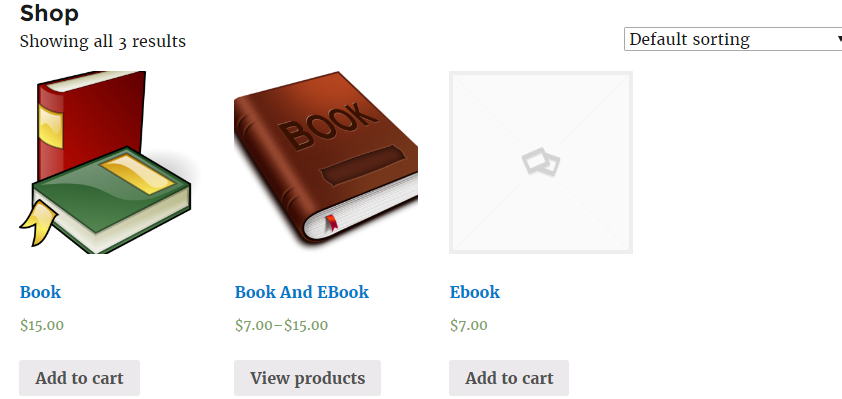
위에 설명된 프로세스를 사용하면 원하는 만큼의 책과 전자책을 추가할 수 있습니다.
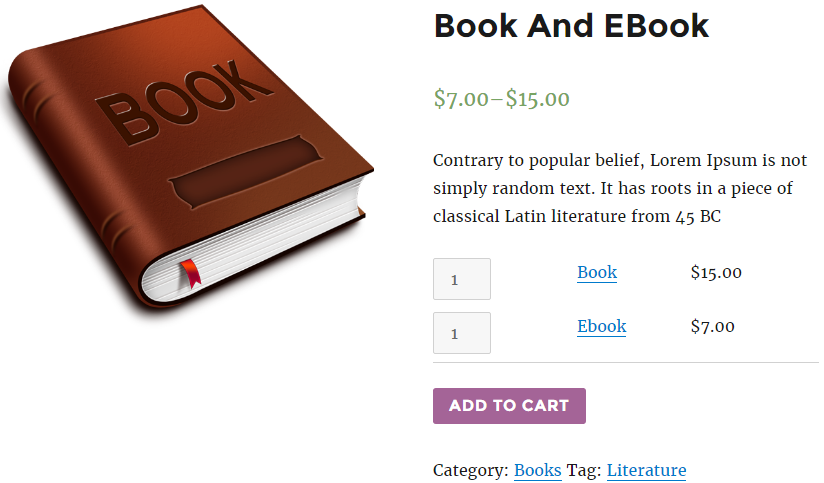
이제 구매자는 제품을 별도로 쇼핑하거나 장바구니에 추가 버튼을 사용하여 장바구니에 번들을 추가할 수 있습니다.
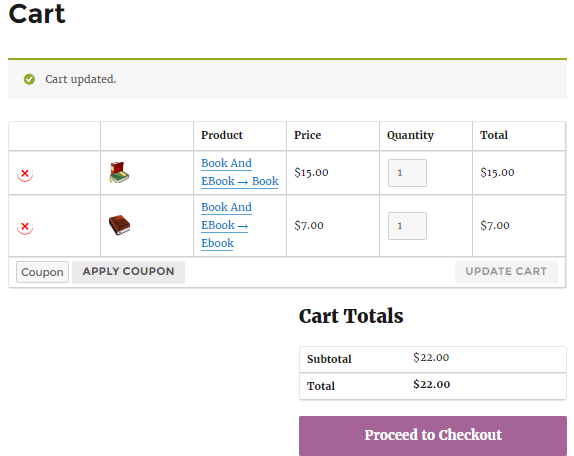
마무리
이 튜토리얼은 독립적으로 나열되지만 카테고리를 사용하여 하나의 그룹으로 판매 및 패키지될 수도 있는 항목을 사이트에서 함께 판매하려는 경우에 유용합니다.
원하는 경우 일부 콘텐츠를 숨기고 그룹화된 제품만 표시할 수도 있습니다.
이 튜토리얼과 관련하여 질문이 있는 경우 아래 댓글 섹션을 통해 자유롭게 추가하세요.
Q. WooCommerce 그룹 제품이란 무엇입니까?
WooCommerce 그룹 제품은 여러 개별 제품을 단일 목록으로 결합할 수 있는 기능입니다. 고객은 그룹화된 상품을 세트로 확인하고 구매할 수 있어 온라인 스토어에서 관련 상품을 편리하고 유연하게 관리할 수 있습니다.
Q. WooCommerce에서 제품을 어떻게 번들링하나요?
그룹화된 제품을 생성하여 WooCommerce에서 제품을 번들로 묶을 수 있습니다.
- WooCommerce 대시보드 로 이동하기만 하면 됩니다.
- 새 제품을 추가하세요.
- 제품 유형으로 " 그룹화된 제품 "을 선택한 다음 기존 제품을 연결하여 번들을 구성합니다.
위의 단계를 따르면 고객을 위한 제품 컬렉션을 맞춤 설정할 수 있습니다.
Q. 그룹상품과 변동상품의 차이점은 무엇인가요?
WooCommerce에서 그룹화된 제품과 가변 제품의 주요 차이점은 구조와 목적에 있습니다. 그룹화된 제품을 사용하면 여러 독립형 제품을 함께 묶을 수 있으며, 가변 제품은 하나의 목록 내에서 단일 제품의 다양한 변형(예: 크기 또는 색상)을 제공합니다. 그룹화된 제품은 관련 항목의 모음을 제공하는 반면, 가변 제품은 단일 제품 내에서 옵션을 제공합니다.
Q. WordPress에서 그룹 제품을 어떻게 생성하나요?
WooCommerce를 사용하여 WordPress에서 그룹화된 제품을 만드는 방법은 다음과 같습니다.
- WooCommerce가 설치되어 활성화되어 있는지 확인하세요.
- WooCommerce 대시보드 로 이동합니다.
- 새 제품을 추가하고 제품 유형으로 " 그룹화된 제품 "을 선택합니다.
- 마지막으로 기존 제품을 연결하여 그룹을 형성합니다.
