Cara Menambahkan Produk yang Dikelompokkan di Toko WooCommerce
Diterbitkan: 2020-03-28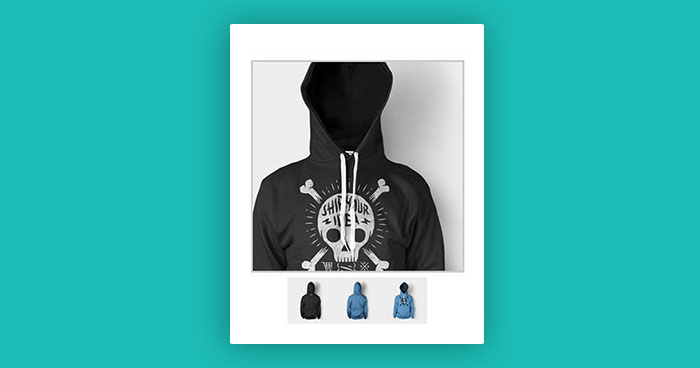
Produk yang Dikelompokkan WooCommerce bekerja dengan cara yang hampir sama seperti kategori dan tag biasa saat menulis postingan di WordPress yang berarti produk tersebut dapat dibuat, diedit, dan dipilih kapan saja. Hal ini dapat dilakukan saat pertama kali membuat produk atau kembali dan mengeditnya atau kategori/tag secara spesifik.
Pada artikel ini, saya akan mendidik Anda tentang cara mengatur produk yang dikelompokkan di WooCommerce.
Jadi mari kita mulai.
- Cara Kerja Produk yang Dikelompokkan WooCommerce
- Cara Mengatur Produk yang Dikelompokkan di WooCommerce
Bagaimana Produk yang Dikelompokkan WooCommerce Bekerja?
Produk yang dikelompokkan WooCommerce adalah kombinasi dari satu atau lebih produk yang dapat Anda beli bersama sebagai satu produk.
Untuk demonstrasinya, saya akan membuat pengaturan produk sederhana; mari kita lihat bagaimana rasanya bekerja dengan produk yang dikelompokkan. Apa yang akan saya lakukan untuk produk yang dikelompokkan WooCommerce kami adalah membuat buku dan bundel ebook. Selain itu, saya menambahkan deskripsi panjang dan beberapa hal lain seperti tag, kategori, dll.
Cara Mengatur Produk yang Dikelompokkan di WooCommerce
Berikut cara menyiapkan produk yang dikelompokkan di WooCommerce:
1) Buka dasbor WooCommerce Anda.
2) KlikProduk > Tambah Baru .
Selanjutnya, tambahkan detail berikut:
- Nama Produk
- Deskripsi Produk
- gambar produk
- Produk yang Dikelompokkan WooCommerce
- Produk Tertaut
- Deskripsi Singkat
- Kategori dan Tag
Mari kita bahas satu per satu secara detail.
1- Nama Produk
Pertama, Anda perlu menambahkan nama produk Anda, misalkan Buku dan Ebook .
2- Deskripsi Produk
Selanjutnya tambahkan deskripsi produk Anda, misalnya spesifikasi, fitur produk, dan lain sebagainya.
3- Gambar Produk
Selanjutnya, tambahkan gambar fitur produk Anda dan pastikan gambarnya jelas.
4- Produk yang Dikelompokkan
Produk yang dikelompokkan WooCommerce dibuat dengan cara yang hampir sama seperti produk sederhana. Satu-satunya perbedaan adalah Anda memilih Dikelompokkan dari dropdown Jenis Produk di detail tab Produk umum.
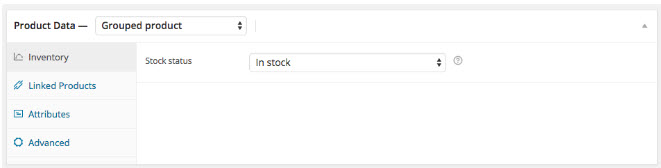
5- Produk Tertaut
Anda juga dapat menambahkan harga dan detail produk lainnya sesuai kebutuhan. Sekarang, bukaProduk Tertaut untuk memilih produk induk dari tarik-turun Pengelompokan. Tidak ada hal lain yang benar-benar perlu kita lakukan di bagian ini kecuali kita ingin mengosongkan produk upsell atau cross-sell, yang mana kita menambahkan atribut atau opsi kustom apa pun.
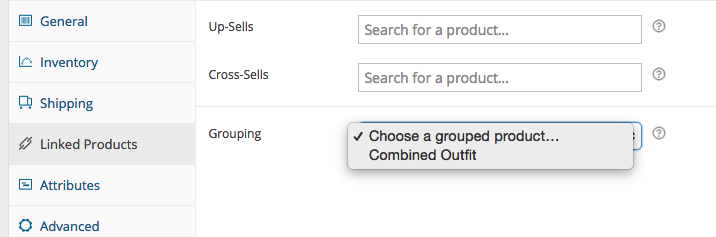
Hanya berikan opsi untuk meninggalkan ulasan secara terpisah untuk masing-masing bagian paket.
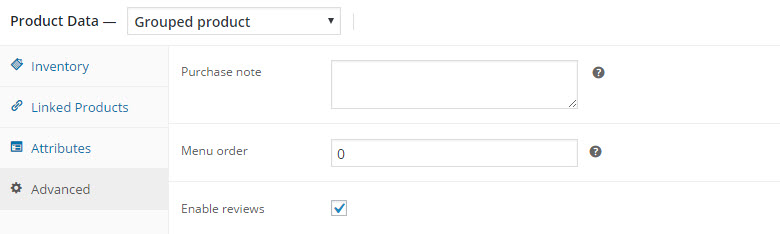
6- Deskripsi Singkat
Selanjutnya, tambahkan deskripsi singkat tentang produk tersebut.
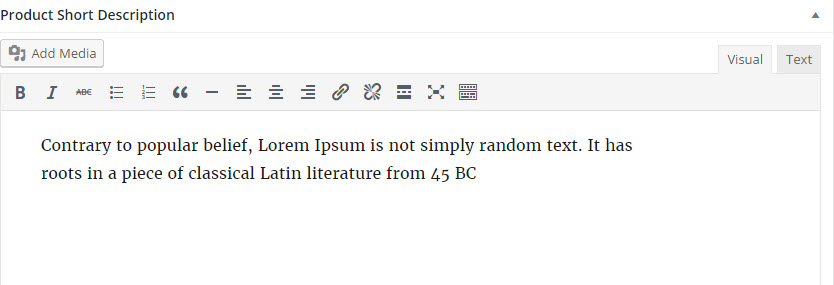
7- Kategori & Tag
Dalam menambahkan kategori baru, kita akan menyebutnya “buku ” dan kemudian menambahkan tag “ Sastra”.
Untuk pemahaman lebih lanjut, lihat tangkapan layar di bawah ini.
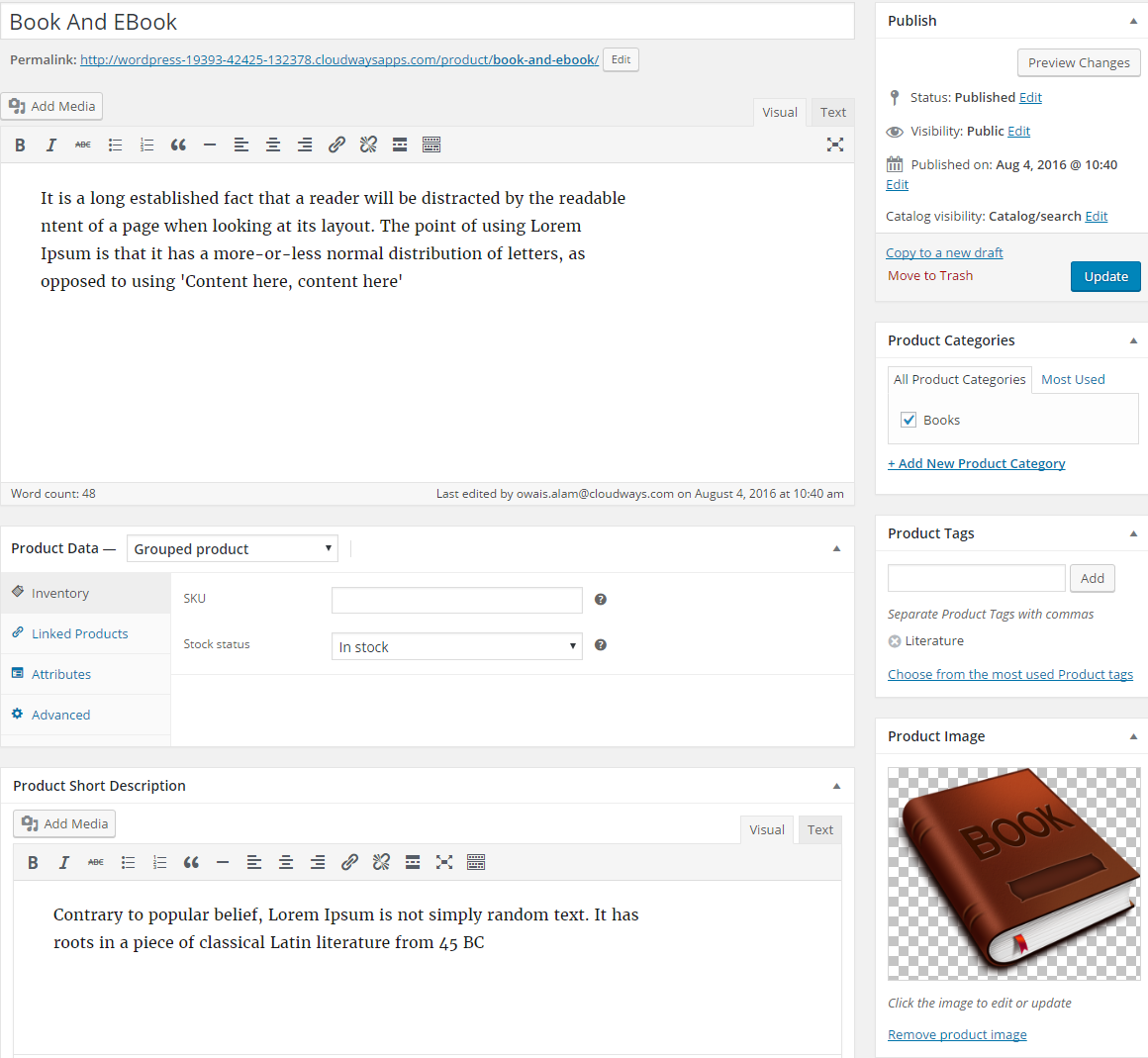
Publikasikan Produk
Semua selesai! Sekarang gulir ke atas dan klikterbitkan .Jika kami melihat produk ini, saat ini Anda akan melihat bahwa produk tersebut hanya memberi kami informasi tentang produk, dan tidak ada opsi untuk membelinya.
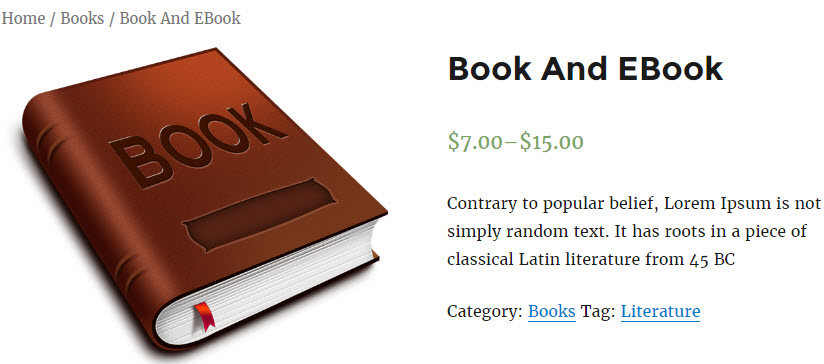
Sekarang, kita perlu membuat produk bundel untuk menampilkan tombol Beli Sekarang . Jadi mari kita lanjutkan ke langkah berikutnya.
Buat Produk Sederhana untuk Buku dan Ebook
Sekarang kita harus kembali dan membuat produk sederhana untuk sebuah buku dan eBook dan menugaskannya untuk menjadi bagian dari bundel ini. Jadi, kami akan masuk dan membuat produk baru yang disebut buku .
Di sini, Anda perlu menambahkan detail yang sama seperti yang kami tambahkan sebelumnya, seperti nama produk, deskripsi, dll.
Untuk pemahaman lebih lanjut, lihat tangkapan layar di bawah ini.
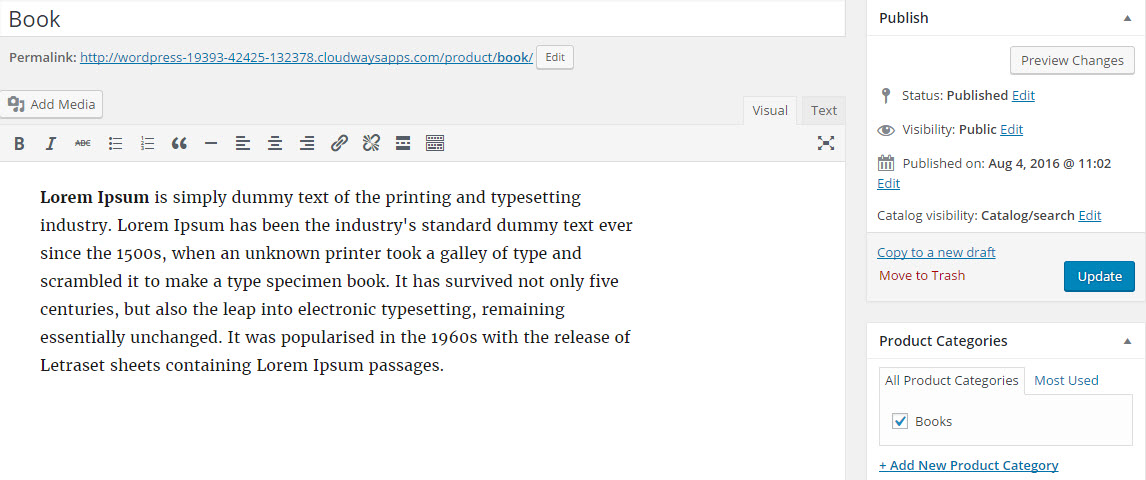
Sekarang, Anda dapat memilih pengelompokan untuk produk ini. Saya dapat memilih produk ini untuk dimasukkan ke dalam paket buku dan ebook. Pilih kategori yang dikelompokkan dan tambahkan harganya.
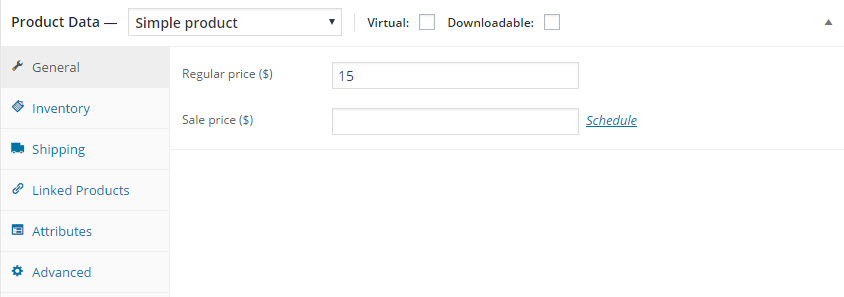
Selanjutnya, masukkan berat dan dimensi. Dalam hal ini, satu kilogram mungkin bukan satuan terbaik karena buku seperti ini mungkin beratnya kurang dari satu kilogram. Saya akan memasukkan dimensi 20 sentimeter kali 13 kali 4.

Saat ini produknya berupa buku, dan sebelumnya saya menyiapkan kelas pengiriman khusus untuk buku. Jadi saya dapat memilih kategori khusus ini sebagai kelas pengiriman produk. Perhatikan bahwa biaya pengiriman akan berbeda karena buku tersebut dibundel dengan eBook. Kelas pengiriman ini akan menjadi satu-satunya kelas yang berlaku untuk keseluruhan barang yang diraba-raba.
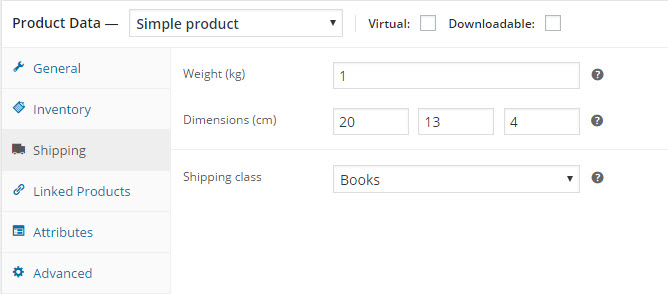
Di bawah atribut, kita dapat menambahkan beberapa hal lain seperti penulis, ISBN, dll. Kita hanya akan menyalin/menempelkan contoh nomor ISBN yang dapat kita cari secara online, dan mungkin mengetahui sesuatu tentang penerbitnya atau kita akan memasukkan singkatnya Deskripsi Produk.
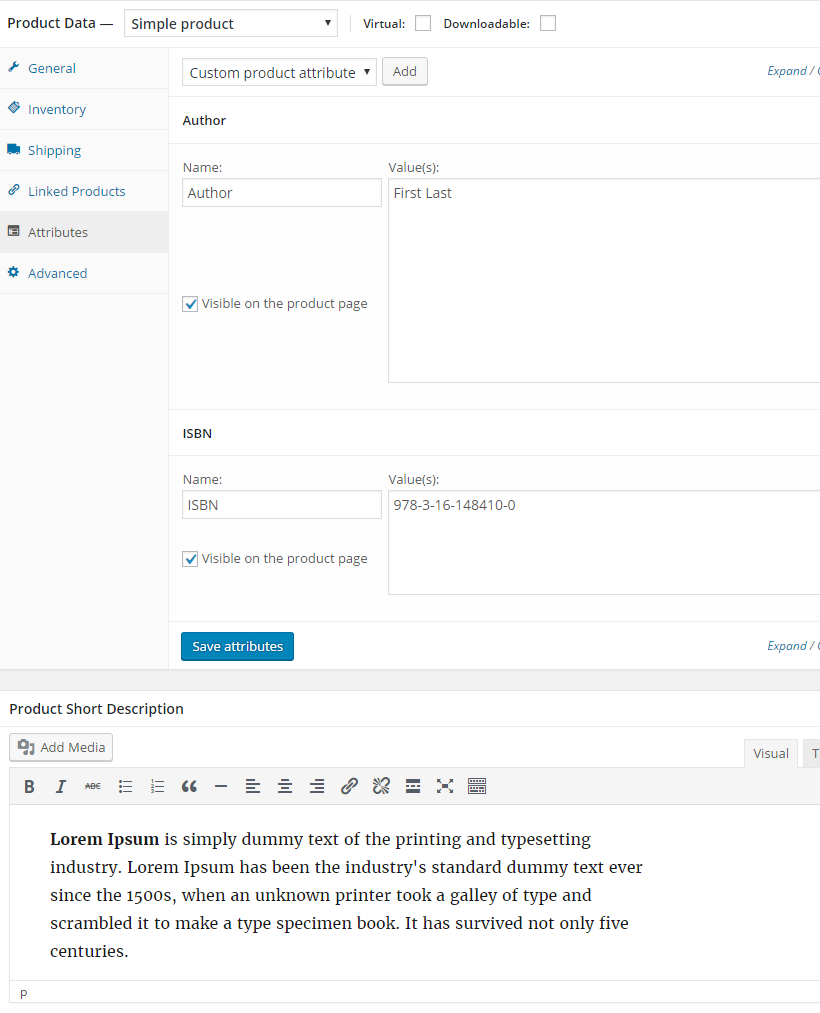
Dengan mengatur kembali kategori menjadi buku, saya dapat menerapkan tag sesuai yang kita inginkan.
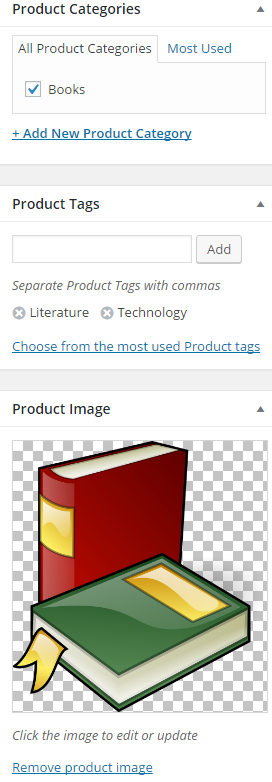
Kami akan melanjutkan dan menerbitkannya, dan kemudian ketika kami melihat produknya, kami dapat melihat bahwa kami memiliki buku ini tersedia, tetapi kami juga memiliki produk terkait yang dibuat secara otomatis yaitu kumpulan buku dan eBook.
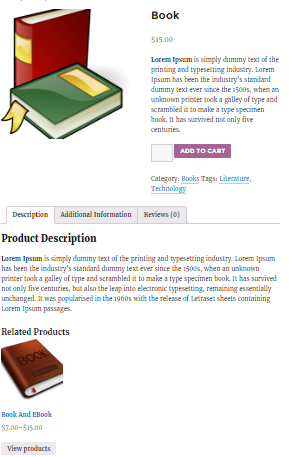
Sekarang, kami belum menambahkan eBooknya, jadi kami hanya melihat salah satunya. Namun untuk bundle ini kita bisa melihat berapa banyak buku yang ingin kita pilih lalu menambahkannya ke troli.
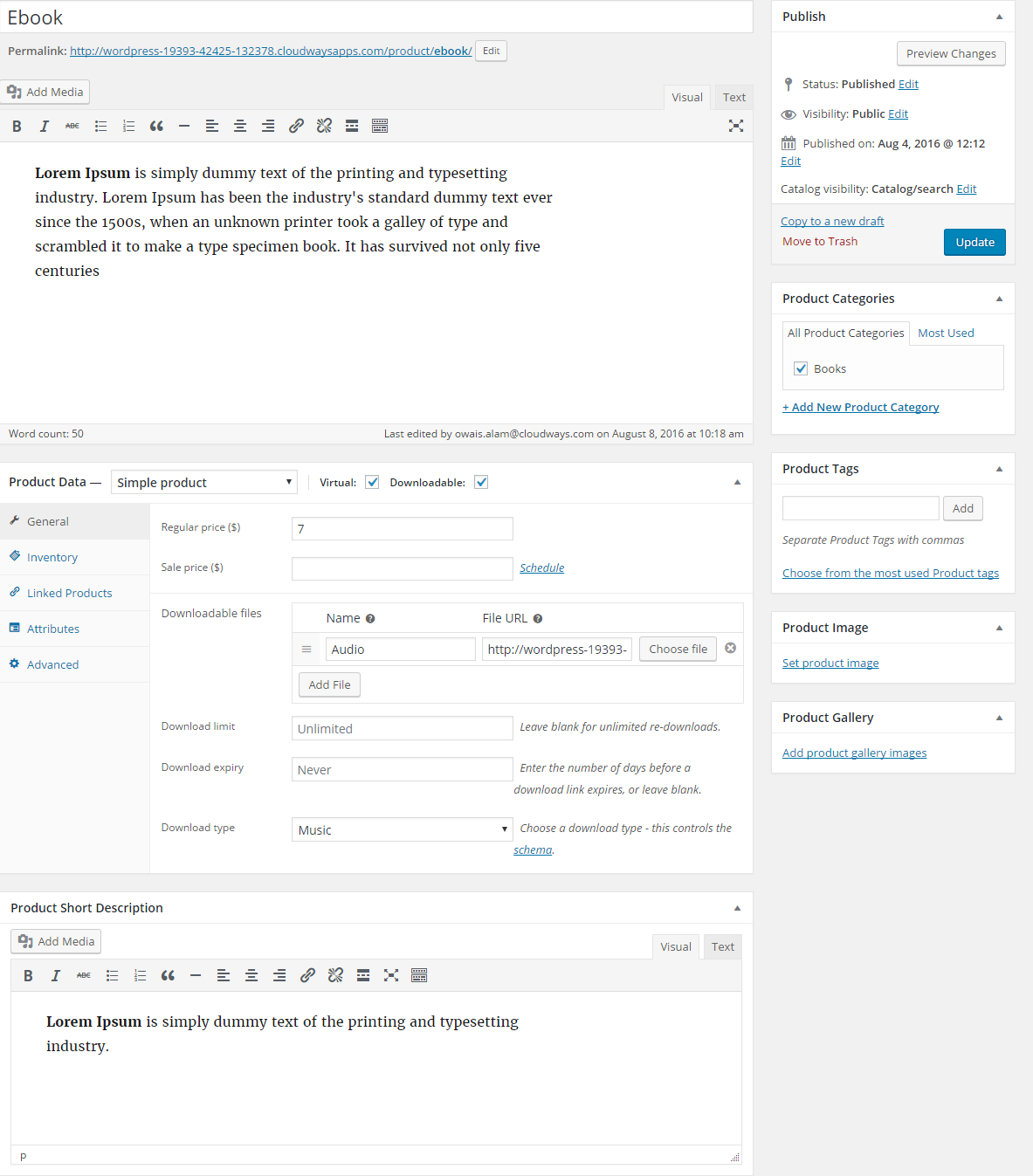
Pelanggan mungkin ingin membeli buku biasa saja. Di sinilah kita menginginkan bundel ebooknya, tapi di sini kita hanya punya bukunya saja, jadi kita lihat cara kerjanya, lalu kita pasangkan dengan bundelnya.
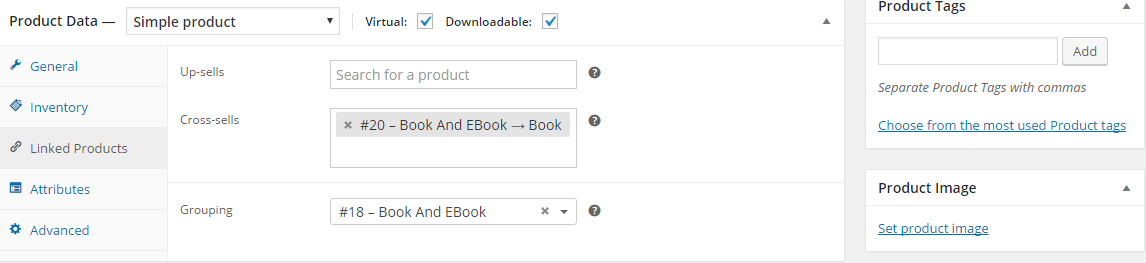
Saya akan menerbitkan dan kemudian melihat produknya. Anda sekarang dapat melihat ada ebook dengan gambar dan kemudian bukunya di bagian Produk Terkait. Saat ini, terdapat buku yang berdiri sendiri dan bundel buku di toko.
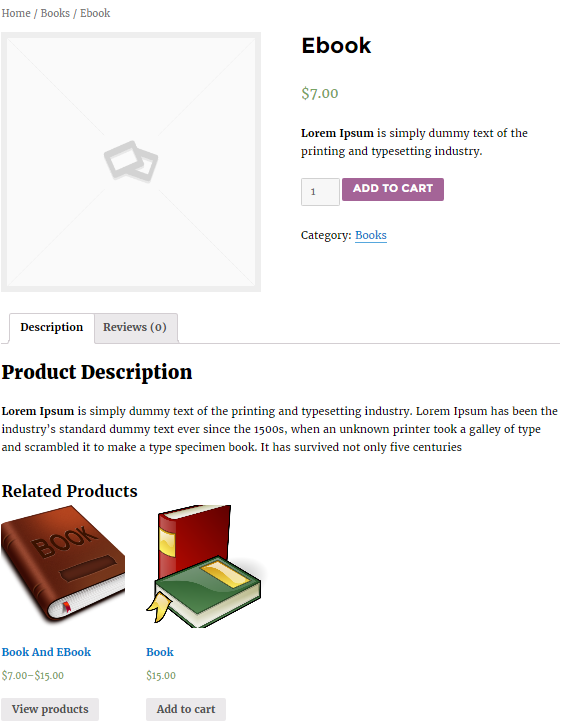
Mari datang ke toko kami yang akan menampilkan semua produk kami, dan kami dapat melihat bahwa kami memiliki buku dan ebook ini. Klik di atasnya.
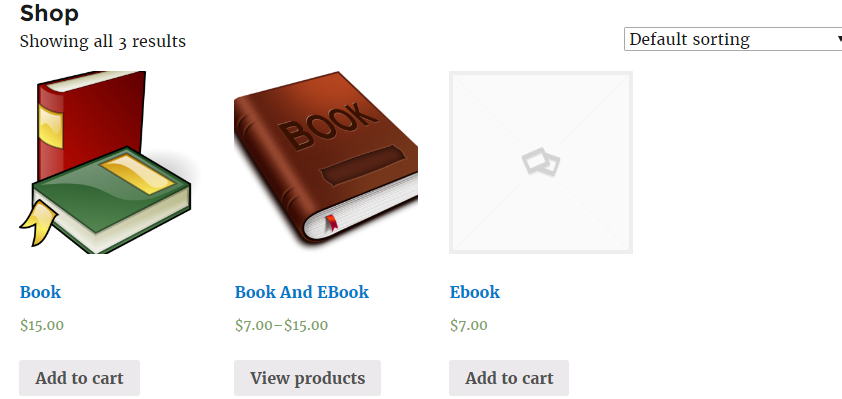
Dengan menggunakan proses yang dijelaskan di atas, Anda dapat menambahkan buku dan eBook sebanyak yang Anda inginkan.
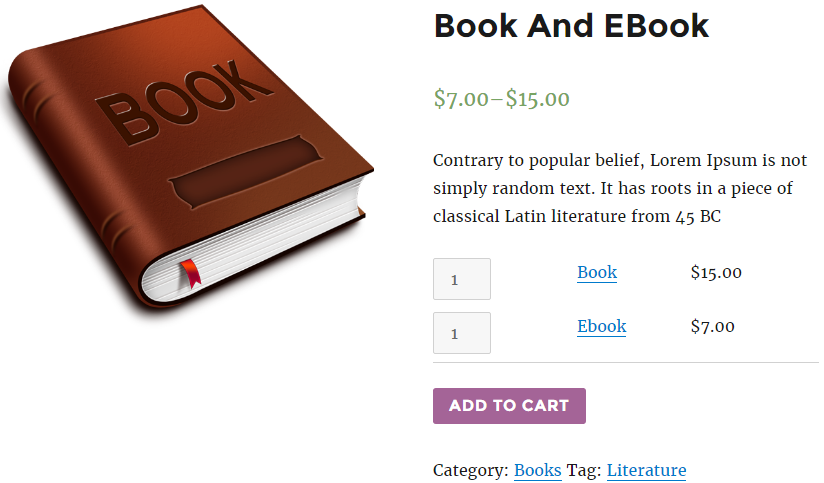
Pembeli sekarang dapat berbelanja produk secara terpisah atau menambahkan paket ke keranjang menggunakan tombol Tambahkan ke Keranjang.
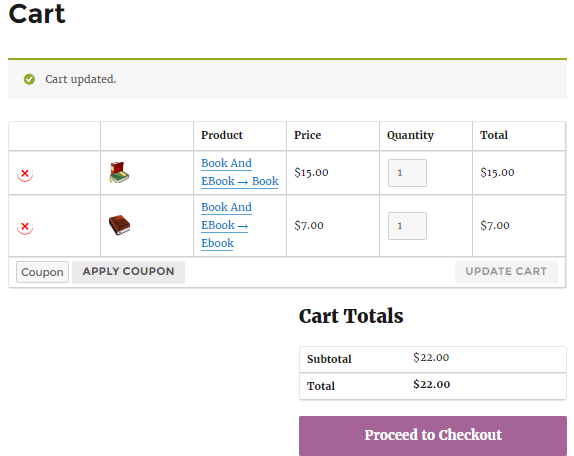
Membungkus
Tutorial ini berguna ketika Anda ingin menjual barang bersama-sama di situs Anda yang terdaftar secara independen namun juga dapat dijual dan dikemas sebagai satu kelompok melalui penggunaan kategori.
Anda berpotensi menyembunyikan beberapa konten dan hanya menampilkan produk yang dikelompokkan jika itu pilihan Anda.
Jika Anda memiliki pertanyaan mengenai tutorial ini, silakan menambahkannya melalui bagian komentar di bawah.
T. Apa yang dimaksud dengan produk grup WooCommerce?
Produk yang dikelompokkan WooCommerce adalah fitur yang memungkinkan Anda menggabungkan beberapa produk individual ke dalam satu daftar. Pelanggan dapat melihat dan membeli produk yang dikelompokkan sebagai satu set, memberikan kemudahan dan fleksibilitas untuk mengelola item terkait di toko online Anda.
T. Bagaimana cara menggabungkan produk di WooCommerce?
Anda dapat menggabungkan produk di WooCommerce dengan membuat produk yang dikelompokkan.
- Cukup navigasikan ke dasbor WooCommerce Anda.
- Tambahkan produk baru.
- Pilih “ Produk yang dikelompokkan ” sebagai jenis produk, lalu kaitkan produk yang ada untuk membentuk bundel.
Mengikuti langkah-langkah di atas akan memungkinkan Anda menyesuaikan koleksi produk untuk pelanggan Anda.
T. Apa perbedaan antara produk yang dikelompokkan dan produk variabel?
Perbedaan utama antara produk yang dikelompokkan dan produk variabel di WooCommerce terletak pada struktur dan tujuannya. Produk yang dikelompokkan memungkinkan Anda menggabungkan beberapa produk yang berdiri sendiri, sementara produk variabel menawarkan variasi yang berbeda (seperti ukuran atau warna) dari satu produk dalam satu listingan. Produk yang dikelompokkan menyajikan kumpulan item terkait, sedangkan produk variabel menawarkan opsi dalam satu produk.
T. Bagaimana cara membuat produk grup di WordPress?
Inilah cara Anda membuat produk yang dikelompokkan di WordPress dengan WooCommerce.
- Pastikan Anda telah menginstal dan mengaktifkan WooCommerce.
- Arahkan ke dasbor WooCommerce .
- Tambahkan produk baru dan pilih “ Produk yang dikelompokkan ” sebagai jenis produk.
- Terakhir, kaitkan produk yang sudah ada untuk membentuk grup.
