Como adicionar produtos agrupados na loja WooCommerce
Publicados: 2020-03-28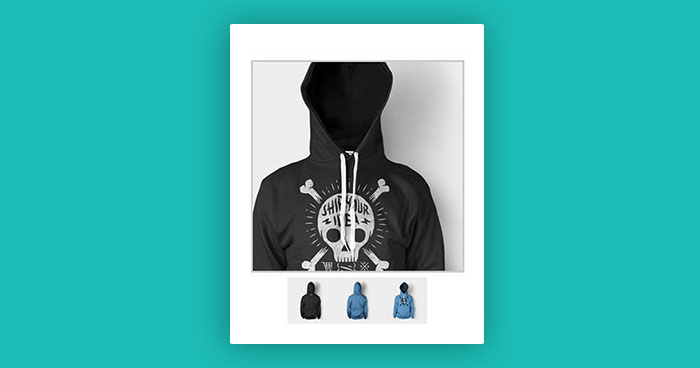
Os produtos agrupados WooCommerce funcionam praticamente da mesma maneira que as categorias e tags normais ao escrever postagens no WordPress, o que significa que podem ser criados, editados e selecionados a qualquer momento. Isso pode ser feito quando você cria um produto pela primeira vez ou volta e edita-o ou a categoria/tag especificamente.
Neste artigo, vou ensiná-lo sobre como configurar produtos agrupados no WooCommerce.
Então vamos começar.
- Como funcionam os produtos agrupados WooCommerce
- Como configurar produtos agrupados no WooCommerce
Como funcionam os produtos agrupados WooCommerce?
Os produtos agrupados WooCommerce são uma combinação de um ou mais produtos que você pode comprar juntos como um único produto.
Para a demonstração, vou criar uma configuração simples de produto; vamos ver como é trabalhar com um produto agrupado. O que farei com nossos produtos agrupados WooCommerce é criar um livro e um pacote de e-books. Além disso, estou adicionando uma longa descrição e algumas outras coisas como tags, categorias, etc.
Como configurar produtos agrupados no WooCommerce
Veja como você pode configurar produtos agrupados no WooCommerce:
1) Vá para o painel do WooCommerce .
2) Clique emProdutos > Adicionar novo .
Em seguida, adicione os seguintes detalhes:
- Nome do Produto
- Descrição do produto
- Imagem do Produto
- Produtos agrupados WooCommerce
- Produtos vinculados
- Pequena descrição
- Categorias e tags
Vamos discutir isso um por um em detalhes.
1- Nome do Produto
Primeiro, você precisa adicionar o nome do seu produto, digamos Livro e Ebook .
2- Descrição do Produto
Em seguida, adicione uma descrição do seu produto, por exemplo, especificações, recursos do produto e assim por diante.
3- Imagem do Produto
Em seguida, adicione a imagem do recurso do produto e certifique-se de que a imagem esteja nítida.
4- Produto Agrupado
Os produtos agrupados do WooCommerce são criados quase da mesma maneira que um produto simples. A única diferença é que você seleciona Agrupado no menu suspenso Tipo de produto nos detalhes da guia Geral do produto.
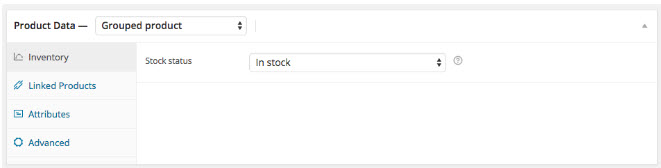
5- Produtos Vinculados
Você também pode adicionar um preço e outros detalhes do produto, conforme necessário. Agora vá paraProdutos vinculados para selecionar o produto pai no menu suspenso Agrupamento. Não há mais nada que realmente precisemos fazer nesta seção, a menos que queiramos deixar em branco o upsell ou a venda cruzada de um produto, para o qual adicionamos atributos ou qualquer uma das opções personalizadas.
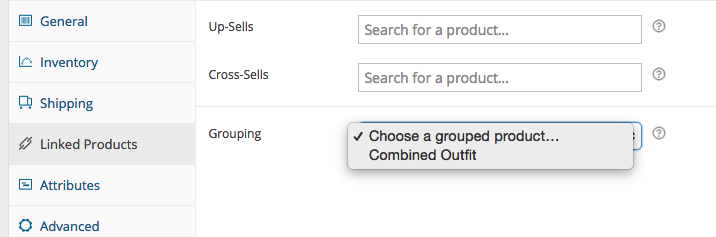
Deixe apenas a opção de deixar comentários separadamente para as partes individuais do pacote.
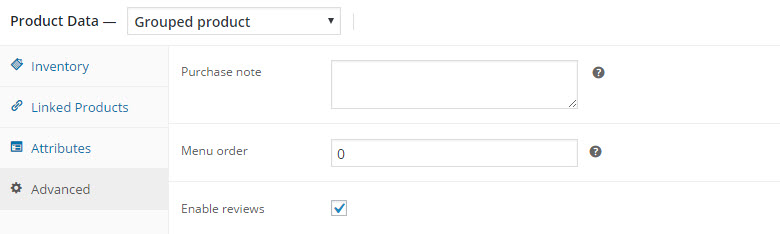
6- Breve Descrição
A seguir, adicione uma breve descrição do produto.
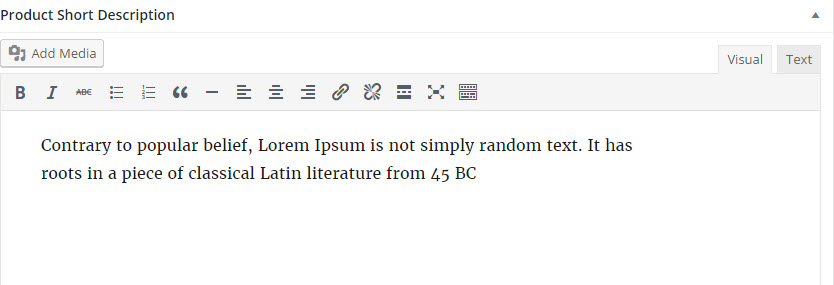
7- Categorias e tags
Ao adicionar uma nova categoria, iremos chamá-la de “livros ” e em seguida adicionaremos a tag “ Literatura”.
Para maior compreensão, veja a captura de tela abaixo.
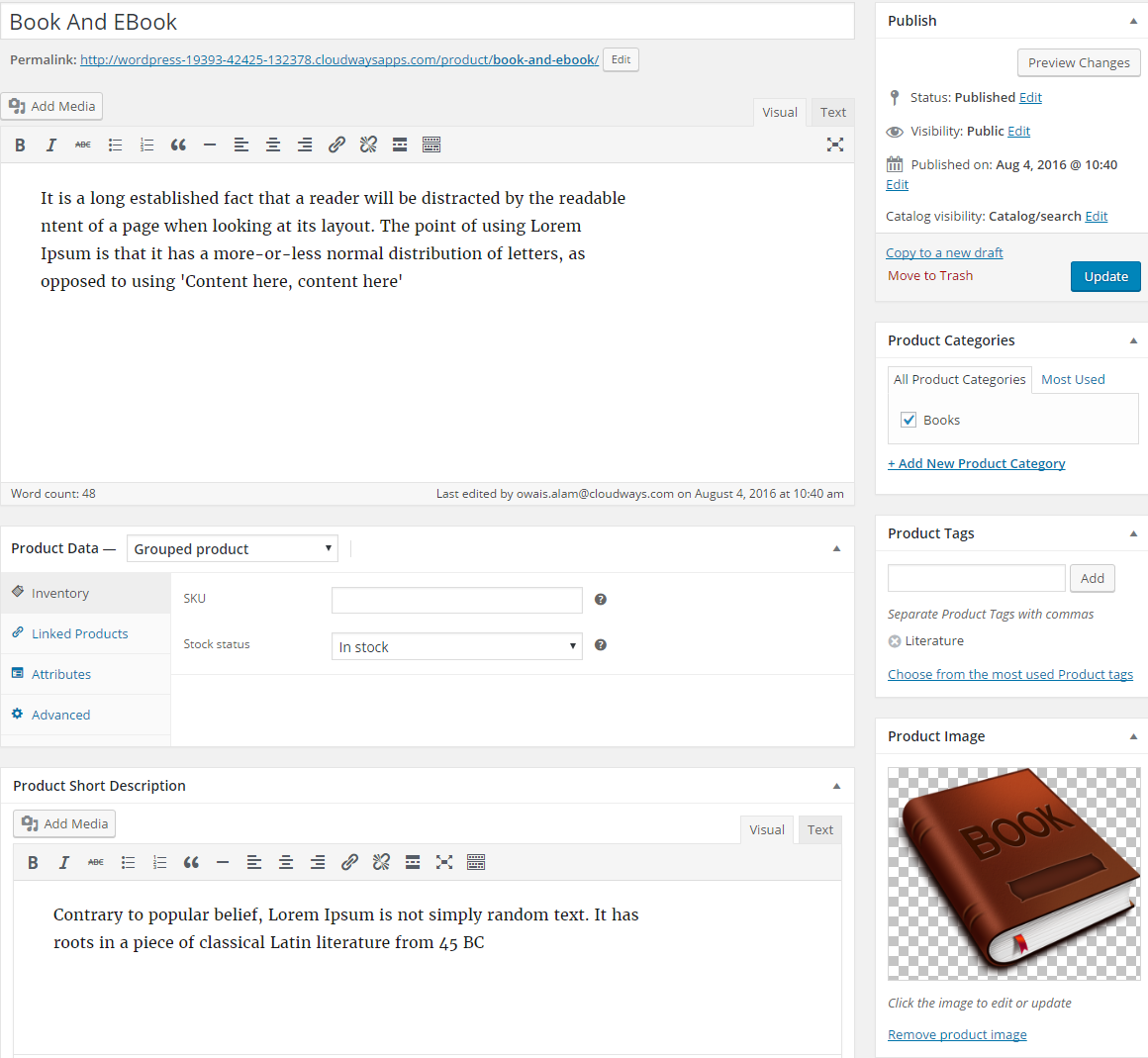
Publique os produtos
Tudo feito! Agora role para cima e clique empublicar .Se formos ver este produto, neste momento você verá que ele apenas nos dá informações sobre o produto, e não há opções de compra.
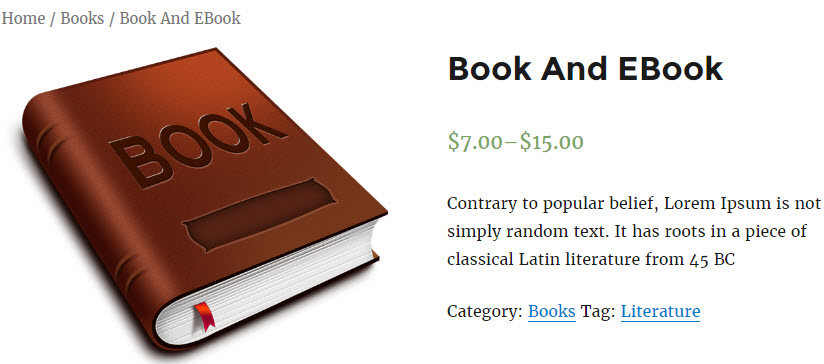
Agora, precisamos criar um pacote de produto para mostrar o botão Comprar agora . Então, vamos para a próxima etapa.
Crie um produto simples para um livro e um e-book
Agora temos que voltar e criar um produto simples para um livro e um e-book e atribuí-los para fazer parte deste pacote. Então, entraremos e criaremos um novo produto chamado livro .
Aqui, você precisa adicionar os mesmos detalhes que adicionamos anteriormente, como nome do produto, descrição, etc.
Para maior compreensão, veja a captura de tela abaixo.
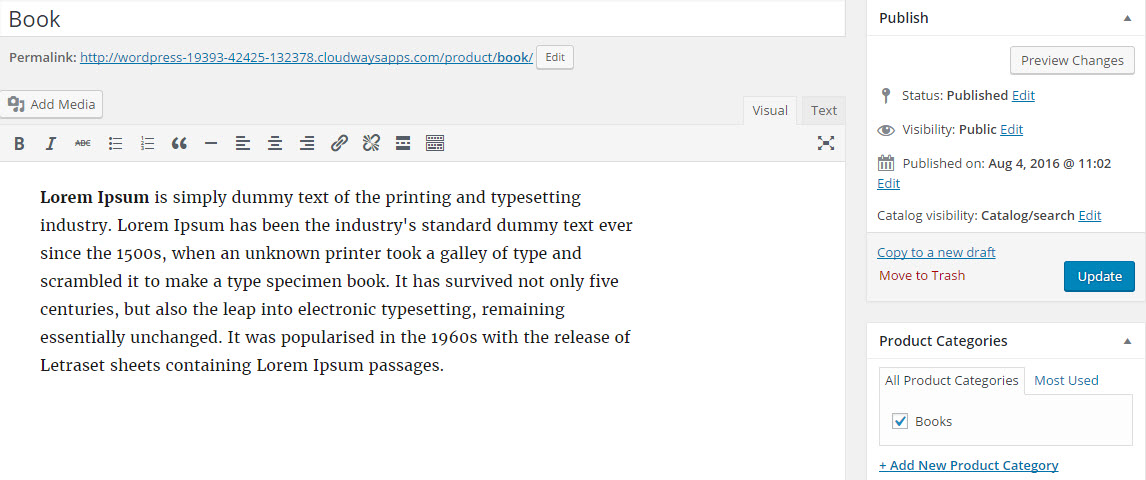
Agora você pode escolher um agrupamento para este produto. Posso optar por este produto no pacote de livro e e-book. Selecione a categoria agrupada e adicione o preço.
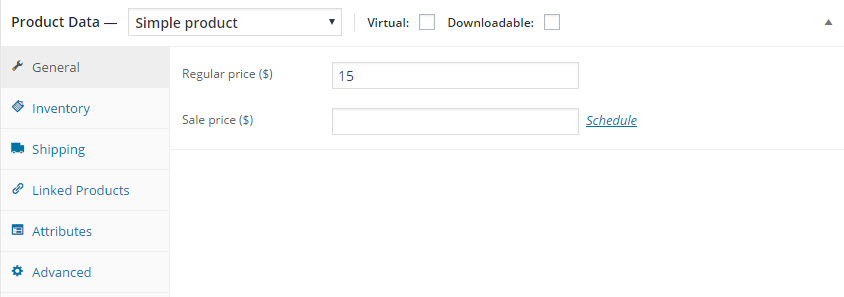
Em seguida, insira o peso e as dimensões. Neste caso, um quilograma provavelmente não é a melhor unidade, já que um livro como este pode pesar muito menos que um quilograma. Vou inserir as dimensões de 20 centímetros por 13 por 4.

Neste ponto, o produto é um livro e, anteriormente, configurei uma classe de envio específica para livros. Assim, posso selecionar esta categoria personalizada como a classe de envio do produto. Observe que o custo de envio seria diferente porque o livro vem junto com um e-book. Esta classe de envio seria a única classe que se aplica ao item geral apalpado.
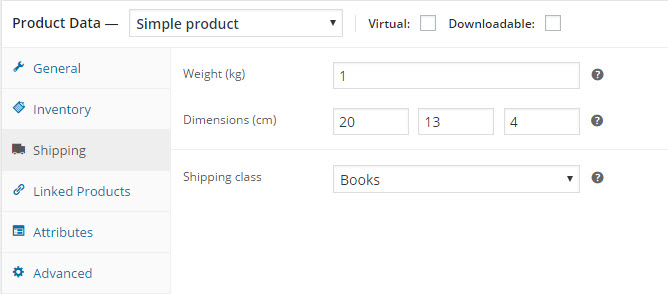
Nos atributos, podemos adicionar outras coisas como autor, ISBN, etc. Vamos apenas copiar/colar um exemplo de número ISBN que podemos procurar on-line e talvez tenhamos algo sobre o editor ou colocaremos um breve Descrição do produto.
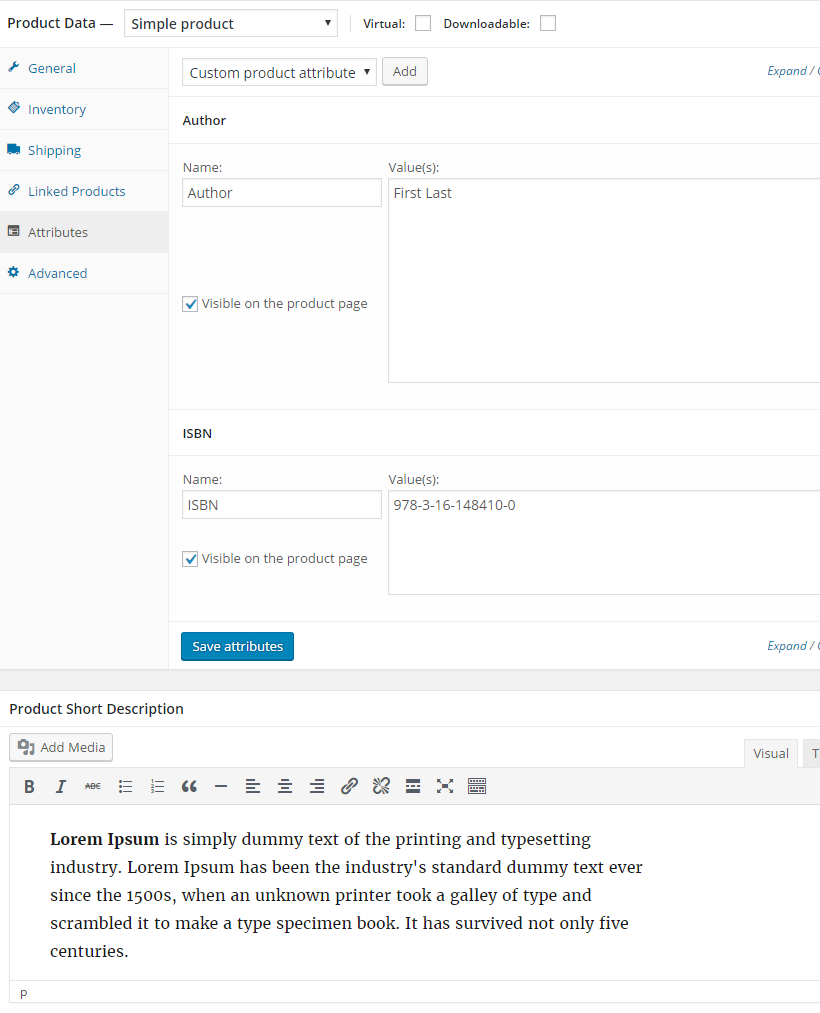
Ao definir a categoria como livros novamente, eu poderia aplicar as tags apropriadas que desejamos.
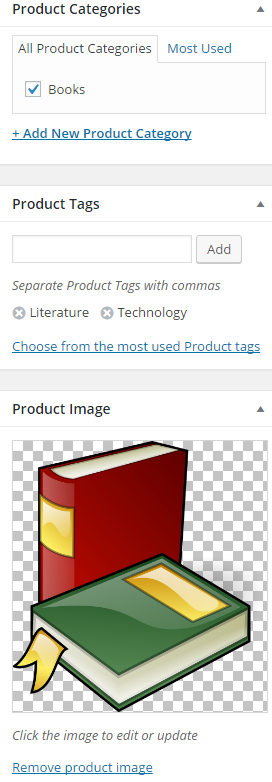
Iremos em frente e publicaremos isso, e então quando visualizarmos o produto, poderemos ver que temos este livro disponível, mas também temos um produto relacionado criado automaticamente que é o pacote de livros e o e-book.
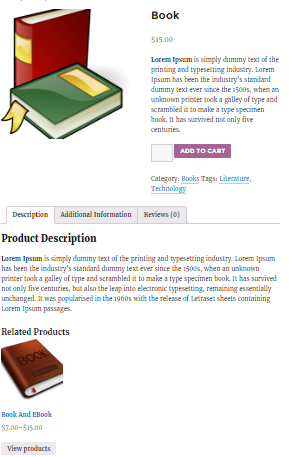
Agora, não adicionamos o e-book, então estamos vendo apenas um deles. Mas para este pacote, poderíamos ver quantos livros queríamos selecionar e depois adicioná-los ao carrinho.
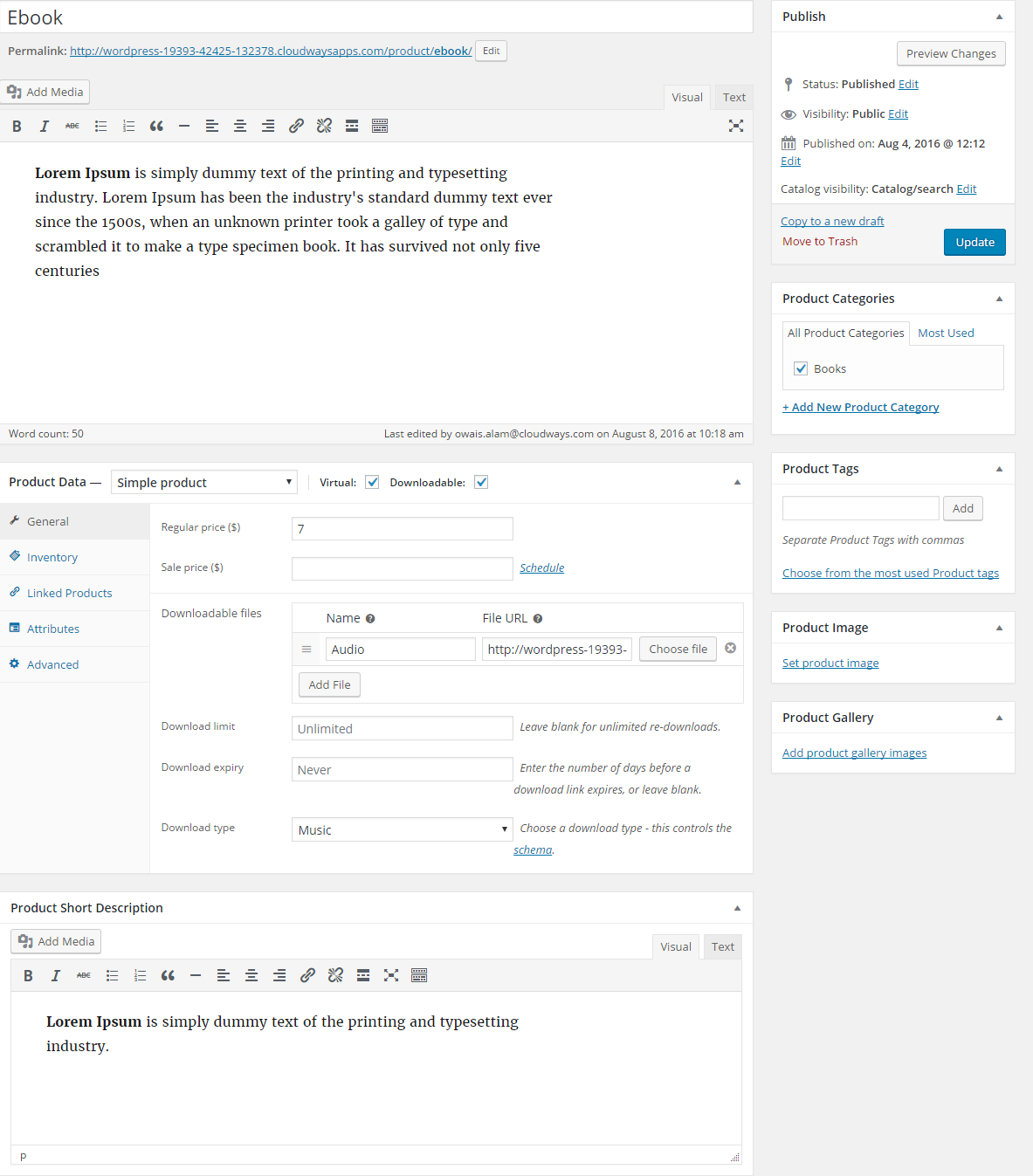
O cliente pode querer comprar apenas o livro normal. É aqui que queremos o pacote de e-books, mas aqui temos apenas o livro, então veremos como funciona e depois o associaremos ao pacote.
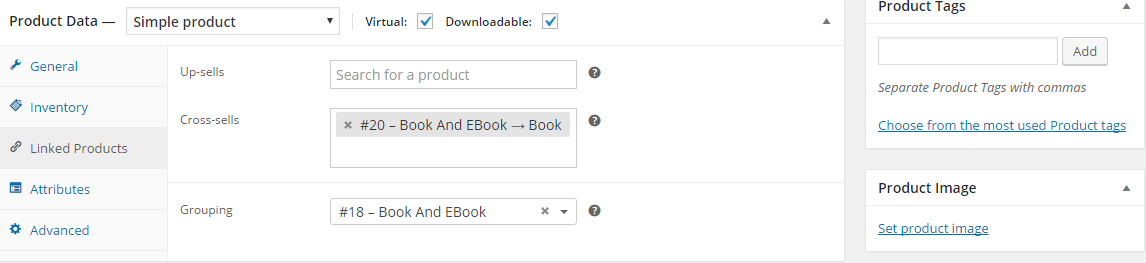
Vou publicar e depois visualizar o produto. Agora você pode ver que há um e-book com a imagem e depois o livro na seção Produto Relacionado. No momento, existem o livro independente e o pacote de livros na loja.
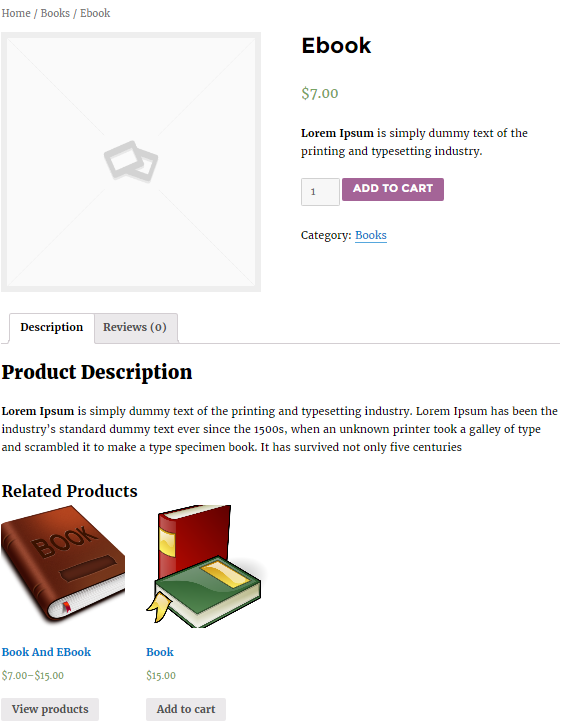
Vamos entrar na nossa loja que vai mostrar todos os nossos produtos, e podemos ver que temos este livro e e-book. Clique nisso.
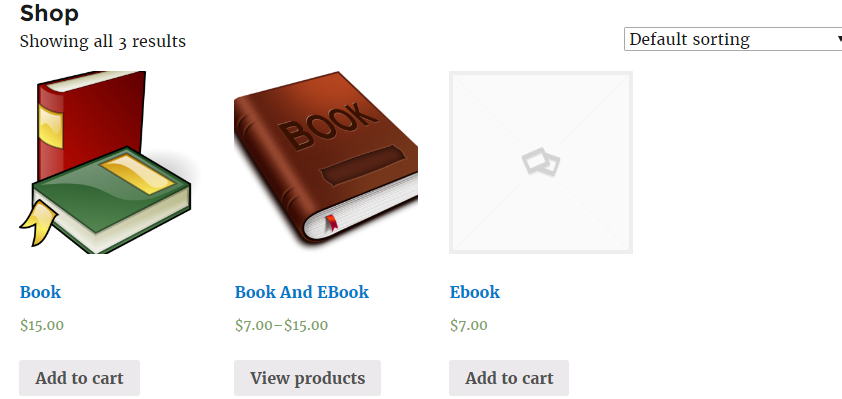
Usando o processo descrito acima, você pode adicionar quantos livros e e-books desejar.
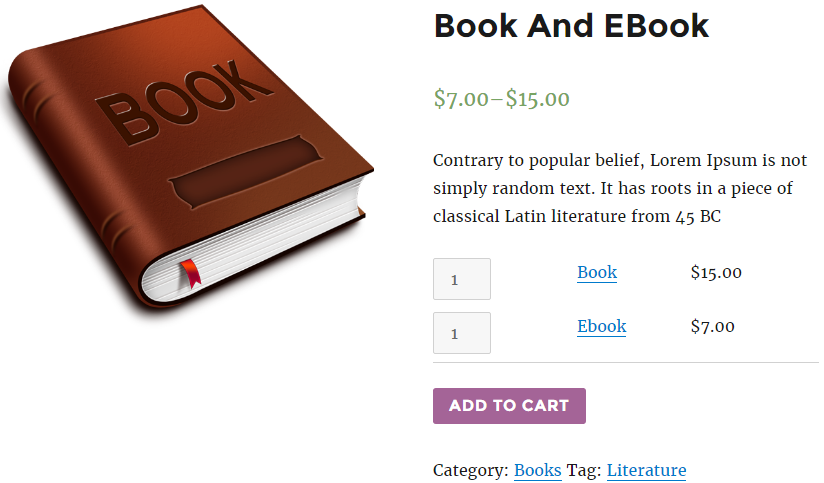
Os compradores agora podem comprar os produtos separadamente ou adicionar o pacote ao carrinho usando o botão Adicionar ao carrinho.
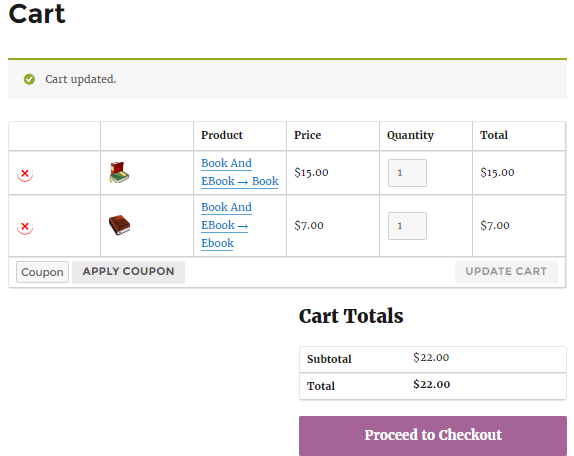
Empacotando
Este tutorial é útil quando você deseja vender itens em seu site que estão listados de forma independente, mas que também podem ser vendidos e embalados como um grupo por meio do uso de categorias.
Você pode ocultar algum conteúdo e mostrar apenas produtos agrupados se essa for sua preferência.
Se você tiver alguma dúvida sobre este tutorial, sinta-se à vontade para adicioná-la por meio da seção de comentários abaixo.
P. O que é um produto agrupado WooCommerce?
Um produto agrupado WooCommerce é um recurso que permite combinar vários produtos individuais em uma única listagem. Os clientes podem visualizar e adquirir os produtos agrupados como um conjunto, proporcionando comodidade e flexibilidade no gerenciamento de itens relacionados em sua loja online.
P. Como faço para agrupar produtos no WooCommerce?
Você pode agrupar produtos no WooCommerce criando um produto agrupado.
- Basta navegar até o painel do WooCommerce .
- Adicione um novo produto.
- Selecione “ Produto agrupado ” como tipo de produto e associe os produtos existentes para formar o pacote.
Seguir as etapas acima permitirá que você personalize coleções de produtos para seus clientes.
P. Qual é a diferença entre produtos agrupados e variáveis?
A principal diferença entre produtos agrupados e variáveis no WooCommerce está na sua estrutura e finalidade. Os produtos agrupados permitem agrupar vários produtos independentes, enquanto os produtos variáveis oferecem diferentes variações (como tamanho ou cor) de um único produto em uma lista. Os produtos agrupados apresentam uma coleção de itens relacionados, enquanto os produtos variáveis oferecem opções dentro de um único produto.
P. Como faço para criar um produto de grupo no WordPress?
Veja como você pode criar um produto agrupado no WordPress com WooCommerce.
- Certifique-se de ter o WooCommerce instalado e ativado .
- Navegue até o painel WooCommerce .
- Adicione um novo produto e escolha “ Produto agrupado ” como tipo de produto.
- Por fim, associe os produtos existentes para formar o grupo.
