So fügen Sie gruppierte Produkte im WooCommerce Store hinzu
Veröffentlicht: 2020-03-28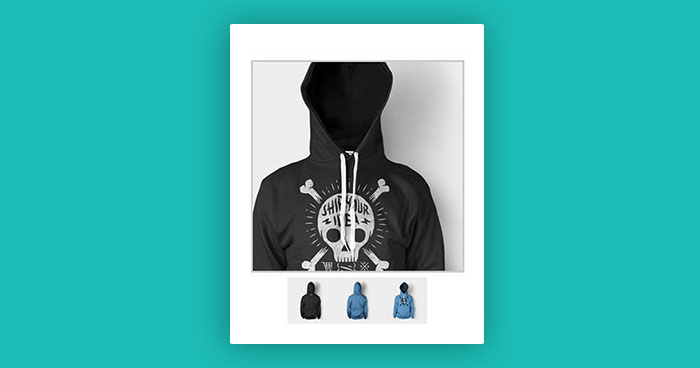
Gruppierte WooCommerce-Produkte funktionieren im Wesentlichen auf die gleiche Weise wie normale Kategorien und Tags beim Schreiben von Beiträgen in WordPress, was bedeutet, dass sie jederzeit erstellt, bearbeitet und ausgewählt werden können. Dies kann erfolgen, wenn Sie zum ersten Mal ein Produkt erstellen oder zurückkommen und es oder die Kategorie/das Tag speziell bearbeiten.
In diesem Artikel erkläre ich Ihnen, wie Sie gruppierte Produkte in WooCommerce einrichten.
Also fangen wir an.
- So funktionieren gruppierte WooCommerce-Produkte
- So richten Sie gruppierte Produkte in WooCommerce ein
Wie funktionieren gruppierte WooCommerce-Produkte?
Bei WooCommerce-Gruppenprodukten handelt es sich um eine Kombination aus einem oder mehreren Produkten, die Sie zusammen als ein einzelnes Produkt kaufen können.
Für die Demonstration werde ich ein einfaches Produkt-Setup erstellen; Sehen wir uns an, wie es ist, mit einem gruppierten Produkt zu arbeiten. Was ich für unsere in WooCommerce gruppierten Produkte tun werde, ist, ein Buch- und ein E-Book-Paket zu erstellen. Abgesehen davon füge ich eine lange Beschreibung und einige andere Dinge wie Tags, Kategorien usw. hinzu.
So richten Sie gruppierte Produkte in WooCommerce ein
So können Sie gruppierte Produkte in WooCommerce einrichten:
1) Gehen Sie zu Ihrem WooCommerce-Dashboard .
2) Klicken Sie aufProdukte > Neu hinzufügen .
Fügen Sie als Nächstes die folgenden Details hinzu:
- Produktname
- Produktbeschreibung
- Produktbild
- WooCommerce-gruppierte Produkte
- Verlinkte Produkte
- kurze Beschreibung
- Kategorien und Tags
Lassen Sie uns das einzeln im Detail besprechen.
1- Produktname
Zuerst müssen Sie Ihren Produktnamen hinzufügen, sagen wir Book und Ebook .
2- Produktbeschreibung
Fügen Sie als Nächstes eine Beschreibung Ihres Produkts hinzu, z. B. Spezifikationen, Produktmerkmale usw.
3- Produktbild
Fügen Sie als Nächstes Ihr Produktmerkmalsbild hinzu und stellen Sie sicher, dass das Bild klar ist.
4- Gruppiertes Produkt
Gruppierte WooCommerce-Produkte werden fast auf die gleiche Weise erstellt wie ein einfaches Produkt. Der einzige Unterschied besteht darin, dass Sie in den Details der Registerkarte „Allgemeines Produkt“ im Dropdown-Menü „Produkttyp“ die Option „ Gruppiert“ auswählen.
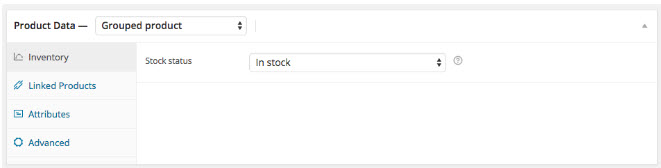
5- Verlinkte Produkte
Sie können bei Bedarf auch einen Preis und andere Produktdetails hinzufügen. Gehen Sie nun zu„Verknüpfte Produkte“ , um das übergeordnete Produkt aus der Dropdown-Liste „Gruppierung“auszuwählen. In diesem Abschnitt müssen wir eigentlich nichts weiter tun, es sei denn, wir möchten Upselling oder Cross-Selling für ein Produkt ausblenden, für das wir Attribute oder benutzerdefinierte Optionen hinzufügen.
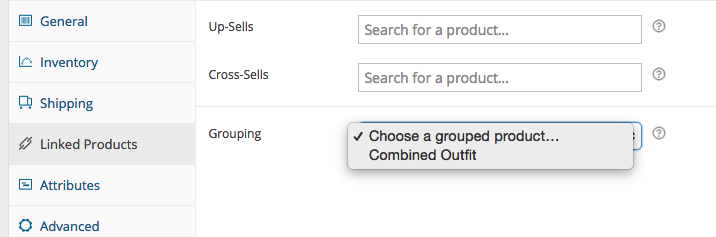
Lassen Sie die Option, Bewertungen separat für die einzelnen Teile des Bundles abzugeben, nur übrig.
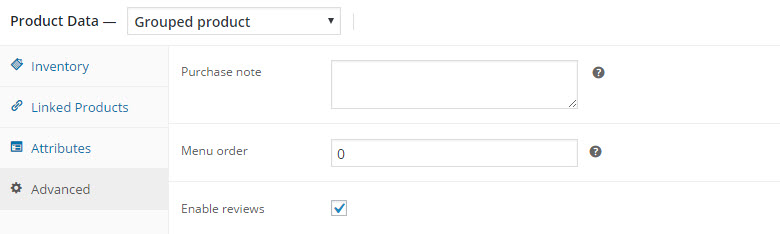
6- Kurzbeschreibung
Fügen Sie als Nächstes eine kurze Beschreibung des Produkts hinzu.
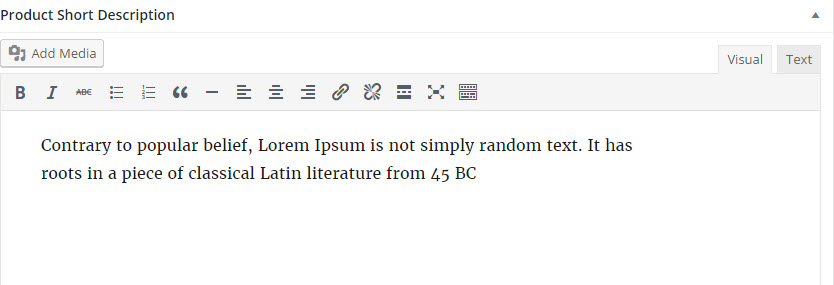
7- Kategorien und Tags
Wenn wir eine neue Kategorie hinzufügen, nennen wir sie „Bücher “ und fügen dann den Tag „ Literatur“ hinzu.
Weitere Informationen finden Sie im Screenshot unten.
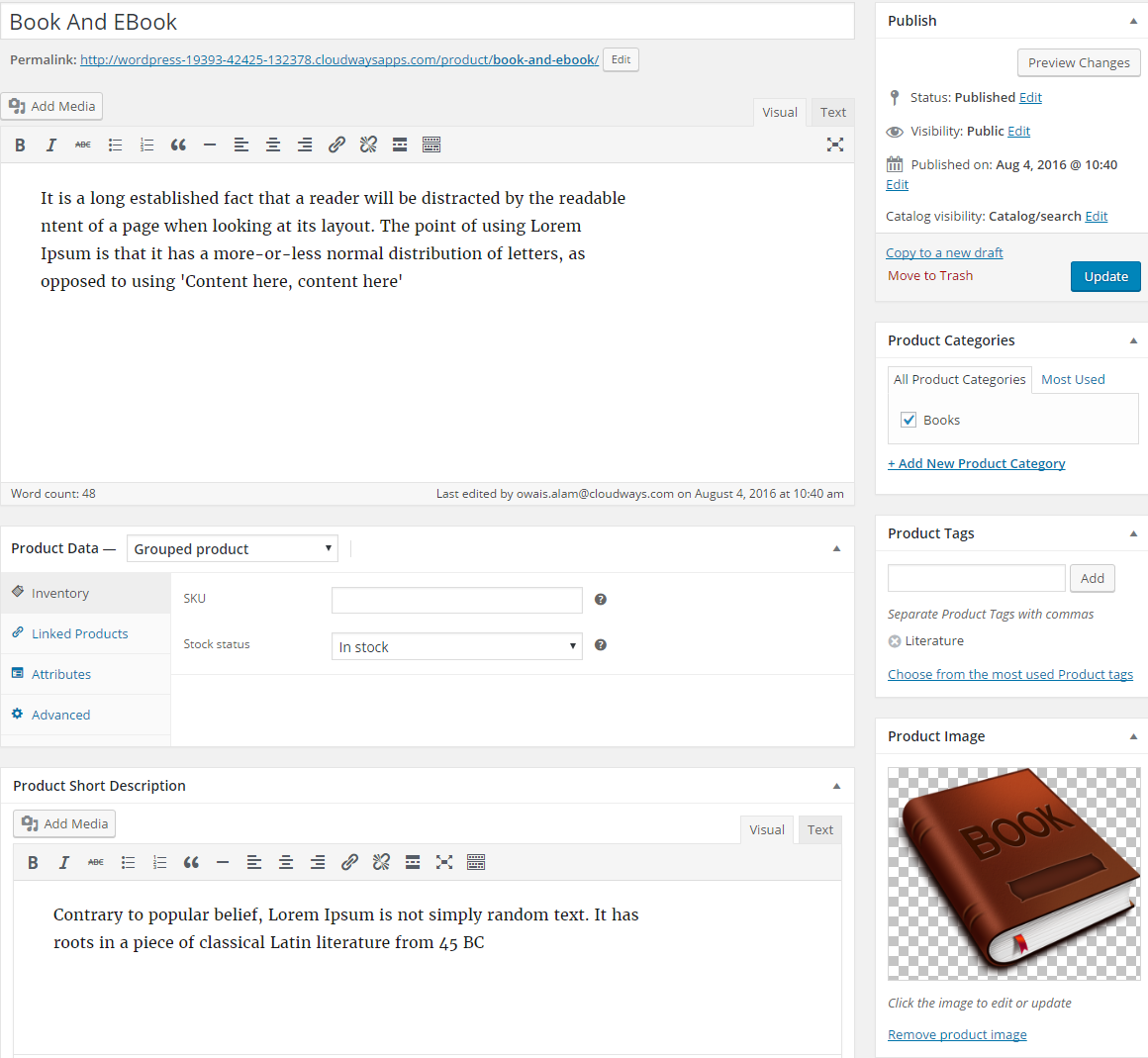
Veröffentlichen Sie die Produkte
Alles erledigt! Scrollen Sie nun nach oben und klicken Sie auf„Veröffentlichen“ .Wenn wir uns dieses Produkt ansehen, werden Sie im Moment feststellen, dass es uns nur Informationen über das Produkt gibt und es keine Optionen zum Kauf gibt.
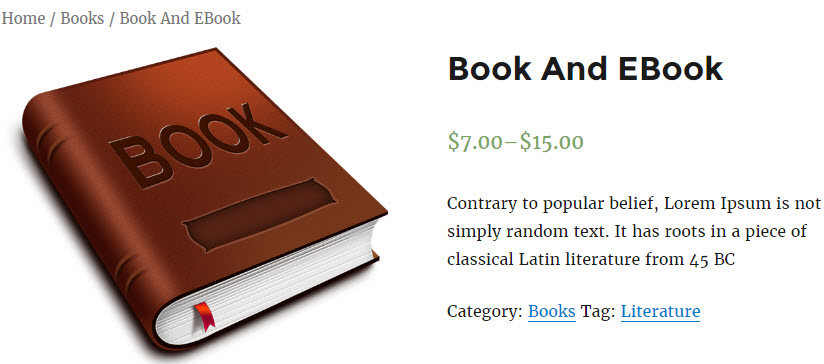
Jetzt müssen wir ein Bundle-Produkt erstellen, um die Schaltfläche „Jetzt kaufen“ anzuzeigen. Kommen wir also zum nächsten Schritt.
Erstellen Sie ein einfaches Produkt für ein Buch und ein E-Book
Jetzt müssen wir zurückgehen und ein einfaches Produkt für ein Buch und ein E-Book erstellen und sie als Teil dieses Pakets zuweisen. Also werden wir loslegen und ein neues Produkt namens Buch erstellen.
Hier müssen Sie dieselben Details hinzufügen, die wir zuvor hinzugefügt haben, z. B. den Produktnamen, die Beschreibung usw.
Weitere Informationen finden Sie im Screenshot unten.
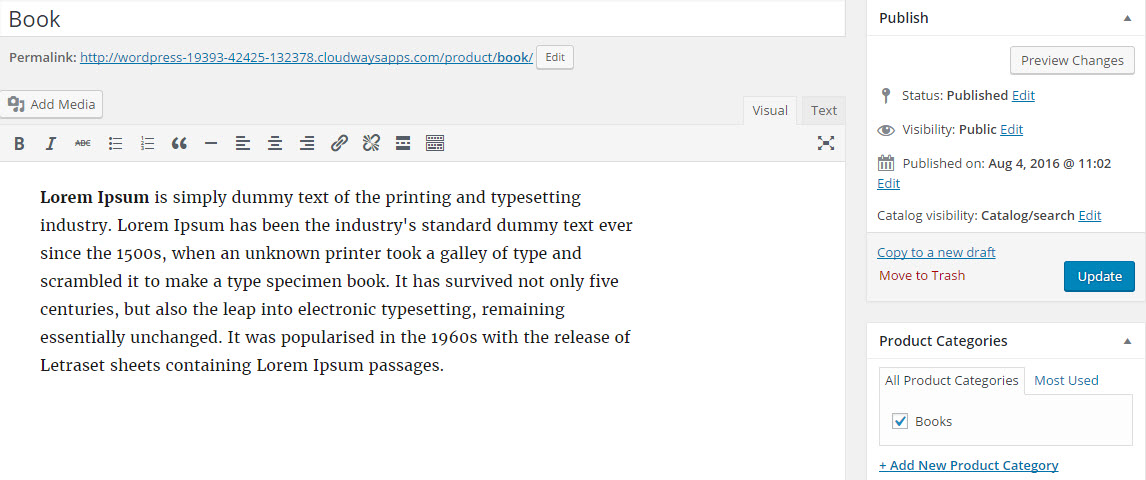
Jetzt können Sie eine Gruppierung für dieses Produkt auswählen. Ich kann mich dafür entscheiden, dass dieses Produkt unter das Buch- und E-Book-Paket fällt. Wählen Sie die gruppierte Kategorie aus und fügen Sie den Preis hinzu.
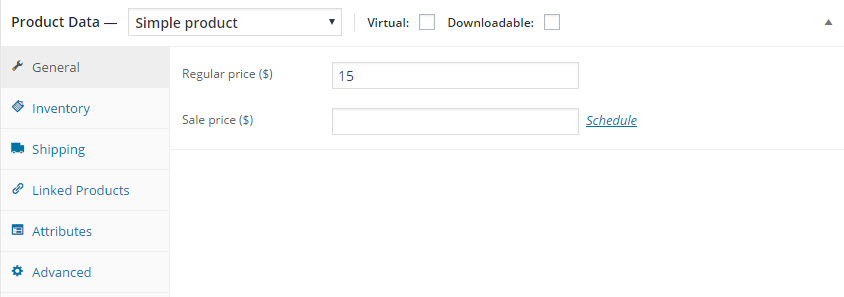
Geben Sie als Nächstes das Gewicht und die Abmessungen ein. In diesem Fall ist ein Kilogramm wahrscheinlich nicht die beste Einheit, da ein Buch wie dieses möglicherweise viel weniger als ein Kilogramm wiegt. Ich gebe die Maße 20 Zentimeter mal 13 mal 4 Zentimeter ein.

Zu diesem Zeitpunkt handelt es sich bei dem Produkt um ein Buch, und ich habe zuvor eine Versandklasse speziell für Bücher eingerichtet. Daher kann ich diese benutzerdefinierte Kategorie als Versandklasse für das Produkt auswählen. Beachten Sie, dass die Versandkosten unterschiedlich ausfallen, da das Buch mit einem E-Book gebündelt ist. Diese Versandklasse wäre die einzige Klasse, die für den insgesamt erfassten Artikel gilt.
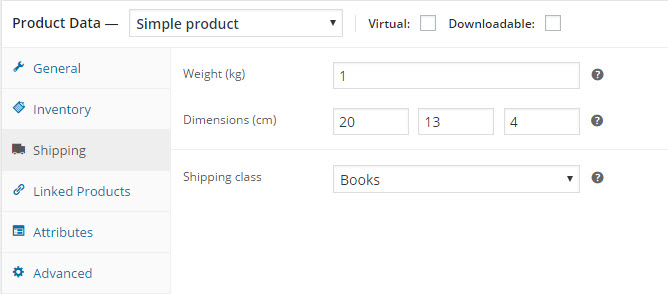
Unter „Attribute“ können wir einige andere Dinge wie Autor, ISBN usw. hinzufügen. Wir werden einfach eine Beispiel-ISBN-Nummer kopieren/einfügen, die wir online nachschlagen können, und dann vielleicht etwas über den Verlag wissen, oder wir werden dann eine kurze Beschreibung einfügen Produktbeschreibung.
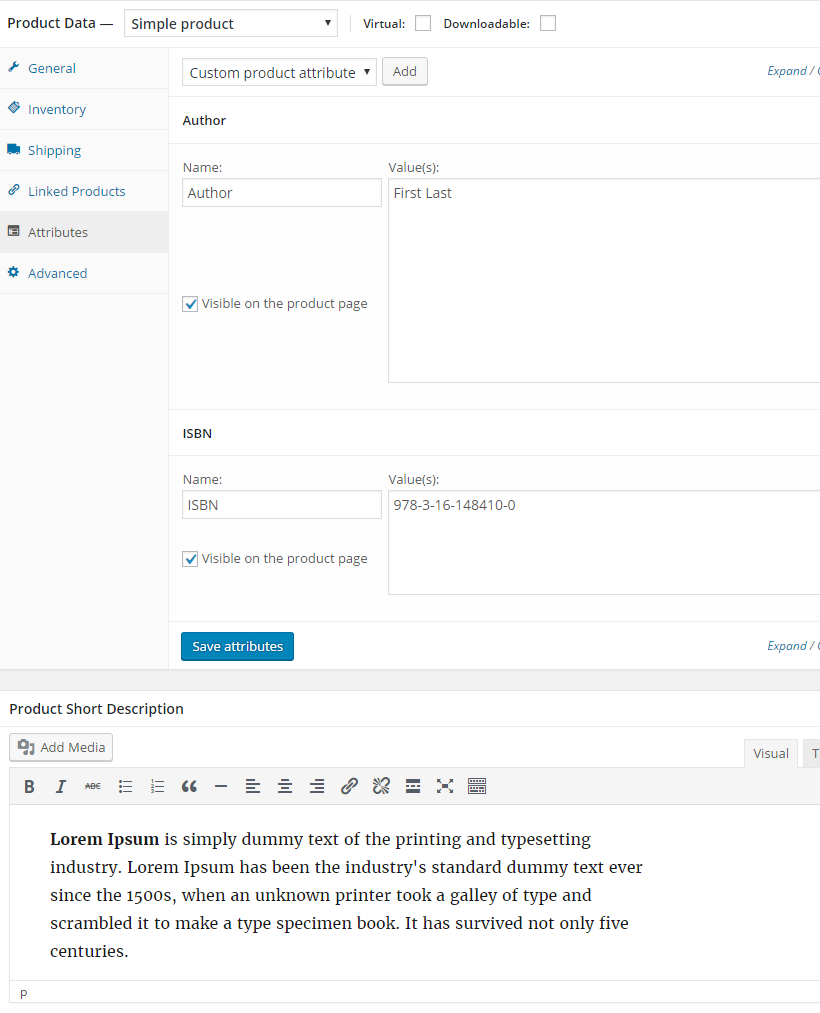
Indem ich die Kategorie wieder auf „Bücher“ festlege, könnte ich die entsprechenden Tags anwenden, die wir wollen.
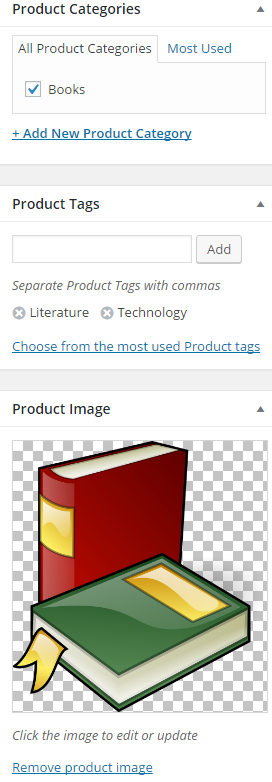
Wir werden dies veröffentlichen, und wenn wir uns dann das Produkt ansehen, können wir sehen, dass wir dieses Buch verfügbar haben, aber wir haben auch automatisch ein zugehöriges Produkt erstellt, nämlich das Buchbündel und das E-Book.
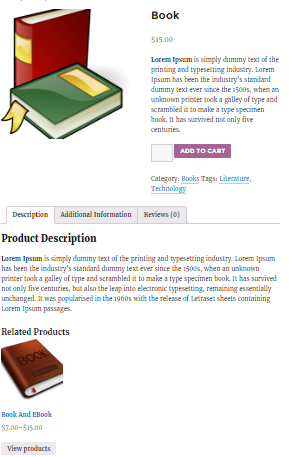
Da wir das E-Book nicht hinzugefügt haben, sehen wir nur eines davon. Aber für dieses Paket konnten wir sehen, wie viele Bücher wir auswählen wollten, und sie dann in den Warenkorb legen.
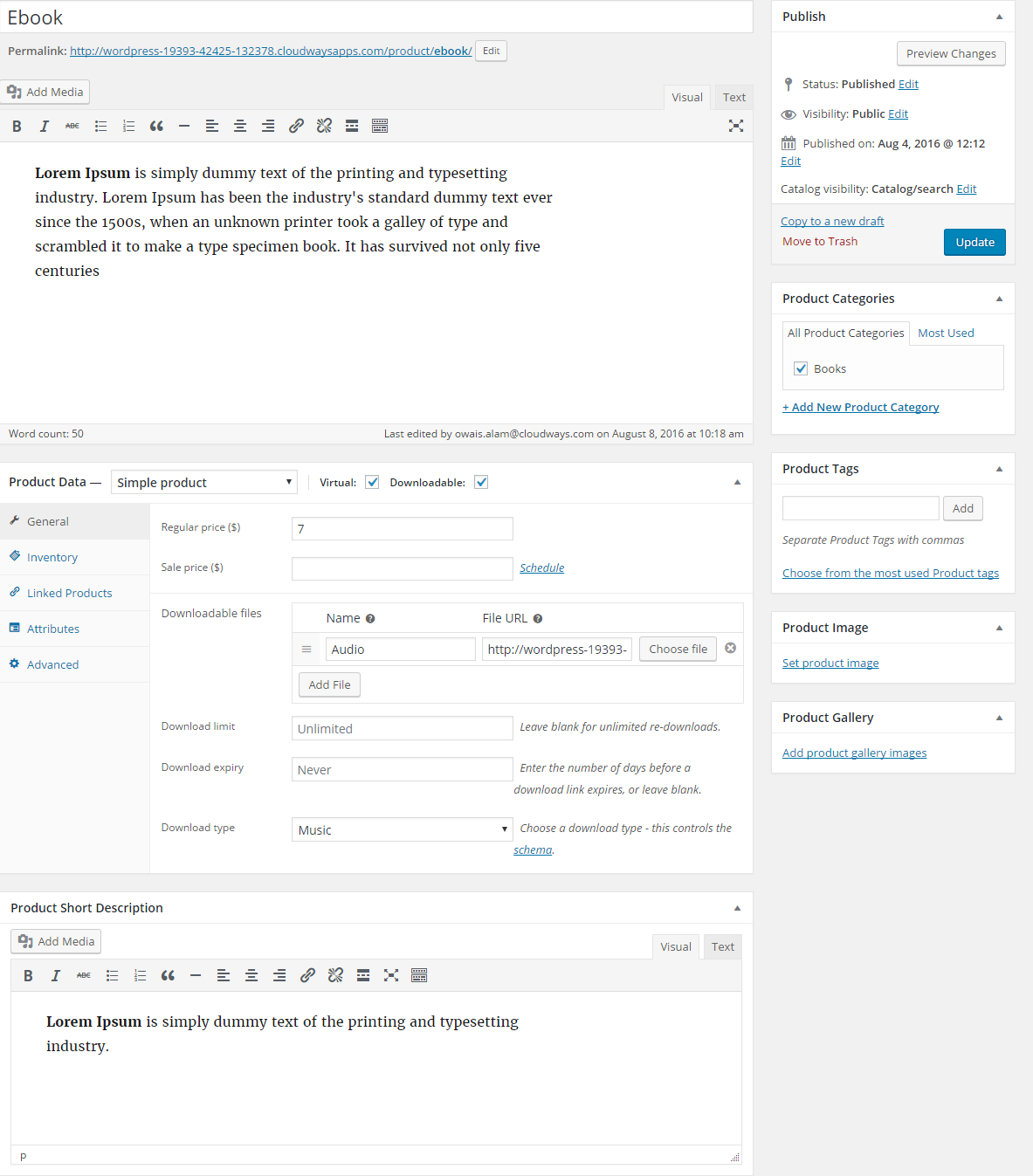
Der Kunde möchte möglicherweise nur das reguläre Buch kaufen. Hier möchten wir das E-Book-Bundle haben, aber hier haben wir nur das Buch, also werden wir sehen, wie das funktioniert, und dann werden wir es mit dem Bundle koppeln.
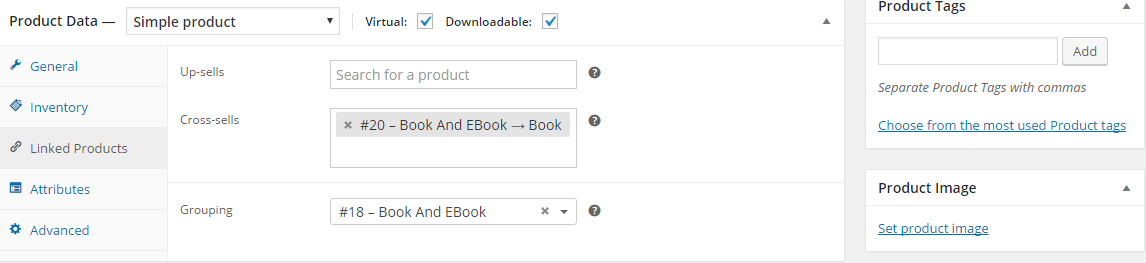
Ich werde das Produkt veröffentlichen und dann ansehen. Sie können nun sehen, dass es ein E-Book mit dem Bild und dann das Buch im Abschnitt „Ähnliche Produkte“ gibt. Derzeit gibt es sowohl das Einzelbuch als auch das Buchbündel im Shop.
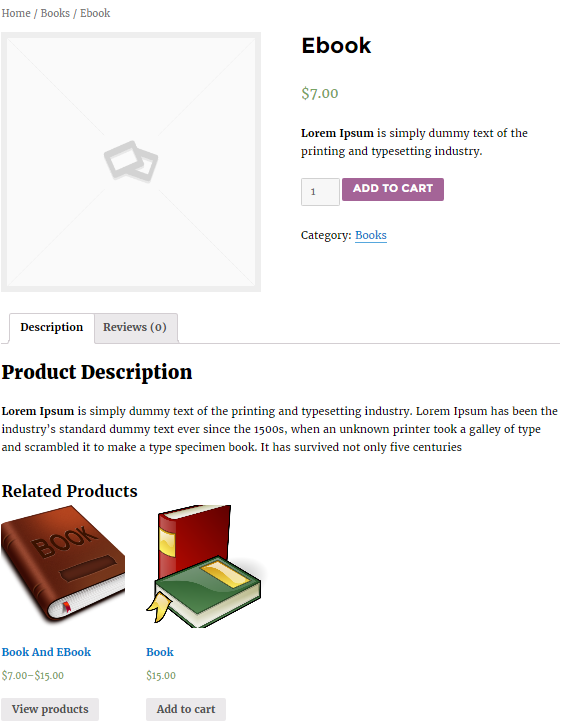
Kommen wir in unseren Shop, der alle unsere Produkte zeigt, und wir können sehen, dass wir dieses Buch und E-Book haben. Klick es an.
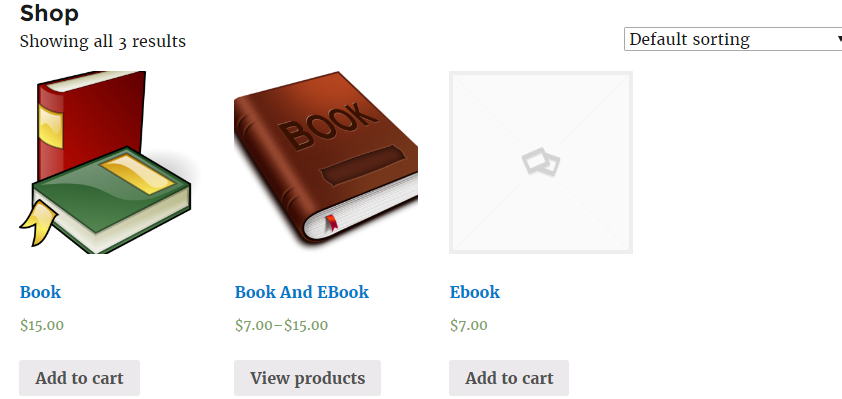
Mit dem oben beschriebenen Vorgang können Sie beliebig viele Bücher und E-Books hinzufügen.
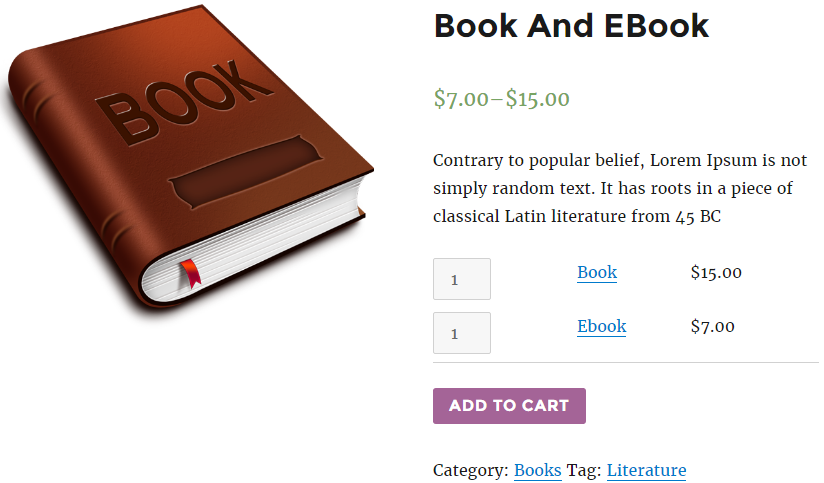
Käufer können die Produkte nun entweder einzeln kaufen oder das Paket über die Schaltfläche „In den Warenkorb“ in den Warenkorb legen.
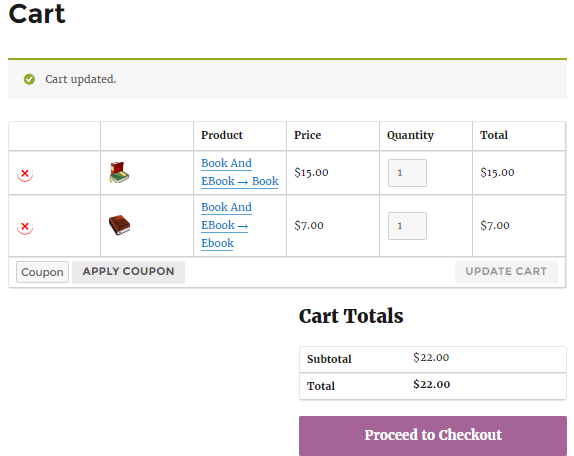
Zusammenfassung
Dieses Tutorial ist hilfreich, wenn Sie auf Ihrer Website Dinge zusammen verkaufen möchten, die unabhängig voneinander aufgeführt sind, aber durch die Verwendung von Kategorien auch als eine Gruppe verkauft und verpackt werden können.
Sie können möglicherweise einige Inhalte ausblenden und nur gruppierte Produkte anzeigen, wenn Sie dies bevorzugen.
Wenn Sie Fragen zu diesem Tutorial haben, können Sie diese gerne über den Kommentarbereich unten hinzufügen.
F. Was ist ein WooCommerce-Gruppenprodukt?
Ein gruppiertes WooCommerce-Produkt ist eine Funktion, die es Ihnen ermöglicht, mehrere einzelne Produkte in einem einzigen Angebot zu kombinieren. Kunden können die gruppierten Produkte als Set anzeigen und kaufen, was eine bequeme und flexible Verwaltung zusammengehöriger Artikel in Ihrem Online-Shop bietet.
F. Wie bündele ich Produkte in WooCommerce?
Sie können Produkte in WooCommerce bündeln, indem Sie ein gruppiertes Produkt erstellen.
- Navigieren Sie einfach zu Ihrem WooCommerce-Dashboard .
- Fügen Sie ein neues Produkt hinzu.
- Wählen Sie „ Gruppiertes Produkt “ als Produkttyp aus und verknüpfen Sie dann vorhandene Produkte, um das Paket zu bilden.
Wenn Sie die oben genannten Schritte befolgen, können Sie Produktkollektionen für Ihre Kunden anpassen.
F. Was ist der Unterschied zwischen gruppierten und variablen Produkten?
Der Hauptunterschied zwischen gruppierten und variablen Produkten in WooCommerce liegt in ihrer Struktur und ihrem Zweck. Mit gruppierten Produkten können Sie mehrere eigenständige Produkte bündeln, während variable Produkte verschiedene Variationen (z. B. Größe oder Farbe) eines einzelnen Produkts innerhalb eines Angebots bieten. Gruppierte Produkte stellen eine Sammlung zusammengehöriger Artikel dar, während variable Produkte Optionen innerhalb eines einzelnen Produkts bieten.
F. Wie erstelle ich ein Gruppenprodukt in WordPress?
So können Sie mit WooCommerce ein gruppiertes Produkt in WordPress erstellen.
- Stellen Sie sicher, dass Sie WooCommerce installiert und aktiviert haben.
- Navigieren Sie zum WooCommerce-Dashboard .
- Fügen Sie ein neues Produkt hinzu und wählen Sie als Produkttyp „ Gruppiertes Produkt “.
- Ordnen Sie abschließend vorhandene Produkte zu, um die Gruppe zu bilden.
