Jak dodać zgrupowane produkty w sklepie WooCommerce
Opublikowany: 2020-03-28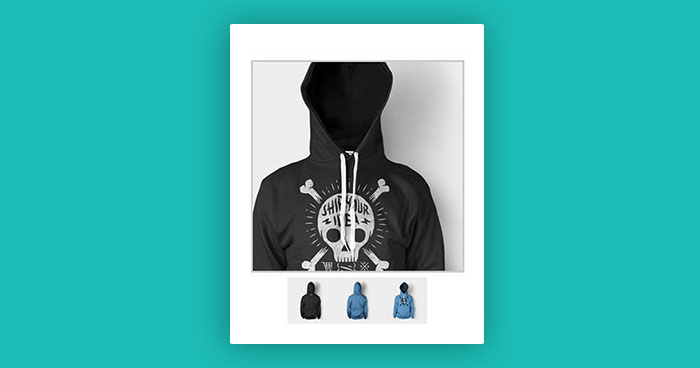
Produkty grupowe WooCommerce działają w podobny sposób, jak zwykłe kategorie i tagi podczas pisania postów w WordPressie, co oznacza, że można je tworzyć, edytować i wybierać w dowolnym momencie. Można to zrobić, gdy po raz pierwszy tworzysz produkt lub wracasz i edytujesz go lub konkretnie kategorię/tag.
W tym artykule dowiem się, jak skonfigurować pogrupowane produkty w WooCommerce.
Zacznijmy więc.
- Jak działają zgrupowane produkty WooCommerce
- Jak skonfigurować zgrupowane produkty w WooCommerce
Jak działają zgrupowane produkty WooCommerce?
Produkty pogrupowane WooCommerce to kombinacja jednego lub większej liczby produktów, które można kupić razem jako pojedynczy produkt.
Na potrzeby demonstracji stworzę prostą konfigurację produktu; zobaczmy jak wygląda praca z zgrupowanym produktem. To, co zamierzam zrobić dla naszych pogrupowanych produktów WooCommerce, to utworzyć pakiet książek i e-booków. Oprócz tego dodaję długi opis i kilka innych rzeczy, takich jak tagi, kategorie itp.
Jak skonfigurować zgrupowane produkty w WooCommerce
Oto jak możesz skonfigurować pogrupowane produkty w WooCommerce:
1) Przejdź do panelu WooCommerce .
2) KliknijProdukty > Dodaj nowy .
Następnie dodaj następujące szczegóły:
- Nazwa produktu
- Opis produktu
- obraz produktu
- Zgrupowane produkty WooCommerce
- Powiązane produkty
- krótki opis
- Kategorie i Tagi
Omówmy to szczegółowo jeden po drugim.
1- Nazwa produktu
Najpierw musisz dodać nazwę swojego produktu, powiedzmy Książka i Ebook .
2- Opis produktu
Następnie dodaj opis swojego produktu, na przykład specyfikacje, cechy produktu i tak dalej.
3- Zdjęcie produktu
Następnie dodaj zdjęcie funkcji produktu i upewnij się, że jest ono wyraźne.
4- Zgrupowany produkt
Produkty pogrupowane WooCommerce tworzone są niemal w taki sam sposób jak prosty produkt. Jedyna różnica polega na tym, że wybierasz opcję Grupowane z listy rozwijanej Typ produktu w szczegółach karty Ogólne produkty.
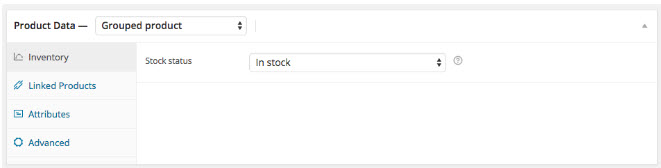
5- Produkty powiązane
W razie potrzeby możesz także dodać cenę i inne szczegóły produktu. Teraz przejdź doPołączonych produktów , aby wybrać produkt nadrzędny z listy rozwijanej Grupowanie. W tej sekcji tak naprawdę nie musimy robić nic więcej, chyba że chcemy pustej sprzedaży dodatkowej lub krzyżowej produktu, dla którego dodajemy atrybuty lub dowolne opcje niestandardowe.
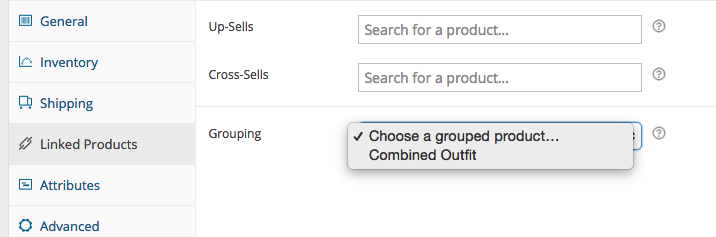
Pozostaw jedynie możliwość pozostawienia recenzji osobno dla poszczególnych części pakietu.
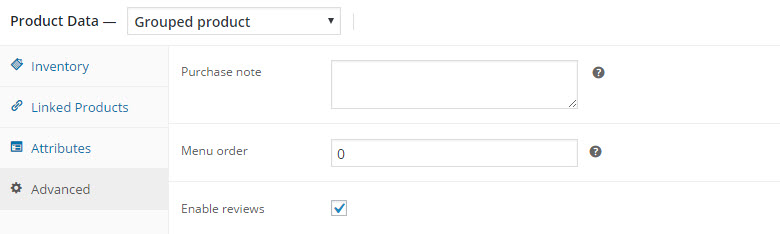
6- Krótki opis
Następnie dodaj krótki opis produktu.
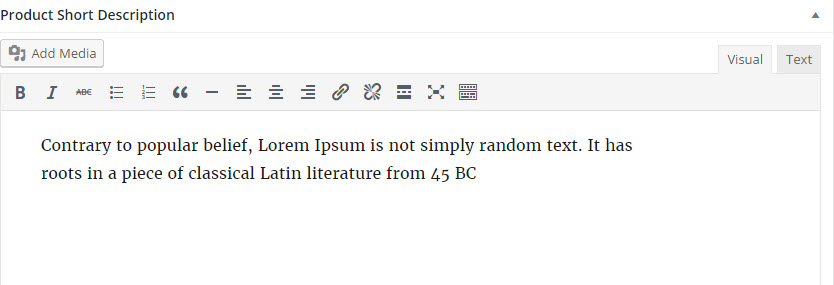
7- Kategorie i Tagi
Dodając nową kategorię, nazwiemy ją „książki ”, a następnie dodamy tag „ Literatura”.
Aby uzyskać dalsze zrozumienie, zobacz zrzut ekranu poniżej.
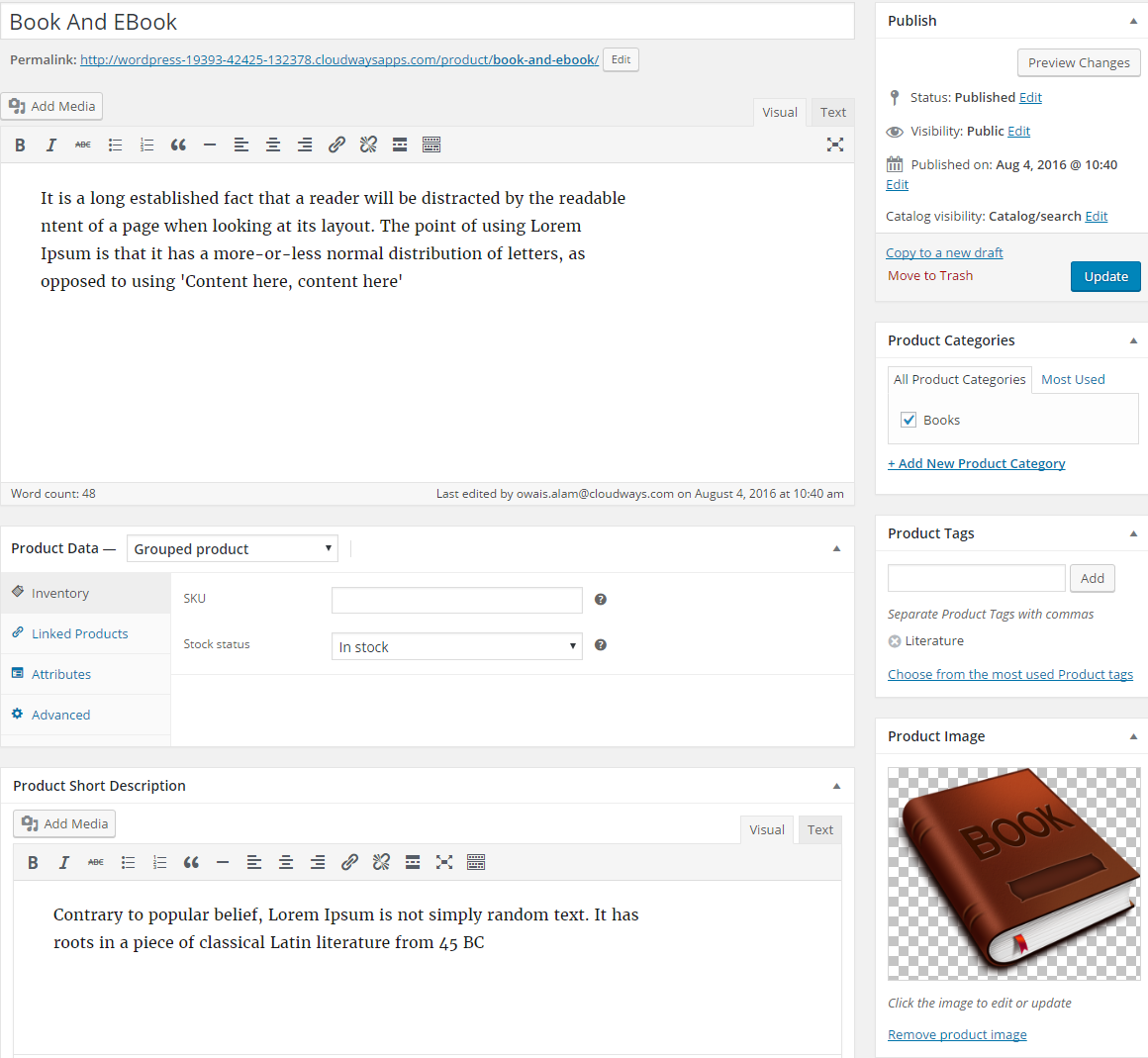
Opublikuj produkty
Wszystko gotowe! Teraz przewiń w górę i kliknijpublikuj .Jeśli przejdziemy do obejrzenia tego produktu, w tej chwili zobaczysz, że dostarcza nam on jedynie informacji o produkcie i nie ma możliwości jego zakupu.
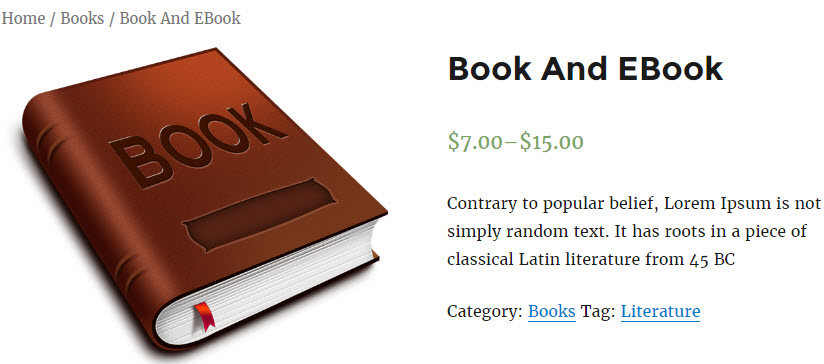
Teraz musimy utworzyć produkt w pakiecie, aby wyświetlał się przycisk Kup teraz . Przejdźmy zatem do następnego kroku.
Stwórz prosty produkt na książkę i ebook
Teraz musimy wrócić i stworzyć prosty produkt dla książki i ebooka i przypisać je jako część tego pakietu. Zatem wejdziemy i stworzymy nowy produkt zwany książką .
Tutaj musisz dodać te same szczegóły, które dodaliśmy wcześniej, takie jak nazwa produktu, opis itp.
Aby uzyskać dalsze zrozumienie, zobacz zrzut ekranu poniżej.
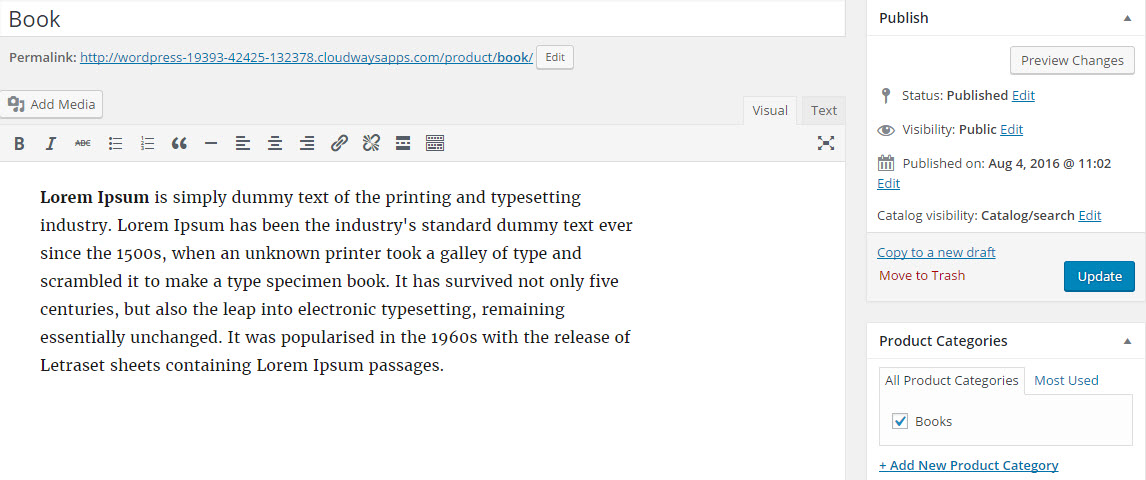
Teraz możesz wybrać grupowanie dla tego produktu. Mogę zdecydować się na umieszczenie tego produktu w pakiecie książek i e-booków. Wybierz pogrupowaną kategorię i dodaj cenę.
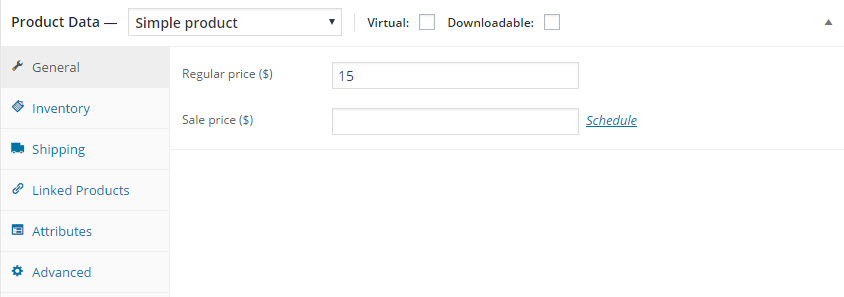
Następnie wprowadź wagę i wymiary. W tym przypadku kilogram prawdopodobnie nie jest najlepszą jednostką, ponieważ taka książka może ważyć znacznie mniej niż kilogram. Wprowadzę wymiary 20 centymetrów na 13 na 4.

W tym momencie produktem jest książka, a wcześniej ustawiłem klasę wysyłkową specjalnie dla książek. Mogę więc wybrać tę niestandardową kategorię jako klasę wysyłki produktu. Należy pamiętać, że koszt wysyłki będzie inny, ponieważ książka jest dołączona do e-booka. Ta klasa wysyłkowa będzie jedyną klasą mającą zastosowanie do całego omacywanego przedmiotu.
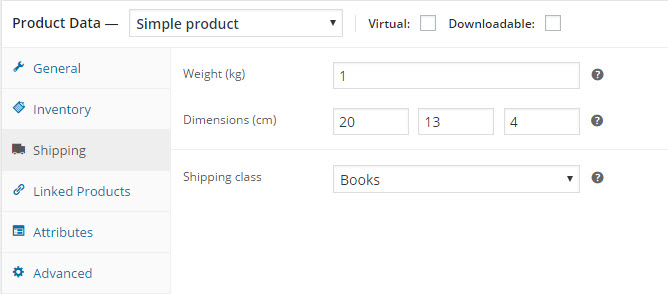
W obszarze atrybutów możemy dodać inne rzeczy, takie jak autor, numer ISBN itp. Po prostu skopiujemy/wkleimy przykładowy numer ISBN, który możemy wyszukać w Internecie, a następnie być może będziemy wiedzieć coś o wydawcy lub umieścimy krótki Opis produktu.
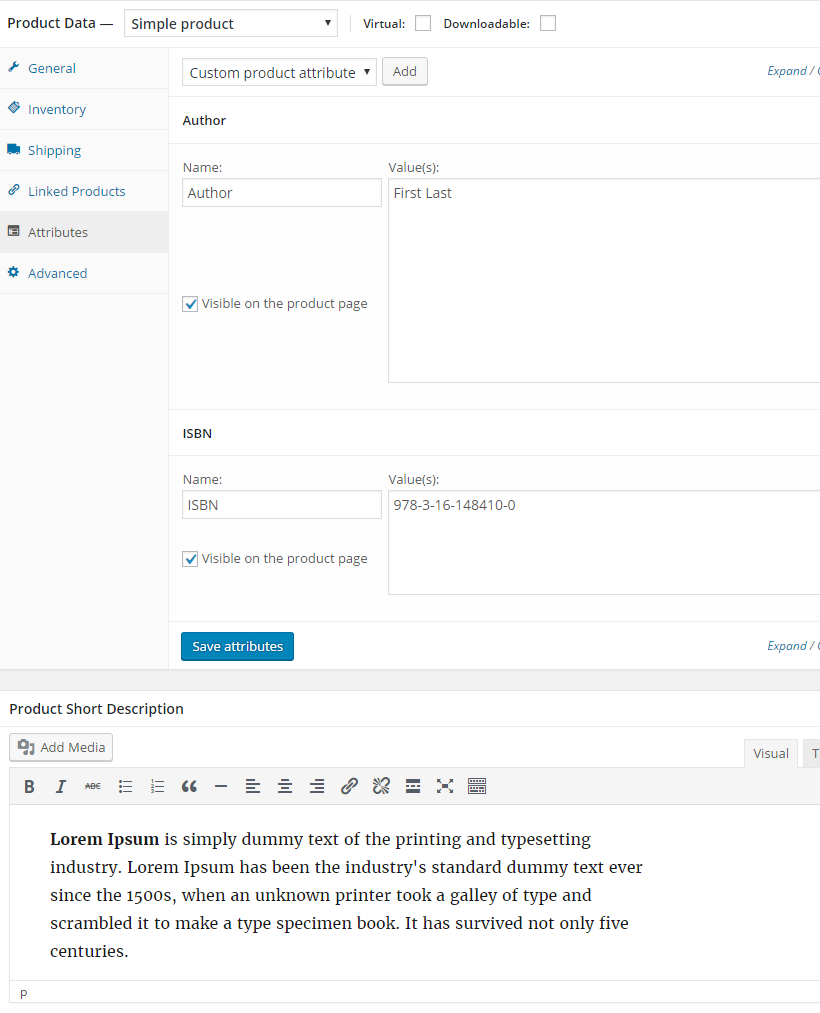
Ustawiając ponownie kategorię na książki, mógłbym zastosować odpowiednie tagi, jakie chcemy.
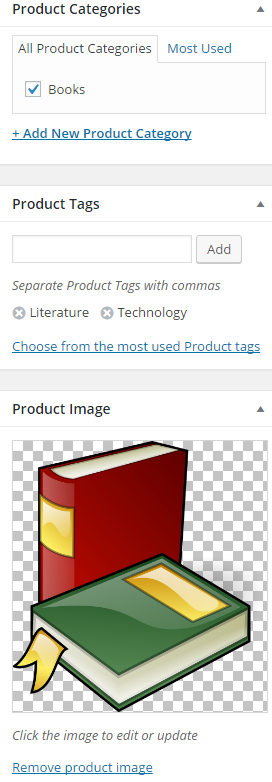
Pójdziemy dalej i opublikujemy to, a kiedy przejdziemy do obejrzenia produktu, zobaczymy, że mamy tę książkę dostępną, ale mamy również automatycznie utworzony powiązany produkt, czyli pakiet książek i e-book.
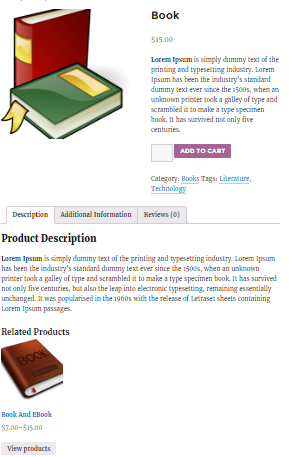
Nie mamy dodanego e-booka, więc widzimy tylko jeden z nich. Ale w przypadku tego pakietu mogliśmy zobaczyć, ile książek chcieliśmy wybrać, a następnie dodać je do koszyka.
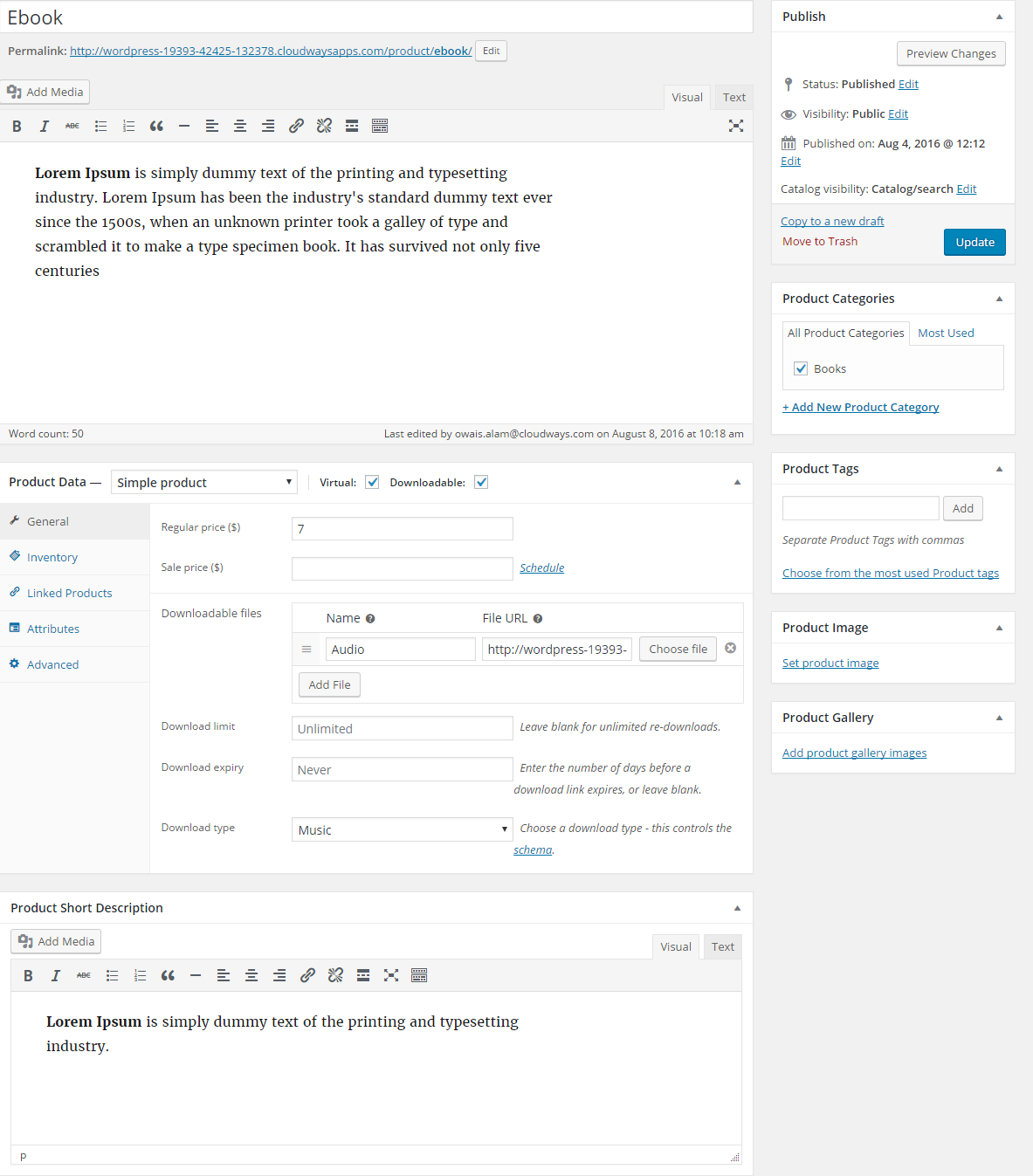
Klient może chcieć kupić zwykłą książkę. Tutaj chcemy pakietu e-booków, ale tutaj mamy tylko książkę, więc zobaczymy, jak to zadziała, a następnie połączymy ją z pakietem.
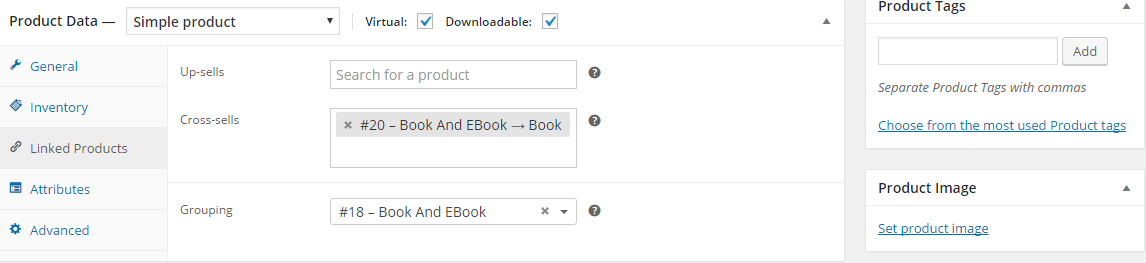
Opublikuję, a następnie obejrzę produkt. Teraz widzisz, że w sekcji Powiązane produkty znajduje się ebook ze zdjęciem, a następnie książka. W tej chwili w sklepie dostępna jest zarówno samodzielna książka, jak i pakiet książek.
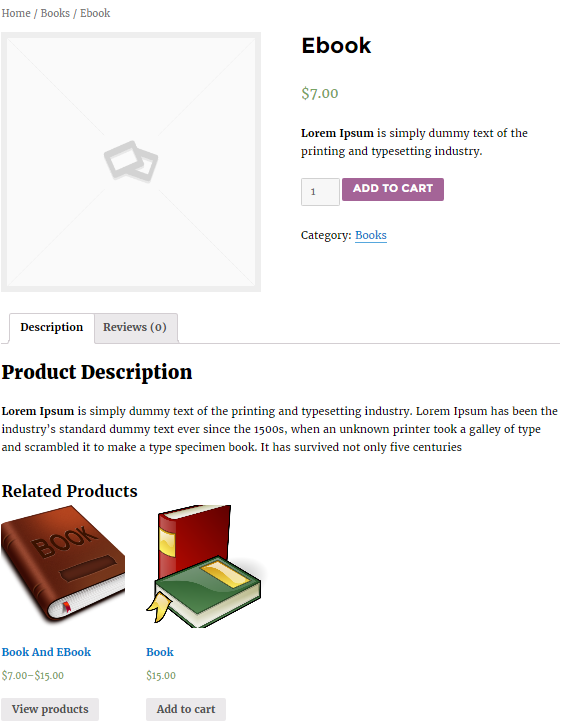
Wejdźmy do naszego sklepu, który pokaże wszystkie nasze produkty i zobaczymy, że mamy tę książkę i ebook. Kliknij na to.
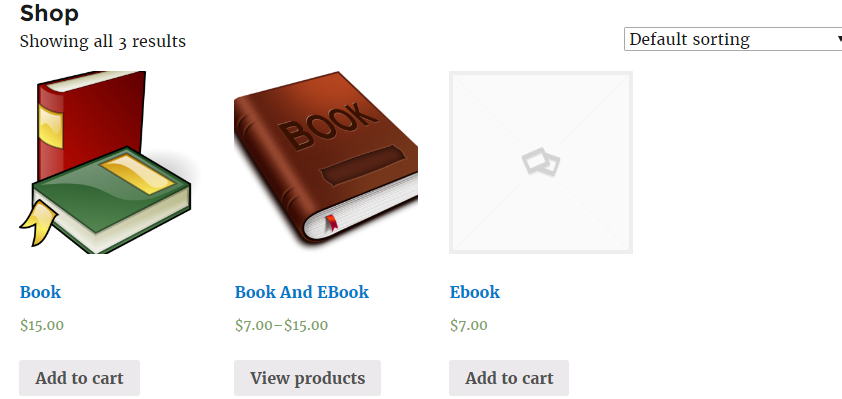
Korzystając z opisanego powyżej procesu, możesz dodać dowolną liczbę książek i e-booków.
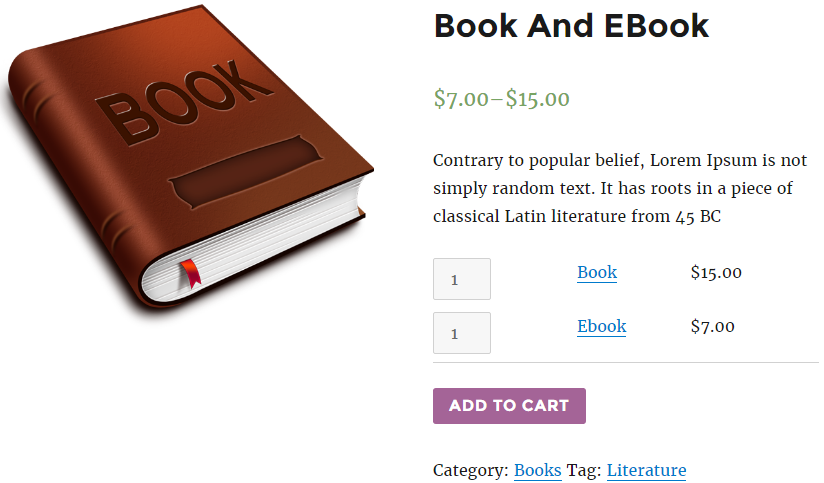
Kupujący mogą teraz kupować produkty osobno lub dodać pakiet do koszyka za pomocą przycisku Dodaj do koszyka.
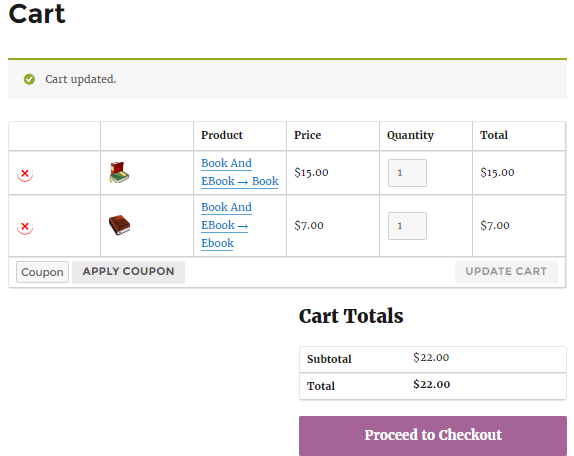
Podsumowanie
Ten samouczek jest przydatny, gdy chcesz w swojej witrynie sprzedawać razem rzeczy, które są wystawione niezależnie, ale które można również sprzedawać i pakować w jedną grupę za pomocą kategorii.
Możesz potencjalnie ukryć część treści i wyświetlać tylko pogrupowane produkty, jeśli takie są Twoje preferencje.
Jeśli masz jakieś pytania dotyczące tego samouczka, możesz je dodać w sekcji komentarzy poniżej.
P. Co to jest pogrupowany produkt WooCommerce?
Zgrupowany produkt WooCommerce to funkcja, która pozwala połączyć wiele pojedynczych produktów w jedną ofertę. Klienci mogą przeglądać i kupować pogrupowane produkty jako zestaw, zapewniając wygodę i elastyczność w zarządzaniu powiązanymi produktami w sklepie internetowym.
P. Jak łączyć produkty w WooCommerce?
Możesz łączyć produkty w WooCommerce, tworząc zgrupowany produkt.
- Po prostu przejdź do pulpitu nawigacyjnego WooCommerce .
- Dodaj nowy produkt.
- Wybierz „ Produkt grupowany ” jako typ produktu, a następnie powiąż istniejące produkty, aby utworzyć pakiet.
Wykonanie powyższych kroków pozwoli Ci dostosować kolekcje produktów dla Twoich klientów.
P. Jaka jest różnica między produktami pogrupowanymi i zmiennymi?
Główna różnica między produktami pogrupowanymi i zmiennymi w WooCommerce polega na ich strukturze i przeznaczeniu. Produkty zgrupowane umożliwiają połączenie wielu samodzielnych produktów razem, podczas gdy produkty zmienne oferują różne warianty (takie jak rozmiar lub kolor) pojedynczego produktu w ramach jednej oferty. Produkty zgrupowane przedstawiają zbiór powiązanych ze sobą elementów, natomiast produkty zmienne oferują opcje w ramach jednego produktu.
P. Jak utworzyć produkt grupowy w WordPress?
Oto, jak utworzyć pogrupowany produkt w WordPress za pomocą WooCommerce.
- Upewnij się, że masz zainstalowany i aktywowany WooCommerce.
- Przejdź do panelu WooCommerce .
- Dodaj nowy produkt i jako typ produktu wybierz „ Produkt grupowany ”.
- Na koniec powiąż istniejące produkty, aby utworzyć grupę.
