Comment ajouter des produits groupés dans la boutique WooCommerce
Publié: 2020-03-28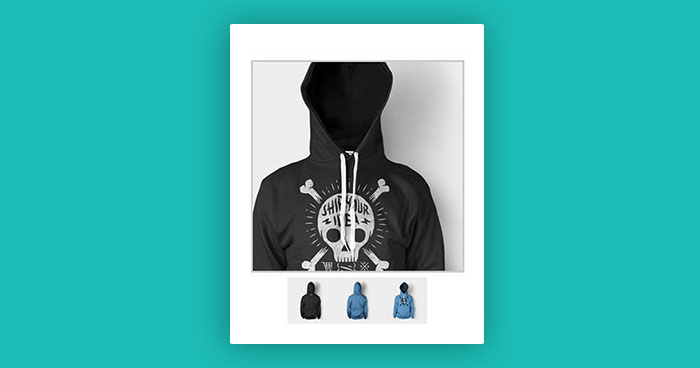
Les produits groupés WooCommerce fonctionnent à peu près de la même manière que les catégories et balises normales lors de la rédaction d'articles dans WordPress, ce qui signifie qu'ils peuvent être créés, modifiés et sélectionnés à tout moment. Cela peut être fait lorsque vous créez un produit pour la première fois ou lorsque vous revenez le modifier ou la catégorie/balise en particulier.
Dans cet article, je vais vous expliquer comment configurer des produits groupés dans WooCommerce.
Alors commençons.
- Comment fonctionnent les produits groupés WooCommerce
- Comment configurer des produits groupés dans WooCommerce
Comment fonctionnent les produits groupés WooCommerce ?
Les produits groupés WooCommerce sont une combinaison d'un ou plusieurs produits que vous pouvez acheter ensemble en tant que produit unique.
Pour la démonstration, je vais créer une configuration de produit simple ; Voyons ce que cela signifie de travailler avec un produit groupé. Ce que je vais faire pour nos produits groupés WooCommerce, c'est créer un livre et un bundle ebook. En dehors de cela, j'ajoute une longue description et quelques autres éléments comme des balises, des catégories, etc.
Comment configurer des produits groupés dans WooCommerce
Voici comment configurer des produits groupés dans WooCommerce :
1) Accédez à votre tableau de bord WooCommerce .
2) Cliquez surProduits > Ajouter un nouveau .
Ensuite, ajoutez les détails suivants :
- Nom du produit
- Description du produit
- Image du produit
- Produits groupés WooCommerce
- Produits liés
- brève description
- Catégories et balises
Discutons-en un par un en détail.
1- Nom du produit
Tout d’abord, vous devez ajouter le nom de votre produit, disons Book et Ebook .
2- Description du produit
Ensuite, ajoutez une description de votre produit, par exemple, les spécifications, les caractéristiques du produit, etc.
3- Image du produit
Ensuite, ajoutez l’image caractéristique de votre produit et assurez-vous qu’elle est claire.
4- Produit groupé
Les produits groupés WooCommerce sont créés presque de la même manière qu’un produit simple. La seule différence est que vous sélectionnez Groupé dans la liste déroulante Type de produit dans les détails de l'onglet Produit général.
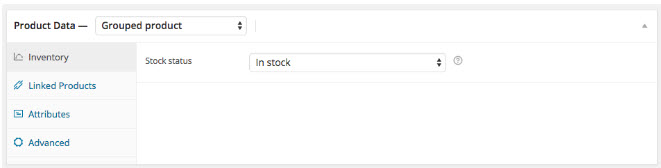
5- Produits liés
Vous pouvez également ajouter un prix et d'autres détails sur le produit si nécessaire. Accédez maintenant àProduits liés pour sélectionner le produit parent dans la liste déroulante Regroupement. Nous n'avons rien d'autre à faire dans cette section, à moins que nous souhaitions supprimer la vente incitative ou croisée d'un produit, pour lequel nous ajoutons des attributs ou l'une des options personnalisées.
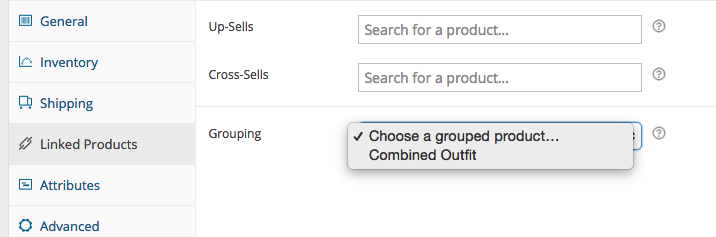
Ne laissez que la possibilité de laisser des avis séparément pour les différentes parties du pack.
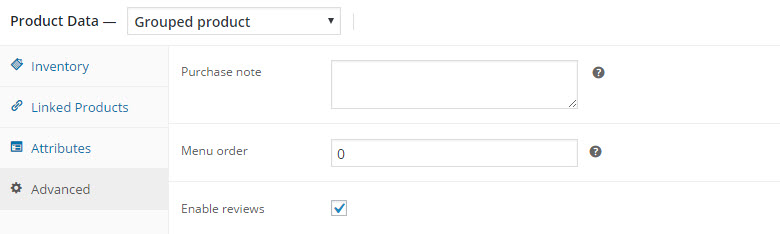
6- Brève description
Ensuite, ajoutez une brève description du produit.
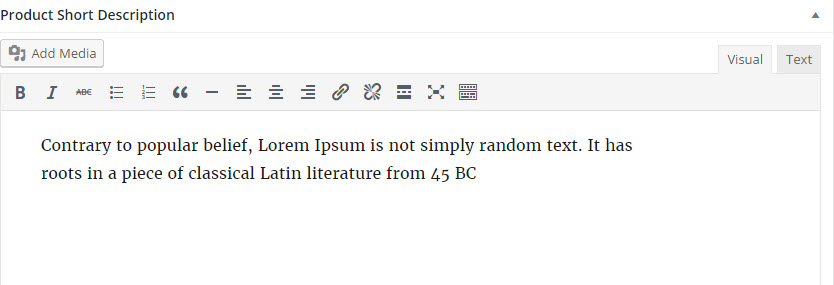
7- Catégories et balises
En ajoutant une nouvelle catégorie, nous l'appellerons «livres » puis ajouterons la balise « Littérature».
Pour plus de compréhension, voir la capture d'écran ci-dessous.
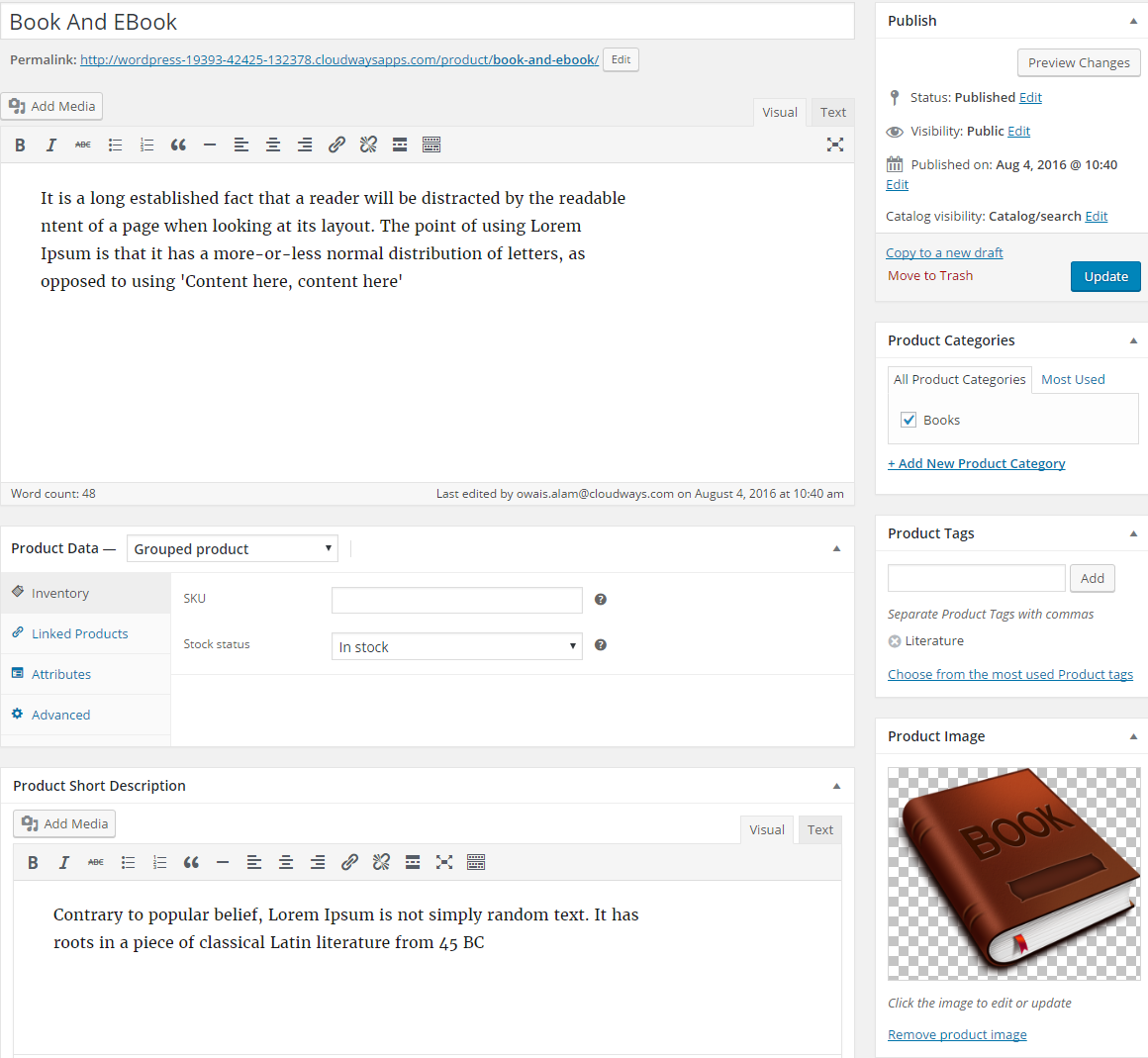
Publier les produits
Terminé! Maintenant, faites défiler vers le haut et cliquez surpublier .Si nous allons voir ce produit, vous verrez maintenant qu'il ne nous donne que des informations sur le produit et qu'il n'y a aucune option pour l'acheter.
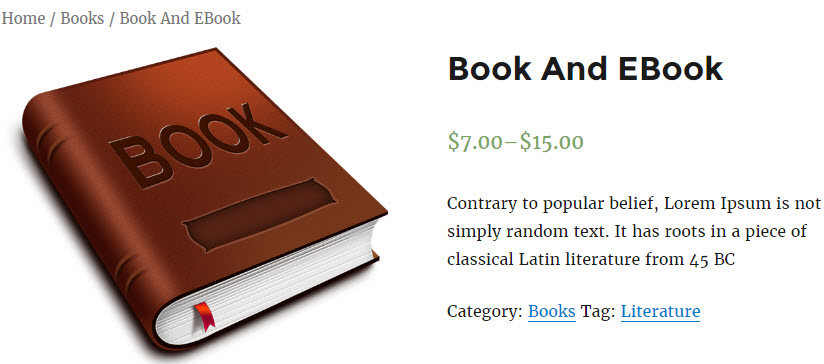
Maintenant, nous devons créer un produit groupé pour afficher le bouton Acheter maintenant . Passons donc à l'étape suivante.
Créer un produit simple pour un livre et un ebook
Nous devons maintenant revenir en arrière et créer un produit simple pour un livre et un ebook et les assigner à faire partie de cet ensemble. Nous allons donc créer un nouveau produit appelé livre .
Ici, vous devez ajouter les mêmes détails que nous avons ajoutés précédemment, tels que le nom du produit, la description, etc.
Pour plus de compréhension, voir la capture d'écran ci-dessous.
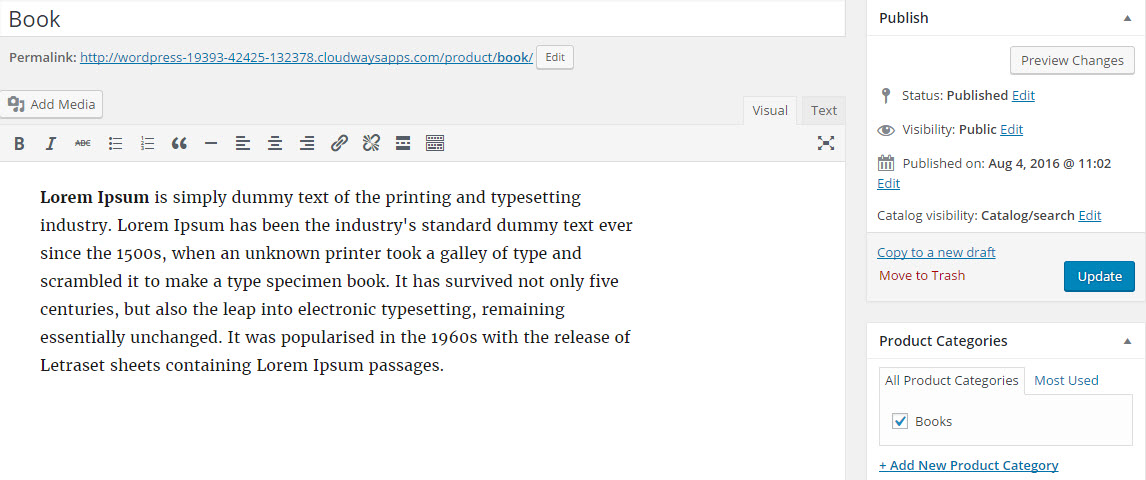
Vous pouvez désormais choisir un regroupement pour ce produit. Je peux opter pour que ce produit soit inclus dans le pack livre et ebook. Sélectionnez la catégorie groupée et ajoutez le prix.
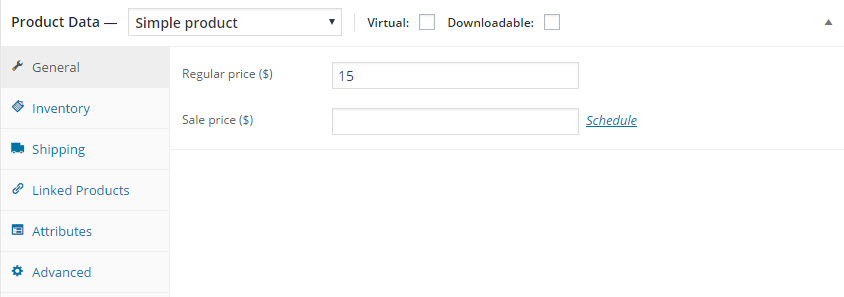
Ensuite, entrez le poids et les dimensions. Dans ce cas, le kilogramme n’est probablement pas la meilleure unité puisqu’un livre comme celui-ci peut peser beaucoup moins qu’un kilogramme. Je saisirai les dimensions 20 centimètres sur 13 sur 4.

À ce stade, le produit est un livre, et plus tôt, j'ai mis en place une classe d'expédition spécifiquement pour les livres. Je peux donc sélectionner cette catégorie personnalisée comme classe d’expédition du produit. Notez que les frais d'expédition seraient différents car le livre est fourni avec un ebook. Cette classe d'expédition serait la seule classe qui s'applique à l'ensemble de l'article tâtonné.
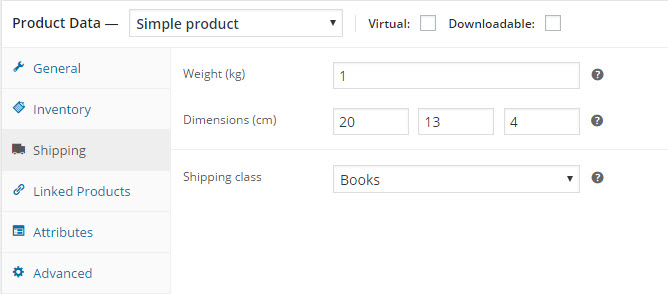
Sous les attributs, nous pouvons ajouter d'autres éléments comme l'auteur, l'ISBN, etc. Nous allons simplement copier/coller un exemple de numéro ISBN que nous pouvons rechercher en ligne, puis peut-être avoir quelque chose sur l'éditeur ou nous mettrons ensuite un court Description du produit.
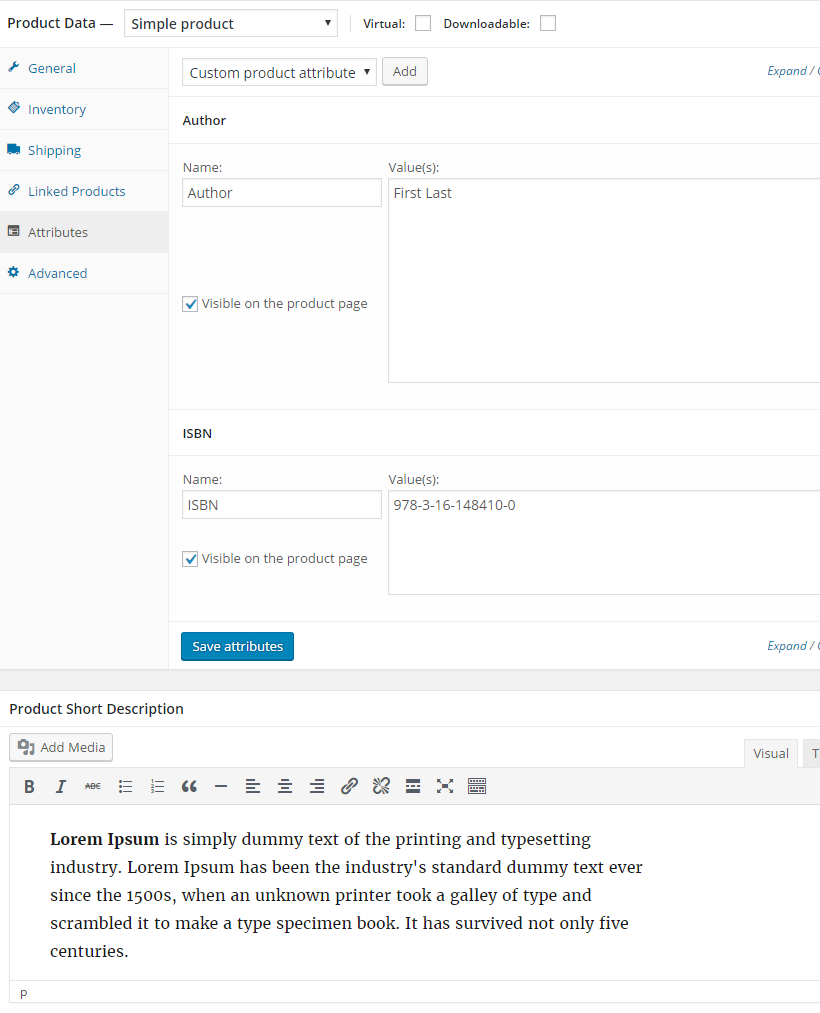
En définissant à nouveau la catégorie sur livres, je pourrais appliquer les balises appropriées que nous souhaitons.
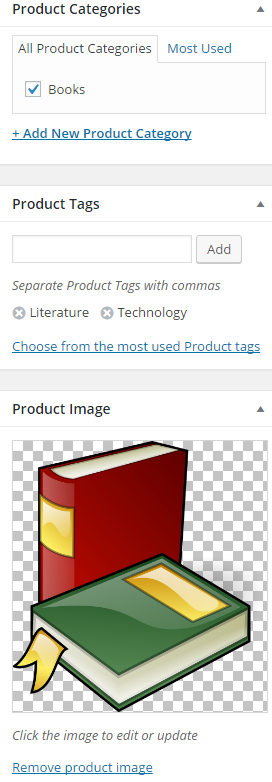
Nous allons continuer et publier ceci, puis lorsque nous verrons le produit, nous pouvons voir que ce livre est disponible, mais nous avons également un produit connexe créé automatiquement qui est l'ensemble des livres et l'ebook.
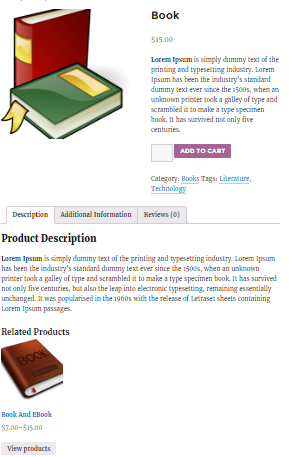
Maintenant, nous n’avons pas ajouté l’ebook, nous n’en voyons donc qu’un. Mais pour cet ensemble, nous pouvions voir combien de livres nous souhaitions sélectionner, puis les ajouter au panier.
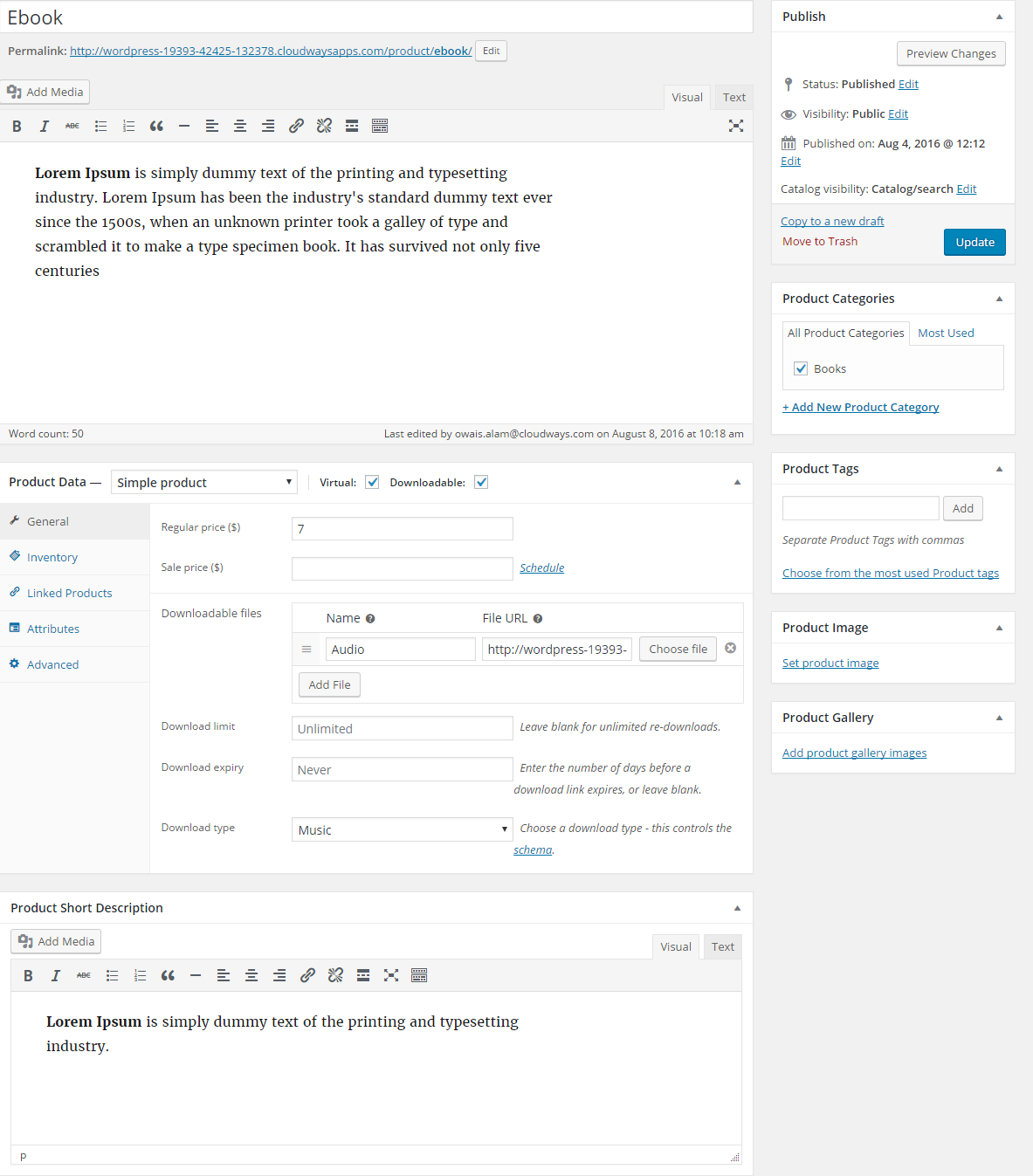
Le client voudra peut-être acheter uniquement le livre ordinaire. C'est là que nous voulons le bundle ebook, mais ici nous n'avons que le livre, nous verrons donc comment cela fonctionne, puis nous l'associerons au bundle.
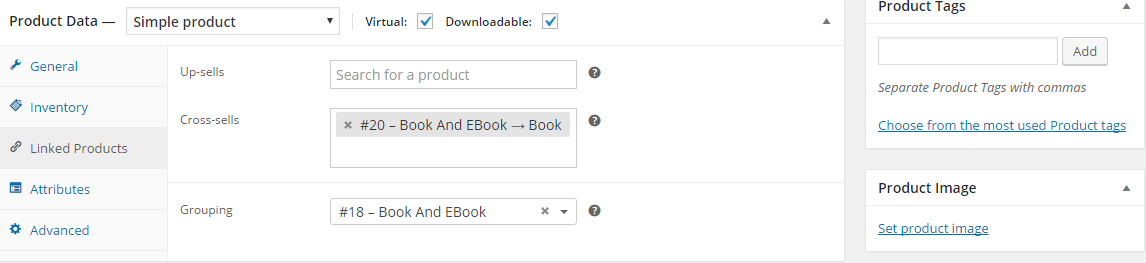
Je publierai puis visualiserai le produit. Vous pouvez maintenant voir qu'il y a un ebook avec l'image puis le livre dans la section Produits associés. Pour le moment, le magasin propose à la fois le livre autonome et le lot de livres.
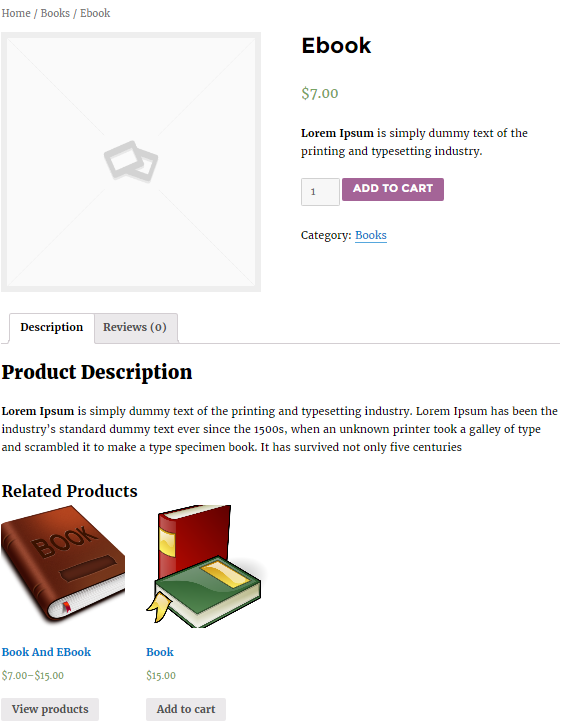
Entrons dans notre boutique qui présentera tous nos produits, et nous pouvons voir que nous avons ce livre et cet ebook. Clique dessus.
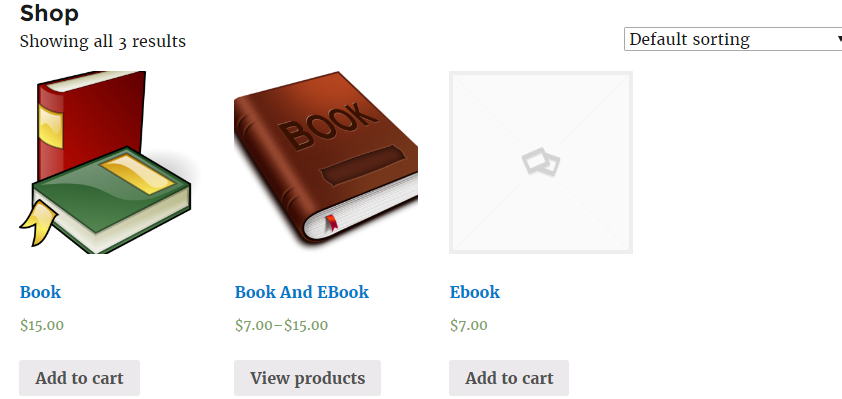
En utilisant le processus décrit ci-dessus, vous pouvez ajouter autant de livres et d'ebooks que vous le souhaitez.
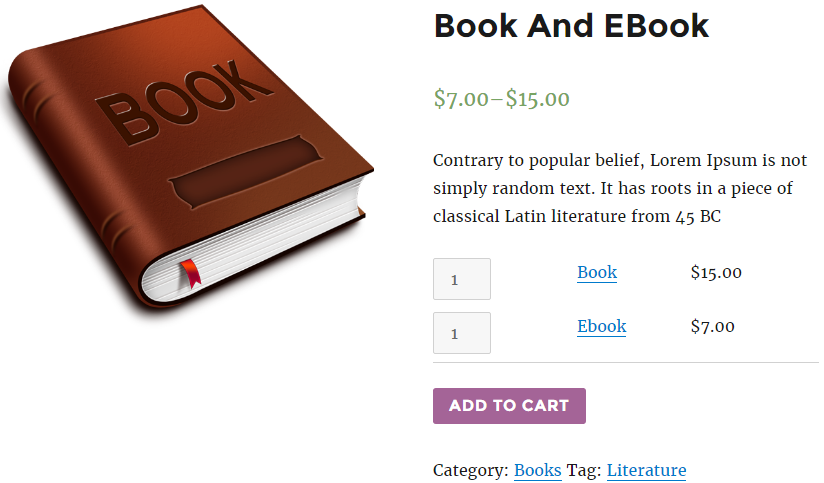
Les acheteurs peuvent désormais soit acheter les produits séparément, soit ajouter le lot au panier à l'aide du bouton Ajouter au panier.
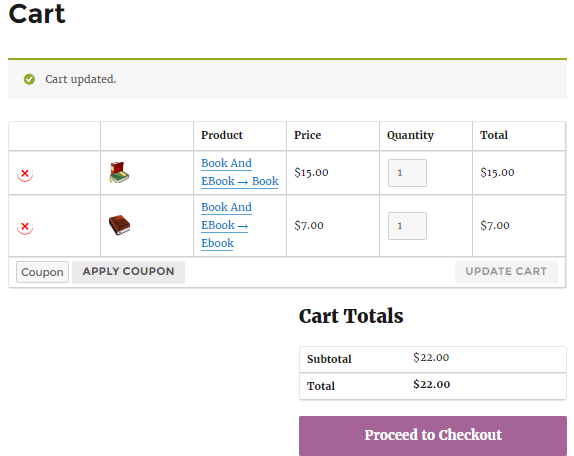
Emballer
Ce didacticiel est utile lorsque vous souhaitez vendre ensemble sur votre site des éléments répertoriés indépendamment, mais qui peuvent également être vendus et regroupés en un seul groupe grâce à l'utilisation de catégories.
Vous pouvez potentiellement masquer certains contenus et afficher uniquement des produits groupés si telle est votre préférence.
Si vous avez des questions concernant ce tutoriel, n'hésitez pas à les ajouter via la section commentaires ci-dessous.
Q. Qu'est-ce qu'un produit groupé WooCommerce ?
Un produit groupé WooCommerce est une fonctionnalité qui vous permet de combiner plusieurs produits individuels en une seule liste. Les clients peuvent visualiser et acheter les produits groupés sous forme d'ensemble, offrant ainsi commodité et flexibilité pour la gestion des articles associés dans votre boutique en ligne.
Q. Comment regrouper des produits dans WooCommerce ?
Vous pouvez regrouper des produits dans WooCommerce en créant un produit groupé.
- Accédez simplement à votre tableau de bord WooCommerce .
- Ajoutez un nouveau produit.
- Sélectionnez « Produit groupé » comme type de produit, puis associez les produits existants pour former le lot.
Suivre les étapes ci-dessus vous permettra de personnaliser les collections de produits pour vos clients.
Q. Quelle est la différence entre les produits groupés et variables ?
La principale différence entre les produits groupés et variables dans WooCommerce réside dans leur structure et leur objectif. Les produits groupés vous permettent de regrouper plusieurs produits autonomes, tandis que les produits variables offrent différentes variations (telles que la taille ou la couleur) d'un seul produit au sein d'une même annonce. Les produits groupés présentent une collection d'éléments liés, tandis que les produits variables offrent des options au sein d'un seul produit.
Q. Comment créer un produit de groupe dans WordPress ?
Voici comment créer un produit groupé dans WordPress avec WooCommerce.
- Assurez-vous que WooCommerce est installé et activé .
- Accédez au tableau de bord WooCommerce .
- Ajoutez un nouveau produit et choisissez « Produit groupé » comme type de produit.
- Enfin, associez les produits existants pour former le groupe.
