Cómo resolver los errores de actualización y publicación fallidas de WordPress
Publicado: 2024-03-12Cuando administras un sitio de WordPress, encontrar errores como “Error de actualización” o “Error de publicación” puede arruinarte el día. Estos errores no sólo paralizan sus esfuerzos de gestión de contenidos, sino que también pueden impedir el acceso de su audiencia a información nueva y actualizada. Esta guía tiene como objetivo arrojar luz sobre estos desafíos comunes de WordPress y ofrecer soluciones prácticas.
Comprensión de los errores "Error de actualización" y "Error de publicación"
El ecosistema de WordPress es dinámico y la introducción del Editor de bloques marca un cambio significativo en la forma en que los usuarios crean contenido. A pesar de su enfoque innovador para la gestión de contenidos, el Editor de bloques a veces se convierte en una fuente de frustración debido a errores comoError de publicación y Error de actualización. Estos mensajes suelen aparecer cuando intentas publicar contenido nuevo o actualizar páginas o publicaciones existentes.
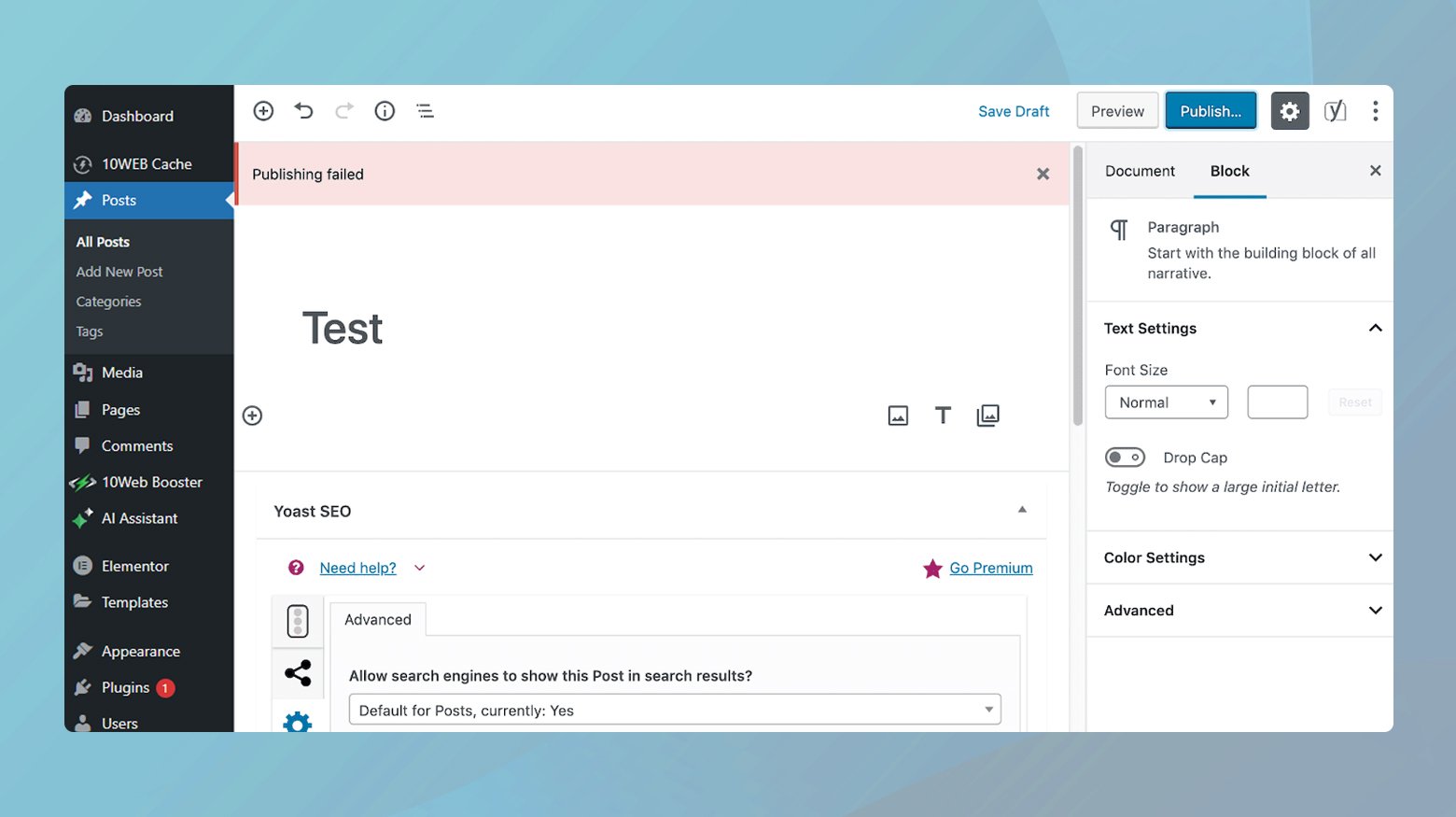
La raíz de estos errores a menudo radica en la dependencia del Editor de bloques de la API REST para crear, guardar y publicar publicaciones. Si por algún motivo la API REST encuentra problemas, ya sea que esté bloqueada o deshabilitada, la comunicación entre el Editor de bloques y WordPress se interrumpe. Esta interrupción es la que conduce a estos errores. REST API es esencialmente el puente que permite que el Editor de bloques se comunique con el resto de WordPress. Si este puente está fuera de servicio, su capacidad para publicar o actualizar contenido se verá comprometida.
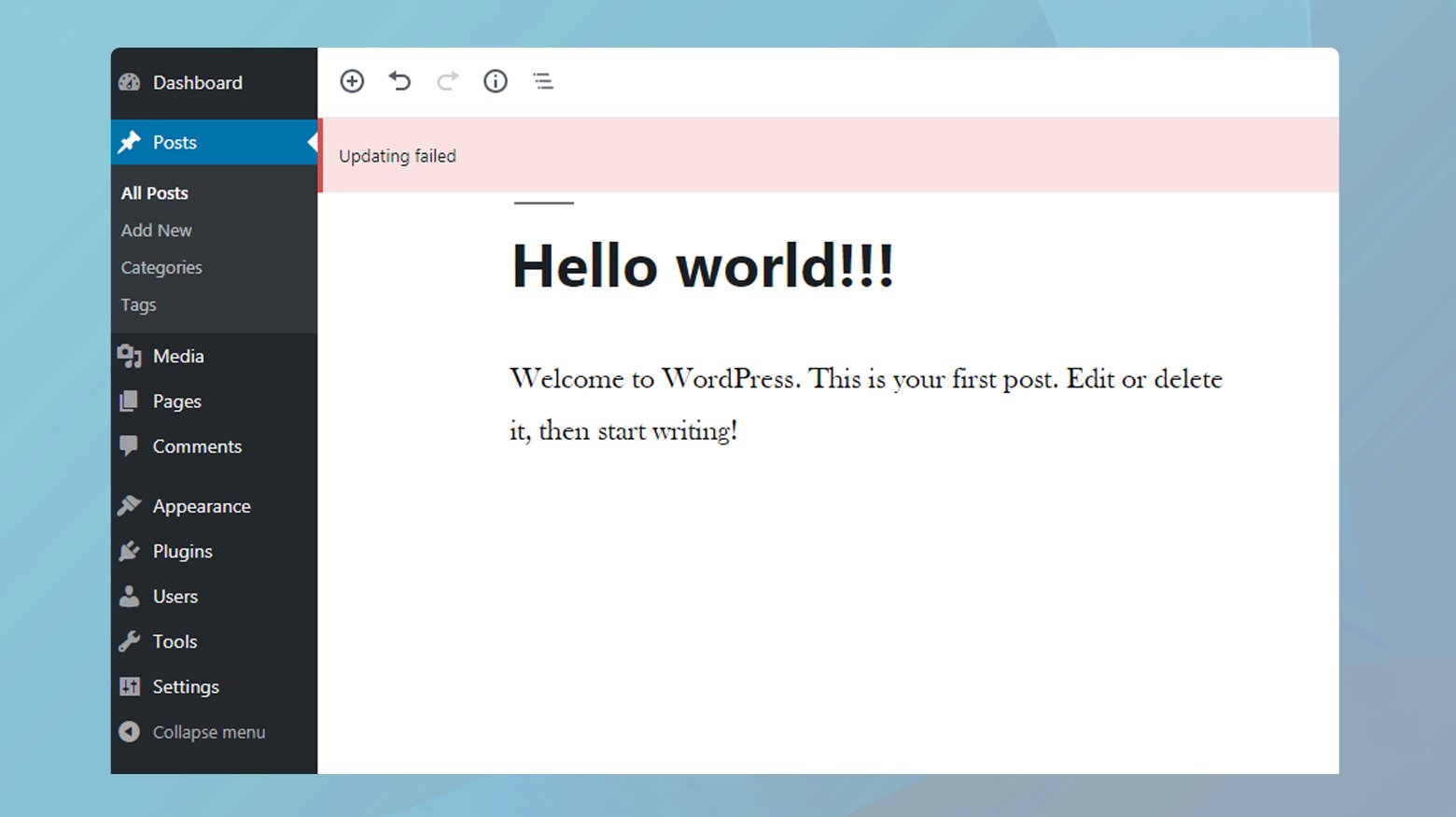
Razones por las que ocurren estos errores
Varios factores pueden causar estos errores, incluidos, entre otros:
Problemas con la API REST : como se mencionó anteriormente, los problemas con la API REST pueden interrumpir la funcionalidad del Editor de bloques.
Problemas de conectividad : A veces, un simple problema de conexión a Internet puede provocar estos errores.
Conflictos de complementos : ocasionalmente, un complemento puede interferir con las operaciones del Editor de bloques.
Problemas de permisos : los permisos de archivos incorrectos en su servidor pueden impedir que el Editor de bloques funcione correctamente.
Solucionar los errores de actualización fallida y publicación fallida
Resolver los errores de actualización fallida y publicación fallida implica una pequeña variedad de estrategias. Repasémoslos.
Pruebe la API REST utilizando la herramienta de estado del sitio
Un buen punto de partida es emplear la herramienta Site Health dentro de WordPress para comprobar el estado de la API REST. Así es como puede acceder a esta herramienta e interpretar sus hallazgos:
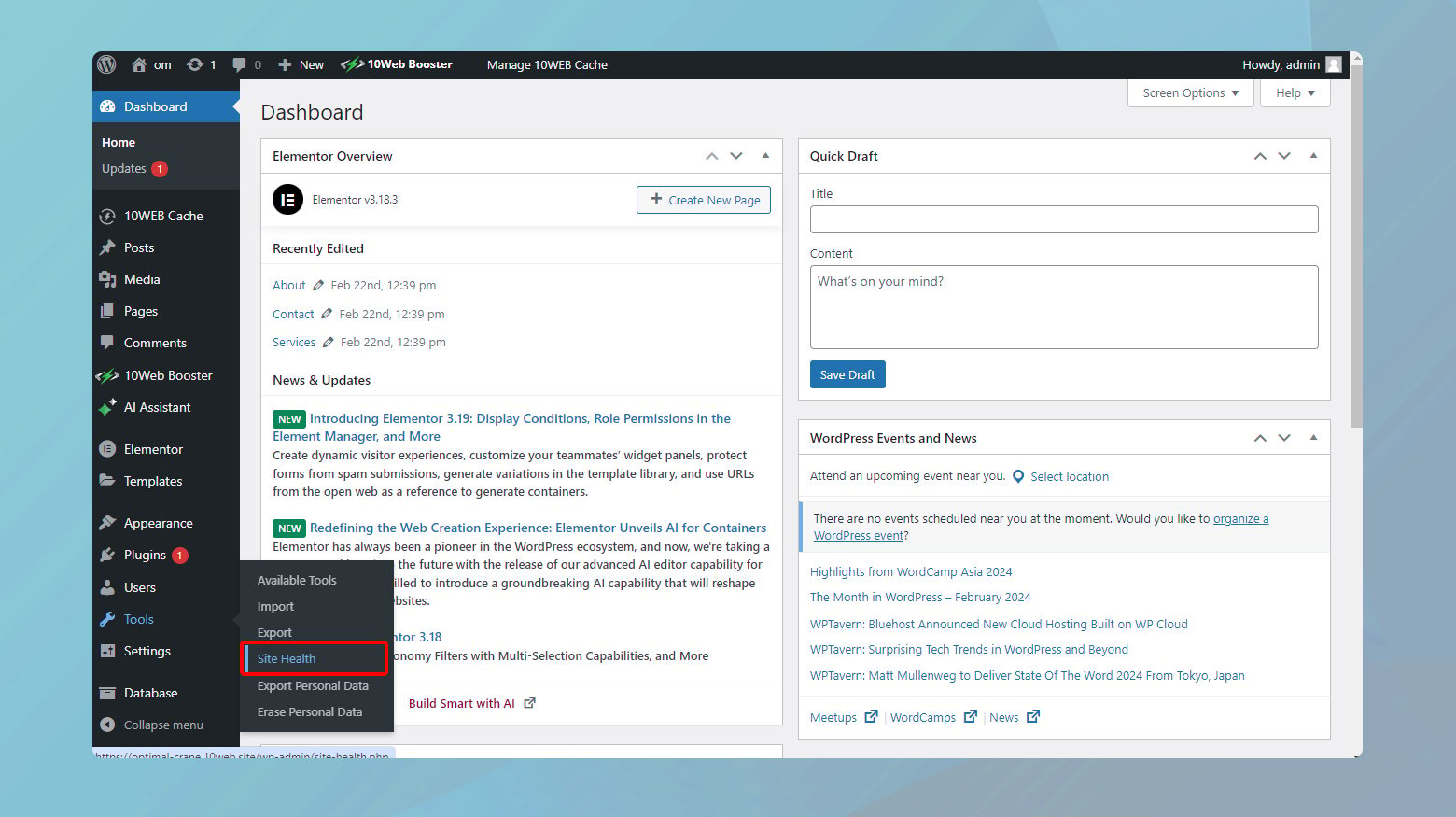
- Navegue a su panel de WordPress.
- Vaya a Herramientas > Estado del sitio.
- Seleccione la pestañaEstado para ver cualquier problema con su instalación de WordPress.
Si la API REST está bloqueada, la herramienta Site Health le alertará con un mensaje que indica: "La API REST encontró un resultado inesperado". Este mensaje indica que hay un problema en la forma en que WordPress se comunica con su servidor, lo que afecta funcionalidades como el editor de bloques.
Comprender el error específico
La herramienta mostrará un error específico que provocará un resultado inesperado .Esto podría variar desde una respuesta "401 No autorizado", que indica problemas de permiso, hasta un mensaje "403 Cookie Nonce no es válida", que sugiere problemas con las cookies o la validación de nonce, entre otros.
El enfoque para solucionar el problema de la API REST depende del error específico identificado. A continuación se muestra un desglose de los errores comunes y cómo abordarlos:
Error 401 no autorizado
Este error implica que la autenticación falló o no se proporcionó. Verifique si algún complemento de seguridad está bloqueando por error la API REST o si hay configuraciones incorrectas en su archivo .htaccess que podrían estar restringiendo el acceso.
403 La cookie nonce no es válida
Un nonce es un token de seguridad que se utiliza para verificar que la solicitud realizada al servidor proviene de una fuente legítima. Este error sugiere que el token no es válido o ha caducado.
Borre la memoria caché y las cookies de su navegador. Si el problema persiste, desactive los complementos temporalmente para ver si la causa puede ser un conflicto de complementos.
Tiempo de expiración de operación
Esto indica que el servidor tardó demasiado en responder, posiblemente debido a una gran carga o limitaciones de recursos.
Aumente el límite de tiempo de ejecución de PHP en su archivo php.ini o comuníquese con su proveedor de alojamiento para obtener ayuda en la administración de los recursos del servidor.
Otros errores
Si el error no se ajusta a las categorías anteriores, puede deberse a conflictos de complementos o temas, problemas de configuración del servidor o permisos de archivos incorrectos.
Soluciones generales
- Cambie a un tema predeterminado de WordPress para descartar problemas relacionados con el tema.
- Verifique las URL de su sitio y WordPress en Configuración > Generalpara asegurarse de que sean correctas.
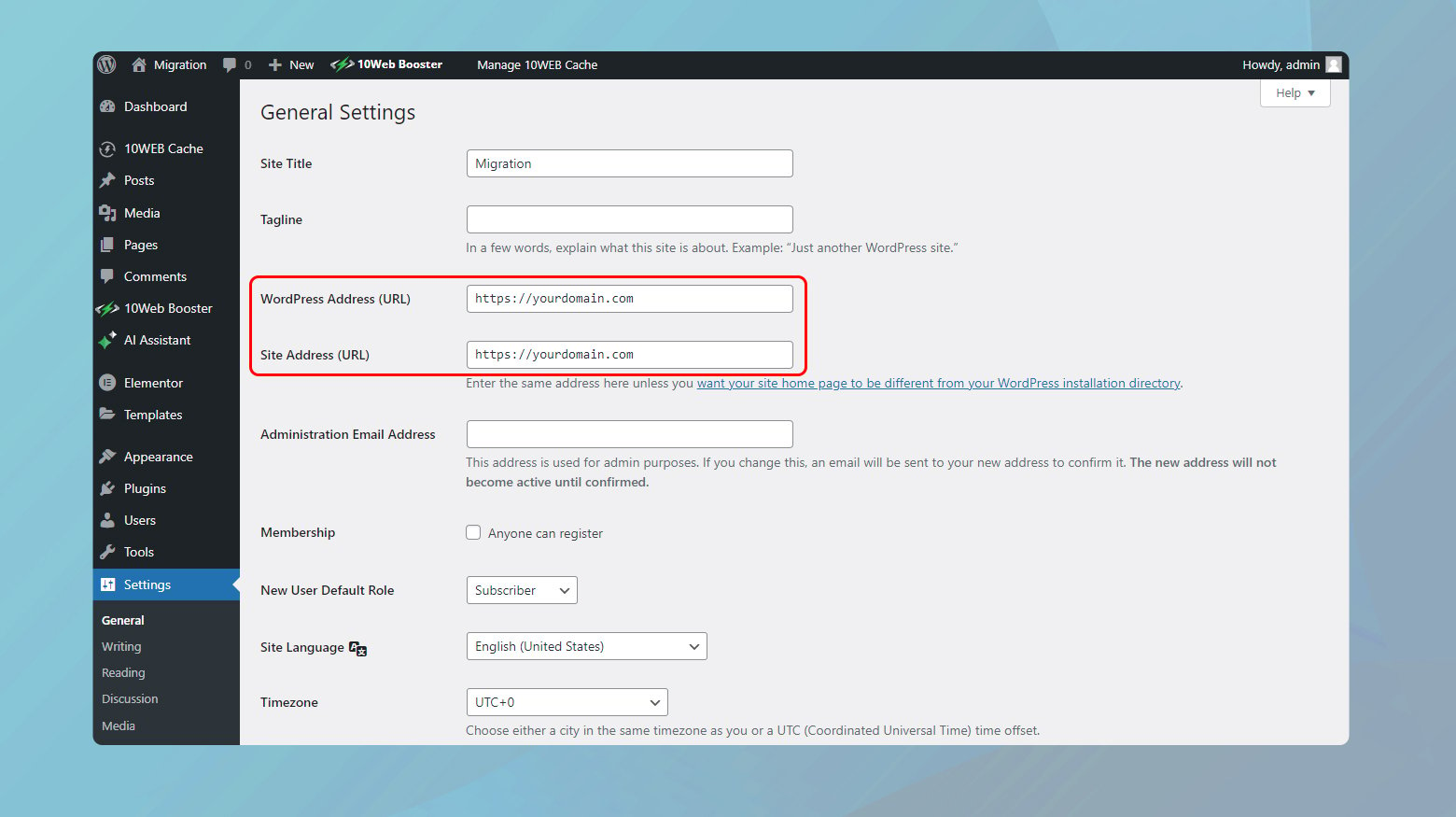
Vuelva a habilitar la API REST en WordPress para corregir los errores
La solución de estos errores a menudo conduce a la API REST. Ya sea que Cloudflare lo bloquee, lo desactive un complemento o enfrente problemas de autenticación, hay varios caminos que puede tomar para resolver el problema. Repasemos algunas de las soluciones más efectivas para volver a habilitar la API REST y volver a poner en marcha su sitio de WordPress.
Verifique la configuración de Cloudflare
Si está utilizando Cloudflare, es posible que su firewall esté bloqueando solicitudes legítimas de API REST, confundiéndolas con amenazas potenciales. A continuación se explica cómo abordar esto:
- Navegue a su panel de Cloudflare para revisar su configuración de seguridad.
- Busque cualquier regla que pueda estar bloqueando el acceso a la API REST. Esto podría identificarse mediante rutas que incluyan `/wp-json/`, que forma parte de la estructura de URL de la API REST.
- Si encuentra una regla que bloquea la API REST, intente ajustar su configuración o deshabilítela temporalmente para ver si eso resuelve el problema.
Deshabilitar complementos secuencialmente
Los complementos, especialmente los relacionados con la seguridad y la optimización, a veces pueden bloquear la API REST. Aquí hay un enfoque sistemático para identificar si un complemento es el culpable:
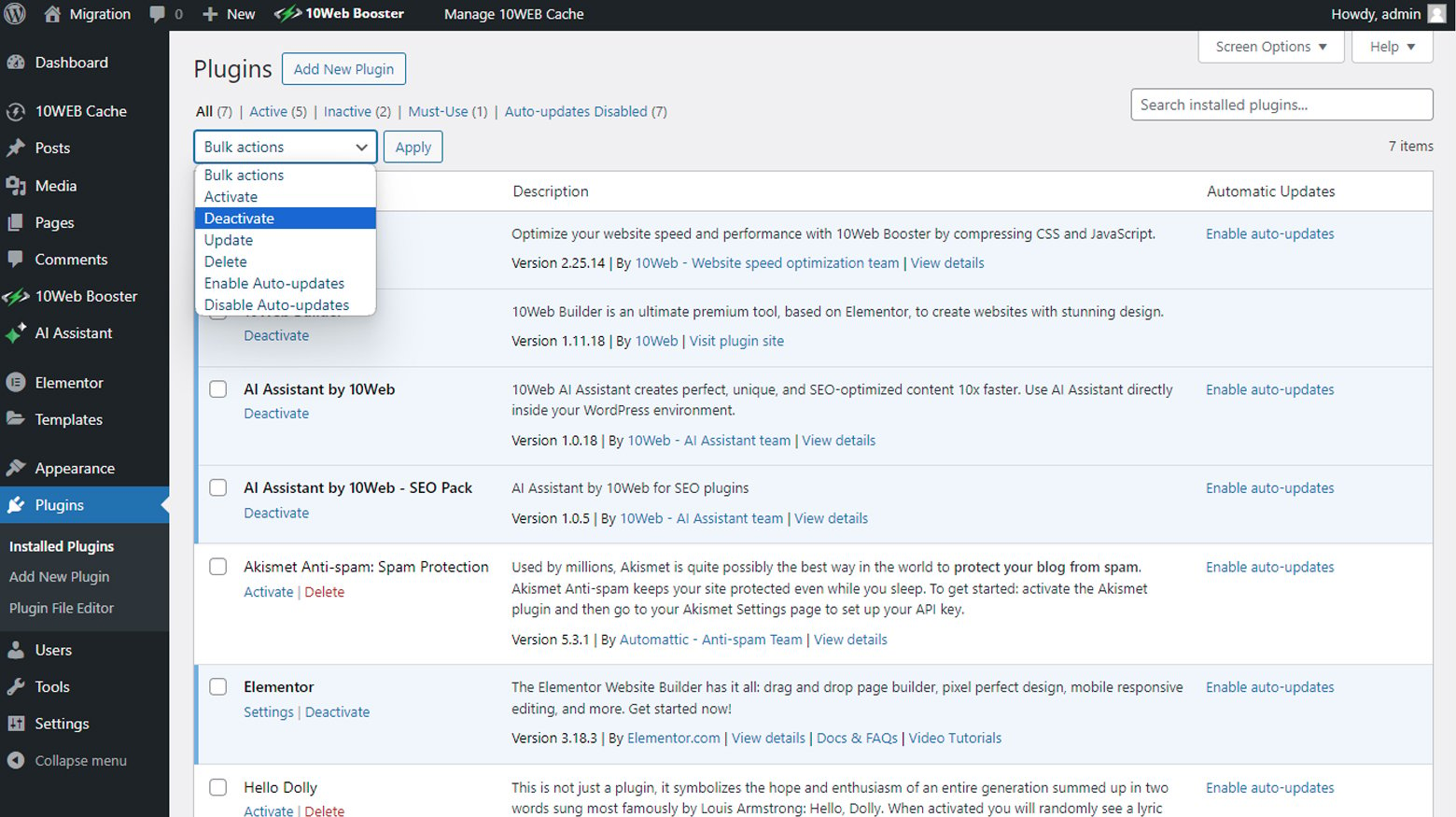
- Desde el panel de WordPress, vaya a la sección Complementos y desactive todos sus complementos.
- Después de la desactivación, verifique si el problema de la API REST persiste. Si se resuelve, es probable que uno de los complementos esté causando el problema.
- Reactive sus complementos uno por uno, verificando la funcionalidad de la API REST después de cada activación. Una vez que el error reaparece, habrás encontrado el complemento problemático.
- Una vez identificado, ajuste la configuración del complemento para permitir solicitudes de API REST, busque un complemento alternativo o comuníquese con el soporte del complemento para obtener orientación.
Autenticar a través del archivo .htaccess
Para los sitios que tienen problemas con la autenticación de la API REST, es posible que sea necesario modificar el archivo .htaccess. He aquí una forma cuidadosa de proceder:
- Antes de realizar cualquier cambio, asegúrese de tener una copia de seguridad de su archivo .htaccess.
- Agregue la siguiente línea a su archivo .htaccess para facilitar la autenticación de API REST:
- Esta línea pasa el encabezado de Autorización a WordPress.
RewriteRule .* - [E=REMOTE_USER:%{HTTP:Autorización}]Después de guardar los cambios, verifique si la API REST funciona correctamente.

Solucionar problemas del servidor Windows
Ejecutar WordPress en un servidor Windows puede presentar desafíos únicos. Si esta es su configuración y tiene problemas con la API REST, editar su archivo web.config podría ser la solución:
- Este archivo debe estar en el directorio raíz de su instalación de WordPress. Si no está allí, deberá crear uno.
- Asegúrese de que el archivo permita el manejo de los bonitos enlaces permanentes de WordPress y la API REST. Microsoft proporciona orientación sobre las configuraciones de web.config para reglas de reescritura de URL.
Utilice el modo de depuración de WordPress
Cuando las soluciones habituales no parecen volver a habilitar la API REST en WordPress, activar el modo de depuración de WordPress puede arrojar luz sobre problemas difíciles de alcanzar. Esta poderosa herramienta está diseñada para que los desarrolladores y administradores diagnostiquen y resuelvan problemas brindando una mirada detrás de escena de lo que sucede dentro de su instalación de WordPress. Veamos cómo activar el modo de depuración y usarlo de manera efectiva para identificar y solucionar problemas que le impiden conectarse a la API REST.
Activando el modo de depuración de WordPress
El modo de depuración registrará mensajes de error detallados y advertencias de PHP en un archivo, ofreciendo información sobre lo que podría estar causando los errores de "Error de publicación" o "Error de actualización". Aquí se explica cómo habilitarlo:
El archivowp-config.php se encuentra en el directorio raíz de su sitio de WordPress.Accede a él mediante un cliente FTP o mediante el administrador de archivos de tu proveedor de hosting.
- Abra el archivo usando un editor de texto.
- Busque la línea que dice:/* Eso es todo, ¡deje de editar!Feliz blog.*/
- Justo antes de esta línea, inserte el siguiente código:
- Después de agregar el código, guarde los cambios y vuelva a cargar el archivo en su servidor si está utilizando un cliente FTP.
PHP // Habilitar el modo WP_DEBUG definir ('WP_DEBUG', verdadero); // Habilite el registro de depuración en el archivo /wp-content/debug.log definir ('WP_DEBUG_LOG', verdadero);
Utilice el modo de depuración para identificar problemas
Con el modo de depuración activado, WordPress comenzará a registrar errores en un archivo llamado debug.log en el directorio wp-content. A continuación se explica cómo utilizar este archivo para solucionar problemas:
- Navegue hasta el directoriowp-content en su servidor.Encontrará el archivodebug.log aquí.
- Abra debug.log y busque errores relacionados con la API REST o cualquier otro problema que pueda interferir con la publicación o actualización de publicaciones.
- Según los errores registrados, tome las medidas necesarias para resolver los problemas subyacentes. Esto puede implicar actualizar complementos, temas o realizar otros cambios de configuración.
Una vez que haya resuelto el problema, es importante deshabilitar el modo de depuración para evitar que el archivo de registro crezca excesivamente y pueda exponer información confidencial.
Regrese a su archivo wp-config.php y configure WP_DEBUGyWP_DEBUG_LOGenfalsoo elimine las líneas que agregó.
Alternativa para clientes de 10Web
Si aloja su sitio con 10Web, puede acceder a sus registros de errores a través del panel de 10Web.
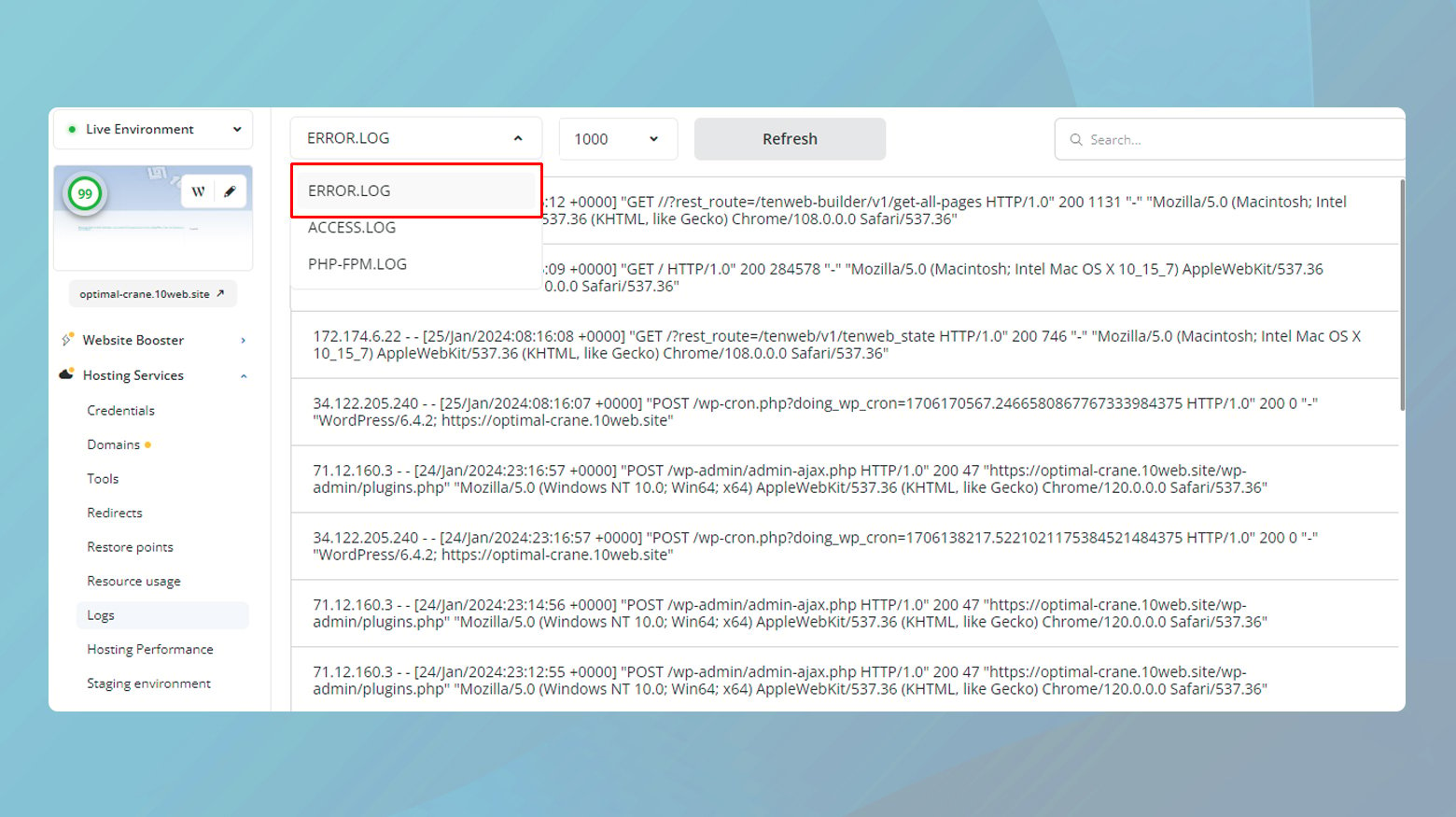
- Inicie sesión en su panel de 10Web.
- Haga clic en el sitio web del que desea ver los registros.
- Vaya aServicios de hosting > Registros.
Lea el artículo sobre cómo acceder a sus registros para obtener instrucciones más detalladas.
Si ha seguido todos los pasos de solución de problemas y aún enfrenta el error "Error de publicación" en WordPress, es hora de mirar más allá de las soluciones de bricolaje. A veces, el problema puede ser más complejo y estar relacionado con la configuración del servidor, las medidas de seguridad o conflictos de complementos profundamente arraigados que no son fácilmente identificables. En tales casos, buscar apoyo profesional puede brindarle el avance que necesita. A continuación se explica cómo abordar esto:
Contacta con tu proveedor de alojamiento
A menudo, la raíz de los problemas de WordPress se encuentra en las configuraciones o limitaciones del servidor. Si sospecha que este podría ser el caso o si su proveedor de alojamiento ofrece soporte específico para WordPress, debería ser su primera llamada.
Consulte con proveedores de complementos o firewall
Si está utilizando herramientas como Cloudflare o complementos específicos de WordPress que podrían estar interfiriendo con la API REST, ponerse en contacto con sus equipos de soporte puede resultar invaluable. Así es cómo:
Identifique la herramienta : identifique qué herramienta o servicio sospecha que está causando el problema.
Busque documentación : antes de ponerse en contacto con el soporte, consulte la documentación de ayuda del proveedor.Es posible que la solución ya esté ahí.
Comuníquese con el soporte : si la documentación no resuelve su problema, comuníquese con el equipo de soporte de la herramienta con información detallada sobre el problema y su configuración.
Utilice los foros de soporte de WordPress
Para problemas que no están relacionados con servicios o alojamiento de terceros, los foros de soporte de WordPress son un tesoro de conocimiento y experiencia. Ya sea que se trate de un complemento gratuito que causa problemas o de un comportamiento peculiar de WordPress, la comunidad podría tener respuestas:
- Ya se han respondido muchas preguntas, así que busque su problema en los foros.
- Si no encuentra una solución, publique su pregunta. Sea lo más detallado posible, mencionando el error, su versión actual de WordPress y cualquier paso de solución de problemas que ya haya intentado.
Solución temporal: instale el complemento del Editor clásico
Mientras soluciona el error "Error de publicación", considere instalar el complemento Classic Editor como solución temporal. Este complemento utiliza el editor TinyMCE, que no depende de la API REST para publicar o actualizar publicaciones, lo que le permite evitar el problema temporalmente. Aquí se explica cómo instalarlo:
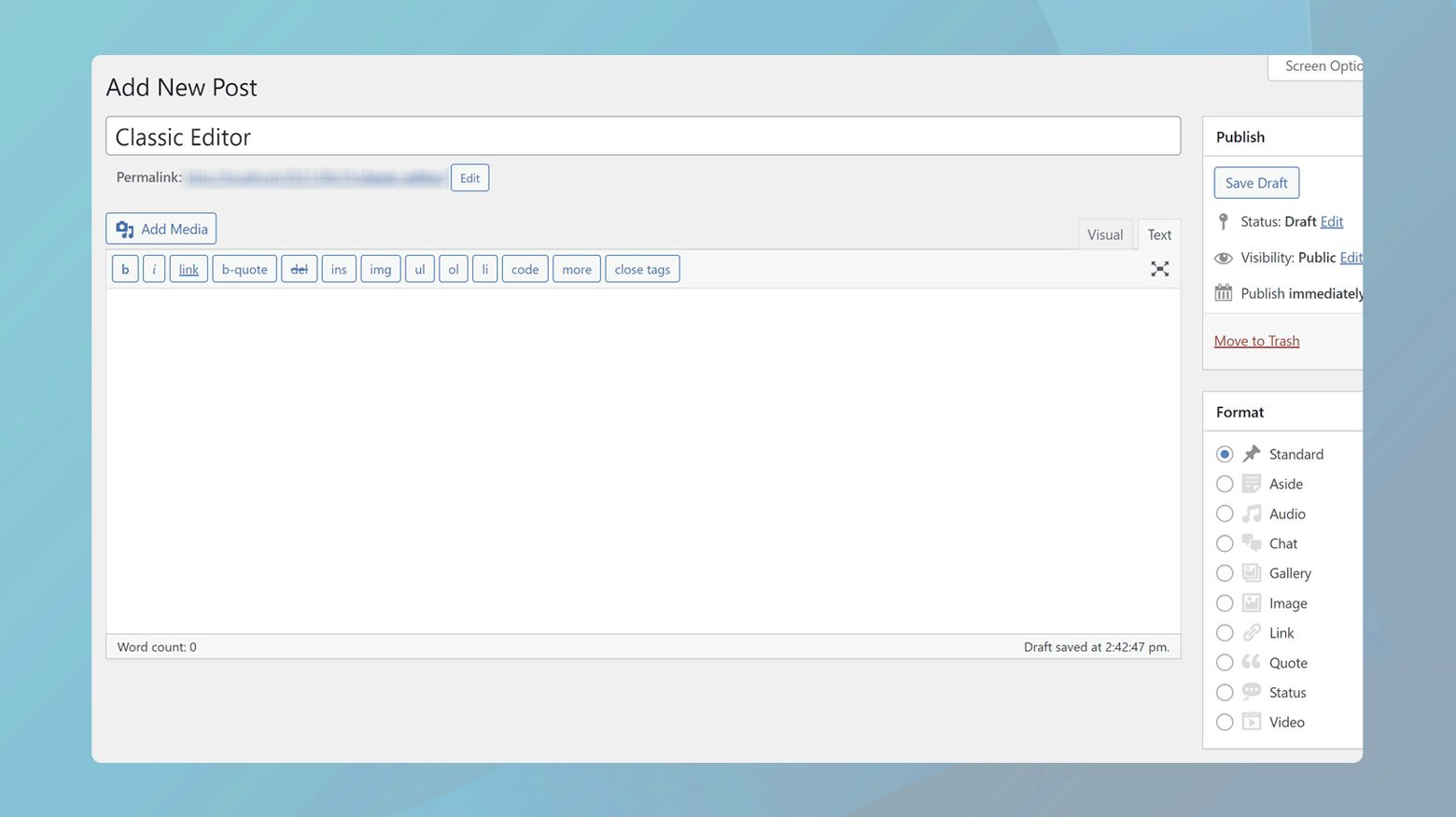
- En su panel de WordPress, navegue hasta la sección Complementos.
- Haga clic en Agregar nuevo y busque el complemento Editor clásico.
- Busque el complemento en los resultados de búsqueda, haga clic en Instalarahora y luego en Activar.
Recuerde, si bien el Editor clásico puede ayudarlo a administrar las actualizaciones de contenido a corto plazo, es esencial abordar el problema subyacente que afecta al Editor de bloques. Esto garantiza que pueda aprovechar al máximo las capacidades de edición modernas de WordPress una vez que se resuelva el problema.
Pensamientos finales
A lo largo de este blog, hemos abordado los errores "Error de publicación" y "Error de actualización" en WordPress, explorando una variedad de estrategias para diagnosticar y resolver estos problemas. Comenzando por verificar la funcionalidad de la API REST, ajustar la configuración en Cloudflare, deshabilitar complementos conflictivos y modificar las configuraciones del servidor o WordPress, hemos cubierto pasos integrales para abordar las posibles causas. Cuando estas medidas no son suficientes, buscar apoyo de proveedores de alojamiento, servicios de complementos o firewall, o de la comunidad de WordPress sigue siendo un recurso confiable. Como solución temporal, el complemento Classic Editor ofrece una solución inmediata, aunque a corto plazo. Este viaje subraya la importancia de la resolución de problemas metódica y la utilización de los recursos disponibles para mantener una experiencia de publicación fluida en WordPress.
Acelere la creación de su sitio web de WordPress con IA
Cree un sitio web personalizado de WordPress adaptado a las necesidades de su negocio 10 veces más rápido con 10Web AI Website Builder.
