كيفية حل مشكلة فشل تحديث WordPress وفشل النشر
نشرت: 2024-03-12عندما تدير موقع WordPress، فإن مواجهة أخطاء مثل "فشل التحديث" أو "فشل النشر" يمكن أن تؤثر على يومك. لا تؤدي هذه الأخطاء إلى تعطيل جهود إدارة المحتوى فحسب، بل يمكنها أيضًا إعاقة وصول جمهورك إلى المعلومات الجديدة والمحدثة. يهدف هذا الدليل إلى تسليط الضوء على تحديات WordPress الشائعة وتقديم حلول عملية.
فهم "فشل التحديث" و"فشل النشر".
يعد نظام WordPress البيئي ديناميكيًا، حيث يمثل تقديم Block Editor تحولًا كبيرًا في كيفية إنشاء المستخدمين للمحتوى. على الرغم من أسلوبه المبتكر في إدارة المحتوى، يصبح محرر القوالب أحيانًا مصدرًا للإحباط بسبب أخطاء مثلفشل النشر وفشل التحديث. تظهر هذه الرسائل عادةً عندما تحاول نشر محتوى جديد أو تحديث الصفحات أو المنشورات الموجودة.
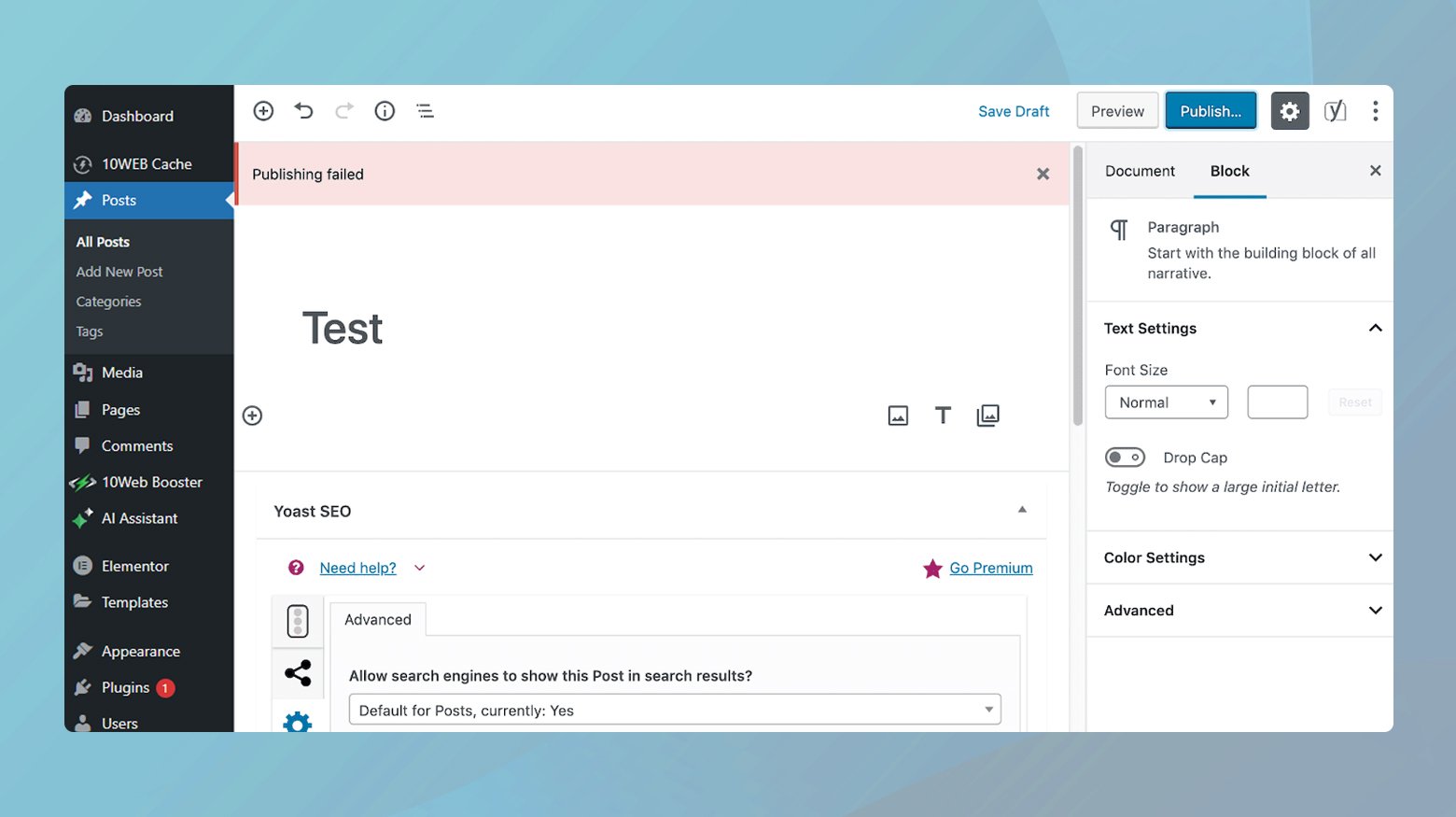
غالبًا ما يكمن جذر هذه الأخطاء في اعتماد Block Editor على REST API لإنشاء المنشورات وحفظها ونشرها. إذا واجهت REST API مشكلات لأي سبب من الأسباب، سواء تم حظرها أو تعطيلها، فسيتعطل الاتصال بين محرر الكتل وWordPress. وهذا الانقطاع هو ما يؤدي إلى هذه الأخطاء. REST API هو في الأساس الجسر الذي يسمح لمحرر الكتل بالتواصل مع بقية WordPress. إذا كان هذا الجسر خارج الخدمة، فستكون قدرتك على نشر المحتوى أو تحديثه معرضة للخطر.
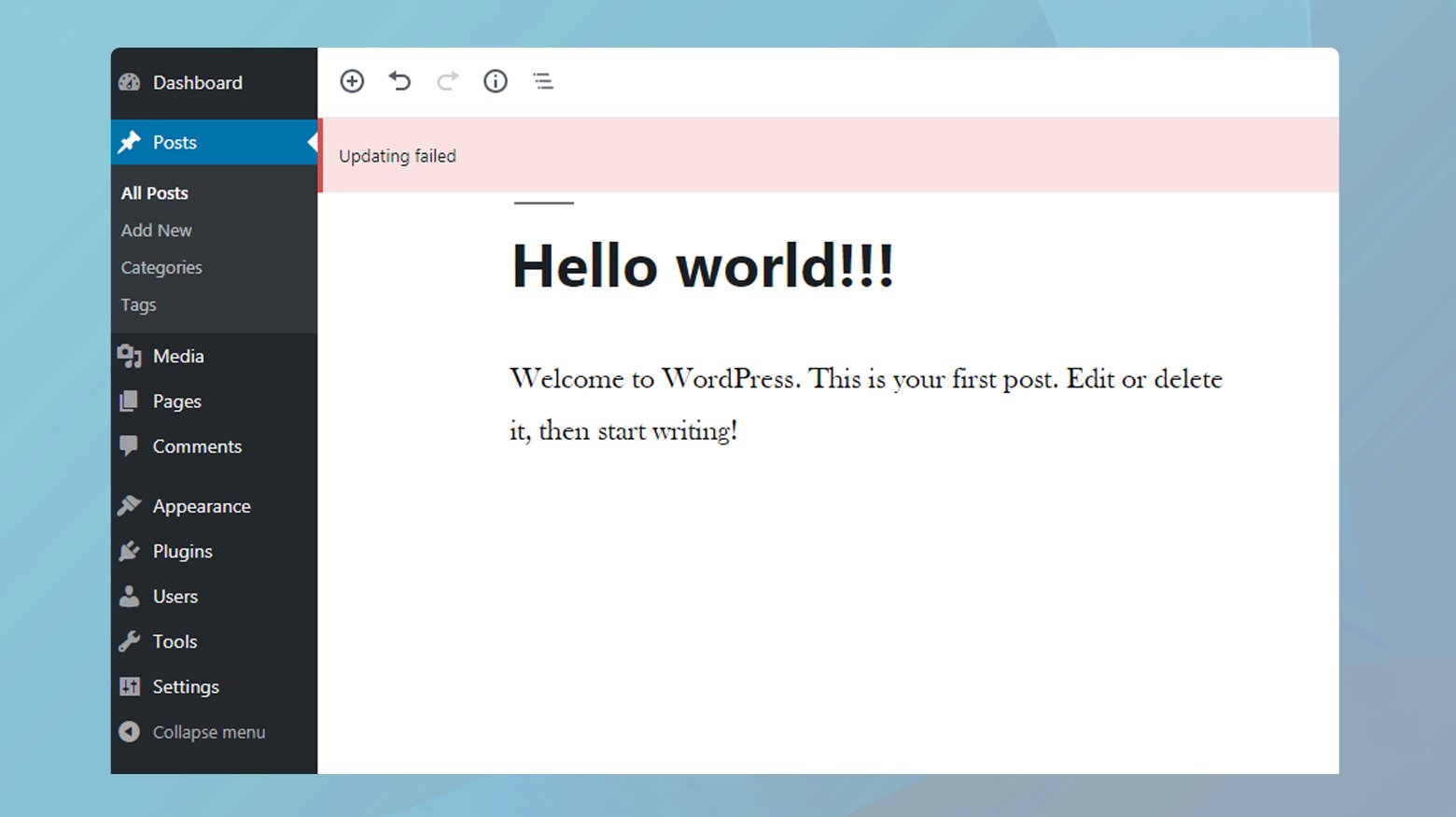
أسباب حدوث هذه الأخطاء
هناك عدة عوامل يمكن أن تسبب هذه الأخطاء، بما في ذلك على سبيل المثال لا الحصر:
مشكلات REST API : كما ذكرنا سابقًا، يمكن أن تؤدي مشكلات REST API إلى تعطيل وظيفة محرر الكتل.
مشكلات الاتصال : في بعض الأحيان، يمكن أن يتسبب عطل بسيط في الاتصال بالإنترنت في حدوث هذه الأخطاء.
تعارضات المكونات الإضافية : في بعض الأحيان، قد يتداخل المكون الإضافي مع عمليات محرر الكتل.
مشكلات الأذونات : قد تؤدي أذونات الملفات غير الصحيحة على الخادم الخاص بك إلى منع محرر الكتل من العمل بشكل صحيح.
إصلاح أخطاء فشل التحديث وفشل النشر
يتضمن حل فشل التحديث وأخطاء النشر الفاشلة مجموعة صغيرة من الاستراتيجيات. دعونا نذهب من خلالهم.
اختبر REST API باستخدام أداة صحة الموقع
نقطة البداية الجيدة هي استخدام أداة Site Health داخل WordPress للتحقق من حالة REST API. إليك كيفية الوصول إلى هذه الأداة وتفسير نتائجها:
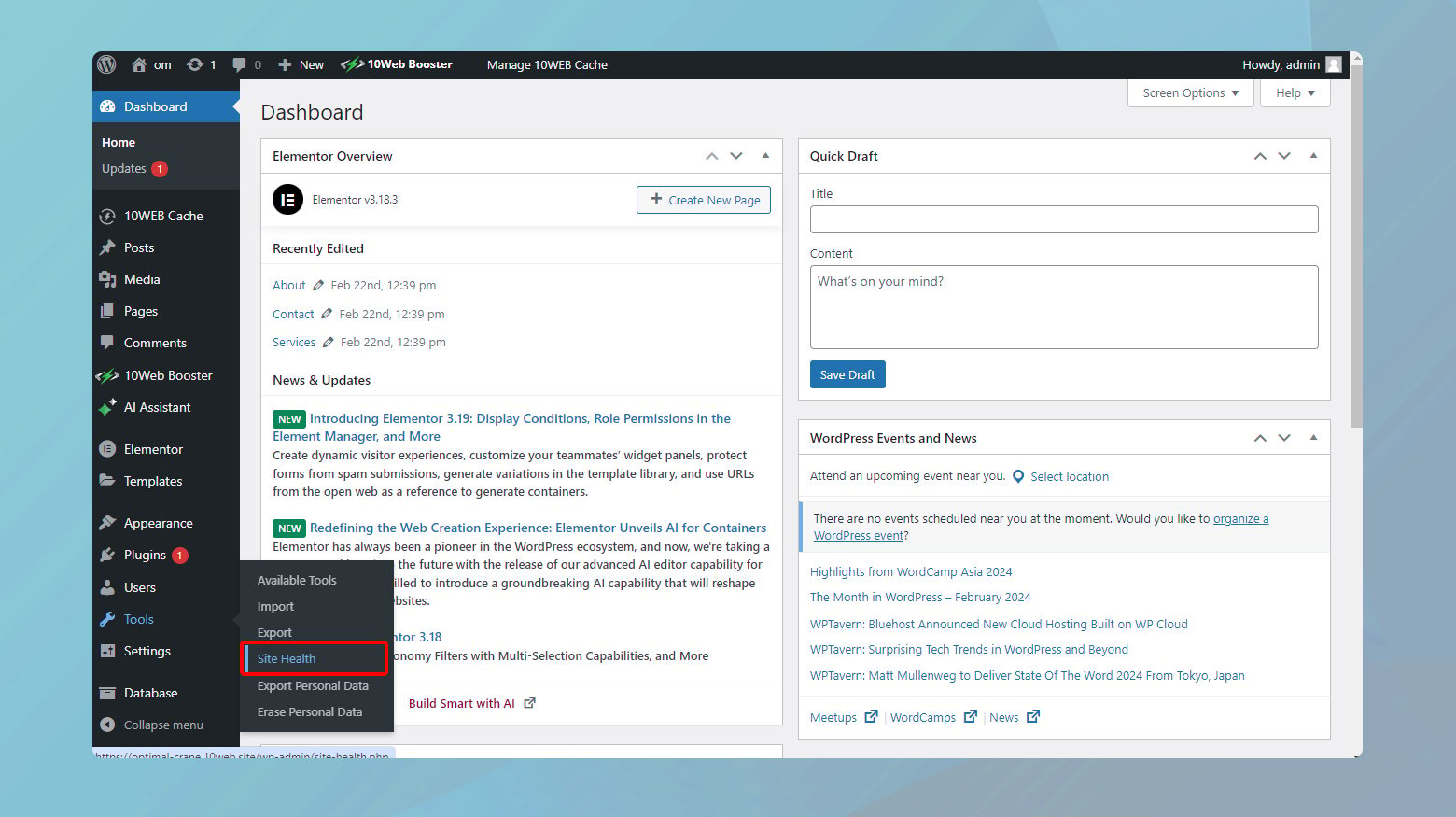
- انتقل إلى لوحة تحكم WordPress الخاصة بك.
- انتقل إلى الأدوات > سلامة الموقع.
- حدد علامةالتبويب "الحالة" لعرض أي مشكلات تتعلق بتثبيت WordPress الخاص بك.
إذا تم حظر REST API، فستنبهك أداة Site Health برسالة تفيد "واجهت REST API نتيجة غير متوقعة". تشير هذه الرسالة إلى وجود خلل في كيفية تواصل WordPress مع الخادم الخاص بك، مما يؤثر على وظائف مثل محرر الكتل.
افهم الخطأ المحدد
ستعرض الأداة خطأ محددًا يؤدي إلى نتيجة غير متوقعة .يمكن أن يتراوح هذا من الرد "401 غير مصرح به"، الذي يشير إلى مشكلات الأذونات، إلى رسالة "403 ملف تعريف الارتباط غير صالح"، مما يشير إلى وجود مشكلات في ملفات تعريف الارتباط أو التحقق من الصحة، من بين أمور أخرى.
تعتمد طريقة إصلاح مشكلة REST API على الخطأ المحدد الذي تم تحديده. فيما يلي تفاصيل الأخطاء الشائعة وكيفية معالجتها:
401 خطأ غير مصرح به
يشير هذا الخطأ إلى فشل المصادقة أو عدم توفيرها. تحقق مما إذا كانت أي مكونات إضافية للأمان تحظر عن طريق الخطأ واجهة REST API أو إذا كانت هناك تكوينات خاطئة في ملف .htaccess الخاص بك والتي قد تقيد الوصول.
403 رقم ملف تعريف الارتباط غير صالح
الرقم nonce هو رمز أمان يُستخدم للتحقق من أن الطلب المقدم إلى الخادم يأتي من مصدر شرعي. يشير هذا الخطأ إلى أن الرمز المميز غير صالح أو منتهي الصلاحية.
امسح ذاكرة التخزين المؤقت وملفات تعريف الارتباط في متصفحك. إذا استمرت المشكلة، قم بتعطيل المكونات الإضافية مؤقتًا لمعرفة ما إذا كان هناك تعارض في المكونات الإضافية هو السبب.
مهلة العملية
يشير هذا إلى أن الخادم استغرق وقتًا طويلاً للاستجابة، ربما بسبب التحميل الثقيل أو قيود الموارد.
قم بزيادة الحد الزمني لتنفيذ PHP في ملف php.ini الخاص بك، أو اتصل بموفر الاستضافة الخاص بك للحصول على المساعدة في إدارة موارد الخادم.
أخطاء أخرى
إذا كان الخطأ لا يتناسب مع الفئات المذكورة أعلاه، فقد يكون ذلك بسبب تعارض المكونات الإضافية أو السمات، أو مشكلات في تكوين الخادم، أو أذونات ملف غير صحيحة.
حلول عامة
- قم بالتبديل إلى سمة WordPress الافتراضية لاستبعاد المشكلات المتعلقة بالموضوع.
- تحقق من WordPress وعناوين URL الخاصة بالموقع في الإعدادات > عامللتأكد من صحتها.
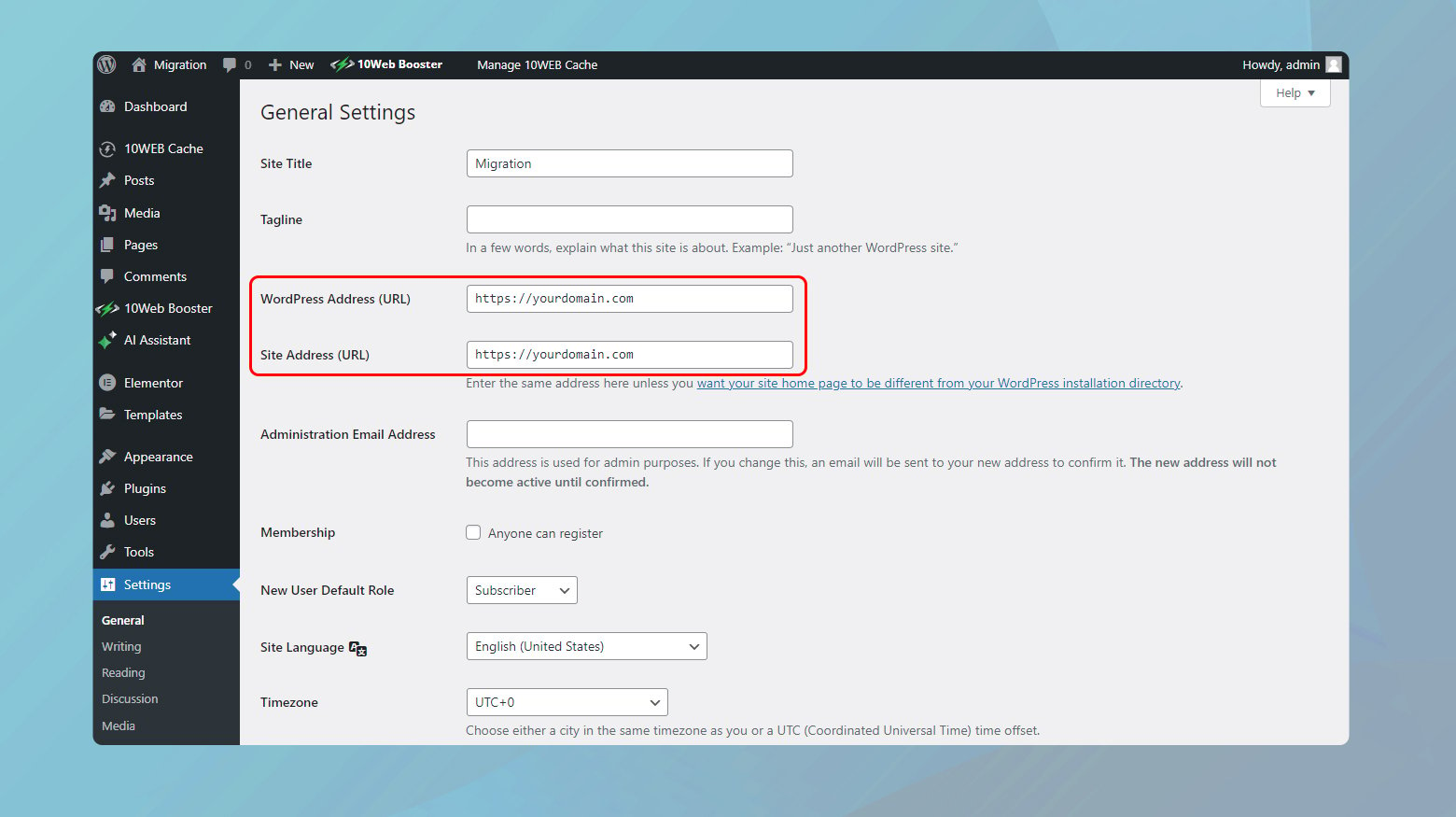
أعد تمكين REST API في WordPress لإصلاح الأخطاء
غالبًا ما يؤدي استكشاف أخطاء هذه الأخطاء وإصلاحها إلى REST API. سواء تم حظره بواسطة Cloudflare، أو تعطيله بواسطة مكون إضافي، أو مواجهة مشكلات في المصادقة، فهناك العديد من المسارات التي يمكنك اتباعها لحل المشكلة. دعنا نتعرف على بعض الحلول الأكثر فعالية لإعادة تمكين REST API وإعادة موقع WordPress الخاص بك إلى المسار الصحيح.
تحقق من إعدادات Cloudflare
إذا كنت تستخدم Cloudflare، فمن المحتمل أن جدار الحماية الخاص به يحظر طلبات REST API المشروعة، معتقدًا أنها تهديدات محتملة. وإليك كيفية معالجة هذا:
- انتقل إلى لوحة تحكم Cloudflare لمراجعة إعدادات الأمان الخاصة بك.
- ابحث عن أي قاعدة قد تمنع الوصول إلى REST API. يمكن تحديد ذلك من خلال المسارات التي تتضمن `/wp-json/`، والذي يعد جزءًا من بنية URL الخاصة بـ REST API.
- إذا وجدت قاعدة تحظر REST API، فحاول ضبط إعداداتها أو تعطيلها مؤقتًا لمعرفة ما إذا كان ذلك سيحل المشكلة.
تعطيل المكونات الإضافية بالتسلسل
يمكن للمكونات الإضافية، خاصة تلك المتعلقة بالأمان والتحسين، في بعض الأحيان حظر REST API. فيما يلي طريقة منهجية لتحديد ما إذا كان المكون الإضافي هو الجاني:
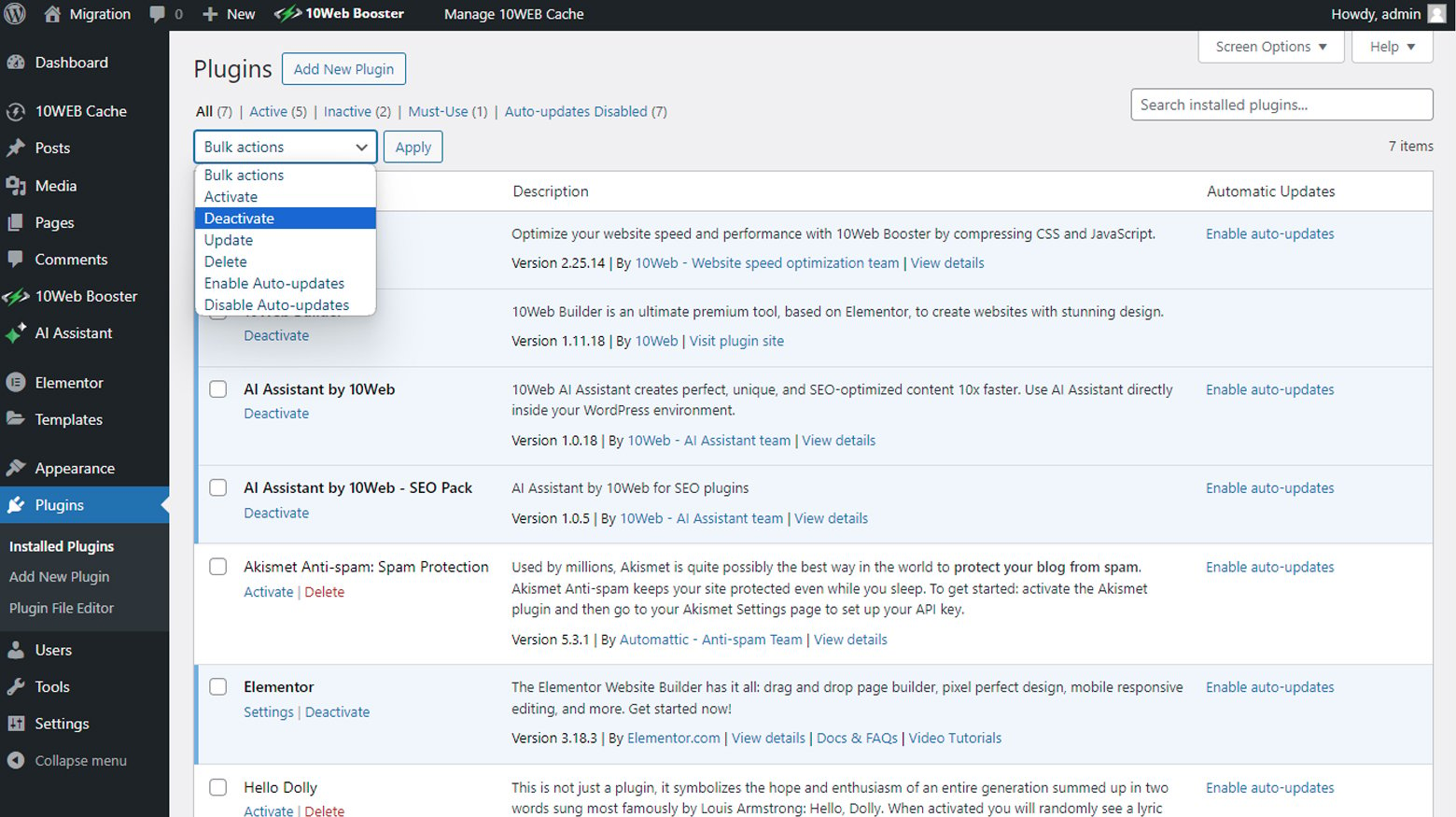
- من لوحة تحكم WordPress، انتقل إلى قسم المكونات الإضافية وقم بإلغاء تنشيط جميع المكونات الإضافية الخاصة بك.
- بعد إلغاء التنشيط، تحقق من استمرار مشكلة REST API. إذا تم حل المشكلة، فمن المحتمل أن يكون أحد المكونات الإضافية هو سبب المشكلة.
- قم بإعادة تنشيط المكونات الإضافية الخاصة بك واحدة تلو الأخرى، مع التحقق من وظائف REST API بعد كل عملية تنشيط. بمجرد ظهور الخطأ مرة أخرى، تكون قد عثرت على المكوّن الإضافي الذي به مشكلة.
- بمجرد تحديده، قم إما بضبط إعدادات المكون الإضافي للسماح بطلبات REST API، أو البحث عن مكون إضافي بديل، أو التواصل مع دعم المكون الإضافي للحصول على إرشادات.
قم بالمصادقة عبر ملف htaccess
بالنسبة للمواقع التي تواجه مشكلة في مصادقة REST API، قد يكون من الضروري إجراء تعديل في ملف .htaccess. إليك طريقة دقيقة للمضي قدمًا:
- قبل إجراء أي تغييرات، تأكد من أن لديك نسخة احتياطية من ملف htaccess الخاص بك.
- أضف السطر التالي إلى ملف htaccess الخاص بك لتسهيل مصادقة REST API:
- يقوم هذا السطر بتمرير رأس التفويض إلى WordPress.
RewriteRule .* - [E=REMOTE_USER:%{HTTP:Authorization}]بعد حفظ التغييرات، تحقق مما إذا كانت واجهة REST API تعمل بشكل صحيح.

معالجة مشكلات خادم Windows
يمكن أن يؤدي تشغيل WordPress على خادم Windows إلى تقديم تحديات فريدة. إذا كان هذا هو الإعداد الخاص بك وكنت تواجه مشكلات في REST API، فقد يكون تعديل ملف web.config هو الحل:
- يجب أن يكون هذا الملف في الدليل الجذر لتثبيت WordPress الخاص بك. إذا لم يكن موجودًا، فستحتاج إلى إنشاء واحد.
- تأكد من أن الملف يسمح بالتعامل مع الروابط الدائمة الجميلة في WordPress وREST API. توفر Microsoft إرشادات حول تكوينات web.config لقواعد إعادة كتابة عنوان URL.
استخدم وضع تصحيح WordPress
عندما لا يبدو أن الإصلاحات المعتادة تعيد تمكين REST API في WordPress، فإن تشغيل وضع تصحيح الأخطاء في WordPress يمكن أن يسلط الضوء على المشكلات بعيدة المنال. تم تصميم هذه الأداة القوية للمطورين والمسؤولين لتشخيص المشكلات وحلها من خلال توفير نظرة من وراء الكواليس لما يحدث داخل تثبيت WordPress الخاص بك. دعنا نتعرف على كيفية تنشيط وضع التصحيح واستخدامه بشكل فعال لتحديد ومعالجة المشكلات التي تمنعك من الاتصال بـ REST API.
تفعيل وضع التصحيح في ووردبريس
سيقوم وضع التصحيح بتسجيل رسائل خطأ تفصيلية وتحذيرات PHP للملف، مما يوفر نظرة ثاقبة حول الأسباب التي قد تسبب أخطاء "فشل النشر" أو "فشل التحديث". وإليك كيفية تمكينه:
يوجد ملف wp-config.php في الدليل الجذر لموقع WordPress الخاص بك.قم بالوصول إليه باستخدام عميل FTP أو من خلال مدير الملفات الخاص بموفر الاستضافة.
- افتح الملف باستخدام محرر النصوص.
- ابحث عن السطر الذي يقرأ:/* هذا كل شيء، توقف عن التحرير!المدونات سعيدة.*/
- قبل هذا السطر مباشرة أدخل الكود التالي:
- بعد إضافة الرمز، احفظ تغييراتك وأعد تحميل الملف إلى الخادم الخاص بك إذا كنت تستخدم عميل FTP.
بي أتش بي // تمكين وضع WP_DEBUG تعريف ('WP_DEBUG'، صحيح)؛ // تمكين تسجيل التصحيح إلى ملف /wp-content/debug.log تعريف ('WP_DEBUG_LOG'، صحيح)؛
استخدم وضع التصحيح لتحديد المشكلات
مع تنشيط وضع التصحيح، سيبدأ WordPress في تسجيل الأخطاء في ملف يسمى debug.log في دليل wp-content. إليك كيفية استخدام هذا الملف لاستكشاف الأخطاء وإصلاحها:
- انتقل إلى دليلwp-content على الخادم الخاص بك.ستجد ملفdebug.log هنا.
- افتح debug.log وابحث عن الأخطاء المتعلقة بـ REST API أو أي مشكلات أخرى قد تتداخل مع نشر المنشورات أو تحديثها.
- استنادًا إلى الأخطاء التي تم تسجيلها، اتخذ الخطوات اللازمة لحل المشكلات الأساسية. قد يتضمن ذلك تحديث المكونات الإضافية أو السمات أو إجراء تغييرات أخرى على التكوين.
بمجرد حل المشكلة، من المهم تعطيل وضع التصحيح لمنع ملف السجل من النمو بشكل كبير للغاية ومن المحتمل أن يعرض معلومات حساسة.
ارجع إلى ملف wp-config.php الخاص بك وقم إما بتعيين WP_DEBUGوWP_DEBUG_LOGعلى"خطأ"أو قم بإزالة الأسطر التي أضفتها.
بديل لعملاء 10Web
إذا كنت تستضيف موقعك مع 10Web، فيمكنك الوصول إلى سجلات الأخطاء الخاصة بك من خلال لوحة تحكم 10Web.
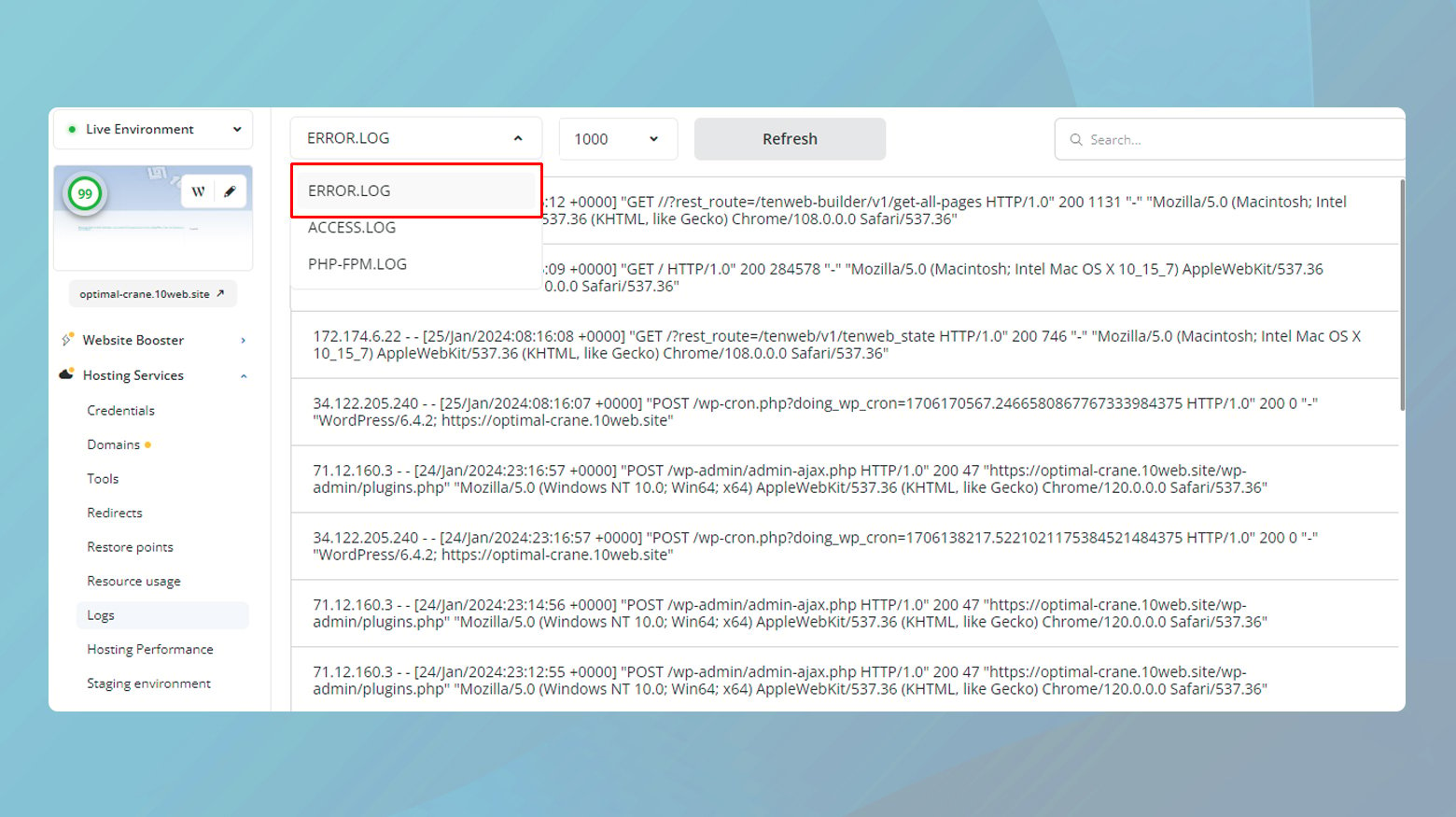
- قم بتسجيل الدخول إلى لوحة تحكم 10Web الخاصة بك.
- انقر على موقع الويب الذي تريد عرض السجلات الخاصة به.
- انتقل إلىخدمات الاستضافة > السجلات.
اقرأ المقالة حول الوصول إلى سجلاتك للحصول على تعليمات أكثر تفصيلاً.
إذا كنت قد اتبعت جميع خطوات استكشاف الأخطاء وإصلاحها وما زلت تواجه الخطأ "فشل النشر" في WordPress، فقد حان الوقت للنظر إلى ما هو أبعد من إصلاحات DIY. في بعض الأحيان، قد تكون المشكلة أكثر تعقيدًا، فيما يتعلق بإعدادات الخادم، أو إجراءات الأمان، أو تعارضات المكونات الإضافية العميقة التي لا يمكن التعرف عليها بسهولة. في مثل هذه الحالات، يمكن أن يوفر الوصول إلى الدعم الاحترافي التقدم الذي تحتاجه. وإليك كيفية التعامل مع هذا:
اتصل بمزود الاستضافة الخاص بك
في كثير من الأحيان، يكمن جذر مشكلات WordPress ضمن تكوينات الخادم أو قيوده. إذا كنت تشك في أن هذا هو الحال أو إذا كان مزود الاستضافة الخاص بك يقدم دعمًا خاصًا بـ WordPress، فيجب أن تكون مكالمتك الأولى.
التشاور مع موفري البرنامج المساعد أو جدار الحماية
إذا كنت تستخدم أدوات مثل Cloudflare أو مكونات WordPress الإضافية المحددة التي قد تتداخل مع REST API، فإن التواصل مع فرق الدعم الخاصة بهم قد يكون أمرًا لا يقدر بثمن. إليك الطريقة:
تحديد الأداة : حدد الأداة أو الخدمة التي تشك في أنها تسبب المشكلة.
ابحث عن الوثائق : قبل الاتصال بالدعم، تحقق من وثائق المساعدة الخاصة بالموفر.ربما يكون الحل موجودًا بالفعل.
الاتصال بالدعم : إذا لم تحل الوثائق مشكلتك، فاتصل بفريق دعم الأداة وزوده بمعلومات تفصيلية حول المشكلة والإعداد.
استخدم منتديات دعم ووردبريس
بالنسبة للمشكلات التي لا تتعلق بخدمات الطرف الثالث أو الاستضافة، تعد منتديات دعم WordPress بمثابة كنز من المعرفة والخبرة. سواء أكان ذلك مكونًا إضافيًا مجانيًا يسبب مشاكل أو سلوكًا غريبًا في WordPress، فقد يكون لدى المجتمع إجابات:
- تمت الإجابة على العديد من الأسئلة بالفعل، لذا ابحث في المنتديات عن مشكلتك.
- إذا لم تجد حلاً، قم بنشر سؤالك. كن مفصلاً قدر الإمكان، مع ذكر الخطأ، وإصدار WordPress الحالي الخاص بك، وأي خطوات لاستكشاف الأخطاء وإصلاحها قمت بمحاولتها بالفعل.
الحل المؤقت: قم بتثبيت البرنامج الإضافي Classic Editor
أثناء قيامك بمعالجة الخطأ "فشل النشر"، فكر في تثبيت المكون الإضافي Classic Editor كإصلاح مؤقت. يستخدم هذا البرنامج المساعد محرر TinyMCE، الذي لا يعتمد على REST API لنشر المنشورات أو تحديثها، مما يسمح لك بتجاوز المشكلة مؤقتًا. وإليك كيفية تثبيته:
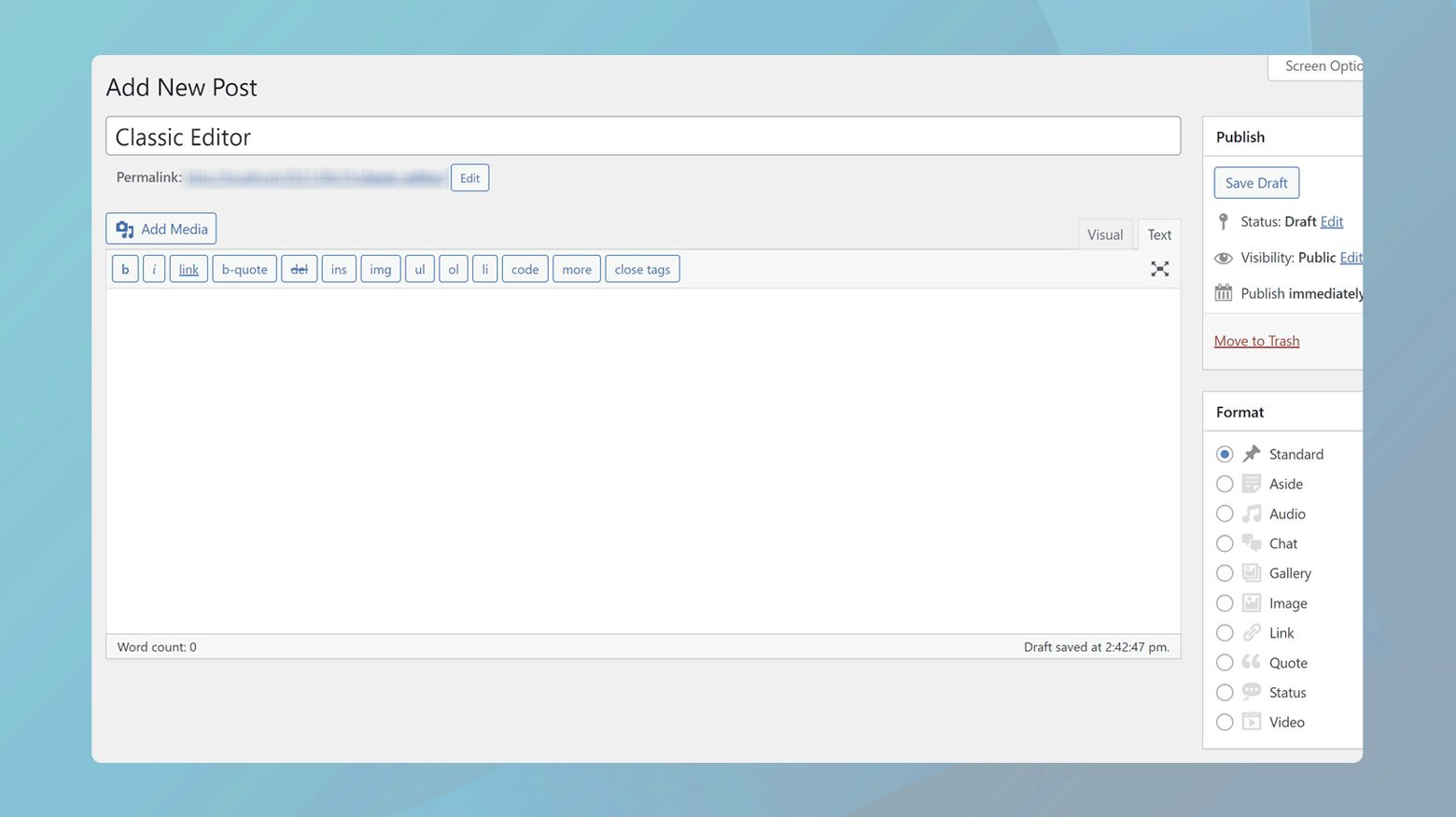
- في لوحة تحكم WordPress الخاصة بك، انتقل إلى قسم الإضافات.
- انقر فوق "إضافة جديد" وابحث عن المكون الإضافي Classic Editor.
- ابحث عن المكوّن الإضافي في نتائج البحث، وانقر على "التثبيتالآن" ، ثم "تنشيط".
تذكر، على الرغم من أن المحرر الكلاسيكي يمكنه مساعدتك في إدارة تحديثات المحتوى على المدى القصير، إلا أنه من الضروري معالجة المشكلة الأساسية التي تؤثر على محرر الكتل. يضمن ذلك إمكانية الاستفادة الكاملة من إمكانات التحرير الحديثة في WordPress بمجرد حل المشكلة.
إغلاق الأفكار
خلال هذه المدونة، قمنا بمعالجة أخطاء "فشل النشر" و"فشل التحديث" في WordPress، واستكشفنا مجموعة متنوعة من الاستراتيجيات لتشخيص هذه المشكلات وحلها. بدءًا من التحقق من وظائف REST API، وضبط الإعدادات في Cloudflare، وتعطيل المكونات الإضافية المتعارضة، وتعديل تكوينات الخادم أو WordPress، قمنا بتغطية خطوات شاملة لمعالجة الأسباب المحتملة. عندما تفشل هذه التدابير، يظل طلب الدعم من موفري الاستضافة أو خدمات المكونات الإضافية أو جدار الحماية أو مجتمع WordPress بمثابة بديل موثوق. كحل مؤقت، يقدم المكون الإضافي Classic Editor حلاً فوريًا، وإن كان قصير المدى. تؤكد هذه الرحلة على أهمية استكشاف الأخطاء وإصلاحها بشكل منهجي واستخدام الموارد المتاحة للحفاظ على تجربة نشر سلسة في WordPress.
قم بتسريع عملية إنشاء موقع WordPress الخاص بك باستخدام الذكاء الاصطناعي
قم بإنشاء موقع WordPress مخصص مصمم خصيصًا لتلبية احتياجات عملك بشكل أسرع 10 مرات باستخدام 10Web AI Website Builder.
