Cara Mengatasi Kesalahan Update WordPress dan Gagal Publikasi
Diterbitkan: 2024-03-12Saat Anda mengelola situs WordPress, mengalami kesalahan seperti “Pembaruan Gagal” atau “Penerbitan Gagal” dapat mengganggu hari Anda. Kesalahan ini tidak hanya menghambat upaya pengelolaan konten Anda tetapi juga dapat menghambat akses audiens terhadap informasi baru dan terkini. Panduan ini bertujuan untuk menjelaskan tantangan umum WordPress ini dan menawarkan solusi praktis.
Memahami kesalahan “Pembaruan Gagal” dan “Gagal Penerbitan
Ekosistem WordPress bersifat dinamis, dengan diperkenalkannya Editor Blok yang menandai perubahan signifikan dalam cara pengguna membuat konten. Terlepas dari pendekatan inovatifnya terhadap manajemen konten, Editor Blok terkadang menjadi sumber frustrasi karena kesalahan sepertiGagal Penerbitan dan Gagal Memperbarui. Pesan ini biasanya muncul saat Anda mencoba memublikasikan konten baru atau memperbarui halaman atau postingan yang sudah ada.
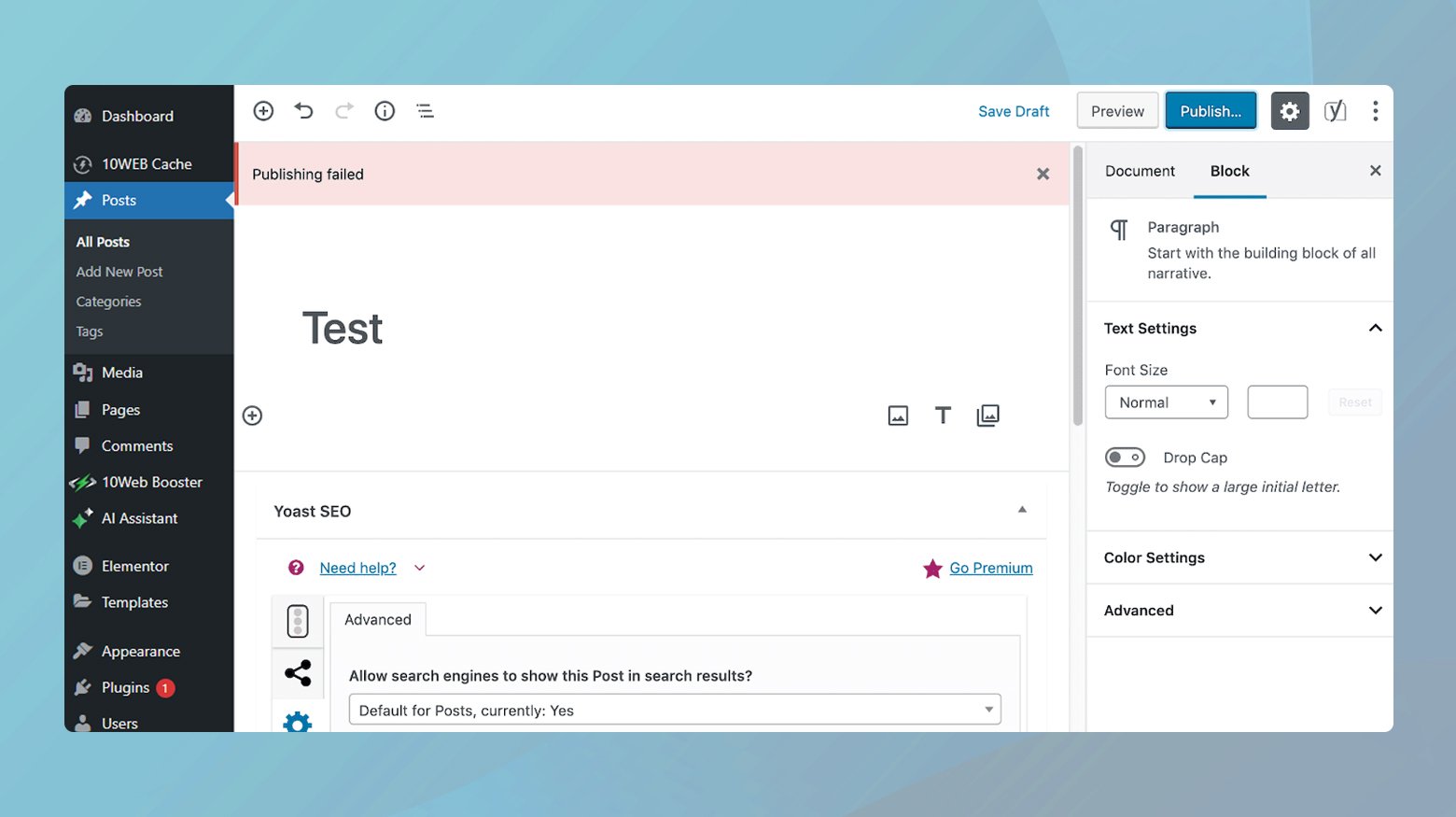
Akar kesalahan ini sering kali terletak pada ketergantungan Editor Blok pada REST API untuk pembuatan, penyimpanan, dan penerbitan postingan. Jika karena alasan apa pun REST API mengalami masalah, baik diblokir atau dinonaktifkan, komunikasi antara Editor Blok dan WordPress akan terputus. Gangguan inilah yang menyebabkan kesalahan ini. REST API pada dasarnya adalah jembatan yang memungkinkan Editor Blok berkomunikasi dengan seluruh WordPress. Jika jembatan ini tidak berfungsi, kemampuan Anda untuk mempublikasikan atau memperbarui konten akan terganggu.
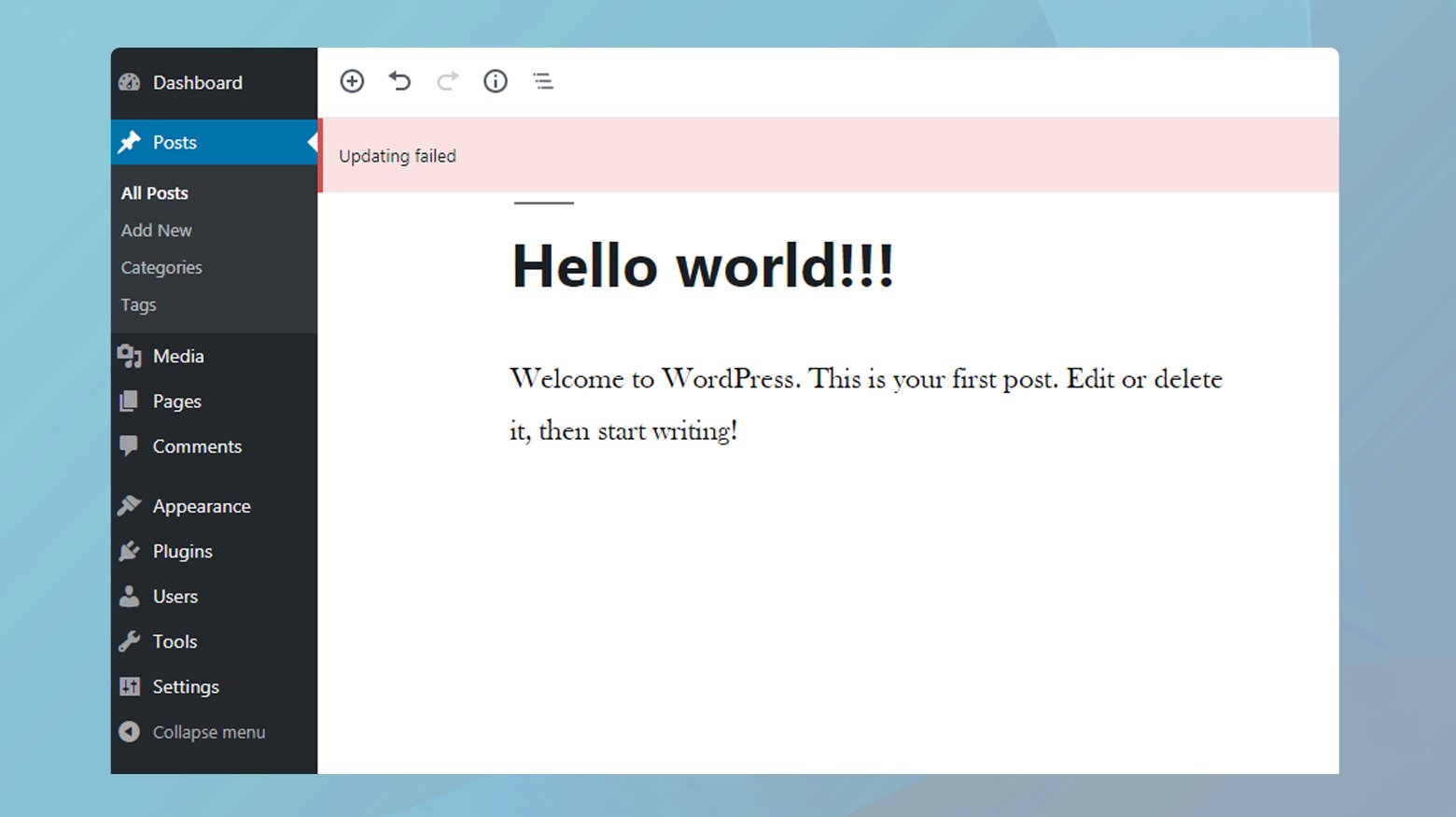
Alasan mengapa kesalahan ini terjadi
Beberapa faktor dapat menyebabkan kesalahan ini, termasuk namun tidak terbatas pada:
Masalah REST API : Seperti disebutkan sebelumnya, masalah dengan REST API dapat mengganggu fungsi Editor Blok.
Masalah konektivitas : Terkadang, gangguan koneksi internet sederhana dapat menyebabkan kesalahan ini.
Konflik plugin : Kadang-kadang, sebuah plugin mungkin mengganggu operasi Editor Blok.
Masalah izin : Izin file yang salah di server Anda dapat mencegah Editor Blok berfungsi dengan benar.
Memperbaiki kesalahan Pembaruan Gagal dan Penerbitan Gagal
Menyelesaikan kesalahan Pembaruan Gagal dan Penerbitan Gagal melibatkan sejumlah kecil strategi. Mari kita bahas.
Uji REST API menggunakan Alat Kesehatan Situs
Titik awal yang baik adalah menggunakan alat Kesehatan Situs di WordPress untuk memeriksa status REST API. Berikut cara mengakses alat ini dan menafsirkan temuannya:
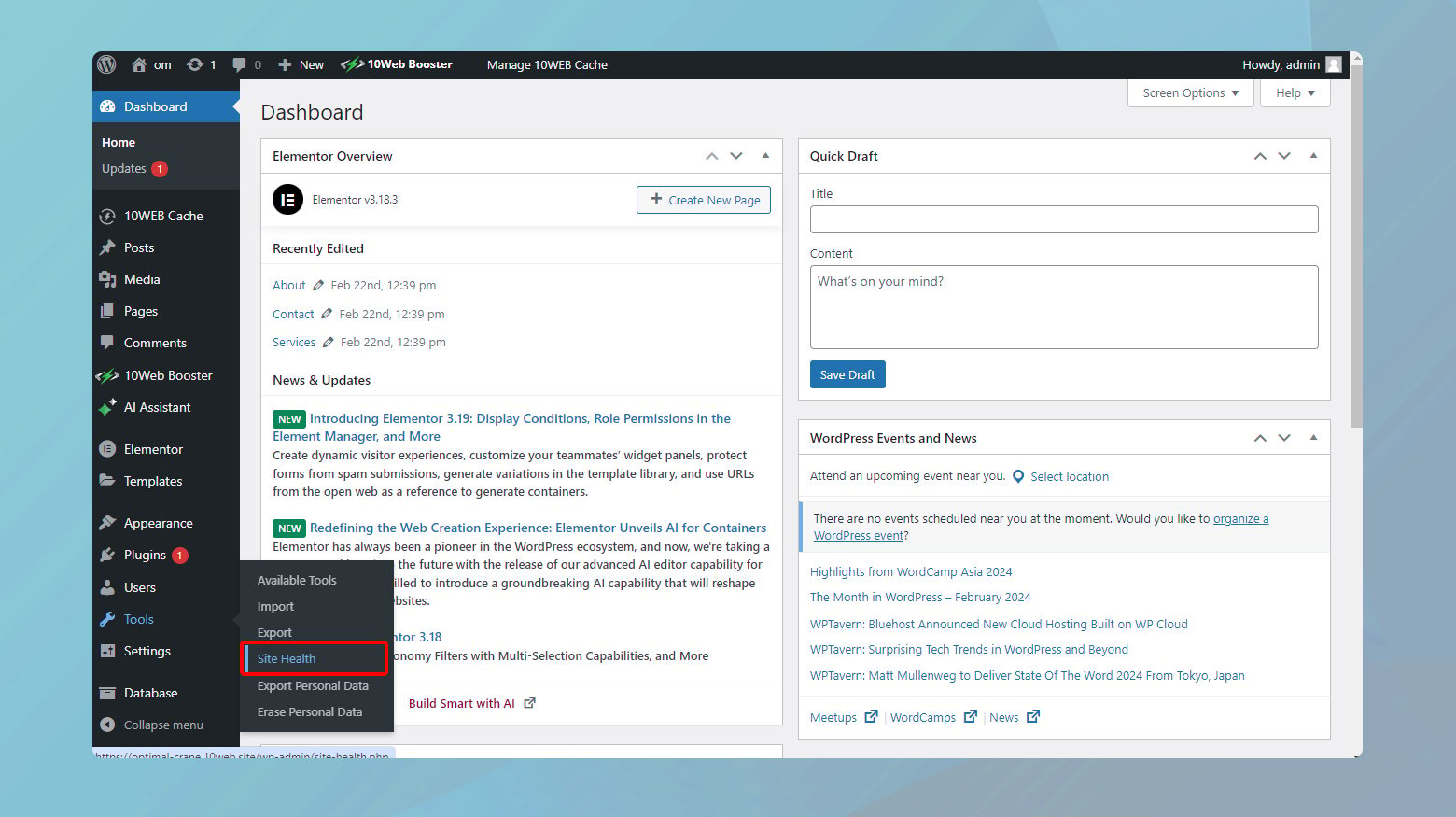
- Arahkan ke dasbor WordPress Anda.
- Buka Alat > Kesehatan Situs.
- Pilih tabStatus untuk melihat masalah apa pun dengan instalasi WordPress Anda.
Jika REST API diblokir, alat Kesehatan Situs akan memperingatkan Anda dengan pesan yang menyatakan, “REST API mengalami hasil yang tidak diharapkan.” Pesan ini menunjukkan bahwa ada kesalahan dalam cara WordPress berkomunikasi dengan server Anda, sehingga memengaruhi fungsi seperti editor blok.
Pahami kesalahan spesifiknya
Alat ini akan menampilkan kesalahan tertentu yang menyebabkan hasil yang tidak diharapkan .Hal ini dapat berkisar dari respons “401 Not Authorized”, yang menunjukkan masalah izin, hingga pesan “403 Cookie Nonce Is Invalid”, yang menunjukkan masalah dengan cookie atau validasi nonce, dan lain-lain.
Pendekatan untuk memperbaiki masalah REST API bergantung pada kesalahan spesifik yang diidentifikasi. Berikut rincian kesalahan umum dan cara mengatasinya:
401 Kesalahan Tidak Resmi
Kesalahan ini menyiratkan bahwa otentikasi telah gagal atau tidak diberikan. Periksa apakah ada plugin keamanan yang salah memblokir REST API atau apakah ada kesalahan konfigurasi di file .htaccess Anda yang mungkin membatasi akses.
403 Cookie Nonce Tidak Valid
Nonce adalah token keamanan yang digunakan untuk memverifikasi bahwa permintaan yang dibuat ke server berasal dari sumber yang sah. Kesalahan ini menunjukkan bahwa token tidak valid atau kedaluwarsa.
Hapus cache dan cookie browser Anda. Jika masalah terus berlanjut, nonaktifkan plugin untuk sementara untuk melihat apakah konflik plugin mungkin menjadi penyebabnya.
Batas waktu operasi
Hal ini menunjukkan bahwa server membutuhkan waktu terlalu lama untuk merespons, mungkin karena beban berat atau keterbatasan sumber daya.
Tingkatkan batas waktu eksekusi PHP pada file php.ini Anda, atau hubungi penyedia hosting Anda untuk bantuan dalam mengelola sumber daya server.
Kesalahan lainnya
Jika kesalahan tidak sesuai dengan kategori di atas, mungkin disebabkan oleh konflik plugin atau tema, masalah konfigurasi server, atau izin file yang salah.
Solusi umum
- Beralih ke tema WordPress default untuk mengesampingkan masalah terkait tema.
- Periksa WordPress dan URL situs Anda di Pengaturan > Umumuntuk memastikan kebenarannya.
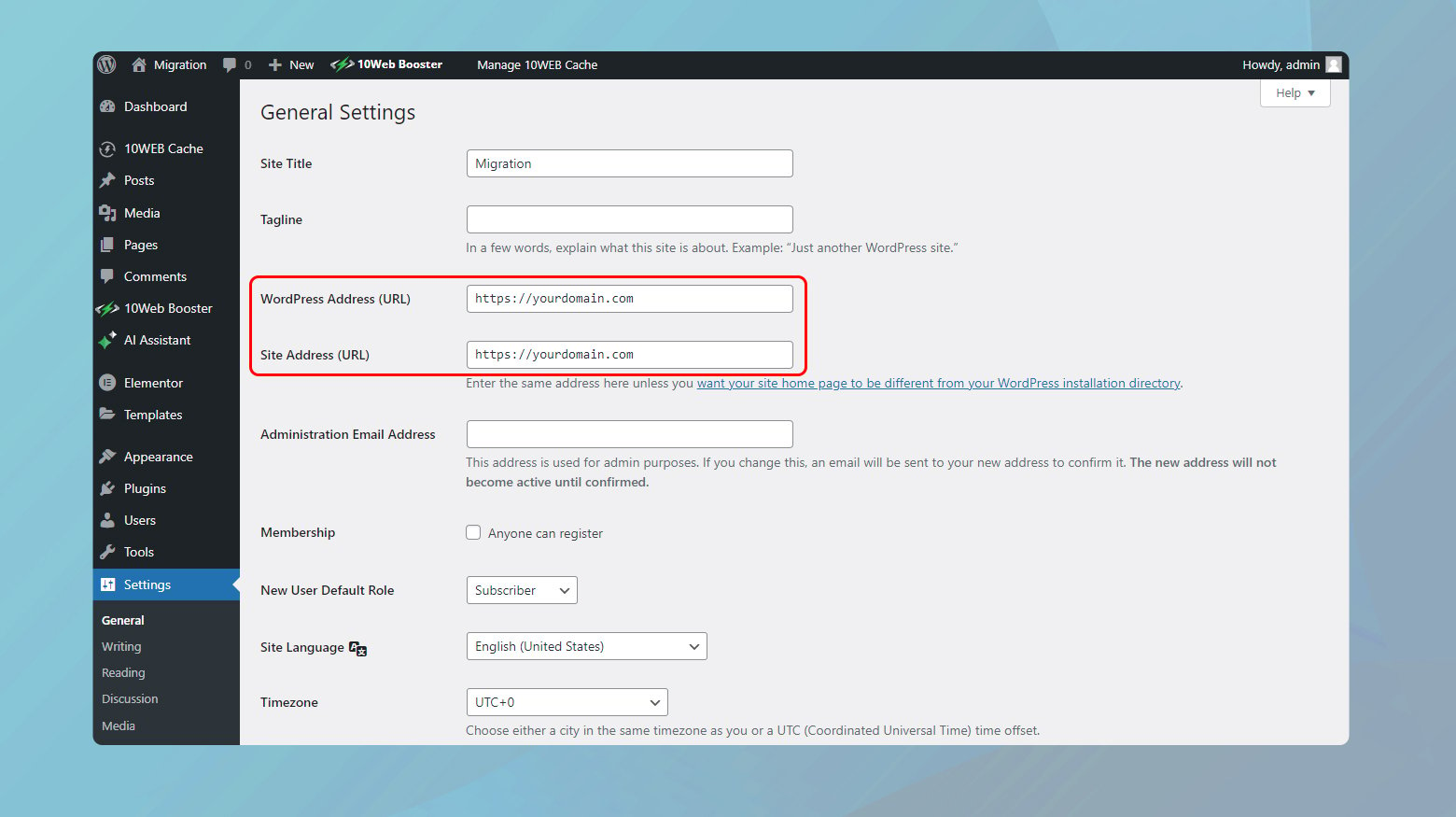
Aktifkan kembali REST API di WordPress untuk memperbaiki kesalahan
Pemecahan masalah kesalahan ini sering kali mengarah ke REST API. Baik itu diblokir oleh Cloudflare, dinonaktifkan oleh plugin, atau menghadapi masalah otentikasi, ada beberapa jalur yang dapat Anda ambil untuk menyelesaikan masalah tersebut. Mari kita lihat beberapa solusi paling efektif untuk mengaktifkan kembali REST API dan mengembalikan situs WordPress Anda ke jalurnya.
Periksa pengaturan Cloudflare
Jika Anda menggunakan Cloudflare, mungkin firewallnya memblokir permintaan REST API yang sah, sehingga salah mengira permintaan tersebut sebagai potensi ancaman. Berikut cara mengatasinya:
- Navigasikan ke dasbor Cloudflare Anda untuk meninjau pengaturan keamanan Anda.
- Cari aturan apa pun yang mungkin memblokir akses ke REST API. Hal ini dapat diidentifikasi melalui jalur yang menyertakan `/wp-json/`, yang merupakan bagian dari struktur URL REST API.
- Jika Anda menemukan aturan yang memblokir REST API, coba sesuaikan pengaturannya atau nonaktifkan sementara untuk melihat apakah tindakan tersebut menyelesaikan masalah.
Nonaktifkan plugin secara berurutan
Plugin, terutama yang terkait dengan keamanan dan pengoptimalan, terkadang dapat memblokir REST API. Berikut pendekatan sistematis untuk mengidentifikasi apakah plugin adalah penyebabnya:
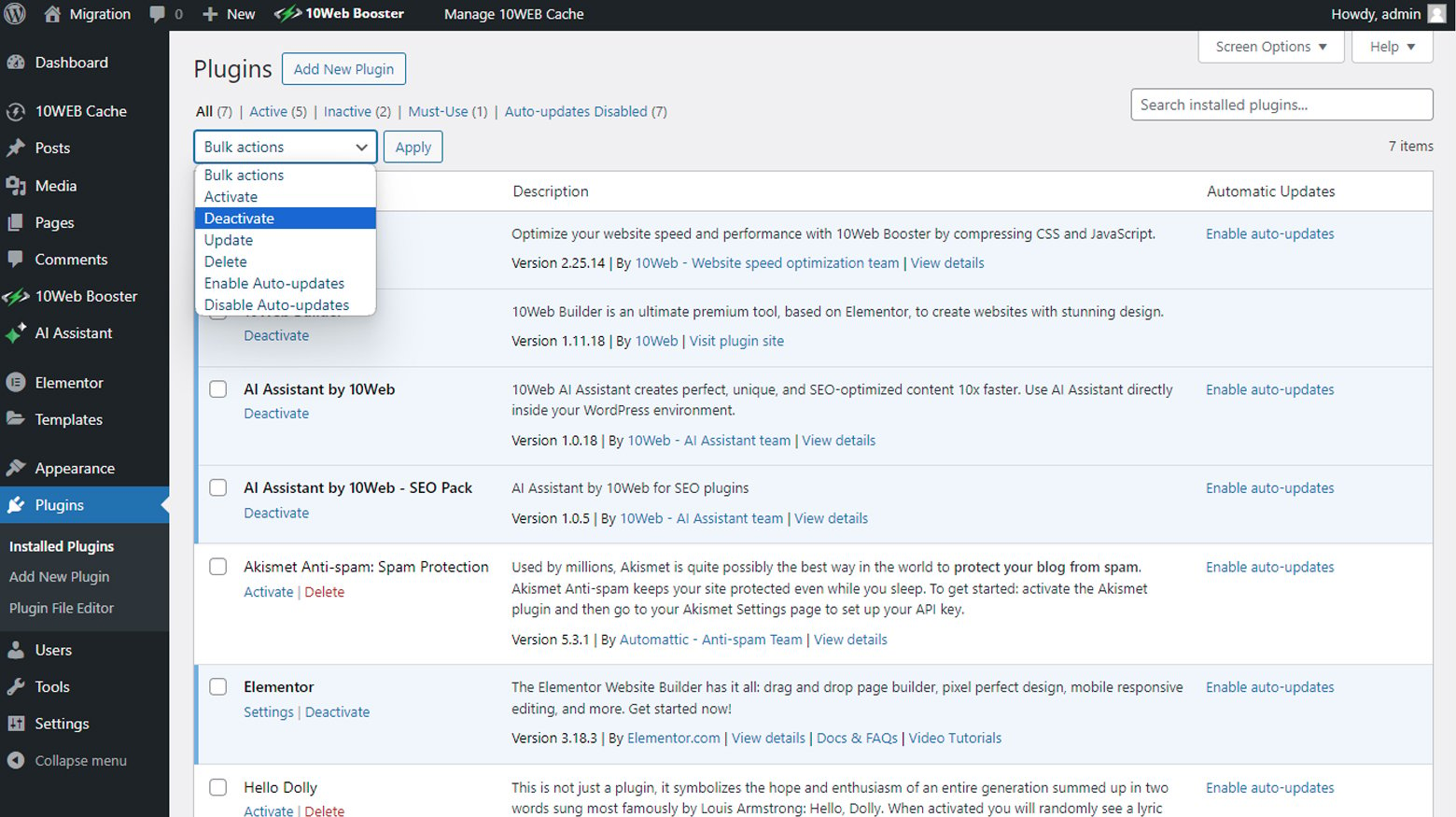
- Dari dashboard WordPress, buka bagian Plugins dan nonaktifkan semua plugin Anda.
- Setelah menonaktifkan, periksa apakah masalah REST API masih berlanjut. Jika sudah teratasi, kemungkinan besar salah satu plugin yang menyebabkan masalah.
- Aktifkan kembali plugin Anda satu per satu, periksa fungsionalitas REST API setelah setiap aktivasi. Setelah kesalahan muncul kembali, Anda menemukan plugin yang bermasalah.
- Setelah teridentifikasi, sesuaikan pengaturan plugin untuk mengizinkan permintaan REST API, cari plugin alternatif, atau hubungi dukungan plugin untuk mendapatkan panduan.
Otentikasi melalui file .htaccess
Untuk situs yang mengalami masalah dengan autentikasi REST API, perubahan pada file .htaccess mungkin diperlukan. Berikut cara hati-hati untuk melanjutkan:
- Sebelum melakukan perubahan apa pun, pastikan Anda memiliki cadangan file .htaccess.
- Tambahkan baris berikut ke file .htaccess Anda untuk memfasilitasi otentikasi REST API:
- Baris ini meneruskan header Otorisasi ke WordPress.
Aturan Penulisan Ulang .* - [E=REMOTE_USER:%{HTTP:Otorisasi}]Setelah menyimpan perubahan, periksa apakah REST API berfungsi dengan baik.

Mengatasi masalah server Windows
Menjalankan WordPress di server Windows dapat menimbulkan tantangan unik. Jika ini adalah pengaturan Anda dan Anda menghadapi masalah REST API, mengedit file web.config Anda mungkin bisa menjadi solusinya:
- File ini harus berada di direktori root instalasi WordPress Anda. Jika tidak ada, Anda harus membuatnya.
- Pastikan file tersebut memungkinkan penanganan permalink cantik WordPress dan REST API. Microsoft memberikan panduan tentang konfigurasi web.config untuk aturan penulisan ulang URL.
Manfaatkan mode debug WordPress
Ketika perbaikan biasa tampaknya tidak mengaktifkan kembali REST API di WordPress, mengaktifkan mode debug WordPress dapat menyoroti masalah yang sulit dipahami. Alat canggih ini dirancang bagi pengembang dan administrator untuk mendiagnosis dan menyelesaikan masalah dengan memberikan gambaran di balik layar tentang apa yang terjadi dalam instalasi WordPress Anda. Mari kita pelajari cara mengaktifkan mode debug dan menggunakannya secara efektif untuk menemukan dan mengatasi masalah yang mencegah Anda terhubung ke REST API.
Mengaktifkan mode debug WordPress
Mode debug akan mencatat pesan kesalahan terperinci dan peringatan PHP ke sebuah file, memberikan wawasan tentang apa yang mungkin menyebabkan kesalahan “Penerbitan Gagal” atau “Pembaruan Gagal”. Berikut cara mengaktifkannya:
Filewp-config.php terletak di direktori root situs WordPress Anda.Akses menggunakan klien FTP atau melalui pengelola file penyedia hosting Anda.
- Buka file menggunakan editor teks.
- Temukan baris yang berbunyi:/* Itu saja, berhenti mengedit!Selamat ngeblog.*/
- Tepat sebelum baris ini, masukkan kode berikut:
- Setelah menambahkan kode, simpan perubahan Anda dan unggah ulang file ke server Anda jika Anda menggunakan klien FTP.
php // Aktifkan mode WP_DEBUG definisikan('WP_DEBUG', benar ); // Aktifkan Debug logging ke file /wp-content/debug.log definisikan('WP_DEBUG_LOG', benar );
Gunakan mode debug untuk mengidentifikasi masalah
Dengan mode debug diaktifkan, WordPress akan mulai mencatat kesalahan ke file bernama debug.log di direktori konten-wp. Berikut cara menggunakan file ini untuk memecahkan masalah:
- Arahkan ke direktorikonten-wp di server Anda.Anda akan menemukan filedebug.log di sini.
- Buka debug.log dan cari kesalahan yang terkait dengan REST API atau masalah lain apa pun yang dapat mengganggu penerbitan atau pembaruan postingan.
- Berdasarkan kesalahan yang dicatat, ambil langkah-langkah yang diperlukan untuk menyelesaikan masalah mendasar. Ini mungkin melibatkan pembaruan plugin, tema, atau membuat perubahan konfigurasi lainnya.
Setelah Anda mengatasi masalah ini, penting untuk menonaktifkan mode debug untuk mencegah file log tumbuh terlalu besar dan berpotensi mengungkap informasi sensitif.
Kembali ke file wp-config.php Anda dan atur WP_DEBUGdanWP_DEBUG_LOGkefalseatau hapus baris yang Anda tambahkan.
Alternatif untuk pelanggan 10Web
Jika Anda menghosting situs Anda dengan 10Web, Anda dapat mengakses log kesalahan melalui dasbor 10Web.
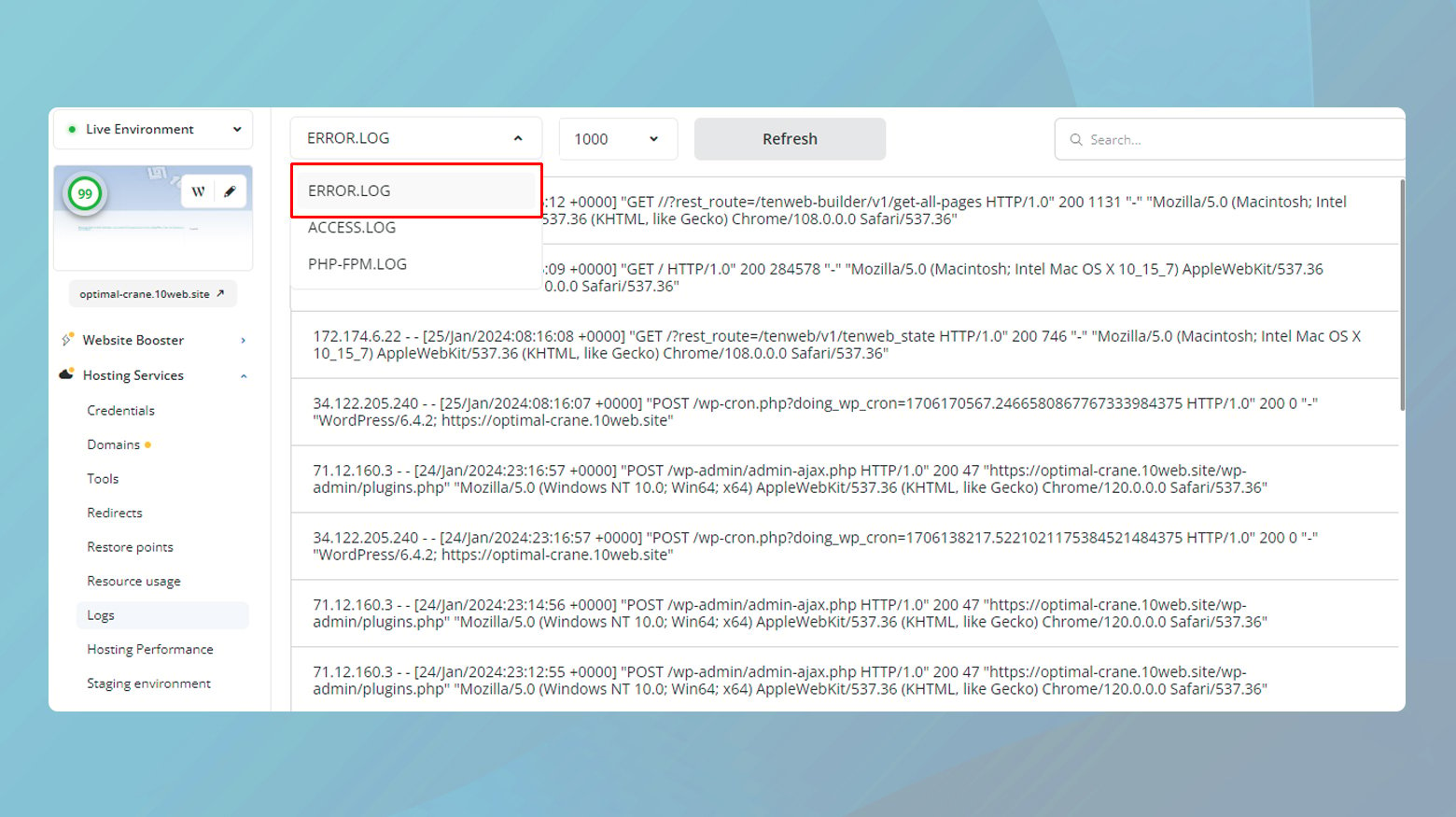
- Masuk ke dasbor 10Web Anda.
- Klik situs web yang ingin Anda lihat lognya.
- Navigasikan keLayanan Hosting > Log.
Baca artikel tentang mengakses log Anda untuk instruksi lebih rinci.
Jika Anda telah melalui semua langkah pemecahan masalah dan masih menghadapi kesalahan “Penerbitan Gagal” di WordPress, sekarang saatnya untuk melihat lebih dari sekadar perbaikan DIY. Terkadang, masalahnya bisa lebih kompleks, terkait dengan pengaturan server, tindakan keamanan, atau konflik plugin yang mengakar dan tidak mudah diidentifikasi. Dalam kasus seperti ini, mencari dukungan profesional dapat memberikan terobosan yang Anda perlukan. Berikut cara melakukan pendekatan ini:
Hubungi penyedia hosting Anda
Seringkali, akar masalah WordPress terletak pada konfigurasi atau batasan server. Jika Anda mencurigai hal ini terjadi atau jika penyedia hosting Anda menawarkan dukungan khusus WordPress, mereka harus menjadi pilihan pertama Anda.
Konsultasikan dengan penyedia plugin atau firewall
Jika Anda menggunakan alat seperti Cloudflare atau plugin WordPress tertentu yang mungkin mengganggu REST API, menghubungi tim dukungan mereka akan sangat bermanfaat. Begini caranya:
Identifikasi alat : Tentukan alat atau layanan mana yang Anda curigai menyebabkan masalah.
Cari dokumentasi : Sebelum menghubungi dukungan, periksa dokumentasi bantuan penyedia.Solusinya mungkin sudah ada.
Hubungi dukungan :Jika dokumentasi tidak menyelesaikan masalah Anda, hubungi tim dukungan alat tersebut dengan informasi mendetail tentang masalah dan pengaturan Anda.
Manfaatkan forum dukungan WordPress
Untuk masalah yang tidak terkait dengan layanan atau hosting pihak ketiga, Forum Dukungan WordPress adalah gudang pengetahuan dan keahlian. Baik itu plugin gratis yang menyebabkan masalah atau perilaku WordPress yang unik, komunitas mungkin punya jawabannya:
- Banyak pertanyaan telah terjawab, jadi carilah di forum untuk masalah Anda.
- Jika Anda tidak menemukan solusi, kirimkan pertanyaan Anda. Sedetail mungkin, sebutkan kesalahannya, versi WordPress Anda saat ini, dan langkah pemecahan masalah apa pun yang telah Anda coba.
Solusi sementara: Instal plugin Editor Klasik
Saat Anda mengatasi kesalahan “Penerbitan Gagal”, pertimbangkan untuk menginstal plugin Editor Klasik sebagai perbaikan sementara. Plugin ini menggunakan editor TinyMCE, yang tidak bergantung pada REST API untuk memublikasikan atau memperbarui postingan, sehingga Anda dapat melewati masalah tersebut untuk sementara. Berikut cara menginstalnya:
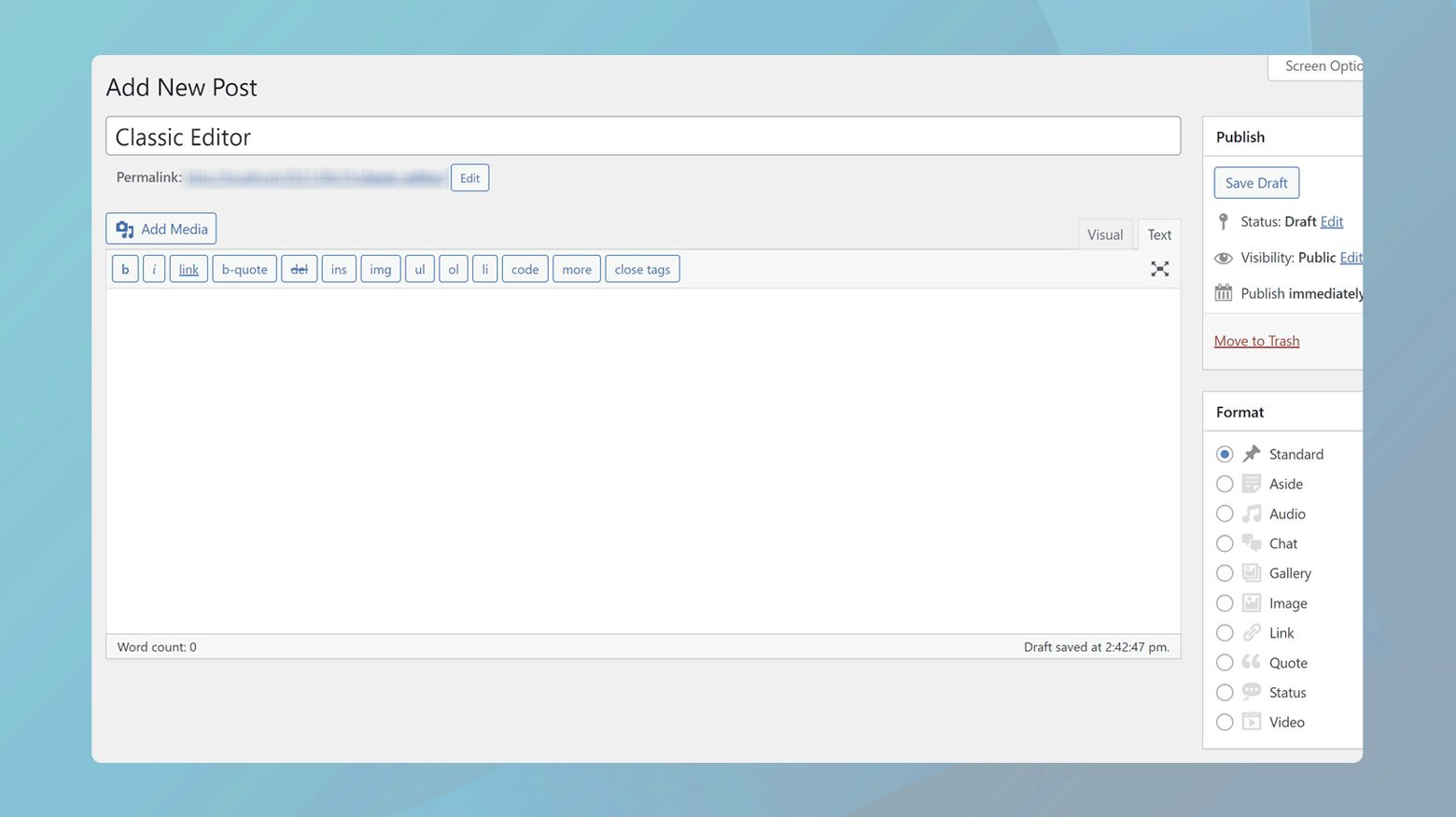
- Di dasbor WordPress Anda, navigasikan ke bagian Plugin.
- Klik Tambah Baru dan cari plugin Editor Klasik.
- Temukan plugin di hasil pencarian, klik Install Now , lalu Activate.
Ingat, meskipun Editor Klasik dapat membantu Anda mengelola pembaruan konten dalam jangka pendek, penting untuk mengatasi masalah mendasar yang memengaruhi Editor Blok. Hal ini memastikan Anda dapat sepenuhnya memanfaatkan kemampuan pengeditan modern WordPress setelah masalah teratasi.
Menutup pikiran
Sepanjang blog ini, kami telah mengatasi kesalahan “Penerbitan Gagal” dan “Pembaruan Gagal” di WordPress, mengeksplorasi berbagai strategi untuk mendiagnosis dan menyelesaikan masalah ini. Dimulai dengan memeriksa fungsionalitas REST API, menyesuaikan pengaturan di Cloudflare, menonaktifkan plugin yang bertentangan, dan memodifikasi konfigurasi server atau WordPress, kami telah membahas langkah-langkah komprehensif untuk mengatasi kemungkinan penyebabnya. Ketika langkah-langkah ini gagal, mencari dukungan dari penyedia hosting, layanan plugin atau firewall, atau komunitas WordPress tetap merupakan solusi yang dapat diandalkan. Sebagai solusi sementara, plugin Editor Klasik menawarkan solusi langsung, meskipun bersifat jangka pendek. Perjalanan ini menggarisbawahi pentingnya pemecahan masalah secara metodis dan memanfaatkan sumber daya yang tersedia untuk menjaga pengalaman penerbitan WordPress yang lancar.
Percepat pembuatan situs WordPress Anda dengan AI
Buat situs web WordPress khusus yang disesuaikan dengan kebutuhan bisnis Anda 10X lebih cepat dengan 10Web AI Website Builder.
