WordPress の更新失敗および公開失敗エラーを解決する方法
公開: 2024-03-12WordPress サイトを管理しているときに、「更新に失敗しました」や「公開に失敗しました」などのエラーが発生すると、一日が混乱する可能性があります。 これらのエラーは、コンテンツ管理の取り組みを遅らせるだけでなく、新しい情報や更新された情報への視聴者のアクセスを妨げる可能性もあります。 このガイドは、これらの一般的な WordPress の課題に光を当て、実用的な解決策を提供することを目的としています。
「更新失敗」エラーと「公開失敗」エラーについて
WordPress エコシステムは動的であり、ブロック エディターの導入により、ユーザーのコンテンツ作成方法が大きく変わりました。 ブロック エディターは、コンテンツ管理に対する革新的なアプローチにもかかわらず、公開失敗や更新失敗などのエラーによりフラストレーションの原因になることがあります。 これらのメッセージは通常、新しいコンテンツを公開しようとしたり、既存のページや投稿を更新しようとしたときに表示されます。
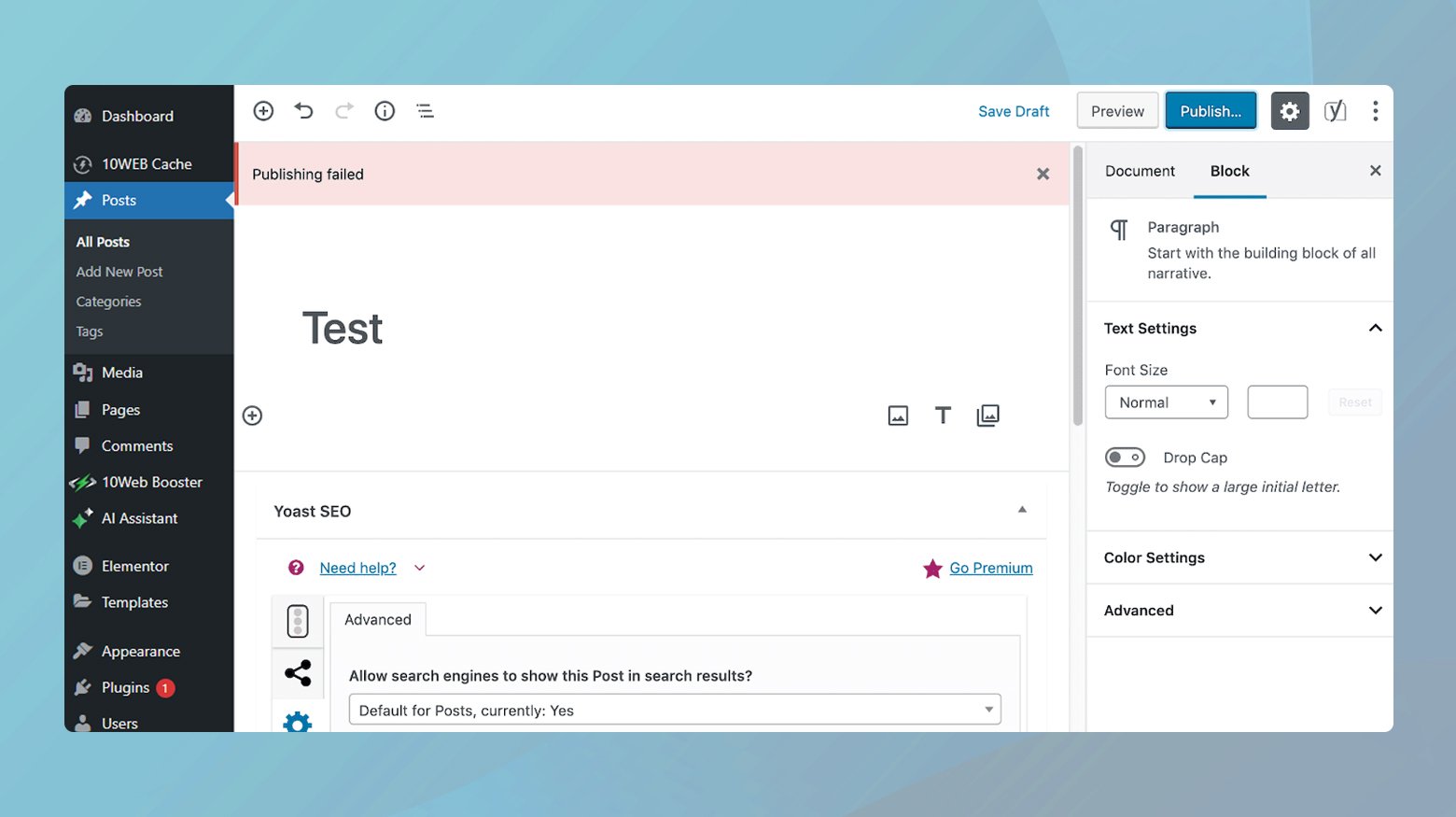
これらのエラーの原因は、多くの場合、投稿の作成、保存、公開におけるブロック エディターの REST API への依存にあります。 何らかの理由で REST API に問題が発生すると、ブロックされているか無効になっているかに関係なく、ブロック エディターと WordPress の間の通信が中断されます。 この中断がこれらのエラーの原因となります。 REST API は本質的に、ブロック エディターが WordPress の残りの部分と通信できるようにするブリッジです。 このブリッジが停止している場合、コンテンツを公開または更新する機能が損なわれます。
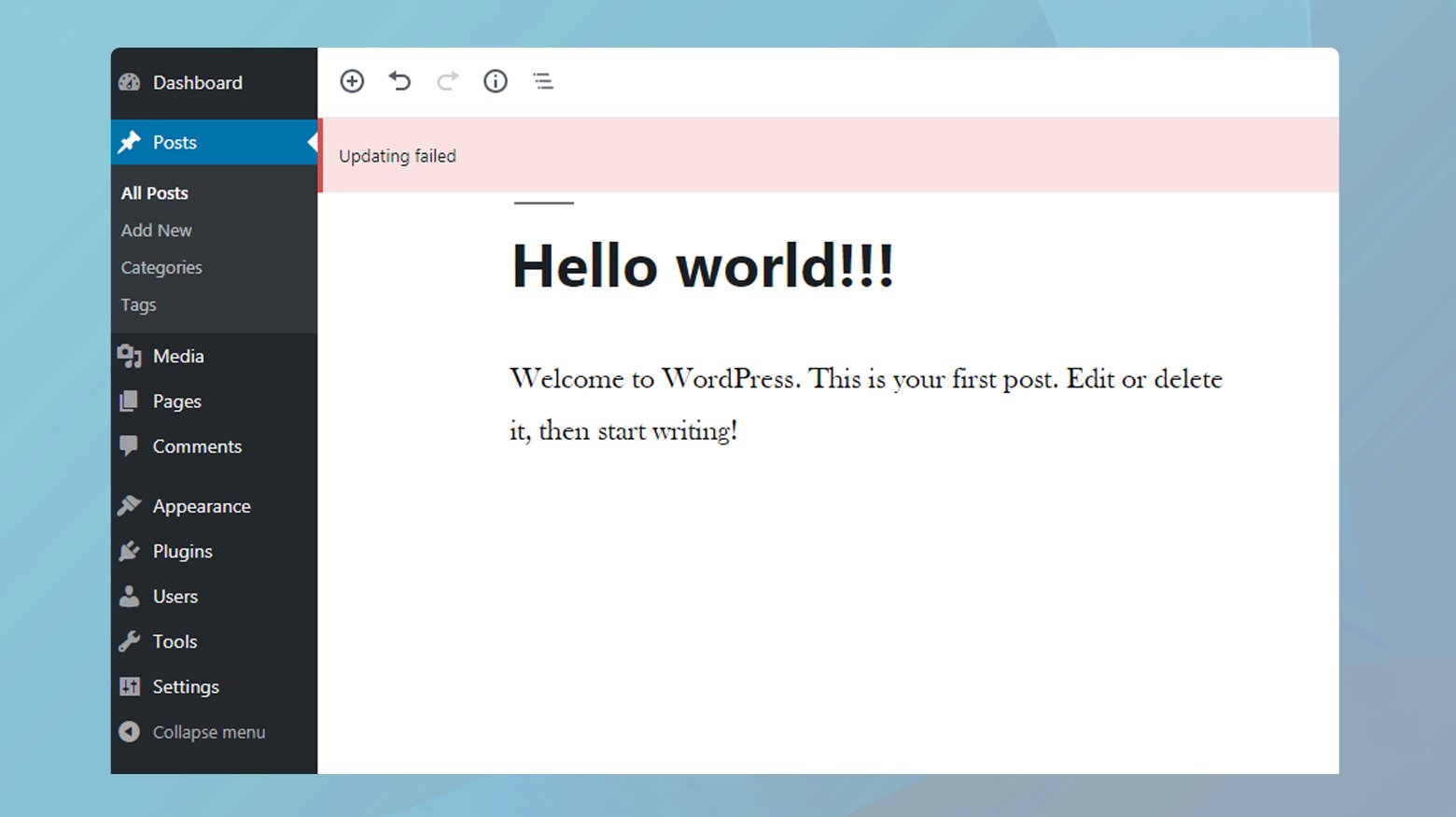
これらのエラーが発生する理由
これらのエラーは、次のようないくつかの要因によって引き起こされる可能性がありますが、これらに限定されません。
REST API の問題: 前述したように、REST API の問題により、ブロック エディターの機能が中断される可能性があります。
接続の問題: 場合によっては、単純なインターネット接続の障害がこれらのエラーを引き起こす可能性があります。
プラグインの競合: プラグインがブロック エディターの操作を妨げる場合があります。
権限の問題: サーバー上のファイル権限が間違っていると、ブロック エディターが正しく機能しなくなる可能性があります。
「更新失敗」および「公開失敗」エラーの修正
「更新失敗」および「公開失敗」エラーを解決するには、さまざまな戦略が必要です。 それらを見ていきましょう。
サイトヘルスツールを使用して REST API をテストする
まずは WordPress 内のサイト ヘルス ツールを使用して、REST API のステータスを確認することから始めましょう。 このツールにアクセスしてその結果を解釈する方法は次のとおりです。
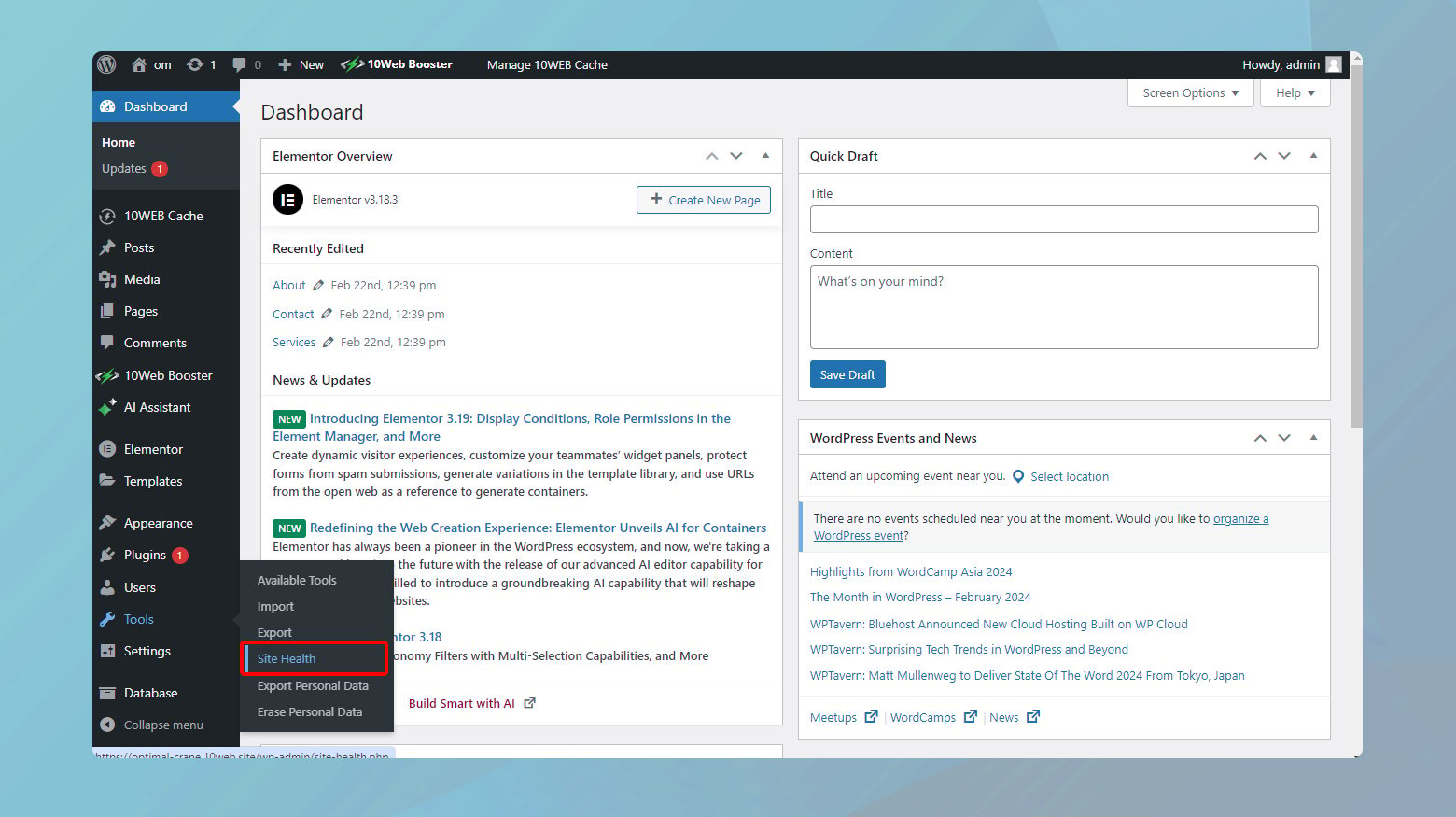
- WordPress ダッシュボードに移動します。
- [ツール] > [サイトの健全性]に移動します。
- [ステータス]タブを選択すると、 WordPress のインストールに関する問題が表示されます。
REST API がブロックされている場合、サイト ヘルス ツールは「REST API で予期しない結果が発生しました」というメッセージを表示して警告します。 このメッセージは、WordPress とサーバーの通信方法に問題があり、ブロック エディターなどの機能に影響を与えていることを示しています。
特定のエラーを理解する
このツールは、予期しない結果につながる特定のエラーを表示します。これは、権限の問題を示す「401 Not Authorized」応答から、Cookie や nonce 検証の問題などを示唆する「403 Cookie Nonce Is Invalid」メッセージまで多岐にわたります。
REST API の問題を修正するアプローチは、特定された特定のエラーによって異なります。 一般的なエラーの内訳とその対処方法は次のとおりです。
401 未承認エラー
このエラーは、認証が失敗したか、認証が提供されていないことを意味します。 セキュリティ プラグインが誤って REST API をブロックしていないか、または .htaccess ファイルにアクセスを制限している可能性のある設定ミスがないかどうかを確認してください。
403 Cookie ナンスが無効です
nonce は、サーバーに対して行われたリクエストが正当なソースからのものであることを確認するために使用されるセキュリティ トークンです。 このエラーは、トークンが無効であるか、期限切れであることを示しています。
ブラウザのキャッシュと Cookie をクリアします。 問題が解決しない場合は、プラグインを一時的に無効にして、プラグインの競合が原因であるかどうかを確認します。
操作のタイムアウト
これは、おそらく重い負荷またはリソースの制限が原因で、サーバーの応答に時間がかかりすぎたことを示します。
php.ini ファイル内の PHP 実行時間制限を増やすか、サーバー リソースの管理についてホスティング プロバイダーに問い合わせてください。
その他のエラー
エラーが上記のカテゴリに当てはまらない場合は、プラグインまたはテーマの競合、サーバー構成の問題、または不適切なファイル権限が原因である可能性があります。
一般的な解決策
- テーマ関連の問題を排除するには、デフォルトの WordPress テーマに切り替えます。
- [設定] > [一般]で WordPress とサイトの URL が正しいことを確認します。
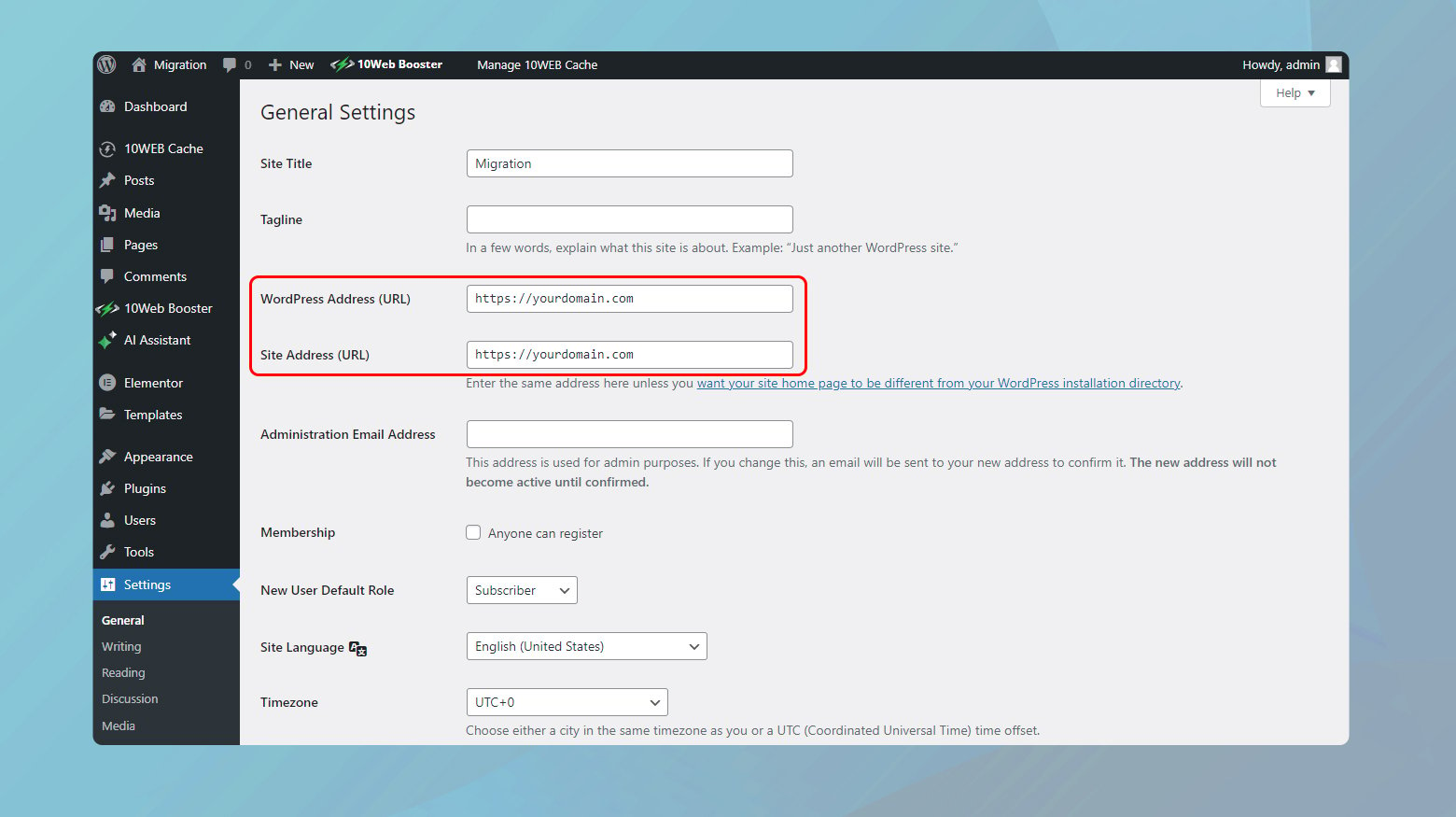
WordPress で REST API を再度有効にしてエラーを修正します
これらのエラーのトラブルシューティングを行うと、多くの場合、REST API が使用されます。 Cloudflareによってブロックされているか、プラグインによって無効にされているか、認証の問題に直面しているかにかかわらず、問題を解決するために取れる道はいくつかあります。 REST API を再度有効にして WordPress サイトを軌道に戻すための最も効果的なソリューションをいくつか見てみましょう。
Cloudflareの設定を確認する
Cloudflareを使用している場合、そのファイアウォールが正規のREST APIリクエストをブロックし、潜在的な脅威と誤認している可能性があります。 これに対処する方法は次のとおりです。
- Cloudflare ダッシュボードに移動して、セキュリティ設定を確認します。
- REST API へのアクセスをブロックしている可能性のあるルールを探します。 これは、REST API の URL 構造の一部である「/wp-json/」を含むパスによって識別できます。
- REST API をブロックしているルールを見つけた場合は、その設定を調整するか、一時的に無効にして問題が解決するかどうかを確認してください。
プラグインを順番に無効にする
プラグイン、特にセキュリティと最適化に関連するプラグインは、REST API をブロックする場合があります。 プラグインが原因かどうかを特定する体系的なアプローチは次のとおりです。
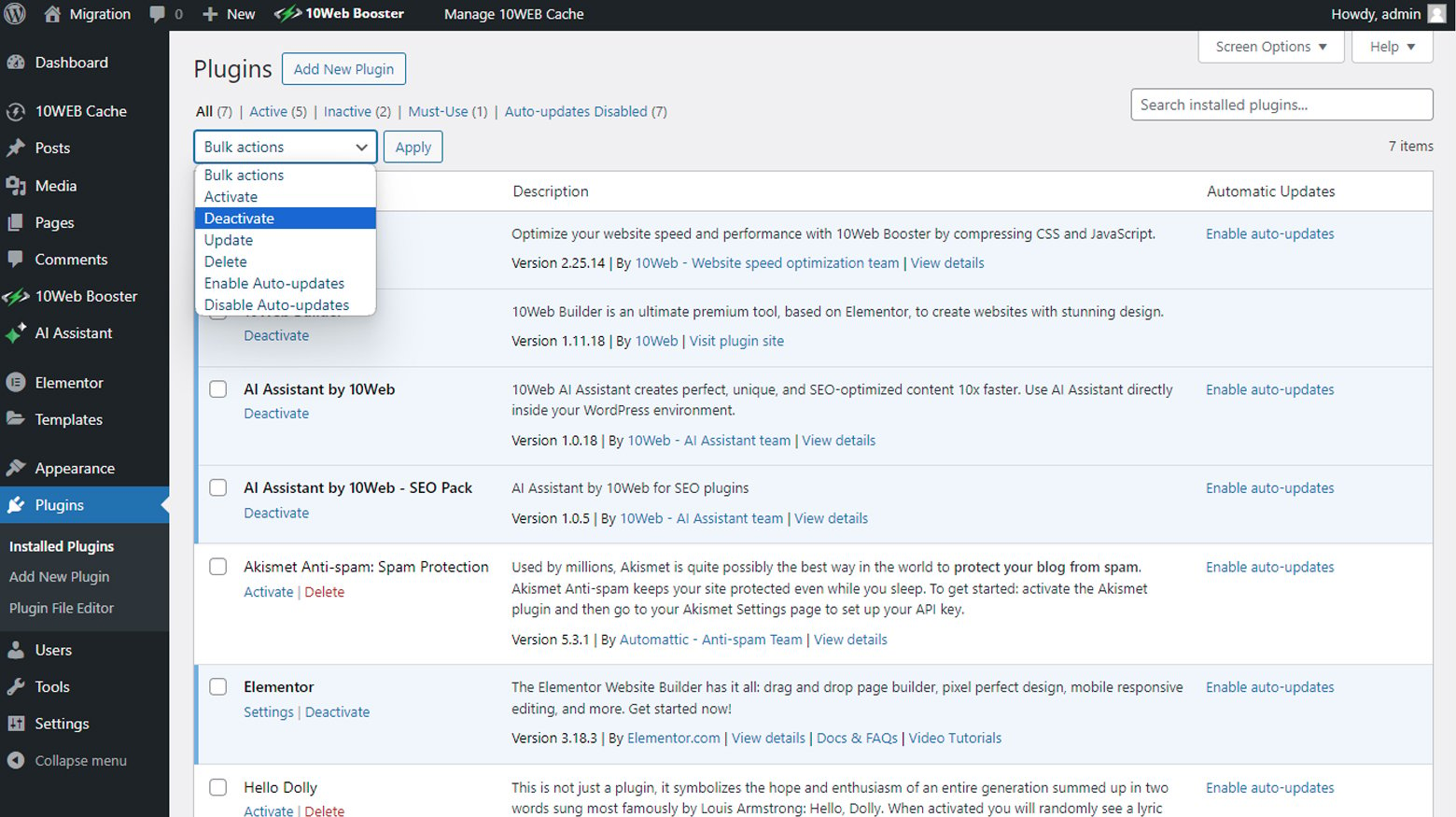
- WordPress ダッシュボードから「プラグイン」セクションに移動し、すべてのプラグインを無効にします。
- 非アクティブ化した後、REST API の問題が解決しないかどうかを確認してください。 解決した場合は、プラグインの 1 つが問題の原因である可能性があります。
- プラグインを 1 つずつ再アクティブ化し、アクティブ化するたびに REST API の機能を確認します。 エラーが再度表示されたら、問題のあるプラグインが見つかったことになります。
- 特定したら、REST API リクエストを許可するようにプラグインの設定を調整するか、代替プラグインを探すか、プラグインのサポートに連絡してガイダンスを求めます。
.htaccess ファイルによる認証
REST API 認証に問題があるサイトの場合は、.htaccess ファイルの調整が必要になる場合があります。 慎重に進める方法は次のとおりです。
- 変更を加える前に、.htaccess ファイルのバックアップがあることを確認してください。
- REST API 認証を容易にするために、.htaccess ファイルに次の行を追加します。
- この行は、Authorization ヘッダーを WordPress に渡します。
RewriteRule .* - [E=REMOTE_USER:%{HTTP:Authorization}]変更を保存した後、REST API が適切に機能しているかどうかを確認します。
Windows サーバーの問題に対処する
Windows サーバー上で WordPress を実行すると、特有の課題が発生する可能性があります。 これがセットアップであり、REST API の問題に直面している場合は、web.config ファイルを編集することで解決できる可能性があります。

- このファイルは、WordPress インストールのルート ディレクトリにある必要があります。 そこにない場合は、作成する必要があります。
- ファイルが WordPress のプリティ パーマリンクと REST API の処理を許可していることを確認してください。 Microsoft は、URL 書き換えルールの web.config 構成に関するガイダンスを提供しています。
WordPressのデバッグモードを利用する
通常の修正を行っても WordPress で REST API を再度有効にできない場合は、WordPress のデバッグ モードをオンにすると、とらえどころのない問題に光が当たる可能性があります。 この強力なツールは、WordPress インストール内で何が起こっているかを舞台裏で確認することで、開発者や管理者が問題を診断して解決できるように設計されています。 デバッグ モードを有効にし、それを効果的に使用して、REST API への接続を妨げている問題を特定して解決する方法を見てみましょう。
WordPress デバッグモードを有効にする
デバッグ モードでは、詳細なエラー メッセージと PHP 警告がファイルに記録され、「公開失敗」または「更新失敗」エラーの原因についての洞察が得られます。 有効にする方法は次のとおりです。
wp-config.phpファイルは、WordPress サイトのルート ディレクトリにあります。FTP クライアントを使用するか、ホスティング プロバイダーのファイル マネージャーを通じてアクセスします。
- テキストエディタを使用してファイルを開きます。
- 次の行を見つけます:/* 以上です。編集を中止してください。ブログを楽しんでください。*/
- この行の直前に次のコードを挿入します。
- FTP クライアントを使用している場合は、コードを追加した後、変更を保存し、ファイルをサーバーに再アップロードします。
php // WP_DEBUG モードを有効にする 定義( 'WP_DEBUG', true ); // /wp-content/debug.log ファイルへのデバッグ ログを有効にします 定義( 'WP_DEBUG_LOG', true );
デバッグモードを使用して問題を特定する
デバッグモードを有効にすると、WordPress はwp-contentディレクトリ内のdebug.logという名前のファイルにエラーを記録し始めます。このファイルを使用してトラブルシューティングを行う方法は次のとおりです。
- サーバー上のwp-contentディレクトリに移動します。debug.logファイルはここにあります。
- debug.logを開いて、REST API に関連するエラーや、投稿の公開や更新を妨げる可能性のあるその他の問題を探します。
- ログに記録されたエラーに基づいて、根本的な問題を解決するために必要な手順を実行します。 これには、プラグインやテーマの更新、またはその他の構成の変更が含まれる場合があります。
問題を解決したら、ログ ファイルが大きくなりすぎて機密情報が漏洩する可能性を防ぐために、デバッグ モードを無効にすることが重要です。
wp-config.phpファイルに戻り、 WP_DEBUGとWP_DEBUG_LOGをfalseに設定するか、追加した行を削除します。
10Web の顧客向けの代替手段
10Web でサイトをホストしている場合は、10Web ダッシュボードからエラー ログにアクセスできます。
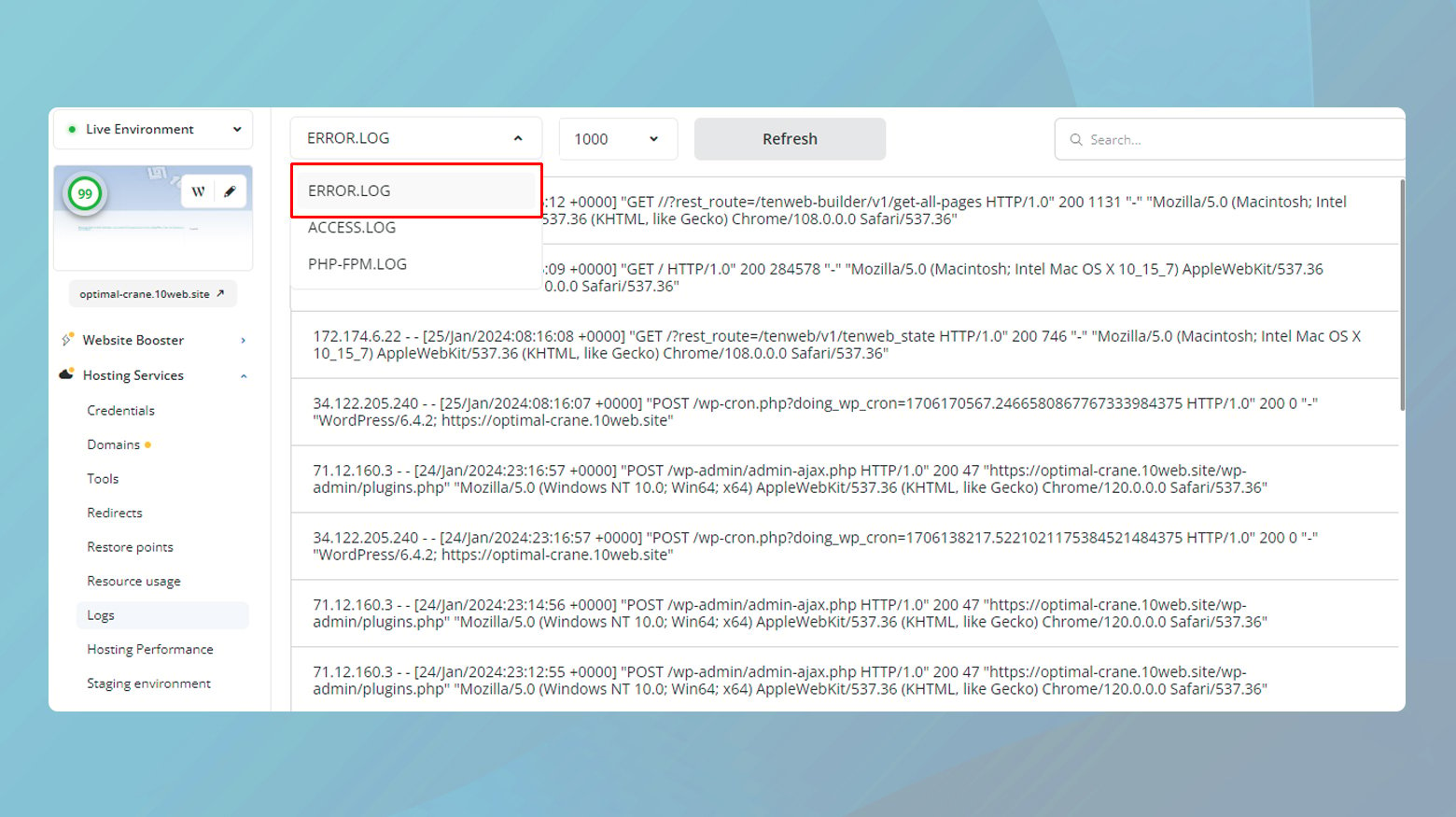
- 10Web ダッシュボードにログインします。
- ログを表示したい Web サイトをクリックします。
- [ホスティング サービス] > [ログ]に移動します。
詳細な手順については、ログへのアクセスに関する記事を参照してください。
すべてのトラブルシューティング手順を実行しても、WordPress で「公開に失敗しました」エラーが発生する場合は、DIY による修正以外にも目を向ける時期が来ています。 場合によっては、サーバー設定、セキュリティ対策、または簡単には特定できない根深いプラグインの競合に関連して、問題がより複雑になる場合があります。 このような場合、専門家のサポートに連絡すると、必要な突破口が得られる可能性があります。 これに対処する方法は次のとおりです。
ホスティングプロバイダーに連絡してください
多くの場合、WordPress の問題の根本はサーバーの構成または制限にあります。 これが当てはまると思われる場合、またはホスティングプロバイダーが WordPress 固有のサポートを提供している場合は、最初に問い合わせてください。
プラグインまたはファイアウォールプロバイダーに相談してください
REST API と干渉する可能性のある Cloudflare や特定の WordPress プラグインなどのツールを使用している場合は、サポート チームに連絡することが非常に重要です。 その方法は次のとおりです。
ツールを特定する: 問題の原因となっていると思われるツールまたはサービスを特定します。
ドキュメントを探す: サポートに連絡する前に、プロバイダーのヘルプ ドキュメントを確認してください。解決策はすでに存在しているかもしれません。
サポートに連絡する: ドキュメントで問題が解決しない場合は、ツールのサポート チームに連絡して、問題とセットアップに関する詳細情報を提供してください。
WordPress サポート フォーラムを活用する
サードパーティのサービスやホスティングに関連しない問題については、WordPress サポート フォーラムが知識と専門知識の宝庫です。 無料のプラグインが問題を引き起こしているのか、それとも WordPress の奇妙な動作が原因なのか、コミュニティには答えがあるかもしれません。
- 多くの質問がすでに回答されているため、フォーラムで問題を検索してください。
- 解決策が見つからない場合は、質問を投稿してください。 エラー、現在の WordPress バージョン、およびすでに試みたトラブルシューティング手順について、できるだけ詳しく説明してください。
一時的な回避策: Classic Editor プラグインをインストールする
「公開に失敗しました」エラーを解決する際には、一時的な修正としてクラシック エディター プラグインをインストールすることを検討してください。 このプラグインは TinyMCE エディターを利用しており、投稿の公開または更新に REST API に依存しないため、この問題を一時的に回避できます。 インストール方法は次のとおりです。
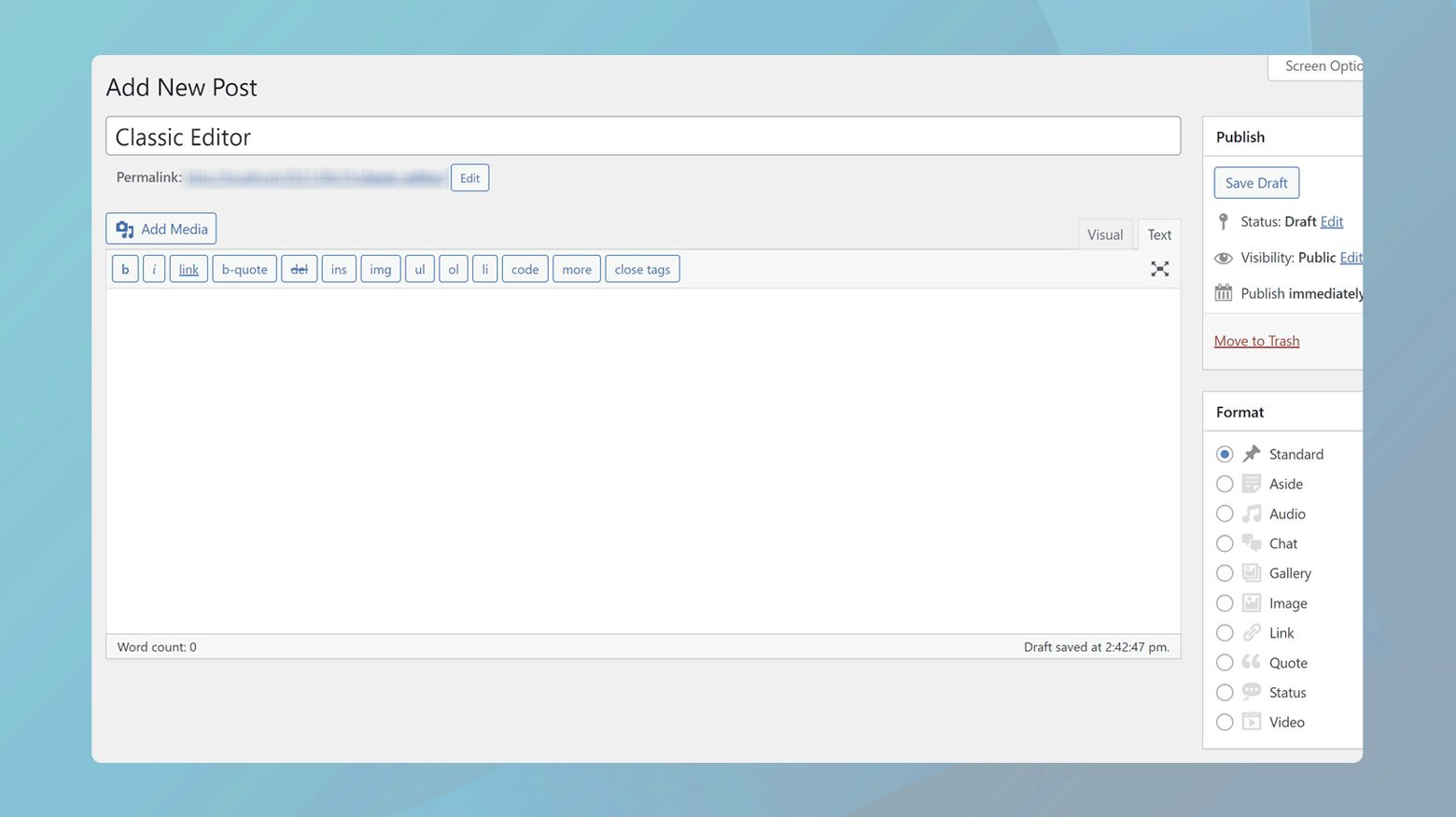
- WordPress ダッシュボードで、「プラグイン」セクションに移動します。
- [新規追加]をクリックして、クラシック エディタープラグインを検索します。
- 検索結果でプラグインを見つけて、「今すぐインストール」をクリックし、 「アクティブ化」をクリックします。
クラシック エディターは短期的にはコンテンツ更新の管理に役立ちますが、ブロック エディターに影響を与える根本的な問題に対処することが不可欠であることに注意してください。 これにより、問題が解決されれば、WordPress の最新の編集機能を最大限に活用できるようになります。
最後に
このブログでは、WordPress の「公開に失敗しました」および「更新に失敗しました」エラーに取り組み、これらの問題を診断して解決するためのさまざまな戦略を検討してきました。 REST API の機能の確認、Cloudflare の設定の調整、競合するプラグインの無効化、サーバーまたは WordPress の設定の変更に始まり、潜在的な原因に対処するための包括的な手順を取り上げました。 これらの対策が不十分な場合は、ホスティング プロバイダー、プラグインまたはファイアウォール サービス、または WordPress コミュニティにサポートを求めることが信頼できる代替手段となります。 一時的な回避策として、クラシック エディター プラグインは、短期的ではありますが即時の解決策を提供します。 この取り組みでは、WordPress のスムーズな公開エクスペリエンスを維持するために、体系的なトラブルシューティングと利用可能なリソースの活用の重要性を強調しています。
AI を使用して WordPress ウェブサイトの作成を加速します
10Web AI Website Builder を使用すると、ビジネス ニーズに合わせたカスタム WordPress Web サイトを 10 倍の速さで作成できます。
