วิธีแก้ไขการอัปเดต WordPress ล้มเหลวและการเผยแพร่ข้อผิดพลาดที่ล้มเหลว
เผยแพร่แล้ว: 2024-03-12เมื่อคุณจัดการไซต์ WordPress การพบข้อผิดพลาดเช่น "การอัปเดตล้มเหลว" หรือ "การเผยแพร่ล้มเหลว" อาจส่งผลเสียต่อวันของคุณได้ ข้อผิดพลาดเหล่านี้ไม่เพียงแต่ขัดขวางความพยายามในการจัดการเนื้อหาของคุณเท่านั้น แต่ยังขัดขวางการเข้าถึงข้อมูลใหม่และที่อัปเดตของผู้ชมอีกด้วย คู่มือนี้มีจุดมุ่งหมายเพื่อให้ความกระจ่างเกี่ยวกับความท้าทายทั่วไปของ WordPress และนำเสนอวิธีแก้ปัญหาที่ใช้งานได้จริง
ทำความเข้าใจกับข้อผิดพลาด “การอัปเดตล้มเหลว” และ “การเผยแพร่ล้มเหลว”
ระบบนิเวศของ WordPress เป็นแบบไดนามิก โดยการเปิดตัว Block Editor ทำให้เกิดการเปลี่ยนแปลงครั้งสำคัญในวิธีที่ผู้ใช้สร้างเนื้อหา แม้จะมีแนวทางใหม่ในการจัดการเนื้อหา แต่บางครั้ง Block Editor ก็กลายเป็นต้นตอของความยุ่งยากเนื่องจากข้อผิดพลาด เช่นการเผยแพร่ล้มเหลว และ การอัปเดตล้มเหลว โดยทั่วไปข้อความเหล่านี้จะปรากฏขึ้นเมื่อคุณพยายามเผยแพร่เนื้อหาใหม่หรืออัปเดตหน้าหรือโพสต์ที่มีอยู่
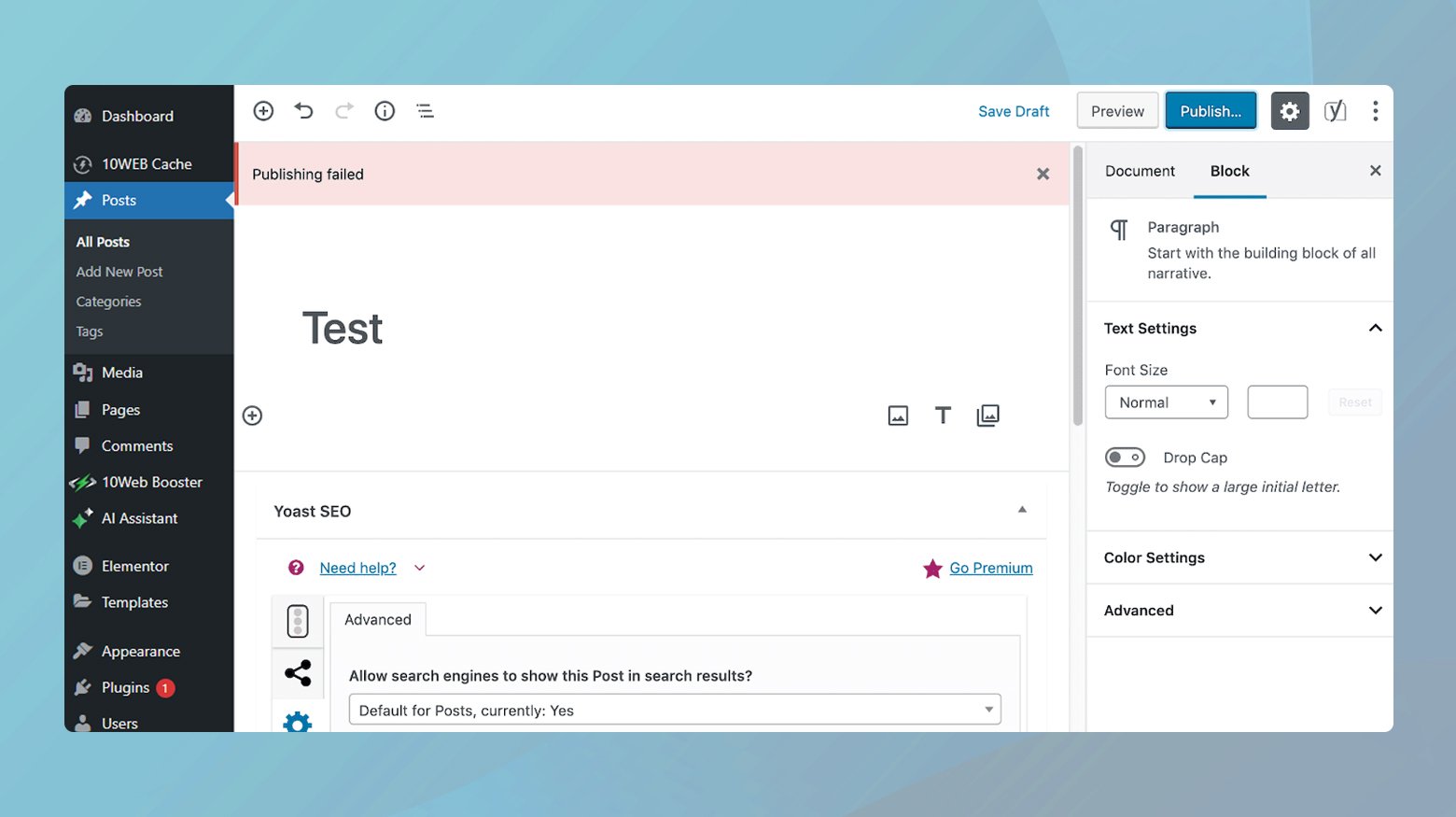
สาเหตุของข้อผิดพลาดเหล่านี้มักเกิดจากการที่ Block Editor พึ่งพา REST API สำหรับการสร้าง บันทึก และการเผยแพร่โพสต์ หาก REST API ประสบปัญหาไม่ว่าด้วยเหตุผลใดก็ตาม ไม่ว่าจะถูกบล็อกหรือปิดใช้งาน การสื่อสารระหว่าง Block Editor และ WordPress จะหยุดชะงัก การหยุดชะงักนี้เป็นสิ่งที่นำไปสู่ข้อผิดพลาดเหล่านี้ REST API เป็นสะพานที่ช่วยให้ Block Editor สามารถสื่อสารกับส่วนที่เหลือของ WordPress ได้ หากบริดจ์นี้ไม่มีค่าคอมมิชชั่น ความสามารถในการเผยแพร่หรืออัปเดตเนื้อหาของคุณจะลดลง
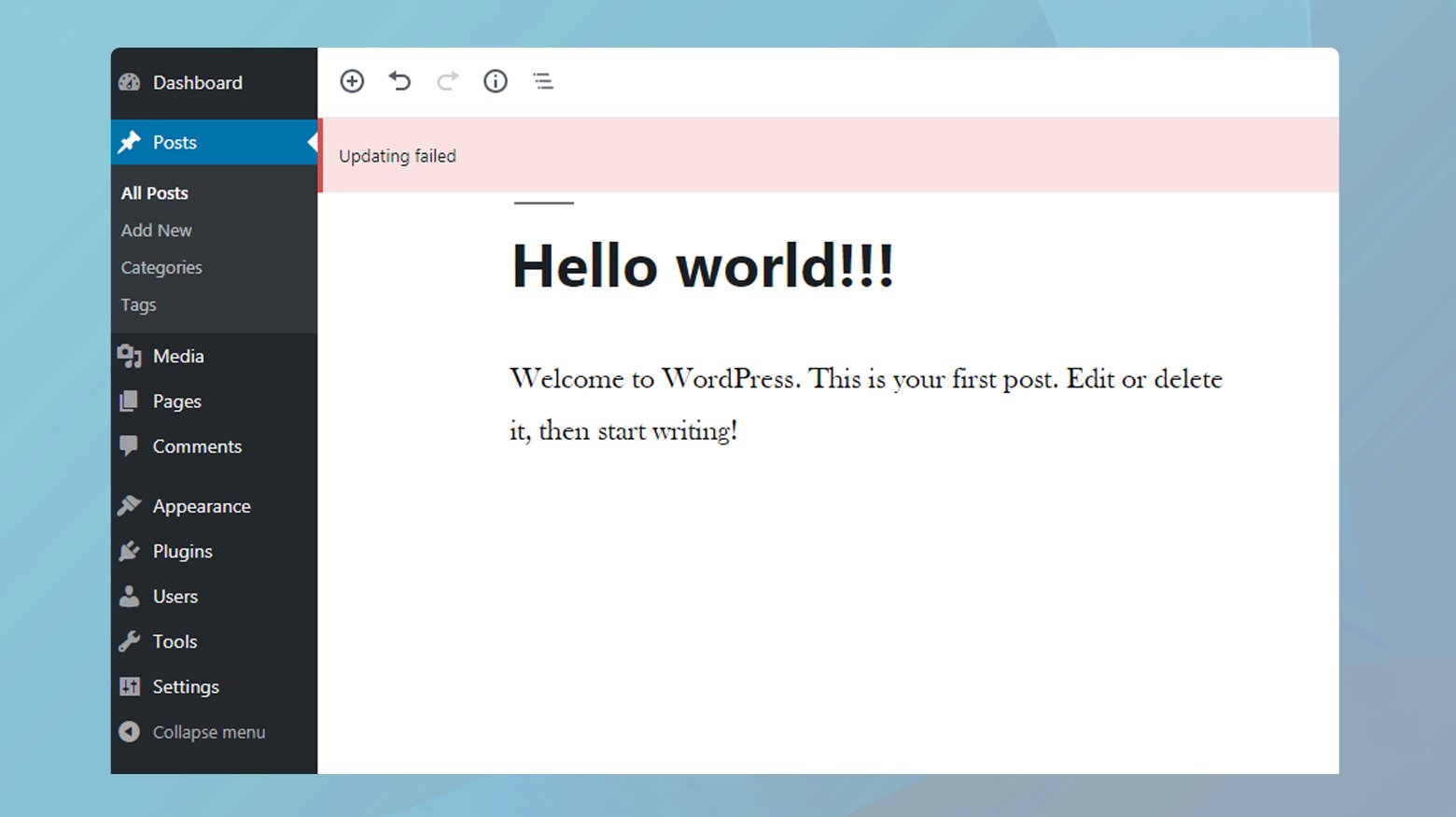
สาเหตุที่ทำให้เกิดข้อผิดพลาดเหล่านี้
มีหลายปัจจัยที่อาจทำให้เกิดข้อผิดพลาดเหล่านี้ รวมถึงแต่ไม่จำกัดเฉพาะ:
ปัญหา REST API : ตามที่กล่าวไว้ก่อนหน้านี้ ปัญหาเกี่ยวกับ REST API อาจขัดขวางการทำงานของ Block Editor
ปัญหาการเชื่อมต่อ : บางครั้งอาการสะดุดในการเชื่อมต่ออินเทอร์เน็ตอาจทำให้เกิดข้อผิดพลาดเหล่านี้ได้
ข้อขัดแย้งของปลั๊กอิน : ในบางครั้ง ปลั๊กอินอาจรบกวนการทำงานของ Block Editor
ปัญหาการอนุญาต : การอนุญาตไฟล์ที่ไม่ถูกต้องบนเซิร์ฟเวอร์ของคุณสามารถป้องกันไม่ให้ Block Editor ทำงานได้อย่างถูกต้อง
การแก้ไขข้อผิดพลาดการอัปเดตล้มเหลวและการเผยแพร่ล้มเหลว
การแก้ไขข้อผิดพลาดการอัปเดตล้มเหลวและการเผยแพร่ล้มเหลวเกี่ยวข้องกับกลยุทธ์เล็กๆ น้อยๆ ผ่านพวกเขาไปกันเถอะ
ทดสอบ REST API โดยใช้ Site Health Tool
จุดเริ่มต้นที่ดีคือการใช้เครื่องมือ Site Health ภายใน WordPress เพื่อตรวจสอบสถานะของ REST API ต่อไปนี้คือวิธีที่คุณสามารถเข้าถึงเครื่องมือนี้และตีความสิ่งที่ค้นพบได้:
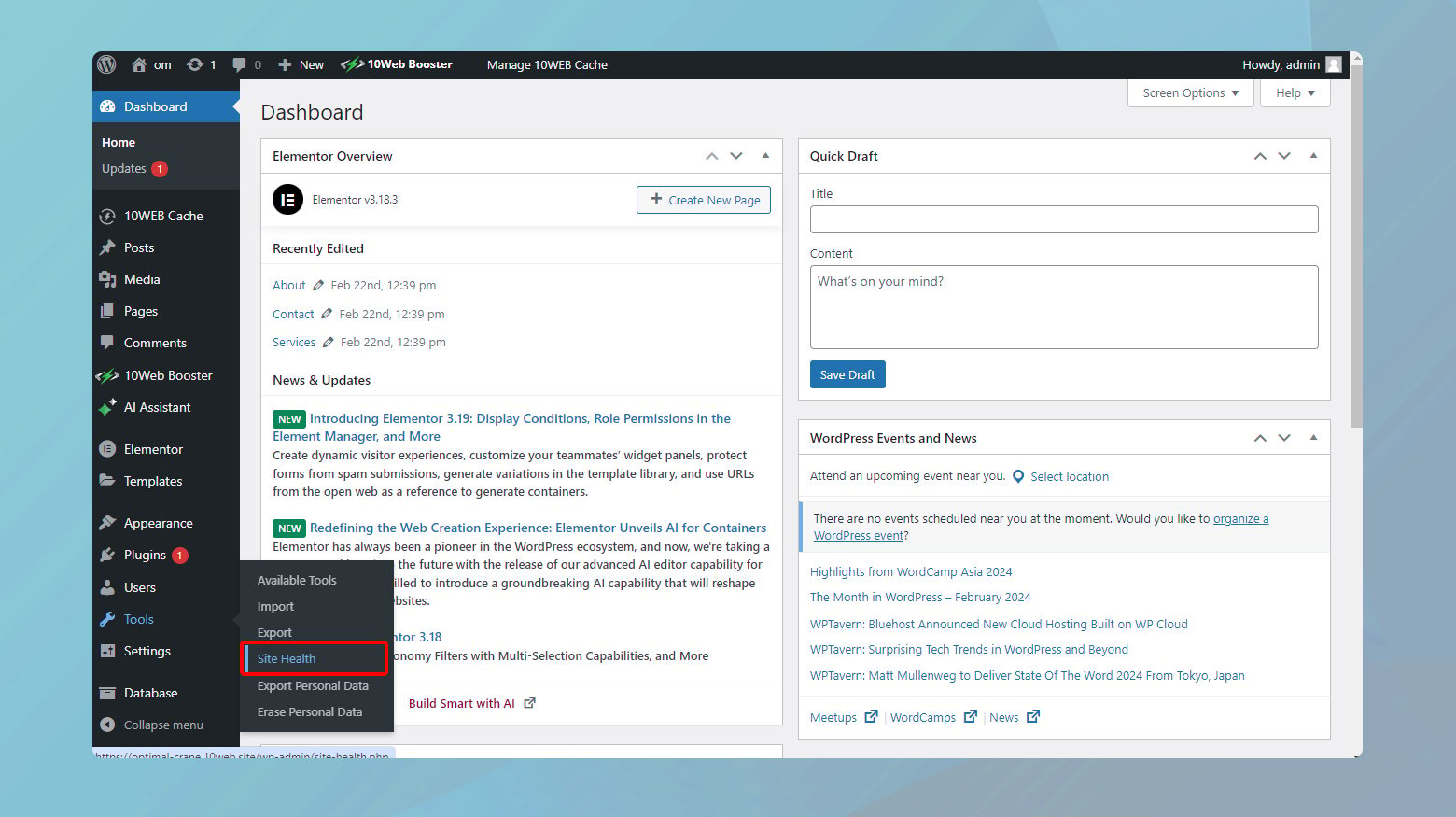
- ไปที่แดชบอร์ด WordPress ของคุณ
- ไปที่ เครื่องมือ > ความ สมบูรณ์ ของไซต์
- เลือก แท็บ สถานะ เพื่อดูปัญหาใดๆ กับการติดตั้ง WordPress ของคุณ
หาก REST API ถูกบล็อก เครื่องมือประสิทธิภาพไซต์จะแจ้งเตือนคุณด้วยข้อความที่ระบุว่า “REST API พบผลลัพธ์ที่ไม่คาดคิด” ข้อความนี้บ่งชี้ว่ามีข้อผิดพลาดในวิธีที่ WordPress สื่อสารกับเซิร์ฟเวอร์ของคุณ ซึ่งส่งผลต่อฟังก์ชันการทำงาน เช่น ตัวแก้ไขบล็อก
เข้าใจข้อผิดพลาดเฉพาะ
เครื่องมือจะแสดงข้อผิดพลาดเฉพาะที่นำไปสู่ ผลลัพธ์ที่ไม่คาด คิดอาจมีตั้งแต่การตอบกลับ “401 Not Authorized” ซึ่งระบุถึงปัญหาการอนุญาต ไปจนถึงข้อความ “403 Cookie Nonce Is Invalid” ซึ่งบ่งบอกถึงปัญหาเกี่ยวกับคุกกี้หรือการตรวจสอบ nonce และอื่นๆ อีกมากมาย
วิธีแก้ไขปัญหา REST API ขึ้นอยู่กับข้อผิดพลาดที่ระบุ ต่อไปนี้คือรายละเอียดข้อผิดพลาดทั่วไปและวิธีแก้ไข:
401 ข้อผิดพลาดที่ไม่ได้รับอนุญาต
ข้อผิดพลาดนี้แสดงว่าการรับรองความถูกต้องล้มเหลวหรือไม่ได้ระบุไว้ ตรวจสอบว่าปลั๊กอินความปลอดภัยบล็อก REST API โดยไม่ได้ตั้งใจ หรือมีการกำหนดค่าที่ไม่ถูกต้องในไฟล์ .htaccess ที่อาจจำกัดการเข้าถึงหรือไม่
403 คุกกี้ Nonce ไม่ถูกต้อง
nonce คือโทเค็นความปลอดภัยที่ใช้ในการตรวจสอบว่าคำขอที่ส่งไปยังเซิร์ฟเวอร์นั้นมาจากแหล่งที่ถูกต้องตามกฎหมาย ข้อผิดพลาดนี้แสดงว่าโทเค็นไม่ถูกต้องหรือหมดอายุ
ล้างแคชและคุกกี้ของเบราว์เซอร์ของคุณ หากปัญหายังคงอยู่ ให้ปิดใช้งานปลั๊กอินชั่วคราวเพื่อดูว่าปลั๊กอินขัดแย้งกันอาจเป็นสาเหตุหรือไม่
หมดเวลาดำเนินการ
สิ่งนี้บ่งชี้ว่าเซิร์ฟเวอร์ใช้เวลาตอบสนองนานเกินไป อาจเนื่องมาจากภาระงานหนักหรือข้อจำกัดด้านทรัพยากร
เพิ่มขีดจำกัดเวลาดำเนินการ PHP ในไฟล์ php.ini ของคุณ หรือติดต่อผู้ให้บริการโฮสติ้งของคุณเพื่อขอความช่วยเหลือในการจัดการทรัพยากรเซิร์ฟเวอร์
ข้อผิดพลาดอื่น ๆ
หากข้อผิดพลาดไม่ตรงกับหมวดหมู่ข้างต้น อาจเกิดจากความขัดแย้งของปลั๊กอินหรือธีม ปัญหาการกำหนดค่าเซิร์ฟเวอร์ หรือการอนุญาตไฟล์ที่ไม่ถูกต้อง
โซลูชั่นทั่วไป
- เปลี่ยนไปใช้ธีม WordPress เริ่มต้นเพื่อแยกแยะปัญหาที่เกี่ยวข้องกับธีม
- ตรวจสอบ WordPress และ URL ไซต์ของคุณใน การตั้งค่า > ทั่วไปเพื่อให้แน่ใจว่าถูกต้อง
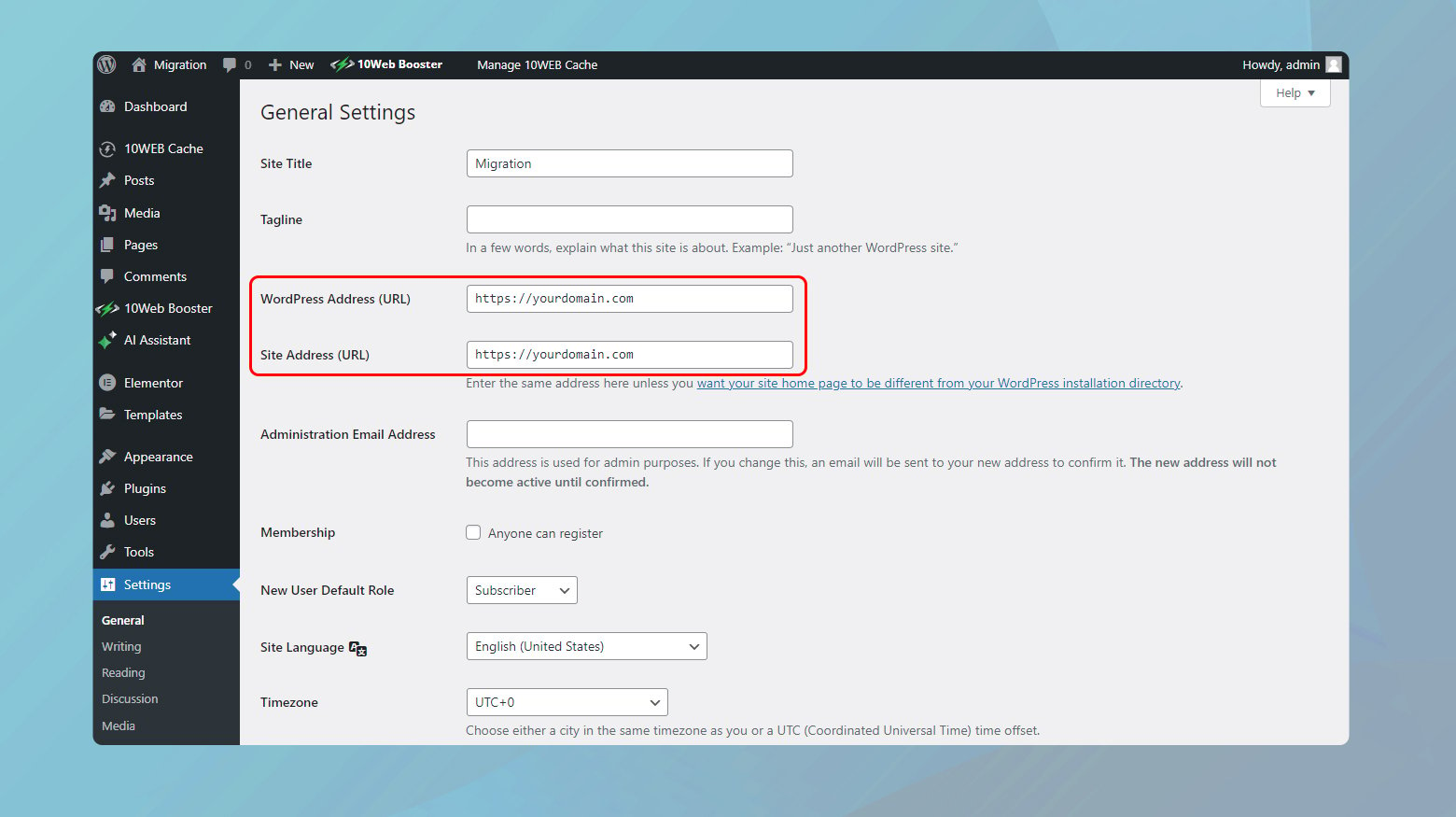
เปิดใช้งาน REST API อีกครั้งใน WordPress เพื่อแก้ไขข้อผิดพลาด
การแก้ปัญหาข้อผิดพลาดเหล่านี้มักนำไปสู่ REST API ไม่ว่าจะถูกบล็อกโดย Cloudflare ปิดการใช้งานโดยปลั๊กอิน หรือประสบปัญหาการตรวจสอบสิทธิ์ มีหลายวิธีที่คุณสามารถใช้แก้ไขปัญหาได้ มาดูโซลูชันที่มีประสิทธิภาพสูงสุดบางส่วนในการเปิดใช้งาน REST API อีกครั้งและทำให้ไซต์ WordPress ของคุณกลับมาทำงานได้อีกครั้ง
ตรวจสอบการตั้งค่า Cloudflare
หากคุณใช้ Cloudflare อาจเป็นไปได้ว่าไฟร์วอลล์กำลังบล็อกคำขอ REST API ที่ถูกต้องตามกฎหมาย โดยเข้าใจผิดว่าเป็นภัยคุกคามที่อาจเกิดขึ้น ต่อไปนี้เป็นวิธีแก้ไขปัญหานี้:
- ไปที่แดชบอร์ด Cloudflare เพื่อตรวจสอบการตั้งค่าความปลอดภัยของคุณ
- ค้นหากฎที่อาจบล็อกการเข้าถึง REST API ซึ่งสามารถระบุได้ด้วยเส้นทางที่มี `/wp-json/` ซึ่งเป็นส่วนหนึ่งของโครงสร้าง URL ของ REST API
- หากคุณพบกฎที่บล็อก REST API ให้ลองปรับการตั้งค่าหรือปิดใช้งานชั่วคราวเพื่อดูว่าสามารถแก้ไขปัญหาได้หรือไม่
ปิดการใช้งานปลั๊กอินตามลำดับ
ปลั๊กอิน โดยเฉพาะที่เกี่ยวข้องกับความปลอดภัยและการเพิ่มประสิทธิภาพ บางครั้งอาจบล็อก REST API ได้ ต่อไปนี้เป็นแนวทางที่เป็นระบบในการระบุว่าปลั๊กอินเป็นตัวการหรือไม่:
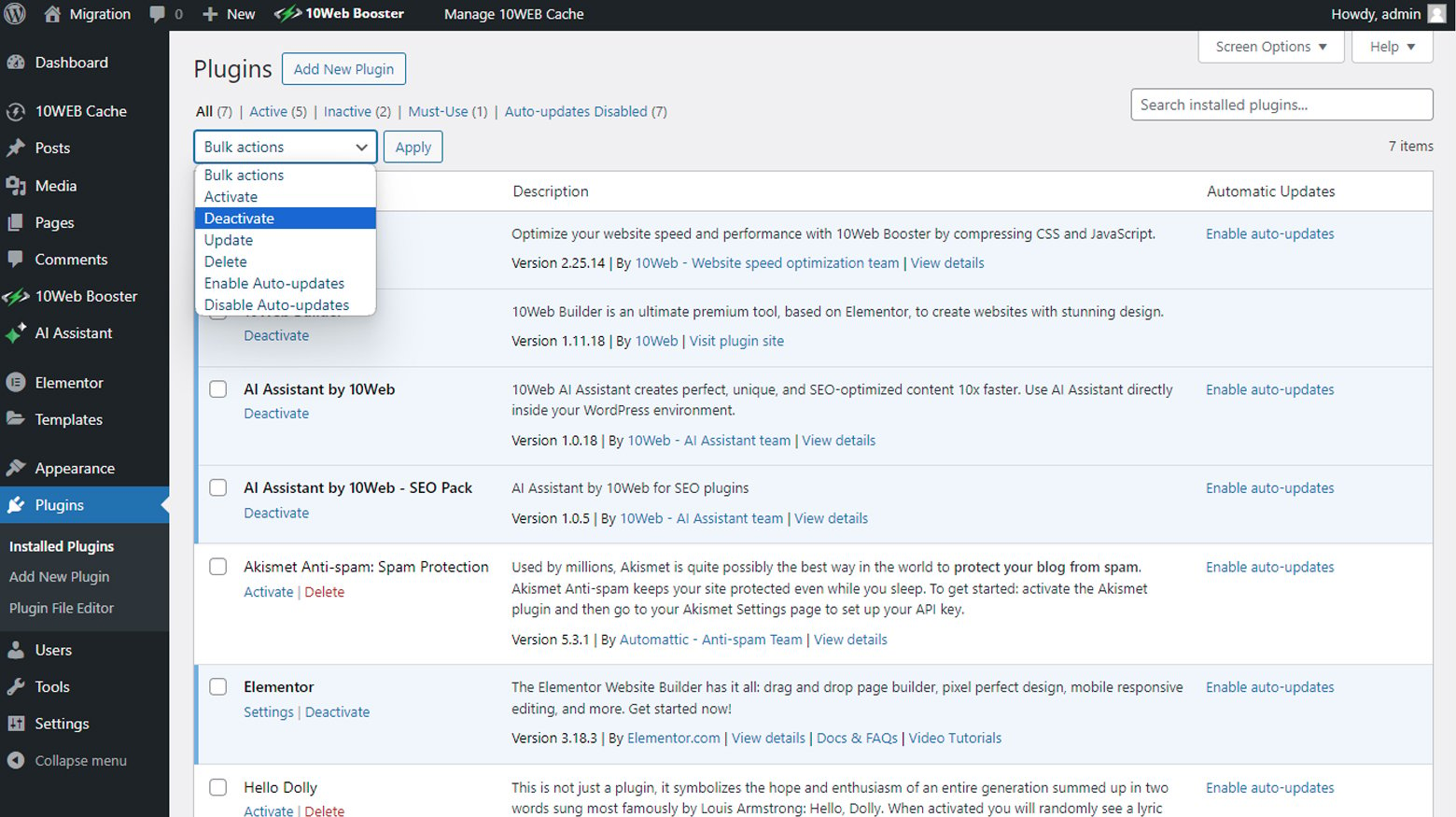
- จากแดชบอร์ด WordPress ไปที่ส่วนปลั๊กอินและปิดใช้งานปลั๊กอินทั้งหมดของคุณ
- หลังจากปิดใช้งานแล้ว ให้ตรวจสอบว่าปัญหา REST API ยังคงอยู่หรือไม่ หากได้รับการแก้ไขแล้ว แสดงว่าปลั๊กอินตัวใดตัวหนึ่งมีแนวโน้มที่จะทำให้เกิดปัญหา
- เปิดใช้งานปลั๊กอินของคุณอีกครั้งทีละรายการ โดยตรวจสอบการทำงานของ REST API หลังจากการเปิดใช้งานแต่ละครั้ง เมื่อข้อผิดพลาดปรากฏขึ้นอีกครั้ง คุณพบปลั๊กอินที่มีปัญหา
- เมื่อระบุแล้ว ให้ปรับการตั้งค่าของปลั๊กอินเพื่ออนุญาตคำขอ REST API ค้นหาปลั๊กอินสำรอง หรือติดต่อฝ่ายสนับสนุนของปลั๊กอินเพื่อขอคำแนะนำ
ตรวจสอบสิทธิ์ผ่านไฟล์ .htaccess
สำหรับไซต์ที่มีปัญหากับการตรวจสอบสิทธิ์ REST API อาจจำเป็นต้องปรับแต่งไฟล์ .htaccess ต่อไปนี้เป็นวิธีดำเนินการอย่างระมัดระวัง:
- ก่อนทำการเปลี่ยนแปลงใดๆ ตรวจสอบให้แน่ใจว่าคุณได้สำรองไฟล์ .htaccess ไว้แล้ว
- เพิ่มบรรทัดต่อไปนี้ลงในไฟล์ .htaccess ของคุณเพื่ออำนวยความสะดวกในการตรวจสอบสิทธิ์ REST API:
- บรรทัดนี้ส่งส่วนหัวการอนุญาตไปยัง WordPress
RewriteRule .* - [E=REMOTE_USER:%{HTTP:การอนุญาต}]หลังจากบันทึกการเปลี่ยนแปลงแล้ว ให้ตรวจสอบว่า REST API ทำงานอย่างถูกต้องหรือไม่

แก้ไขปัญหาเซิร์ฟเวอร์ Windows
การใช้งาน WordPress บนเซิร์ฟเวอร์ Windows อาจทำให้เกิดความท้าทายที่ไม่เหมือนใคร หากนี่คือการตั้งค่าของคุณและคุณกำลังประสบปัญหา REST API การแก้ไขไฟล์ web.config อาจเป็นวิธีแก้ปัญหา:
- ไฟล์นี้ควรอยู่ในไดเรกทอรีรากของการติดตั้ง WordPress ของคุณ หากไม่มี คุณจะต้องสร้างใหม่
- ตรวจสอบให้แน่ใจว่าไฟล์อนุญาตให้จัดการลิงก์ถาวรที่สวยงามของ WordPress และ REST API Microsoft ให้คำแนะนำเกี่ยวกับการกำหนดค่า web.config สำหรับกฎการเขียน URL ใหม่
ใช้โหมดดีบัก WordPress
เมื่อการแก้ไขตามปกติดูเหมือนจะไม่เปิดใช้งาน REST API อีกครั้งใน WordPress การเปิดโหมดแก้ไขข้อบกพร่องของ WordPress สามารถช่วยส่องสว่างปัญหาที่เข้าใจยากได้ เครื่องมืออันทรงพลังนี้ออกแบบมาสำหรับนักพัฒนาและผู้ดูแลระบบเพื่อวินิจฉัยและแก้ไขปัญหาโดยให้ข้อมูลเชิงลึกเกี่ยวกับสิ่งที่เกิดขึ้นภายในการติดตั้ง WordPress ของคุณ มาดูวิธีเปิดใช้งานโหมดแก้ไขข้อบกพร่องและใช้อย่างมีประสิทธิภาพเพื่อระบุและแก้ไขปัญหาที่ทำให้คุณไม่สามารถเชื่อมต่อกับ REST API
กำลังเปิดใช้งานโหมดดีบัก WordPress
โหมดแก้ไขข้อบกพร่องจะบันทึกข้อความแสดงข้อผิดพลาดโดยละเอียดและคำเตือน PHP ลงในไฟล์ โดยให้ข้อมูลเชิงลึกเกี่ยวกับสิ่งที่อาจทำให้เกิดข้อผิดพลาด “การเผยแพร่ล้มเหลว” หรือ “การอัปเดตล้มเหลว” ต่อไปนี้เป็นวิธีเปิดใช้งาน:
ไฟล์wp-config.php อยู่ในไดเร็กทอรีรากของไซต์ WordPress ของคุณเข้าถึงได้โดยใช้ไคลเอนต์ FTP หรือผ่านตัวจัดการไฟล์ของผู้ให้บริการโฮสต์ของคุณ
- เปิดไฟล์โดยใช้โปรแกรมแก้ไขข้อความ
- ค้นหาบรรทัดที่อ่านว่า:/* แค่นี้เอง หยุดแก้ไข!มีความสุขในการเขียนบล็อก*/
- ก่อนบรรทัดนี้ ให้ใส่โค้ดต่อไปนี้:
- หลังจากเพิ่มโค้ดแล้ว ให้บันทึกการเปลี่ยนแปลงและอัปโหลดไฟล์อีกครั้งไปยังเซิร์ฟเวอร์ของคุณหากคุณใช้ไคลเอ็นต์ FTP
PHP // เปิดใช้งานโหมด WP_DEBUG กำหนด( 'WP_DEBUG', จริง); // เปิดใช้งานการบันทึกการดีบักไปยังไฟล์ /wp-content/debug.log กำหนด ( 'WP_DEBUG_LOG', จริง );
ใช้โหมดแก้ไขข้อบกพร่องเพื่อระบุปัญหา
เมื่อเปิดใช้งานโหมดแก้ไขข้อบกพร่อง WordPress จะเริ่มบันทึกข้อผิดพลาดไปยังไฟล์ชื่อ debug.log ใน ไดเร็กทอรี wp-contentต่อไปนี้เป็นวิธีใช้ไฟล์นี้เพื่อแก้ไขปัญหา:
- นำทางไปยัง ไดเร็กทอรีwp-content บนเซิร์ฟเวอร์ของคุณคุณจะพบ ไฟล์debug.log ที่นี่
- เปิด debug.log และค้นหาข้อผิดพลาดที่เกี่ยวข้องกับ REST API หรือปัญหาอื่นๆ ที่อาจรบกวนการเผยแพร่หรืออัปเดตโพสต์
- ตามข้อผิดพลาดที่บันทึกไว้ ให้ทำตามขั้นตอนที่จำเป็นเพื่อแก้ไขปัญหาที่ซ่อนอยู่ ซึ่งอาจเกี่ยวข้องกับการอัพเดตปลั๊กอิน ธีม หรือการเปลี่ยนแปลงการกำหนดค่าอื่นๆ
เมื่อคุณแก้ไขปัญหาได้แล้ว สิ่งสำคัญคือต้องปิดใช้งานโหมดแก้ไขข้อบกพร่องเพื่อป้องกันไม่ให้ไฟล์บันทึกมีขนาดใหญ่เกินไปและอาจเปิดเผยข้อมูลที่ละเอียดอ่อนได้
กลับไปที่ ไฟล์ wp-config.php ของคุณ และตั้งค่า WP_DEBUGและWP_DEBUG_LOGเป็นfalseหรือลบบรรทัดที่คุณเพิ่ม
ทางเลือกสำหรับลูกค้า 10Web
หากคุณโฮสต์ไซต์ของคุณด้วย 10Web คุณสามารถเข้าถึงบันทึกข้อผิดพลาดของคุณได้ผ่านแดชบอร์ด 10Web
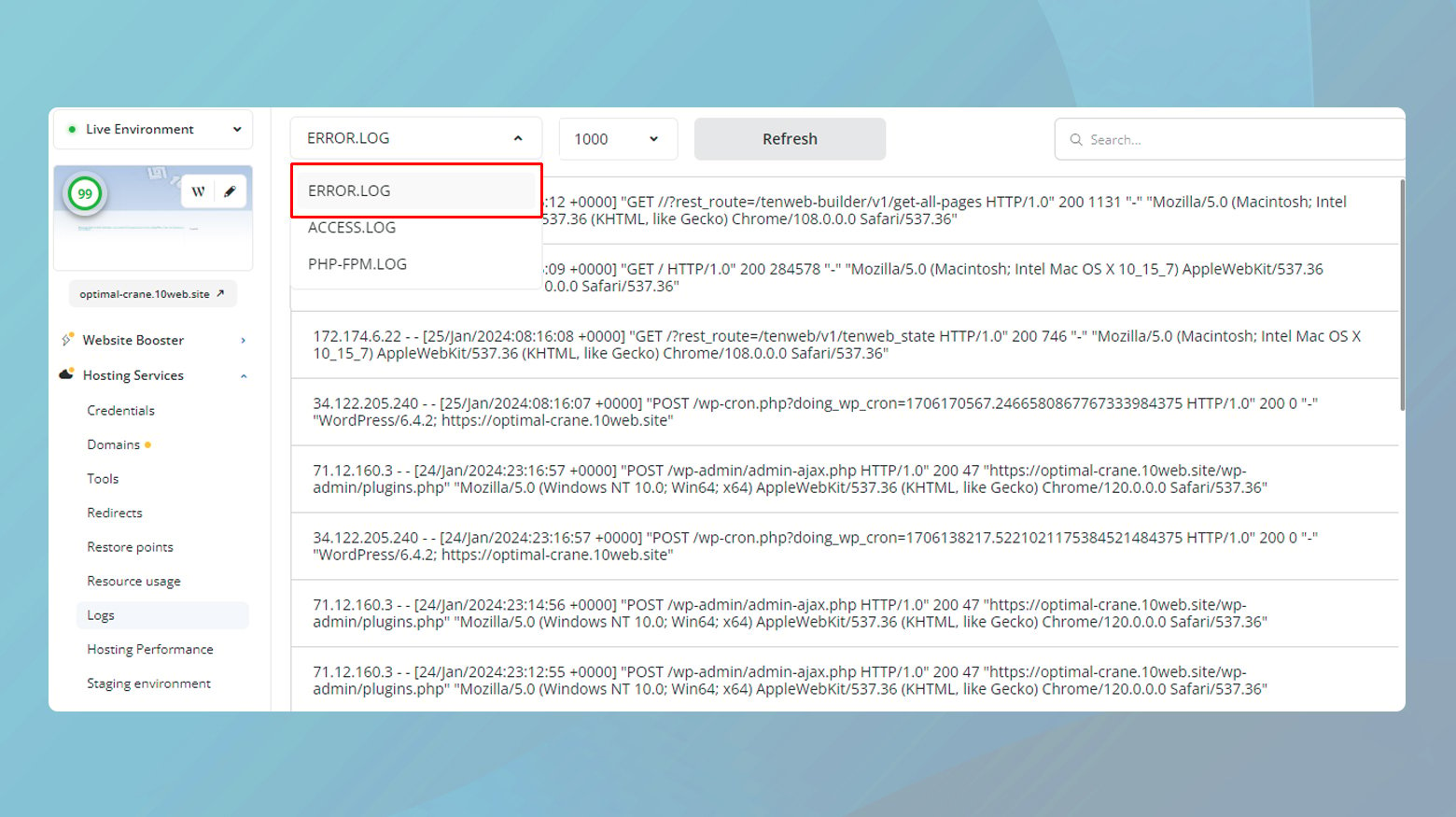
- เข้าสู่ระบบแดชบอร์ด 10Web ของคุณ
- คลิกบนเว็บไซต์ที่คุณต้องการดูบันทึก
- ไปที่บริการโฮส ติ้ง > บันทึก
อ่านบทความเกี่ยวกับ การเข้าถึงบันทึกของคุณ เพื่อดูคำแนะนำโดยละเอียดเพิ่มเติม
หากคุณทำตามขั้นตอนการแก้ไขปัญหาทั้งหมดแล้ว แต่ยังพบข้อผิดพลาด “การเผยแพร่ล้มเหลว” ใน WordPress ถึงเวลาแล้วที่จะมองข้ามการแก้ไขแบบ DIY บางครั้งปัญหาอาจซับซ้อนกว่านี้ ซึ่งเกี่ยวข้องกับการตั้งค่าเซิร์ฟเวอร์ มาตรการรักษาความปลอดภัย หรือข้อขัดแย้งของปลั๊กอินที่หยั่งรากลึกซึ่งไม่สามารถระบุได้ง่าย ในกรณีเช่นนี้ การติดต่อขอความช่วยเหลือจากผู้เชี่ยวชาญสามารถช่วยให้คุณก้าวหน้าตามที่คุณต้องการได้ ต่อไปนี้เป็นวิธีดำเนินการ:
ติดต่อผู้ให้บริการโฮสติ้งของคุณ
บ่อยครั้งที่ต้นตอของปัญหา WordPress อยู่ที่การกำหนดค่าหรือข้อจำกัดของเซิร์ฟเวอร์ หากคุณสงสัยว่าอาจเป็นเช่นนั้น หรือหากผู้ให้บริการโฮสติ้งของคุณให้การสนับสนุน WordPress โดยเฉพาะ พวกเขาควรจะเป็นการโทรติดต่อครั้งแรกของคุณ
ปรึกษากับผู้ให้บริการปลั๊กอินหรือไฟร์วอลล์
หากคุณใช้เครื่องมือเช่น Cloudflare หรือปลั๊กอิน WordPress ที่อาจรบกวน REST API การติดต่อกับทีมสนับสนุนอาจเป็นสิ่งล้ำค่า มีวิธีดังนี้:
ระบุเครื่องมือ : ระบุว่าเครื่องมือหรือบริการใดที่คุณสงสัยว่าเป็นสาเหตุของปัญหา
ค้นหาเอกสาร : ก่อนติดต่อฝ่ายสนับสนุน โปรดตรวจสอบเอกสารความช่วยเหลือของผู้ให้บริการวิธีแก้ปัญหาอาจมีอยู่แล้ว
ติดต่อฝ่ายสนับสนุน :หากเอกสารไม่สามารถแก้ปัญหาของคุณได้ โปรดติดต่อทีมสนับสนุนของเครื่องมือพร้อมข้อมูลโดยละเอียดเกี่ยวกับปัญหาและการตั้งค่าของคุณ
ใช้ฟอรัมสนับสนุน WordPress
สำหรับปัญหาที่ไม่เกี่ยวข้องกับบริการของบุคคลที่สามหรือโฮสติ้ง ฟอรัมสนับสนุน WordPress ถือเป็นขุมทรัพย์แห่งความรู้และความเชี่ยวชาญ ไม่ว่าจะเป็นปลั๊กอินฟรีที่สร้างปัญหาหรือพฤติกรรม WordPress แปลก ๆ ชุมชนอาจมีคำตอบ:
- มีคำถามมากมายที่ได้รับการตอบไปแล้ว ดังนั้นให้ค้นหาปัญหาของคุณในฟอรัม
- หากคุณไม่พบวิธีแก้ไข โปรดโพสต์คำถามของคุณ ให้รายละเอียดมากที่สุด โดยกล่าวถึงข้อผิดพลาด เวอร์ชัน WordPress ปัจจุบันของคุณ และขั้นตอนการแก้ไขปัญหาใดๆ ที่คุณได้ลองไปแล้ว
วิธีแก้ปัญหาชั่วคราว: ติดตั้งปลั๊กอิน Classic Editor
ขณะที่คุณกำลังแก้ไขข้อผิดพลาด "การเผยแพร่ล้มเหลว" ให้ลองติดตั้งปลั๊กอิน Classic Editor เพื่อเป็นการแก้ไขชั่วคราว ปลั๊กอินนี้ใช้ตัวแก้ไข TinyMCE ซึ่งไม่ต้องอาศัย REST API ในการเผยแพร่หรืออัปเดตโพสต์ ทำให้คุณสามารถข้ามปัญหานี้ได้ชั่วคราว ต่อไปนี้เป็นวิธีการติดตั้ง:
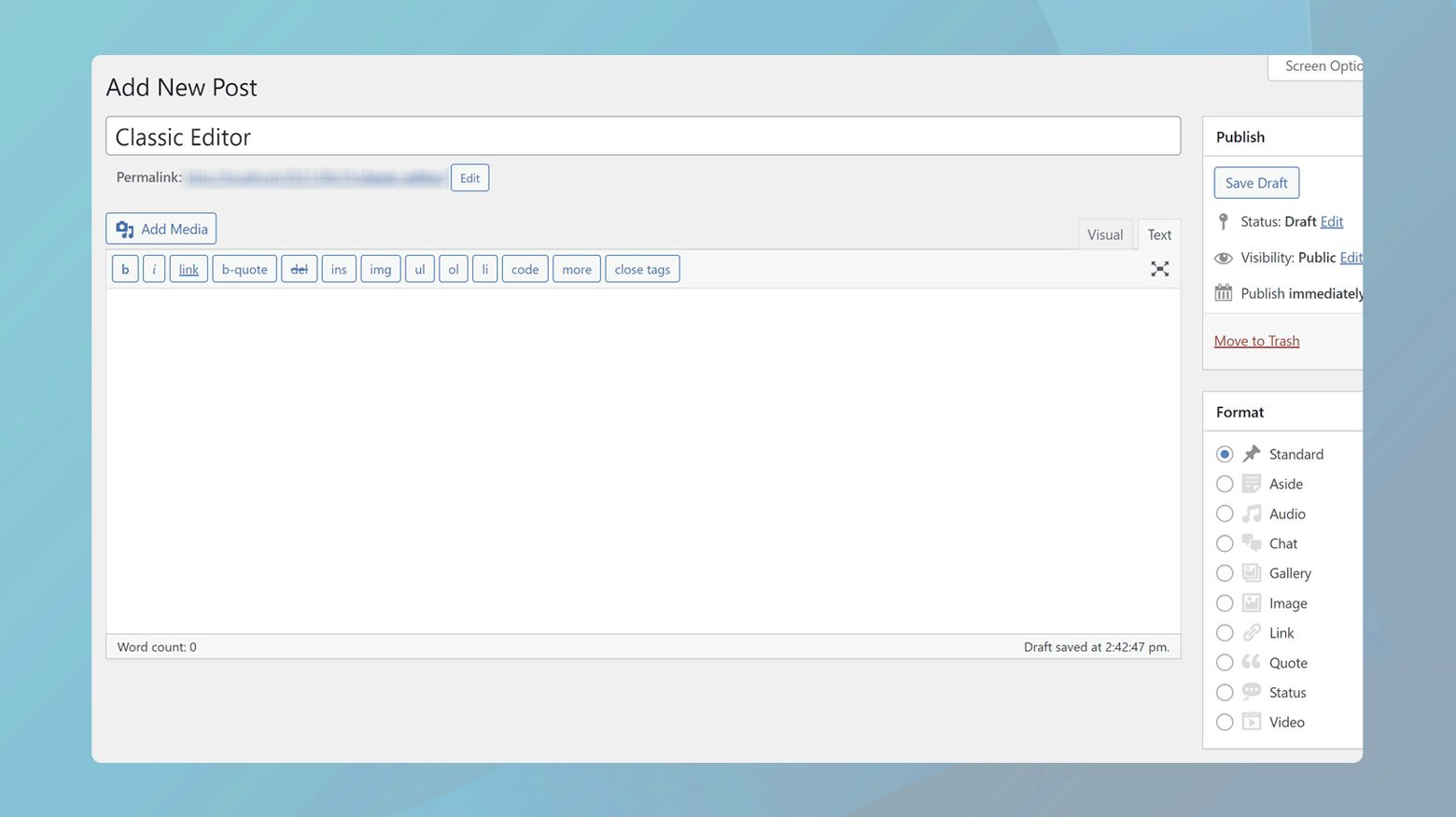
- ในแดชบอร์ด WordPress ของคุณ ให้ไปที่ส่วนปลั๊กอิน
- คลิกที่ เพิ่มใหม่ แล้วค้นหา ปลั๊กอิน Classic Editor
- ค้นหาปลั๊กอินในผลการค้นหา คลิก ฉัน ติดตั้งทันที จากนั้น เปิดใช้งาน
โปรดจำไว้ว่า แม้ว่า Classic Editor จะช่วยคุณจัดการการอัปเดตเนื้อหาได้ในระยะสั้น แต่สิ่งสำคัญคือต้องแก้ไขปัญหาเบื้องหลังที่ส่งผลต่อ Block Editor สิ่งนี้ทำให้มั่นใจได้ว่าคุณจะสามารถใช้ประโยชน์จากความสามารถในการแก้ไขที่ทันสมัยของ WordPress ได้อย่างเต็มที่เมื่อปัญหาได้รับการแก้ไข
ปิดความคิด
ตลอดทั้งบล็อกนี้ เราได้จัดการกับข้อผิดพลาด “การเผยแพร่ล้มเหลว” และ “การอัปเดตล้มเหลว” ใน WordPress โดยสำรวจกลยุทธ์ต่างๆ เพื่อวินิจฉัยและแก้ไขปัญหาเหล่านี้ เริ่มต้นด้วยการตรวจสอบฟังก์ชันการทำงานของ REST API ปรับการตั้งค่าใน Cloudflare การปิดใช้งานปลั๊กอินที่ขัดแย้งกัน และการแก้ไขการกำหนดค่าเซิร์ฟเวอร์หรือ WordPress เราได้ครอบคลุมขั้นตอนที่ครอบคลุมเพื่อจัดการกับสาเหตุที่อาจเกิดขึ้น เมื่อมาตรการเหล่านี้ไม่เพียงพอ การขอการสนับสนุนจากผู้ให้บริการโฮสติ้ง บริการปลั๊กอินหรือไฟร์วอลล์ หรือชุมชน WordPress ยังคงเป็นทางเลือกที่เชื่อถือได้ เพื่อเป็นวิธีแก้ปัญหาชั่วคราว ปลั๊กอิน Classic Editor เสนอวิธีแก้ปัญหาในทันทีแม้จะเป็นระยะสั้นก็ตาม การเดินทางครั้งนี้เน้นย้ำถึงความสำคัญของการแก้ไขปัญหาอย่างเป็นระบบและการใช้ทรัพยากรที่มีอยู่เพื่อรักษาประสบการณ์การเผยแพร่ WordPress ที่ราบรื่น
เร่งการสร้างเว็บไซต์ WordPress ของคุณด้วย AI
สร้างเว็บไซต์ WordPress แบบกำหนดเองที่ปรับให้เหมาะกับความต้องการทางธุรกิจของคุณเร็วขึ้น 10 เท่าด้วย 10Web AI Website Builder
