WordPress Güncelleme Başarısız Oldu ve Yayınlanamadı Hataları Nasıl Çözülür?
Yayınlanan: 2024-03-12Bir WordPress sitesini yönetirken “Güncelleme Başarısız Oldu” veya “Yayınlama Başarısız Oldu” gibi hatalarla karşılaşmak gününüze bir İngiliz anahtarı getirebilir. Bu hatalar yalnızca içerik yönetimi çabalarınızı geciktirmekle kalmaz, aynı zamanda hedef kitlenizin yeni ve güncel bilgilere erişimini de engelleyebilir. Bu kılavuz, WordPress'in bu yaygın zorluklarına ışık tutmayı ve pratik çözümler sunmayı amaçlamaktadır.
"Güncelleme Başarısız Oldu" ve "Yayınlama Başarısız Oldu" hatalarını anlama
WordPress ekosistemi dinamiktir ve Blok Düzenleyicinin kullanıma sunulması, kullanıcıların içerik oluşturma biçiminde önemli bir değişime işaret etmektedir. İçerik yönetimine yenilikçi yaklaşımına rağmen Blok Düzenleyici bazenYayınlama Başarısız ve Güncelleme Başarısızgibi hatalar nedeniyle hayal kırıklığı kaynağı haline geliyor . Bu mesajlar genellikle yeni içerik yayınlamaya veya mevcut sayfaları veya gönderileri güncellemeye çalıştığınızda görünür.
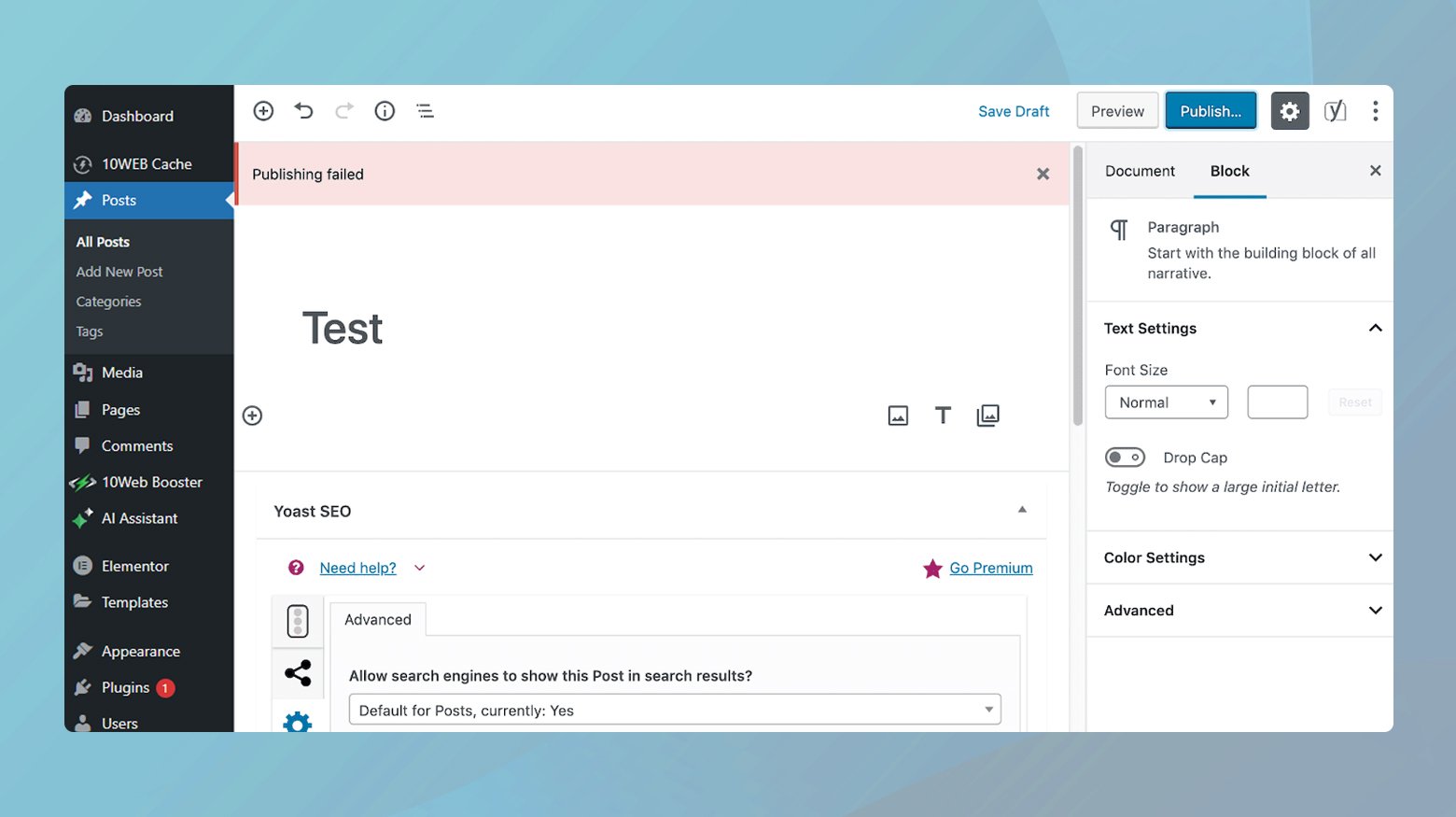
Bu hataların kökü genellikle Blok Düzenleyicinin gönderilerin oluşturulması, kaydedilmesi ve yayınlanması için REST API'ye güvenmesinde yatmaktadır. Herhangi bir nedenle REST API'nin engellenmesi veya devre dışı bırakılması gibi sorunlarla karşılaşması durumunda Blok Düzenleyici ile WordPress arasındaki iletişim bozulur. Bu kesinti, bu hatalara yol açan şeydir. REST API, esasen Blok Düzenleyicinin WordPress'in geri kalanıyla iletişim kurmasını sağlayan köprüdür. Bu köprü hizmet dışı kalırsa içerik yayınlama veya güncelleme olanağınız tehlikeye girer.
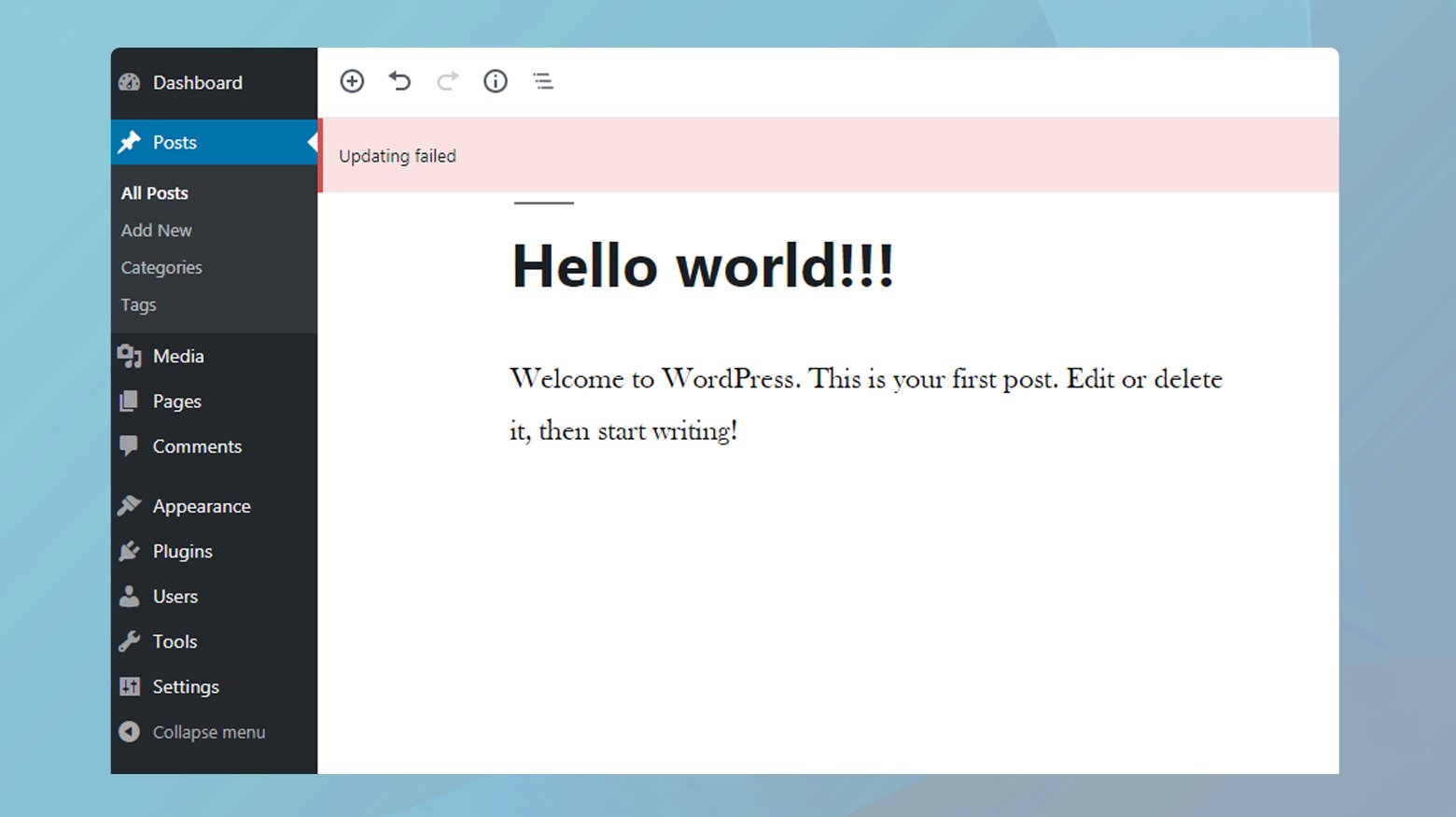
Bu hataların oluşma nedenleri
Aşağıdakiler dahil ancak bunlarla sınırlı olmamak üzere çeşitli faktörler bu hatalara neden olabilir:
REST API sorunları : Daha önce de belirtildiği gibi, REST API ile ilgili sorunlar Blok Düzenleyicinin işlevselliğini bozabilir.
Bağlantı sorunları : Bazen basit bir internet bağlantısı kesintisi bu hatalara neden olabilir.
Eklenti çakışmaları : Bazen bir eklenti Blok Düzenleyicinin işlemlerini etkileyebilir.
İzin sorunları : Sunucunuzdaki hatalı dosya izinleri, Blok Düzenleyicinin düzgün çalışmasını engelleyebilir.
Güncelleme Başarısız Oldu ve Yayınlama Başarısız Oldu hatalarını düzeltme
Güncelleme Başarısız Oldu ve Yayınlama Başarısız oldu hatalarının çözümü, küçük bir strateji çeşitliliği içerir. Onları geçelim.
Site Sağlığı Aracını kullanarak REST API'yi test edin
REST API'nin durumunu kontrol etmek için WordPress içindeki Site Sağlığı aracını kullanmak iyi bir başlangıç noktasıdır. Bu araca şu şekilde erişebilir ve bulgularını yorumlayabilirsiniz:
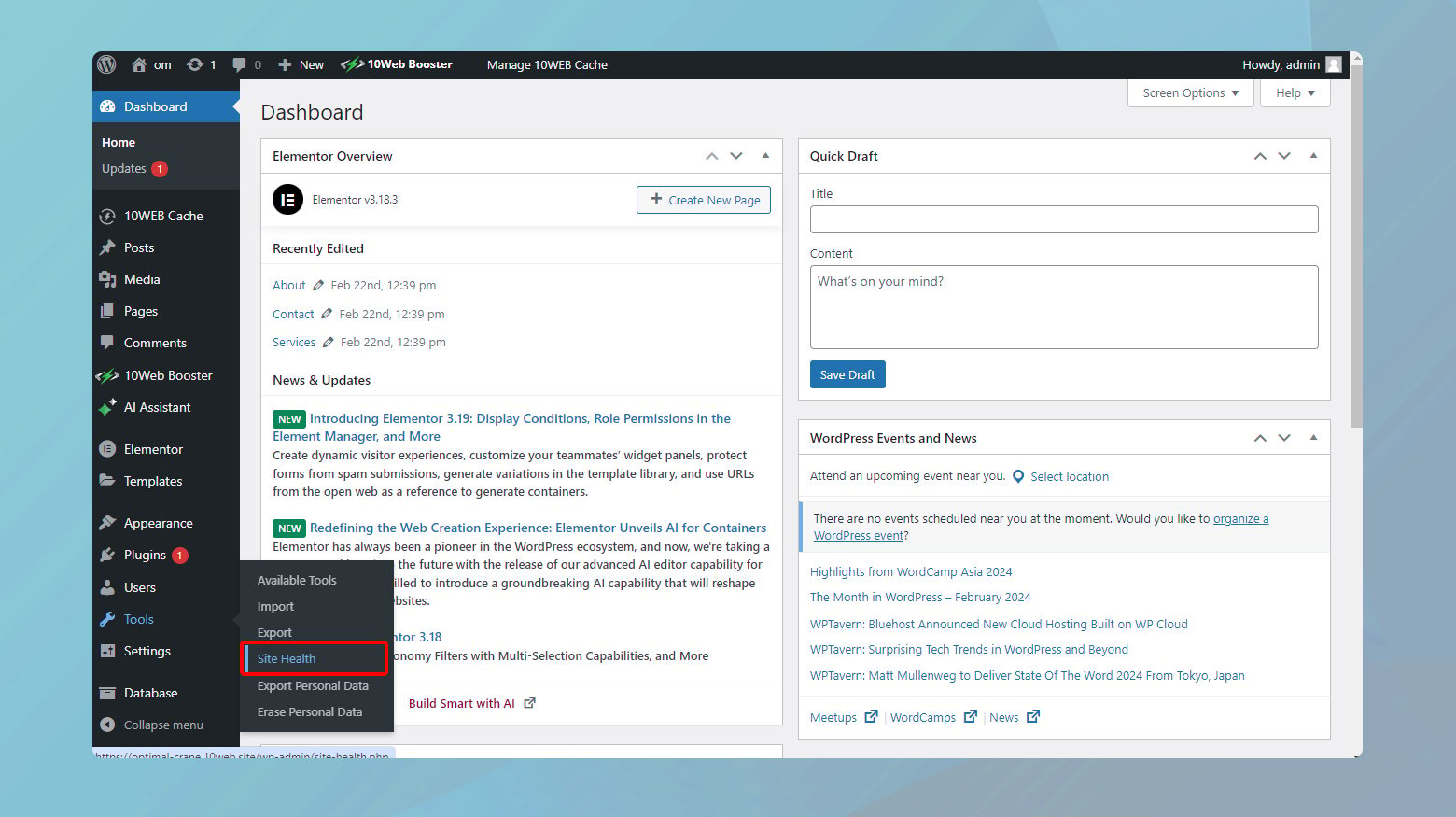
- WordPress kontrol panelinize gidin.
- Araçlar > Site Sağlığı'nagidin .
- WordPress kurulumunuzla ilgili sorunları görüntülemek içinDurum sekmesini seçin .
REST API engelleniyorsa Site Sağlığı aracı sizi "REST API beklenmeyen bir sonuçla karşılaştı" şeklinde bir mesajla uyaracaktır. Bu mesaj, WordPress'in sunucunuzla iletişim kurma biçiminde, blok düzenleyici gibi işlevleri etkileyen bir aksaklık olduğunu belirtir.
Belirli hatayı anlayın
Araç, beklenmedik sonuçlara yol açan belirli bir hatayı görüntüleyecektir .Bu, izin sorunlarını belirten "401 Yetkisiz" yanıtından, diğerlerinin yanı sıra çerezlerle ilgili sorunları veya doğrulamanın yapılmamasını öneren "403 Çerez Nonce Geçersiz" mesajına kadar değişebilir.
REST API sorununu düzeltmeye yönelik yaklaşım, tanımlanan belirli hataya bağlıdır. İşte yaygın hataların bir dökümü ve bunların nasıl çözüleceği:
401 Yetkilendirilmedi Hatası
Bu hata, kimlik doğrulamanın başarısız olduğu veya sağlanmadığı anlamına gelir. Herhangi bir güvenlik eklentisinin yanlışlıkla REST API'yi engelleyip engellemediğini veya .htaccess dosyanızda erişimi kısıtlayabilecek yanlış yapılandırmaların olup olmadığını kontrol edin.
403 Çerez Tekrarı Geçersiz
Nonce, sunucuya yapılan isteğin meşru bir kaynaktan geldiğini doğrulamak için kullanılan bir güvenlik belirtecidir. Bu hata, belirtecin geçersiz veya süresinin dolmuş olduğunu gösterir.
Tarayıcınızın önbelleğini ve çerezlerini temizleyin. Sorun devam ederse eklenti çakışmasının nedeni olup olmadığını görmek için eklentileri geçici olarak devre dışı bırakın.
Operasyon süresi doldu
Bu, muhtemelen ağır yük veya kaynak sınırlamaları nedeniyle sunucunun yanıt vermesinin çok uzun sürdüğünü gösterir.
Php.ini dosyanızdaki PHP yürütme süresi sınırını artırın veya sunucu kaynaklarını yönetme konusunda yardım için barındırma sağlayıcınızla iletişime geçin.
Diğer hatalar
Hata yukarıdaki kategorilere uymuyorsa bunun nedeni eklenti veya tema çakışmaları, sunucu yapılandırma sorunları veya hatalı dosya izinleri olabilir.
Genel çözümler
- Temayla ilgili sorunları ortadan kaldırmak için varsayılan WordPress temasına geçin.
- Doğru olduklarından emin olmak için Ayarlar > Genelbölümünde WordPress ve site URL'lerinizi kontrol edin .
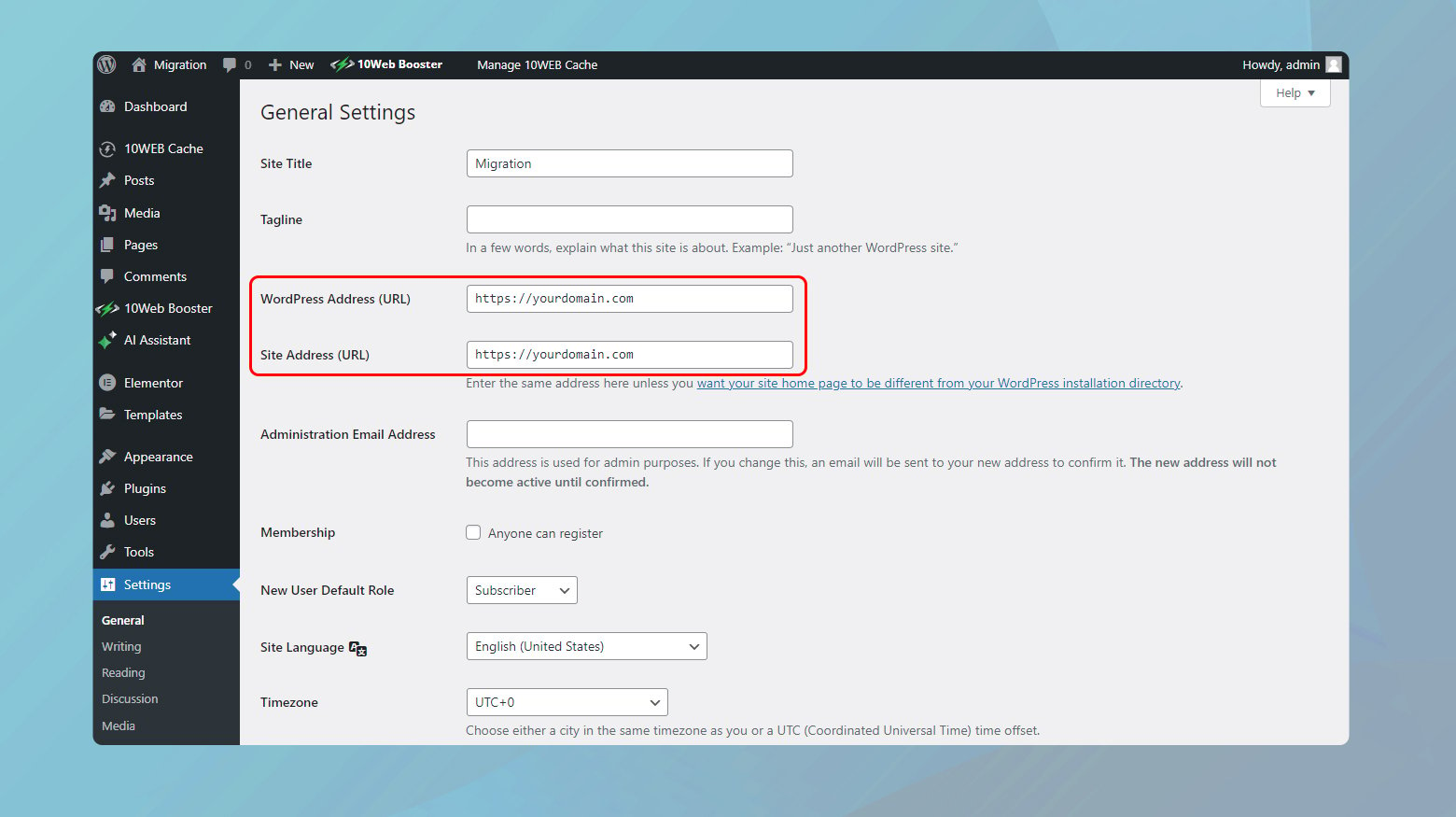
Hataları düzeltmek için WordPress'te REST API'yi yeniden etkinleştirin
Bu hataların giderilmesi genellikle REST API'ye yol açar. İster Cloudflare tarafından engelleniyor, ister bir eklenti tarafından devre dışı bırakılıyor, ister kimlik doğrulama sorunlarıyla karşılaşılıyor olsun, sorunu çözmek için kullanabileceğiniz birkaç yol vardır. REST API'yi yeniden etkinleştirmek ve WordPress sitenizi tekrar yoluna sokmak için en etkili çözümlerden bazılarına göz atalım.
Cloudflare ayarlarını kontrol edin
Cloudflare kullanıyorsanız, güvenlik duvarının meşru REST API isteklerini engelleyerek bunları potansiyel tehditlerle karıştırıyor olması mümkündür. Bununla nasıl başa çıkılacağı aşağıda açıklanmıştır:
- Güvenlik ayarlarınızı gözden geçirmek için Cloudflare kontrol panelinize gidin.
- REST API'ye erişimi engelleyebilecek herhangi bir kural olup olmadığına bakın. Bu, REST API'nin URL yapısının bir parçası olan `/wp-json/` içeren yollarla tanımlanabilir.
- REST API'yi engelleyen bir kural bulursanız, sorunun çözülüp çözülmediğini görmek için ayarlarını değiştirmeyi veya geçici olarak devre dışı bırakmayı deneyin.
Eklentileri sırayla devre dışı bırakın
Eklentiler, özellikle güvenlik ve optimizasyonla ilgili olanlar bazen REST API'yi engelleyebilir. Suçlunun bir eklenti olup olmadığını belirlemek için sistematik bir yaklaşım:
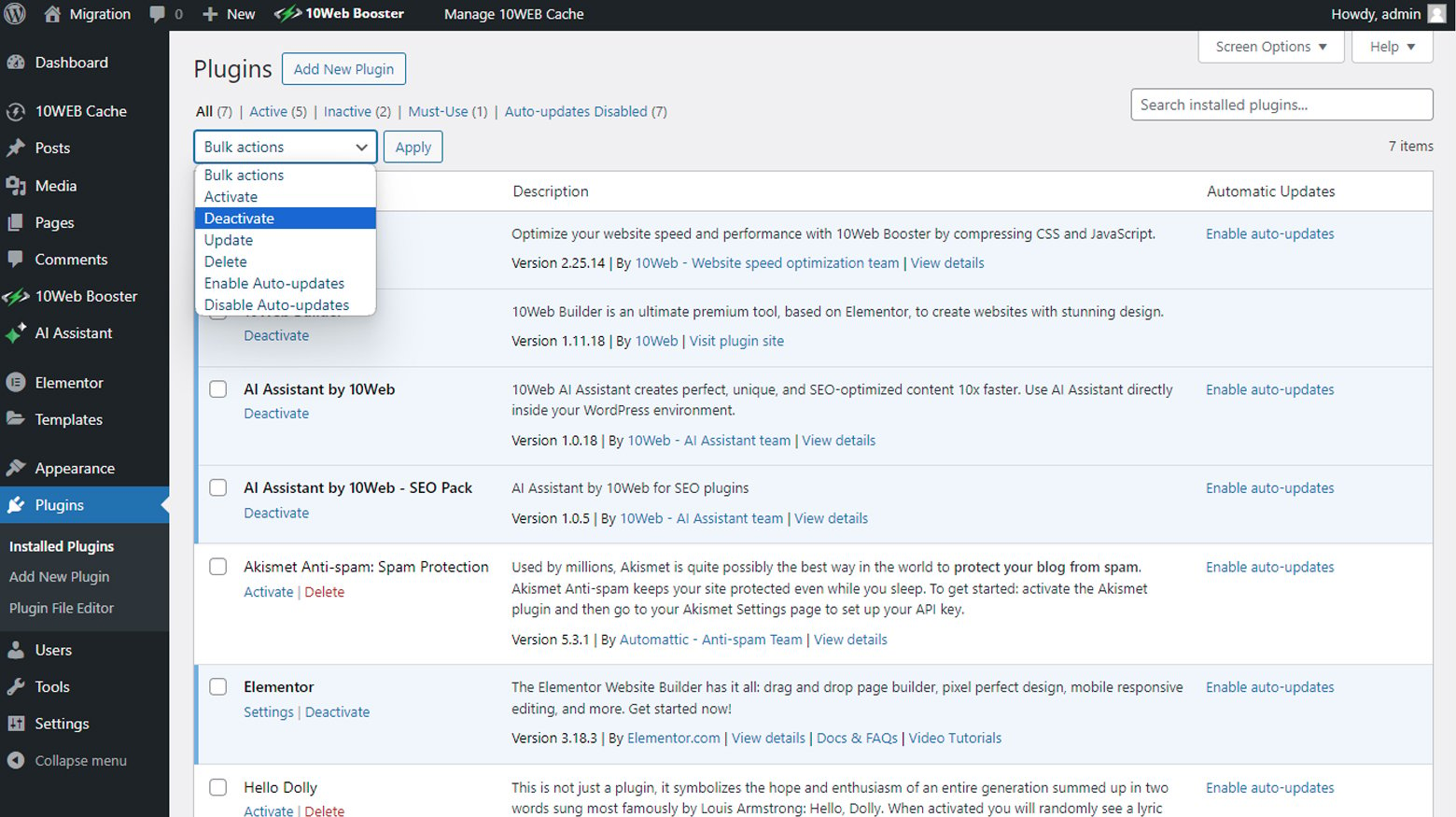
- WordPress kontrol panelinden Eklentiler bölümüne gidin ve tüm eklentilerinizi devre dışı bırakın.
- Devre dışı bıraktıktan sonra REST API sorununun devam edip etmediğini kontrol edin. Sorun çözüldüyse soruna eklentilerden biri neden oluyor olabilir.
- Her etkinleştirmeden sonra REST API'nin işlevselliğini kontrol ederek eklentilerinizi tek tek yeniden etkinleştirin. Hata yeniden ortaya çıktığında sorunlu eklentiyi buldunuz demektir.
- Tanımlandıktan sonra eklentinin ayarlarını REST API isteklerine izin verecek şekilde ayarlayın, alternatif bir eklenti arayın veya rehberlik için eklentinin desteğine ulaşın.
.htaccess dosyası aracılığıyla kimlik doğrulaması yapın
REST API kimlik doğrulamasında sorun yaşayan siteler için .htaccess dosyasında bir değişiklik yapılması gerekebilir. İşte ilerlemenin dikkatli bir yolu:
- Herhangi bir değişiklik yapmadan önce .htaccess dosyanızın yedeğini aldığınızdan emin olun.
- REST API kimlik doğrulamasını kolaylaştırmak için .htaccess dosyanıza aşağıdaki satırı ekleyin:
- Bu satır Yetkilendirme başlığını WordPress'e iletir.
RewriteRule .* - [E=REMOTE_USER:%{HTTP:Yetkilendirme}]Değişiklikleri kaydettikten sonra REST API'nin düzgün çalışıp çalışmadığını kontrol edin.

Windows sunucusu sorunlarını giderme
WordPress'i bir Windows sunucusunda çalıştırmak benzersiz zorluklara neden olabilir. Kurulumunuz buysa ve REST API sorunlarıyla karşılaşıyorsanız web.config dosyanızı düzenlemek çözüm olabilir:
- Bu dosya WordPress kurulumunuzun kök dizininde olmalıdır. Eğer orada değilse, bir tane oluşturmanız gerekecek.
- Dosyanın WordPress'in güzel kalıcı bağlantılarının ve REST API'sinin işlenmesine izin verdiğinden emin olun. Microsoft, URL yeniden yazma kuralları için web.config yapılandırmalarına ilişkin rehberlik sağlar.
WordPress hata ayıklama modunu kullanın
Her zamanki düzeltmeler WordPress'te REST API'yi yeniden etkinleştirmiyor gibi göründüğünde, WordPress'in hata ayıklama modunu açmak zor sorunlara ışık tutabilir. Bu güçlü araç, geliştiricilerin ve yöneticilerin, WordPress kurulumunuzda olup bitenlerin perde arkasına bakmasını sağlayarak sorunları teşhis etmeleri ve çözmeleri için tasarlanmıştır. REST API'ye bağlanmanızı engelleyen sorunları belirlemek ve çözmek için hata ayıklama modunu nasıl etkinleştireceğinizi ve onu etkili bir şekilde nasıl kullanacağınızı açıklayalım.
WordPress hata ayıklama modunu etkinleştirme
Hata ayıklama modu, ayrıntılı hata mesajlarını ve PHP uyarılarını bir dosyaya kaydederek "Yayınlama Başarısız" veya "Güncelleme Başarısız" hatalarınıza neyin sebep olabileceğine dair bilgiler sunar. Bunu nasıl etkinleştireceğiniz aşağıda açıklanmıştır:
wp-config.php dosyası WordPress sitenizin kök dizininde bulunur.Bir FTP istemcisi kullanarak veya barındırma sağlayıcınızın dosya yöneticisi aracılığıyla erişin.
- Dosyayı bir metin düzenleyici kullanarak açın.
- Yazan satırı bulun:/* Hepsi bu, düzenlemeyi bırakın!Mutlu bloglama.*/
- Bu satırın hemen öncesine aşağıdaki kodu ekleyin:
- Kodu ekledikten sonra değişikliklerinizi kaydedin ve bir FTP istemcisi kullanıyorsanız dosyayı sunucunuza yeniden yükleyin.
php // WP_DEBUG modunu etkinleştir define('WP_DEBUG', true); // /wp-content/debug.log dosyasında Hata Ayıklama günlüğünü etkinleştirin define('WP_DEBUG_LOG', true);
Sorunları tanımlamak için hata ayıklama modunu kullanın
Hata ayıklama modu etkinleştirildiğinde WordPress, hataları wp-content dizinindeki debug.logadlı bir dosyaya kaydetmeye başlayacaktır . Sorunu gidermek için bu dosyayı nasıl kullanacağınız aşağıda açıklanmıştır:
- Sunucunuzdakiwp-content dizinine gidin .debug.log dosyasını burada bulacaksınız .
- debug.log'u açın ve REST API ile ilgili hataları veya yayınların yayınlanmasını veya güncellenmesini engelleyebilecek diğer sorunları arayın.
- Günlüğe kaydedilen hatalara göre temel sorunları çözmek için gerekli adımları atın. Bu, eklentilerin, temaların güncellenmesini veya diğer yapılandırma değişikliklerinin yapılmasını içerebilir.
Sorunu çözdükten sonra, günlük dosyasının aşırı büyümesini ve potansiyel olarak hassas bilgilerin açığa çıkmasını önlemek için hata ayıklama modunu devre dışı bırakmak önemlidir.
wp-config.php dosyanıza dönün ve WP_DEBUGveWP_DEBUG_LOG'ufalse olarak ayarlayın veya eklediğiniz satırları kaldırın.
10Web müşterileri için alternatif
Sitenizi 10Web'de barındırıyorsanız hata günlüklerinize 10Web kontrol panelinden erişebilirsiniz.
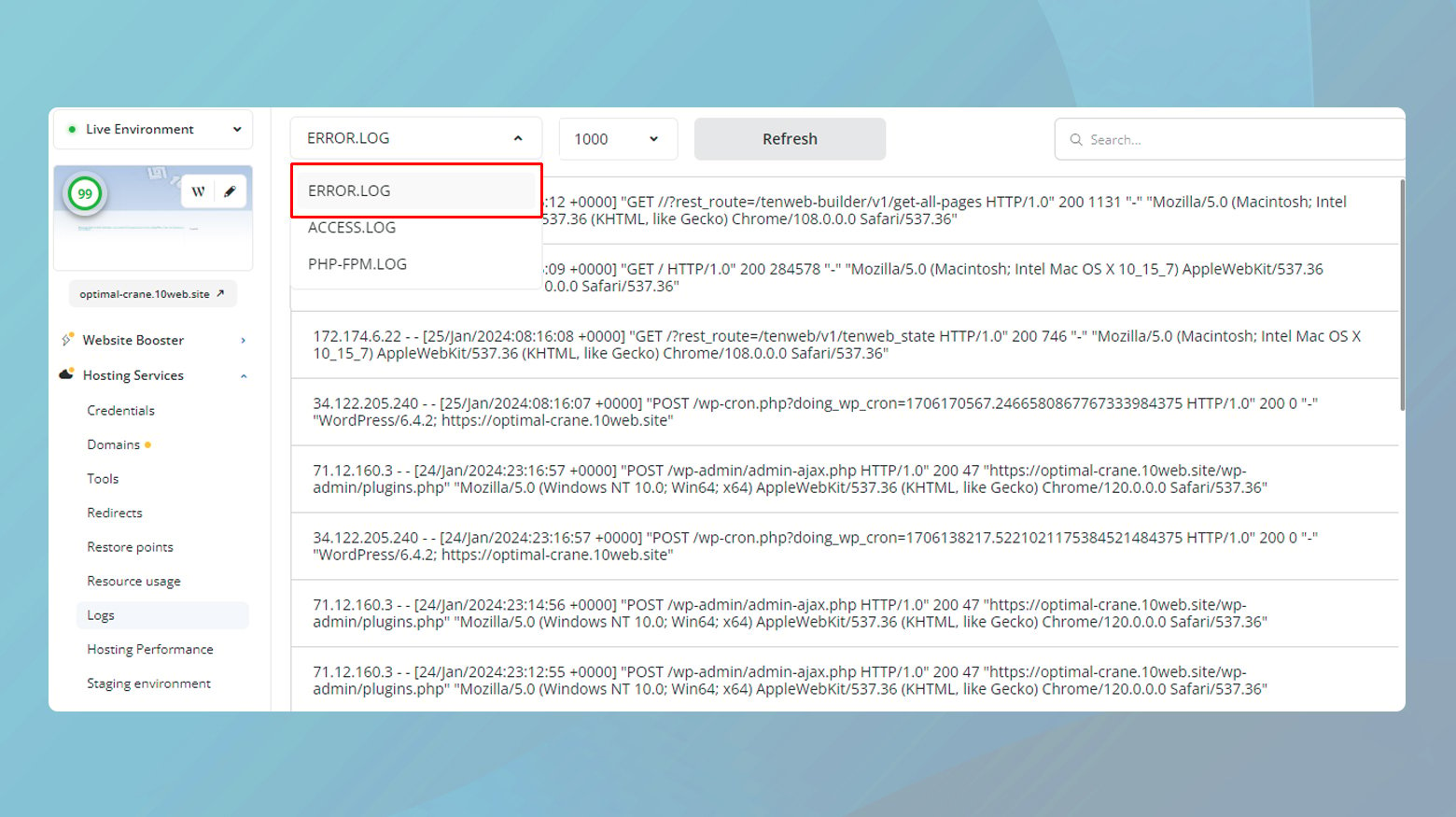
- 10Web kontrol panelinize giriş yapın.
- Günlüklerini görüntülemek istediğiniz web sitesine tıklayın.
- Barındırma Hizmetleri > Günlükler'egidin .
Daha ayrıntılı talimatlar için günlüklerinize erişme hakkındaki makaleyi okuyun .
Tüm sorun giderme adımlarını izlediyseniz ve hâlâ WordPress'te "Yayınlama Başarısız" hatasıyla karşılaşıyorsanız, DIY düzeltmelerinin ötesine bakmanın zamanı gelmiştir. Bazen sorun, sunucu ayarları, güvenlik önlemleri veya kolayca tanımlanamayan köklü eklenti çakışmaları ile ilgili olarak daha karmaşık olabilir. Bu gibi durumlarda profesyonel desteğe başvurmak ihtiyacınız olan atılımı sağlayabilir. Buna nasıl yaklaşacağınız aşağıda açıklanmıştır:
Barındırma sağlayıcınızla iletişime geçin
Çoğu zaman WordPress sorunlarının kökü sunucu yapılandırmalarında veya sınırlamalarında yatmaktadır. Durumun böyle olabileceğinden şüpheleniyorsanız veya barındırma sağlayıcınız WordPress'e özel destek sunuyorsa ilk aramanız onlar olmalıdır.
Eklenti veya güvenlik duvarı sağlayıcılarına danışın
Cloudflare gibi araçlar veya REST API'ye müdahale edebilecek belirli WordPress eklentileri kullanıyorsanız destek ekipleriyle iletişime geçmek çok değerli olabilir. İşte nasıl:
Aracı tanımlayın : Soruna hangi aracın veya hizmetin neden olduğundan şüphelendiğinizi belirleyin.
Belgeleri arayın : Destek ekibiyle iletişime geçmeden önce sağlayıcının yardım belgelerini kontrol edin.Çözüm zaten orada olabilir.
Desteğe başvurun : Belgeler sorununuzu çözmezse, sorun ve kurulumunuz hakkında ayrıntılı bilgi için aracın destek ekibine ulaşın.
WordPress destek forumlarını kullanın
Üçüncü taraf hizmetleri veya barındırma ile ilgili olmayan sorunlar için WordPress Destek Forumları bir bilgi ve uzmanlık hazinesidir. Soruna neden olan ücretsiz bir eklenti veya ilginç bir WordPress davranışı olsun, topluluğun yanıtları olabilir:
- Pek çok soru zaten yanıtlandı, bu nedenle sorununuz için forumlarda arama yapın.
- Çözüm bulamazsanız sorunuzu gönderin. Hatayı, mevcut WordPress sürümünüzü ve daha önce denediğiniz sorun giderme adımlarını belirterek mümkün olduğunca ayrıntılı olun.
Geçici çözüm: Classic Editor eklentisini yükleyin
"Yayınlama Başarısız" hatasını çözerken geçici bir çözüm olarak Classic Editor eklentisini yüklemeyi düşünün. Bu eklenti, gönderileri yayınlamak veya güncellemek için REST API'ye dayanmayan TinyMCE düzenleyicisini kullanır ve bu sorunu geçici olarak atlamanıza olanak tanır. İşte nasıl kurulacağı:
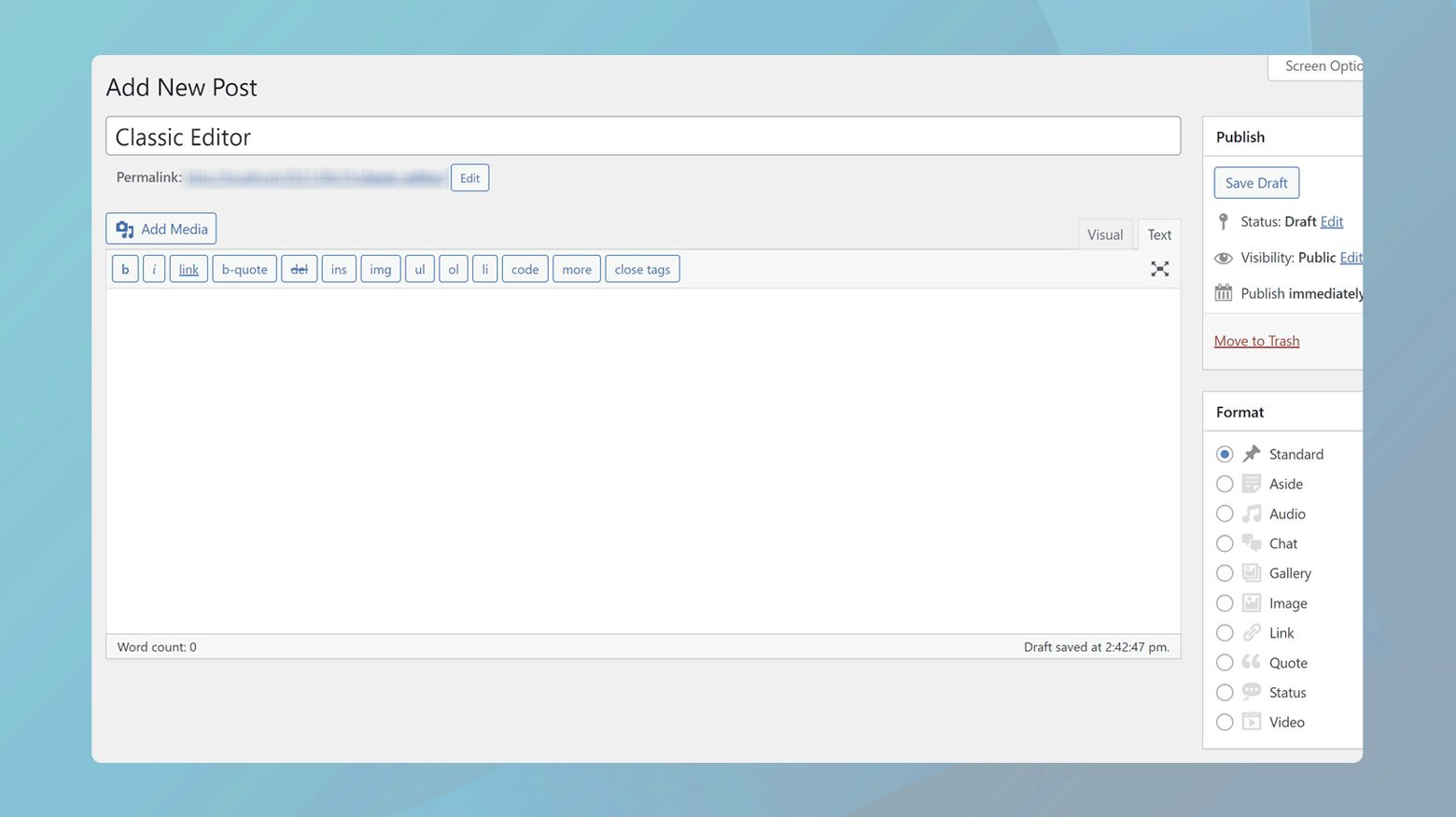
- WordPress kontrol panelinizde Eklentiler bölümüne gidin.
- Yeni Ekle'ye tıklayın ve Klasik Düzenleyicieklentisini arayın .
- Arama sonuçlarında eklentiyi bulun,Şimdi Yükle'yi ve ardından Etkinleştir'itıklayın .
Klasik Düzenleyicinin kısa vadede içerik güncellemelerini yönetmenize yardımcı olabileceğini ancak Blok Düzenleyiciyi etkileyen temel sorunu çözmenin önemli olduğunu unutmayın. Bu, sorun çözüldükten sonra WordPress'in modern düzenleme özelliklerinden tam olarak yararlanabilmenizi sağlar.
Düşünceleri kapatmak
Bu blog boyunca, WordPress'teki "Yayınlama Başarısız" ve "Güncelleme Başarısız" hatalarını ele aldık ve bu sorunları teşhis etmek ve çözmek için çeşitli stratejileri araştırdık. REST API'nin işlevselliğini kontrol etmek, Cloudflare'deki ayarları yapmak, çakışan eklentileri devre dışı bırakmak ve sunucu veya WordPress yapılandırmalarını değiştirmekle başlayarak olası nedenleri ele almak için kapsamlı adımları ele aldık. Bu önlemler yetersiz kaldığında barındırma sağlayıcılarından, eklenti veya güvenlik duvarı hizmetlerinden veya WordPress topluluğundan destek almak güvenilir bir çare olmaya devam ediyor. Geçici bir çözüm olarak Classic Editor eklentisi, kısa vadeli de olsa anında bir çözüm sunar. Bu yolculuk, sorunsuz bir WordPress yayınlama deneyimi sürdürmek için metodik sorun gidermenin ve mevcut kaynakları kullanmanın öneminin altını çiziyor.
AI ile WordPress web sitesi oluşturma işleminizi hızlandırın
10Web AI Website Builder ile işletmenizin ihtiyaçlarına göre tasarlanmış özel bir WordPress web sitesini 10 kat daha hızlı oluşturun.
