Как устранить ошибки «Ошибка обновления WordPress» и «Ошибка публикации»
Опубликовано: 2024-03-12Когда вы управляете сайтом WordPress, такие ошибки, как «Ошибка обновления» или «Ошибка публикации», могут испортить ваш день. Эти ошибки не только тормозят ваши усилия по управлению контентом, но также могут затруднить доступ вашей аудитории к новой и обновленной информации. Цель этого руководства — пролить свет на эти распространенные проблемы WordPress и предложить практические решения.
Понимание ошибок «Ошибка обновления» и «Ошибка публикации»
Экосистема WordPress динамична: появление редактора блоков знаменует собой значительный сдвиг в том, как пользователи создают контент. Несмотря на свой инновационный подход к управлению контентом, редактор блоков иногда становится источником разочарования из-за таких ошибок, как «Ошибка публикации » и «Ошибка обновления». Эти сообщения обычно появляются, когда вы пытаетесь опубликовать новый контент или обновить существующие страницы или сообщения.
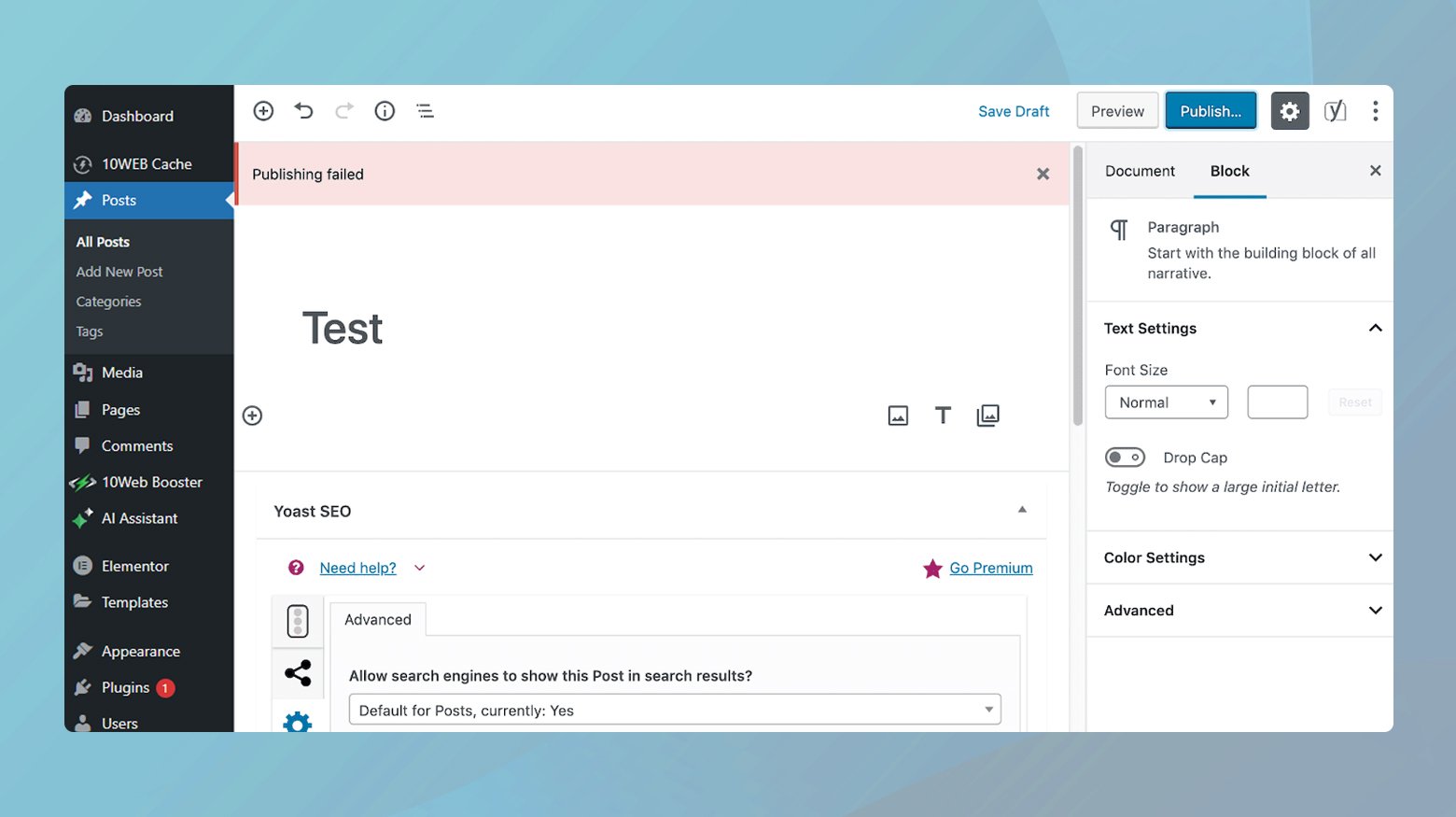
Корень этих ошибок часто лежит в том, что редактор блоков использует REST API для создания, сохранения и публикации сообщений. Если по какой-либо причине REST API сталкивается с проблемами, будь то блокировка или отключение, связь между редактором блоков и WordPress прерывается. Именно это прерывание и приводит к этим ошибкам. REST API — это, по сути, мост, который позволяет редактору блоков взаимодействовать с остальной частью WordPress. Если этот мост вышел из строя, ваша способность публиковать или обновлять контент будет под угрозой.
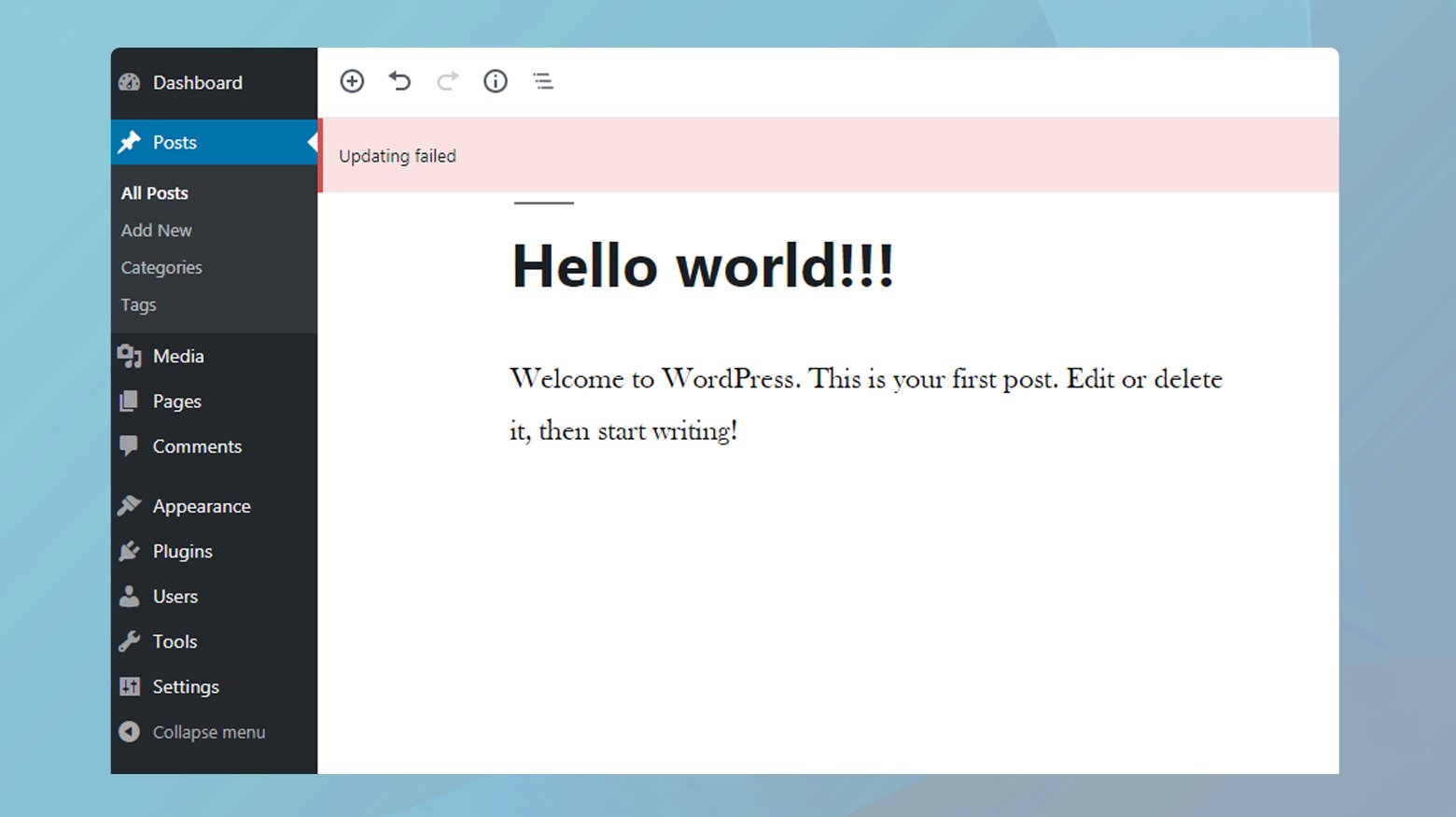
Причины возникновения этих ошибок
Эти ошибки могут быть вызваны несколькими факторами, включая, помимо прочего:
Проблемы с REST API . Как упоминалось ранее, проблемы с REST API могут нарушить функциональность редактора блоков.
Проблемы с подключением . Иногда эти ошибки могут быть вызваны простым сбоем подключения к Интернету.
Конфликты плагинов . Иногда плагин может мешать работе редактора блоков.
Проблемы с разрешениями . Неправильные права доступа к файлам на вашем сервере могут помешать правильной работе редактора блоков.
Исправление ошибок «Ошибка обновления» и «Ошибка публикации»
Устранение ошибок «Ошибка обновления» и «Ошибка публикации» предполагает использование небольшого количества стратегий. Давайте пройдемся по ним.
Проверьте REST API с помощью инструмента проверки работоспособности сайта.
Хорошей отправной точкой является использование инструмента Site Health в WordPress для проверки состояния REST API. Вот как вы можете получить доступ к этому инструменту и интерпретировать его результаты:
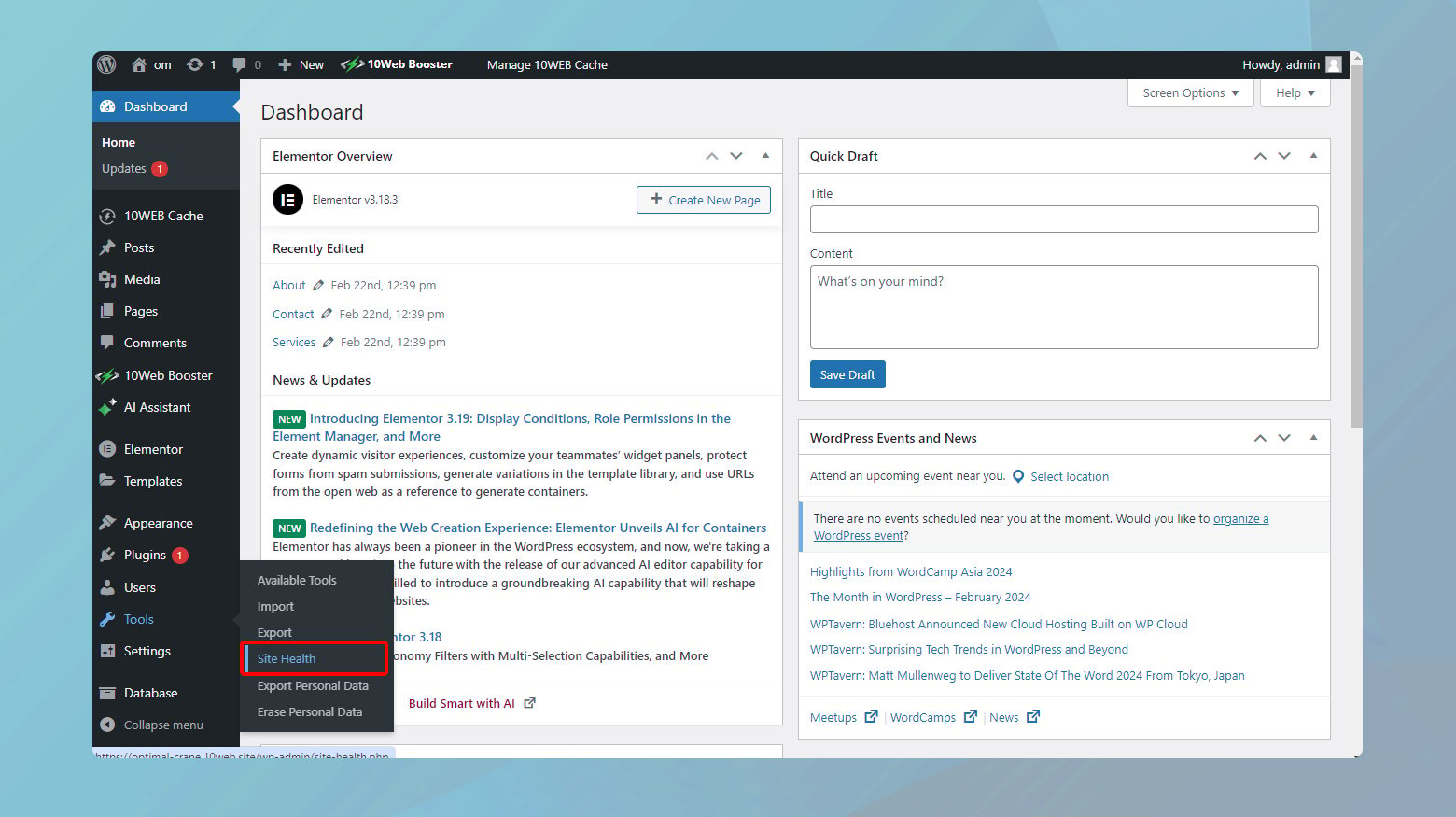
- Перейдите на панель управления WordPress.
- Откройте «Инструменты» > «Работоспособность сайта».
- Выберите вкладку«Состояние» , чтобы просмотреть любые проблемы с установкой WordPress.
Если REST API заблокирован, инструмент Site Health предупредит вас сообщением: «REST API обнаружил неожиданный результат». Это сообщение указывает на то, что произошел сбой в взаимодействии WordPress с вашим сервером, влияющий на такие функции, как редактор блоков.
Поймите конкретную ошибку
Инструмент отобразит конкретную ошибку, приводящую к неожиданному результату .Это может варьироваться от ответа «401 Not Authorized», указывающего на проблемы с разрешением, до сообщения «403 Cookie Nonce Is Invalid», указывающего, среди прочего, на проблемы с файлами cookie или проверкой nonce.
Подход к устранению проблемы REST API зависит от конкретной выявленной ошибки. Вот список типичных ошибок и способы их устранения:
401 Не авторизованная ошибка
Эта ошибка означает, что аутентификация не удалась или не предоставлена. Проверьте, не блокируют ли какие-либо плагины безопасности по ошибке REST API или нет ли в вашем файле .htaccess неправильных конфигураций, которые могут ограничивать доступ.
403 Nonce файла cookie недействителен
Nonce — это токен безопасности, используемый для проверки того, что запрос, сделанный к серверу, исходит из законного источника. Эта ошибка предполагает, что токен недействителен или срок его действия истек.
Очистите кеш и файлы cookie браузера. Если проблема не устранена, временно отключите плагины, чтобы проверить, не является ли причиной конфликт плагинов.
Тайм-аут операции
Это указывает на то, что серверу потребовалось слишком много времени для ответа, возможно, из-за большой нагрузки или ограничений ресурсов.
Увеличьте ограничение времени выполнения PHP в файле php.ini или обратитесь к своему хостинг-провайдеру за помощью в управлении ресурсами сервера.
Другие ошибки
Если ошибка не соответствует вышеуказанным категориям, это может быть связано с конфликтами плагинов или тем, проблемами конфигурации сервера или неправильными правами доступа к файлам.
Общие решения
- Переключитесь на тему WordPress по умолчанию, чтобы исключить проблемы, связанные с темой.
- Проверьте URL-адреса WordPress и сайта в «Настройки» > «Основные», чтобы убедиться, что они верны.
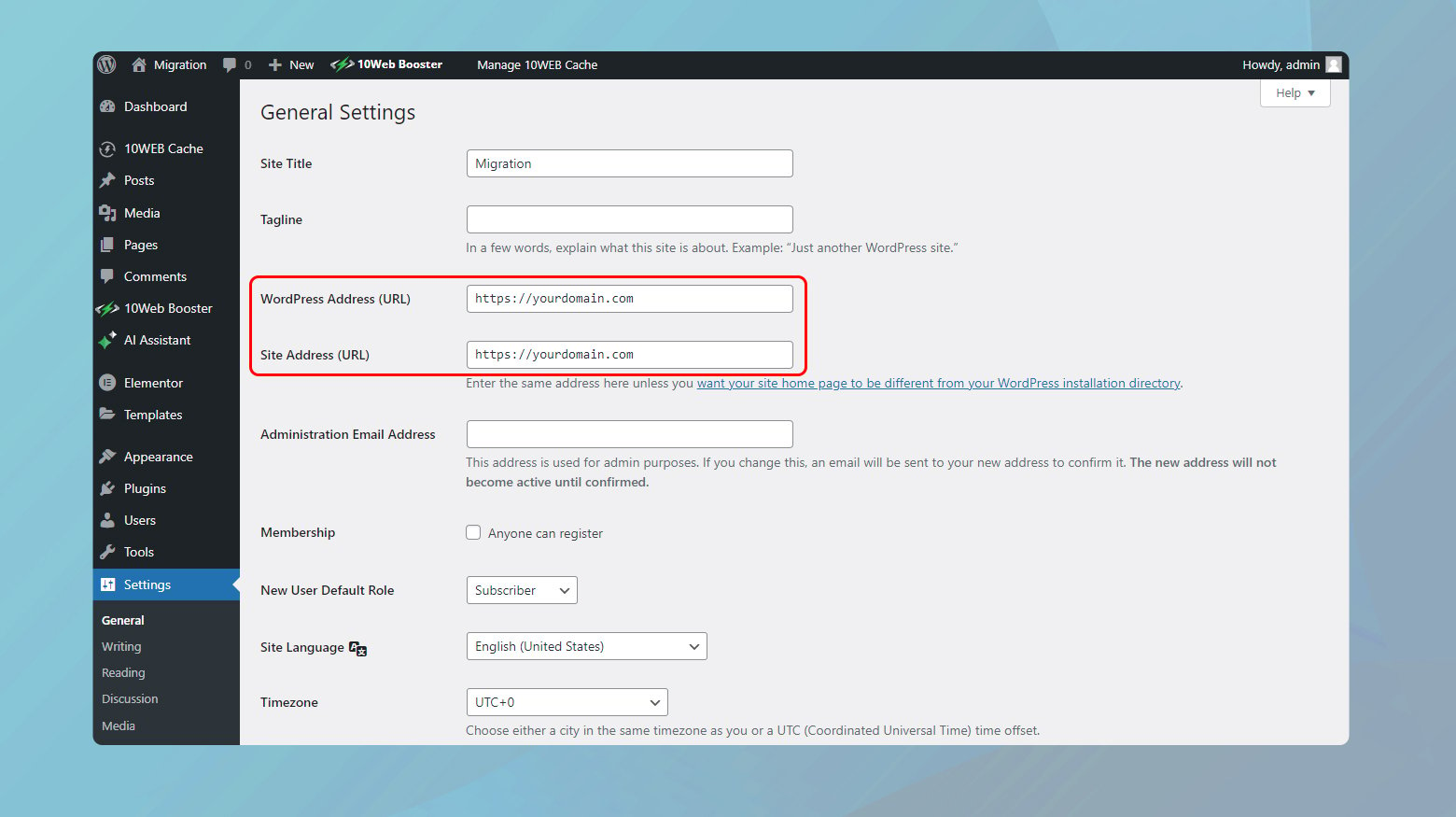
Повторно включите REST API в WordPress, чтобы исправить ошибки.
Устранение этих ошибок часто приводит к использованию REST API. Независимо от того, заблокирован ли он Cloudflare, отключен плагином или возникли проблемы с аутентификацией, есть несколько способов решения проблемы. Давайте рассмотрим некоторые из наиболее эффективных решений для повторного включения REST API и возврата вашего сайта WordPress в нужное русло.
Проверьте настройки Cloudflare
Если вы используете Cloudflare, возможно, его брандмауэр блокирует законные запросы REST API, принимая их за потенциальные угрозы. Вот как с этим справиться:
- Перейдите на панель управления Cloudflare, чтобы просмотреть настройки безопасности.
- Найдите любое правило, которое может блокировать доступ к REST API. Это можно определить по путям, включающим `/wp-json/`, который является частью структуры URL-адреса REST API.
- Если вы обнаружите правило, блокирующее REST API, попробуйте изменить его настройки или временно отключить его, чтобы посмотреть, решит ли это проблему.
Отключайте плагины последовательно
Плагины, особенно связанные с безопасностью и оптимизацией, иногда могут блокировать REST API. Вот систематический подход к определению того, является ли виновником плагин:
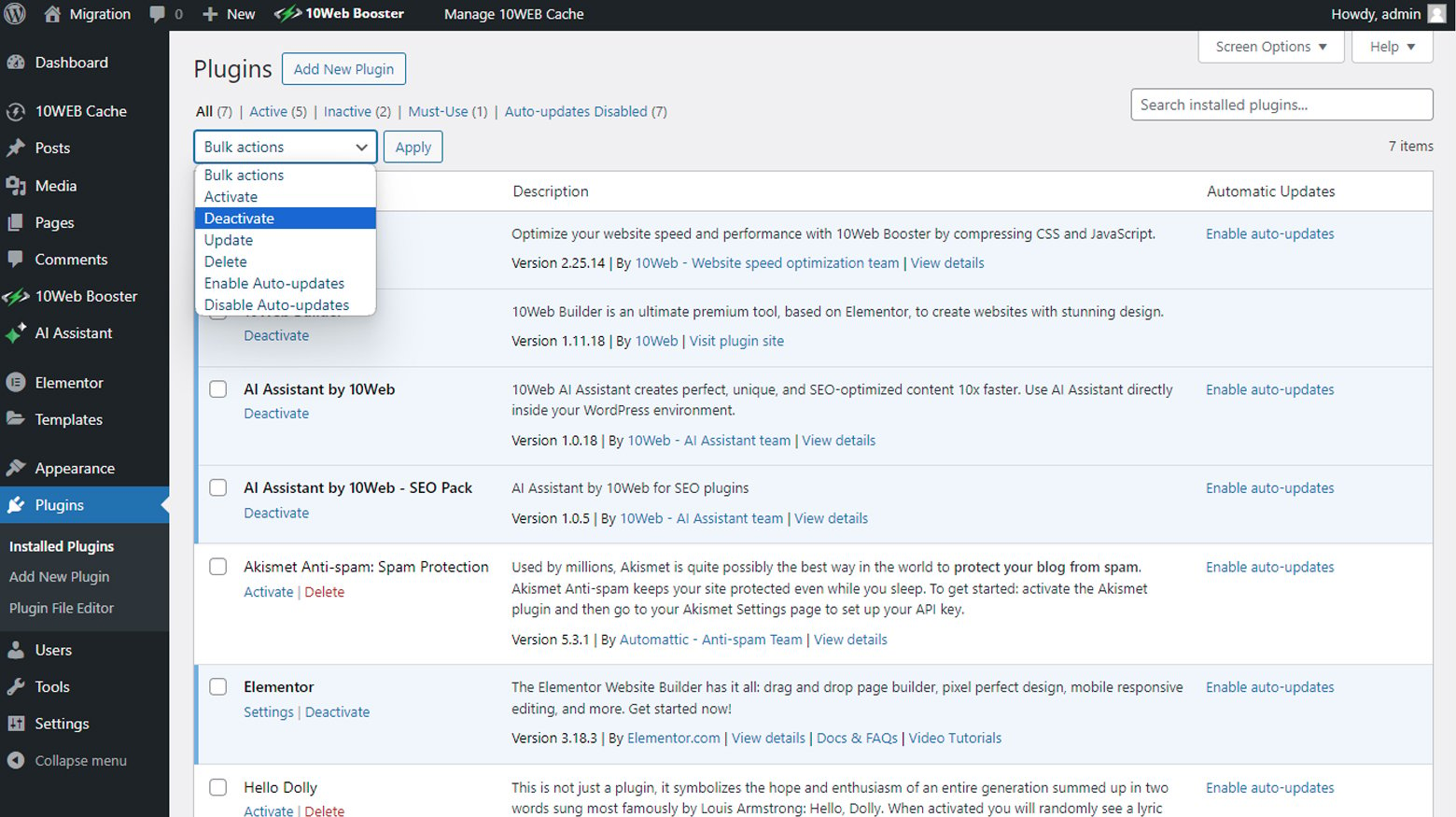
- На панели управления WordPress перейдите в раздел «Плагины» и деактивируйте все свои плагины.
- После деактивации проверьте, сохраняется ли проблема REST API. Если проблема решена, возможно, проблему вызвал один из плагинов.
- Повторно активируйте свои плагины один за другим, проверяя функциональность REST API после каждой активации. Как только ошибка появится снова, вы нашли проблемный плагин.
- После идентификации либо измените настройки плагина, чтобы разрешить запросы REST API, найдите альтернативный плагин или обратитесь за советом в службу поддержки плагина.
Аутентификация через файл .htaccess
Для сайтов, у которых возникают проблемы с аутентификацией REST API, может потребоваться настройка файла .htaccess. Вот осторожный способ продолжить:
- Прежде чем вносить какие-либо изменения, убедитесь, что у вас есть резервная копия файла .htaccess.
- Добавьте следующую строку в файл .htaccess, чтобы облегчить аутентификацию REST API:
- Эта строка передает заголовок авторизации в WordPress.
RewriteRule .* - [E=REMOTE_USER:%{HTTP:Authorization}]После сохранения изменений проверьте, правильно ли работает REST API.

Устранение проблем с сервером Windows
Запуск WordPress на сервере Windows может создать уникальные проблемы. Если это ваша настройка и вы столкнулись с проблемами REST API, решением может быть редактирование файла web.config:
- Этот файл должен находиться в корневом каталоге вашей установки WordPress. Если его там нет, вам нужно будет его создать.
- Убедитесь, что файл позволяет обрабатывать красивые постоянные ссылки WordPress и REST API. Microsoft предоставляет рекомендации по настройке web.config для правил перезаписи URL-адресов.
Используйте режим отладки WordPress
Когда обычные исправления не позволяют повторно включить REST API в WordPress, включение режима отладки WordPress может пролить свет на неуловимые проблемы. Этот мощный инструмент предназначен для разработчиков и администраторов для диагностики и решения проблем, позволяя заглянуть за кулисы того, что происходит в вашей установке WordPress. Давайте рассмотрим, как активировать режим отладки и эффективно использовать его для выявления и устранения проблем, мешающих вам подключиться к REST API.
Активация режима отладки WordPress
В режиме отладки подробные сообщения об ошибках и предупреждения PHP будут записываться в файл, что дает представление о том, что может быть причиной ошибок «Ошибка публикации» или «Ошибка обновления». Вот как это включить:
Файлwp-config.php находится в корневом каталоге вашего сайта WordPress.Получите к нему доступ с помощью FTP-клиента или через файловый менеджер вашего хостинг-провайдера.
- Откройте файл с помощью текстового редактора.
- Найдите строку следующего содержания:/* Вот и все, прекратите редактирование!Приятного ведения блога.*/
- Непосредственно перед этой строкой вставьте следующий код:
- После добавления кода сохраните изменения и повторно загрузите файл на свой сервер, если вы используете FTP-клиент.
php // Включаем режим WP_DEBUG define('WP_DEBUG', правда); // Включаем ведение журнала отладки в файле /wp-content/debug.log define('WP_DEBUG_LOG', правда);
Используйте режим отладки для выявления проблем
При активированном режиме отладки WordPress начнет регистрировать ошибки в файле с именем debug.log в каталоге wp-content. Вот как использовать этот файл для устранения неполадок:
- Перейдите в каталогwp-content на вашем сервере.Здесь вы найдете файлdebug.log .
- Откройте файл debug.log и найдите ошибки, связанные с REST API, или любые другие проблемы, которые могут помешать публикации или обновлению сообщений.
- На основании зарегистрированных ошибок предпримите необходимые шаги для устранения основных проблем. Это может включать обновление плагинов, тем или внесение других изменений в конфигурацию.
После устранения проблемы важно отключить режим отладки, чтобы предотвратить чрезмерное увеличение размера файла журнала и потенциальное раскрытие конфиденциальной информации.
Вернитесь к файлу wp-config.php и либо установите для WP_DEBUGиWP_DEBUG_LOGзначениеfalse, либо удалите добавленные вами строки.
Альтернатива для клиентов 10Web
Если вы размещаете свой сайт на 10Web, вы можете получить доступ к журналам ошибок через панель управления 10Web.
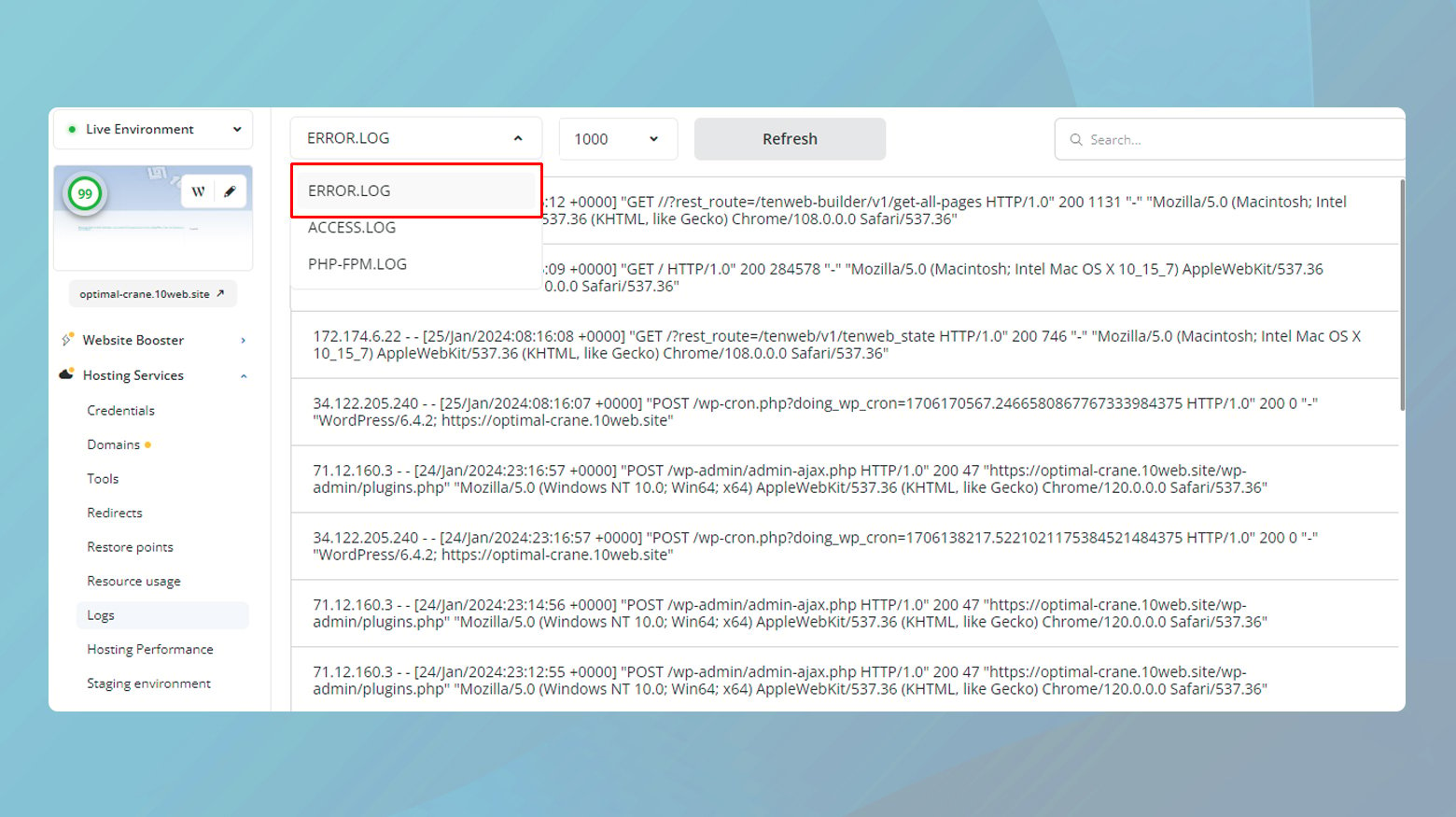
- Войдите в свою панель управления 10Web.
- Нажмите на веб-сайт, журналы которого вы хотите просмотреть.
- Перейдите в«Услуги хостинга» > «Журналы».
Прочтите статью о доступе к журналам для получения более подробных инструкций.
Если вы прошли все этапы устранения неполадок и по-прежнему сталкиваетесь с ошибкой «Ошибка публикации» в WordPress, пришло время выйти за рамки самостоятельных исправлений. Иногда проблема может быть более сложной и связана с настройками сервера, мерами безопасности или глубоко укоренившимися конфликтами плагинов, которые нелегко выявить. В таких случаях обращение за профессиональной поддержкой может обеспечить необходимый вам прорыв. Вот как это сделать:
Свяжитесь с вашим хостинг-провайдером
Часто корень проблем WordPress кроется в конфигурациях или ограничениях сервера. Если вы подозреваете, что это так или если ваш хостинг-провайдер предлагает поддержку специально для WordPress, вам следует позвонить в первую очередь.
Проконсультируйтесь с поставщиками плагинов или брандмауэров.
Если вы используете такие инструменты, как Cloudflare или определенные плагины WordPress, которые могут мешать работе REST API, общение с их службами поддержки может оказаться неоценимым. Вот как:
Определите инструмент : определите, какой инструмент или служба, по вашему мнению, вызывает проблему.
Ищите документацию . Прежде чем обращаться в службу поддержки, проверьте справочную документацию провайдера.Возможно, решение уже есть.
Обратитесь в службу поддержки . Если документация не решила вашу проблему, обратитесь в службу поддержки инструмента и предоставьте подробную информацию о проблеме и вашей настройке.
Используйте форумы поддержки WordPress.
Для решения проблем, не связанных со сторонними сервисами или хостингом, форумы поддержки WordPress — это сокровищница знаний и опыта. Будь то бесплатный плагин, вызывающий проблемы, или необычное поведение WordPress, у сообщества могут быть ответы:
- На многие вопросы уже даны ответы, поэтому поищите на форуме свою проблему.
- Если вы не нашли решения, задайте свой вопрос. Будьте как можно подробнее, упомянув ошибку, текущую версию WordPress и любые действия по устранению неполадок, которые вы уже предприняли.
Временное решение: установите плагин Classic Editor.
Пока вы разбираетесь с ошибкой «Ошибка публикации», рассмотрите возможность установки плагина Classic Editor в качестве временного решения. Этот плагин использует редактор TinyMCE, который не использует REST API для публикации или обновления сообщений, что позволяет временно обойти эту проблему. Вот как его установить:
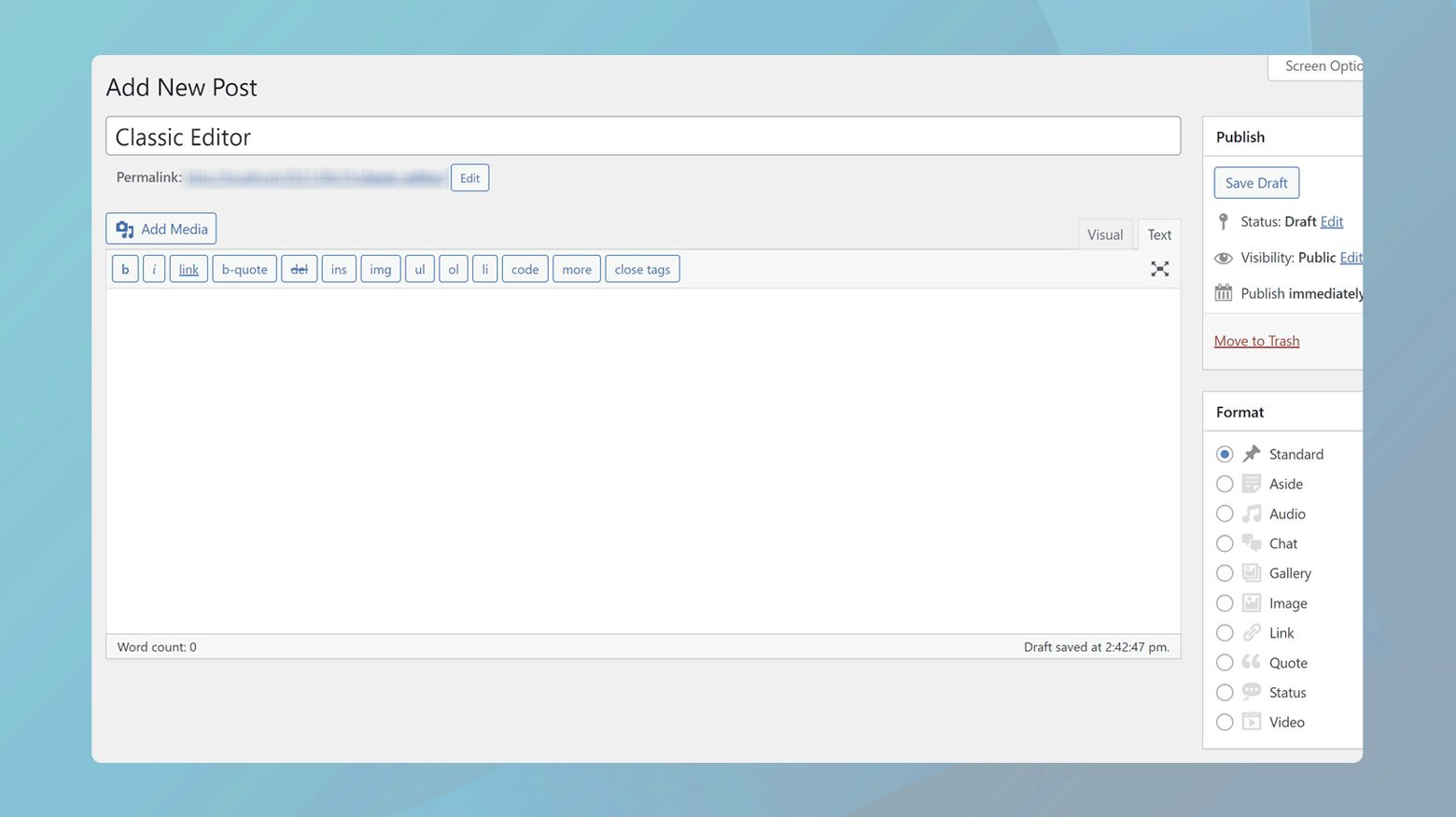
- На панели управления WordPress перейдите в раздел «Плагины».
- Нажмите «Добавить новый» и найдите плагин Classic Editor.
- Найдите плагин в результатах поиска, нажмите «Установитьсейчас» , затем «Активировать».
Помните: хотя классический редактор может помочь вам управлять обновлениями контента в краткосрочной перспективе, важно устранить основную проблему, затрагивающую редактор блоков. Это гарантирует, что вы сможете в полной мере использовать современные возможности редактирования WordPress, как только проблема будет решена.
Заключительные мысли
В этом блоге мы рассмотрели ошибки «Ошибка публикации» и «Ошибка обновления» в WordPress, исследуя различные стратегии диагностики и решения этих проблем. Начиная с проверки функциональности REST API, настройки параметров в Cloudflare, отключения конфликтующих плагинов и изменения конфигурации сервера или WordPress, мы рассмотрели комплексные шаги по устранению потенциальных причин. Когда эти меры оказываются неэффективными, обращение за поддержкой к хостинг-провайдерам, службам плагинов или брандмауэров или к сообществу WordPress остается надежным запасным вариантом. В качестве временного решения плагин Classic Editor предлагает немедленное, хотя и краткосрочное решение. Это путешествие подчеркивает важность методического устранения неполадок и использования доступных ресурсов для обеспечения бесперебойной публикации WordPress.
Ускорьте создание вашего веб-сайта WordPress с помощью искусственного интеллекта
Создайте собственный веб-сайт WordPress, адаптированный к потребностям вашего бизнеса, в 10 раз быстрее с помощью 10Web AI Website Builder.
