Cara Memasang dan Mengelola WordPress Dari Terminal WP-CLI
Diterbitkan: 2019-08-29
WordPress adalah salah satu CMS paling populer untuk membuat dan mengelola situs web. Meskipun WordPress memiliki antarmuka pengguna grafis (GUI) yang ramah pengguna untuk mengelola konten dan pengaturan, WordPress juga menyediakan Antarmuka Baris Perintah (CLI) yang kuat yang disebut WP-CLI.
WP-CLI adalah seperangkat alat baris perintah untuk mengelola instalasi WordPress yang dapat digunakan di Terminal atau prompt perintah komputer Anda. Ini memungkinkan Anda untuk melakukan berbagai tugas seperti memperbarui WordPress, plugin, dan tema, mengelola pengguna dan peran, serta mengekspor dan mengimpor data tanpa meninggalkan Terminal.
Pada artikel ini, saya akan memberi tahu Anda cara menginstal dan menggunakan WP-CLI untuk mengelola situs web WordPress dari Terminal, termasuk perintah WP-CLI dasar dan lanjutan untuk berbagai tugas. Jadi mari kita mulai!
- Gambaran Umum WP-CLI
- Kelebihan WP-CLI
- Persyaratan WP-CLI
- Cara Memasang WP-CLI
- Cara Menggunakan WP-CLI
- Daftar Perintah WP-CLI
- Gunakan WP-CLI di Cloudways
Gambaran Umum WP-CLI
WP-CLI adalah proyek sumber terbuka yang dikembangkan dan dipelihara secara aktif oleh komunitas pengembang. Ini kompatibel dengan sebagian besar sistem operasi mirip UNIX, termasuk Linux, macOS, dan Windows. WP-CLI membutuhkan PHP 5.6.0 atau yang lebih baru dan dapat diinstal sebagai paket global atau ketergantungan lokal menggunakan pengelola paket Komposer.
Salah satu keuntungan utama menggunakan WP-CLI adalah kecepatan dan efisiensinya. Menggunakan alat baris perintah seringkali lebih cepat daripada menavigasi melalui GUI, terutama saat melakukan tugas berulang atau mengotomatiskan operasi yang rumit. Perintah WP-CLI dapat dengan mudah dituliskan dan diintegrasikan dengan alat baris perintah lainnya, membuatnya kuat untuk pengembang.
Info cepat: Cloudways adalah sponsor premium WP-CLI untuk membantu dan memelihara proyek sumber terbuka ini.
Coba Platform Ramah WP-CLI kami untuk Pengalaman Kontrol WordPress yang Mulus!
Coba Cloudways Managed WordPress hosting untuk WP-CLI bawaan dan kelola tugas WordPress Anda dengan cepat.
Kelebihan WP-CLI
Berikut adalah beberapa keuntungan menggunakan WP-CLI untuk WordPress.
1. Kecepatan dan Efisiensi
WP-CLI memungkinkan Anda melakukan berbagai tindakan di situs WordPress Anda dengan cepat dan efisien, tanpa perlu intervensi manual. Ini bisa sangat berguna untuk mengelola situs besar atau kompleks dan mengotomatiskan tugas rutin.
2. Peningkatan Produktivitas
Dengan WP-CLI, Anda dapat melakukan banyak tugas secara bersamaan, menghemat waktu dan meningkatkan produktivitas. Ini bisa sangat berguna bagi pengembang yang bekerja di banyak situs secara bersamaan.
3. Kontrol yang Ditingkatkan
WP-CLI memberi Anda kontrol lebih besar atas situs WordPress Anda, memungkinkan Anda mengelola file, plugin, tema, dan komponen lainnya dengan lebih efektif. Ini bisa sangat berguna bagi pengembang yang perlu men-debug atau memecahkan masalah di situs mereka.
4. Peningkatan Keamanan
WP-CLI memungkinkan Anda mengelola akun pengguna, kata sandi, dan aspek terkait keamanan lainnya di situs Anda dengan lebih mudah, yang dapat membantu Anda mempertahankan instalasi WordPress yang lebih aman dan stabil.
5. Otomasi Tugas
WP-CLI dapat mengotomatiskan banyak tugas umum WordPress, seperti pencadangan, pembaruan, dan pengoptimalan. Ini dapat menghemat waktu Anda dan mengurangi risiko kesalahan manusia.
Persyaratan WP-CLI
Untuk menginstal WP-CLI, Anda memerlukan solusi hosting yang menawarkan akses SSH.
Banyak penyedia shared hosting biasanya tidak menawarkan akses SSH. Namun, hampir semua hosting WordPress populer menawarkan akses SSH ke server Anda. Pastikan lingkungan Anda memenuhi persyaratan minimum berikut sebelum menginstal WP-CLI.
- PHP: WP-CLI membutuhkan PHP 5.6.0 atau lebih baru.Disarankan PHP 7 atau lebih baru.
- WordPress: WP-CLI dirancang untuk bekerja dengan WordPress 3.7 atau lebih baru.
- Sistem Operasi: WP-CLI kompatibel dengan Linux, macOS, dan OS Windows.Namun, WP-CLI menawarkan dukungan terbatas di lingkungan Windows.
Ini adalah persyaratan dasar untuk menginstal dan menggunakan WP-CLI. Persyaratan khusus dapat bervariasi tergantung pada plugin dan tema yang digunakan di situs WordPress Anda.
Catatan: Saya akan menggunakan Platform hosting terkelola Cloudways untuk menjalankan perintah WP-CLI.
Cara Memasang WP-CLI
Untuk menginstal WP-CLI, Anda dapat mengikuti langkah-langkah sederhana ini:
- Langkah 1: Sambungkan ke Direktori Root melalui SSH
- Langkah 2: Unduh WP-CLI di Server Anda
Langkah 1: Sambungkan ke Direktori Root melalui SSH
Untuk menggunakan akses SSH ke server Anda, Anda memerlukan kredensial (nama pengguna admin, kata sandi), IP server, dan porta. Selanjutnya, Anda harus membuat pasangan kunci. Ikuti tautan di bawah ini untuk sistem operasi yang berbeda:
- Untuk Windows, Putty;
- Untuk Linux, Ubuntu;
- Untuk Mac, Termius.
Untuk artikel ini, saya menggunakan Putty. Namun, Anda dapat menggunakan emulator terminal lain pilihan Anda.
- Di Putty, buka Sesi ;
- Masukkan Nama Host (atau alamat IP) dan Port;
- PilihSSH untuk Jenis Koneksi;
- Klik tombolBuka di akhir.
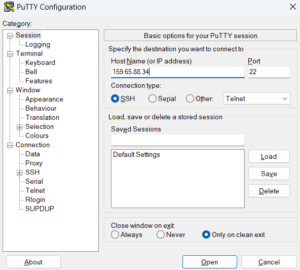
Pada langkah selanjutnya, proses akan meminta Anda memasukkan nama pengguna dan kata sandi, yang dapat Anda temukan diDetail Server .
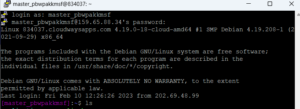
Langkah 2: Unduh WP-CLI di Server Anda
Jika Anda adalah pengguna Cloudways, Anda dapat melewati langkah ini dan langsung beralih ke bagian manajemen WP-CLI. Karena server Cloudways hadir dengan WP-CLI yang sudah diinstal dan dikonfigurasi sebelumnya.
Jika Anda menggunakan VPS apa pun atau menggunakan hosting lain, jalankan perintah berikut untuk mengunduh WP-CLI:
curl -O https://raw.githubusercontent.com/wp-cli/builds/gh-pages/phar/wp-cli.phar

chmod +x wp-cli.phar
![]()
php wp-cli.phar --info
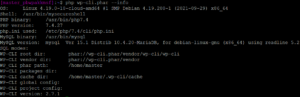
Cara Menggunakan WP-CLI
Setelah Anda menginstal WP-CLI di komputer Anda, Anda dapat membuka jendela Terminal dan menjalankan berbagai perintah WP-CLI dengan mengetikkan "wp" diikuti dengan perintah dan argumennya.
- Kelola WordPress melalui WP-CLI
- Kelola Tema WordPress melalui WP-CLI
- Kelola Plugin WordPress melalui WP-CLI
- Kelola WordPress Core melalui WP-CLI
- Kelola WordPress Multisite melalui WP-CLI
- Cari atau Ganti String melalui WP-CLI
- Daftar Semua Perintah yang Didukung dari WP-CLI
1. Kelola WordPress melalui WP-CLI
Langkah selanjutnya melibatkan pengunduhan dan konfigurasi WordPress melalui perintah WP-CLI.
Unduh WordPress
Perintah berikut akan mengunduh versi terbaru dari file inti WordPress.
unduhan inti wp

Buat File wp-config
Gunakan perintah berikut untuk membuat file wp-config.php yang berisi pengaturan konfigurasi utama untuk website WordPress.
wp config buat --dbname=pengujian --dbuser=wp --dbpass=securepswd --locale=ro_RO
Untuk artikel ini, saya telah menggunakan rincian database berikut:
- Nama Database: pengujian
- Nama Pengguna Basis Data: wp
- Kata Sandi Basis Data: securepswd
Contoh Opsi Perintah
Perintah yang disebutkan di atas hanyalah salah satu variasi yang menonjolkan kekuatan WP-CLI. Seperti yang bisa Anda tebak, ini menghasilkan versi standar dari file wp-config.
Variasi berikut akan mengatur file wp-config dengan WP_DEBUG dan WP_DEBUG_LOG.
# Aktifkan WP_DEBUG dan WP_DEBUG_LOG
wp config buat --dbname=testing --dbuser=wp --dbpass=securepswd --extra-php <<PHP
definisikan( 'WP_DEBUG', benar);
tentukan('WP_DEBUG_LOG', benar);
PHP
#Success: Menghasilkan file 'wp-config.php'.Selalu ada kemungkinan kredensial pengguna admin dapat disimpan dalam riwayat bash shell. Ini bisa menjadi pelanggaran keamanan yang serius. WP-CLI menyediakan versi perintah wp-config untuk mengatasi masalah tersebut.
# Hindari mengungkapkan kata sandi ke riwayat bash dengan membaca dari kata sandi.txt # Menggunakan --prompt=dbpass akan meminta argumen 'dbpass' $ wp config buat --dbname=testing --dbuser=wp --Prompt=dbpass < kata sandi.txt #Success: Menghasilkan file 'wp-config.php'.
Buat Basis Data
Gunakan perintah berikut untuk membuat database. Perhatikan bahwa perintah ini akan membuat database baru dengan nama yang digunakan dalam file wp-config.
wp db buat
![]()
Instal WordPress
Sangat mudah untuk menginstal WordPress dari baris perintah menggunakan WP-CLI di server Anda. Perintah membutuhkan parameter termasuk URL, Judul, Nama Pengguna Admin, Kata Sandi, dan Email Admin.
wp core install --url=your_domain --title=Your_Blog_Title --admin_user=username --admin_password=password --admin_email=your_email.com

Selamat! Situs WordPress Anda telah berhasil disiapkan.
2. Kelola Tema WordPress melalui WP-CLI
Menggunakan WP-CLI, Anda dapat menghubungkan server langsung ke repositori tema WordPress dan mengimpor tema dengan cepat. Menginstal dan mengaktifkan WordPress melalui proses WP-CLI itu sederhana. Anda juga dapat memperbarui dan menghapus tema melalui WP-CLI.
Tema wp perintah menggabungkan opsi dan sakelar untuk menangani semua tugas manajemen tema.
Gunakan perintah berikut untuk menginstal tema. Misalnya, Dua Puluh Dua Puluh Dua ,
tema wp instal dua puluh dua puluh dua
Catatan: Pastikan Anda menggunakan nama tema seperti yang muncul di URL halaman.Misalnya, seperti yang Anda lihat di tangkapan layar berikut, saya telah menggunakantwentytwentytwo sebagai argumen untuk perintah tersebut.

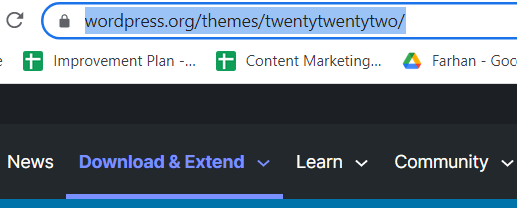
Sistem akan menghasilkan pemberitahuan tentang instalasi yang sedang berlangsung. Untuk mengaktifkan tema, jalankan perintah berikut.
tema wp mengaktifkan dua puluh dua puluh dua

Tema situs web WordPress Anda akan diubah menjadiTwenty Twenty Two .
Jika Anda ingin mempelajari lebih lanjut tentang terminal SSH, lihat artikel ini tentang menangani file dan folder dengan terminal SSH.
3. Kelola Plugin WordPress melalui WP-CLI
Menginstal plugin WordPress melalui WP-CLI hampir seketika karena tidak ada waktu yang terbuang untuk mengklik tombol. Juga, Anda bahkan mungkin tidak perlu masuk ke panel admin WordPress untuk menginstal plugin.
Untuk menginstal plugin WordPress, jalankan perintah berikut.
instal plugin wp [nama plugin]
Catatan: Ganti [nama plugin] dengan nama plugin seperti yang muncul di URL halaman.Misalnya, untuk menginstal Contact Form 7, gunakancontact-form-7 seperti yang ditunjukkan pada gambar berikut.
![]()
Mari kita juga menginstal WooCommerce, plugin populer untuk membuat toko ecommerce di WordPress. Mulailah dengan mengetikkan perintah berikut.
plugin wp instal woocommerce
Hanya perlu beberapa saat untuk menginstal plugin, dan untuk mengaktifkannya, jalankan perintah berikut.
plugin wp mengaktifkan woocommerce

4. Kelola WordPress Core melalui WP-CLI
Untuk memeriksa versi WordPress Core, jalankan perintah berikut.
versi inti wp
![]()
Itu akan mengembalikan versi WordPress Core. Untuk memperbarui file Core, jalankan perintah berikut.
pembaruan inti wp
![]()
WordPress Core akan diperbarui ke versi terbaru yang tersedia di WordPress.org.
5. Kelola Multisite WordPress melalui WP-CLI
Jika Anda adalah agen web dengan banyak klien, WP-CLI adalah metode tercepat untuk memperbarui semua situs di WordPress Multisite.
Untuk menjalankan perintah WP-CLI di WordPress Multisite, Anda harus menyebutkan URL situs web di jaringan menggunakan tombol–url .
status tema wp dua puluh dua puluh dua

6. Cari atau Ganti String melalui WP-CLI
Kebanyakan orang menghadapi masalah saat memigrasikan situs mereka ke host baru. Jika Anda ingin mengganti URL lama Anda dengan yang baru, maka perintah cari dan ganti akan membantu.
Gunakan perintah WP-CLI berikut untuk mencari & mengganti:
wp cari-ganti <'lama'> <'baru'>
wp cari-ganti https://oldsite.com https://newsite.com
![]()
7. Buat Daftar Semua Perintah WP-CLI yang Didukung
Untuk mulai menggunakan WP-CLI, ketik wp dan tekan Enter. Sistem akan mencantumkan semua perintah yang didukung untuk mengelola WordPress melalui WP-CLI.
Jalankan perintah berikut untuk mendapatkan detail lebih lanjut tentang perintah dan opsinya.
wp bantuan <nama perintah>
Misalnya, jalankan perintah berikut untuk mendapatkan detail selengkapnya tentang perintah plugin.
plugin bantuan wp

Daftar Perintah WP-CLI
Berikut daftar perintah WP-CLI yang umum digunakan.
| Memerintah | Fungsi |
|---|---|
| bantuan wp | Detail tentang perintah dan opsi |
| versi cli wp | Untuk memeriksa versi WP CLI |
| php wp-cli.phar –info | Membuat file dapat dieksekusi |
| unduhan inti wp | Unduh versi terbaru dari file inti WordPress |
| konfigurasi wp buat | Buat file konfigurasi |
| wp db buat | Buat DB baru |
| pemasangan tema wp | Instal tema |
| mengaktifkan tema wp | Aktifkan tema |
| menonaktifkan tema wp | Nonaktifkan tema |
| instal plugin wp | Instal pengaya |
| plugin wp aktifkan | Aktifkan pengaya |
| wp cari-ganti | Mencari/mengganti string dalam DB |
| plugin bantuan wp | Detail tentang perintah Plugin |
Ada banyak lagi perintah WP-CLI yang tersedia tergantung pada apa yang ingin Anda capai dengan situs WordPress Anda. Daftar lengkap perintah WP-CLI dan petunjuk penggunaannya ada di dokumentasi resmi.
Gunakan WP-CLI di Cloudways
Platform Cloudways telah mengintegrasikan WP-CLI secara default di terminal SSH. Untuk menggunakan WP-CLI di Cloudways, harap ikuti petunjuknya.
- Daftar atau masuk ke akun Cloudways Anda;
- MasukkanDetail Aplikasi & Server dan pilih WordPresssebagai aplikasi Anda;
- Pilih spesifikasi server, termasuk penyedia cloud, ukuran server, dan lokasi;
- Klik tombolLuncurkan Sekarang untuk membuat server baru dengan situs WordPress.
- Klik pada server Anda yang baru diluncurkan untuk melanjutkan ke layar berikutnya.
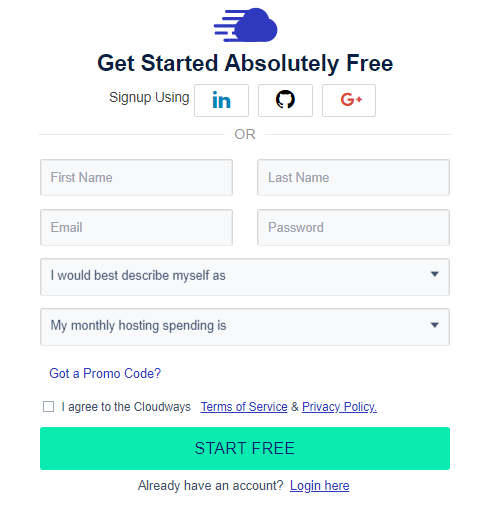
- Buka Manajemen Server → Kredensial Master dan Luncurkan Terminal SSH.
- Jendela terminal baru terbuka di layar Anda.
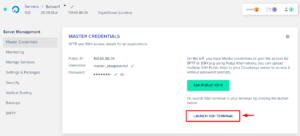
DariManajemen Server , Anda dapat menemukan Kredensial Masteruntuk masuk ke terminal. Cara termudah untuk masuk adalah menyalin dan menempelkan kredensial ke tempat yang disediakan. Klik kanan pada sistem untuk menempelkan nama pengguna dan kata sandi.
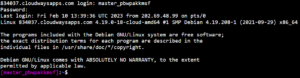
Jika Anda menggunakan beberapa situs WordPress, Anda harus memilih situs yang ingin Anda gunakan melalui WP-CLI.
Ketikls perintah dan cari tahu di mana Anda berada dalam struktur direktori.

Lihat subdirektori di folder aplikasi yang menjalankan perintah berikut.
aplikasi cd

Karena saya ingin masuk ke folder Aplikasi , saya akan menjalankan perintah berikut:
ls

Seperti yang Anda lihat, saya memiliki beberapa aplikasi yang terinstal di server. Saya akan memilih aplikasi yang ingin saya perbarui.
Untuk melakukannya, ketik perintah cd dengan nama aplikasi target.
cd [nama aplikasi]

Buka direktori public_html dengan menjalankan perintah berikut.
cd public_html/

Itu saja, sekarang Anda dapat dengan mudah mengelola aplikasi WordPress Anda melalui WP-CLI.
Ringkasan
Dengan beragam perintah yang tersedia, WP-CLI memudahkan untuk menginstal, mengaktifkan, menonaktifkan, memperbarui, dan mengelola plugin, tema, dan file inti WordPress. Itu juga dapat digunakan untuk mengelola posting, pengguna, dan database WordPress, menjadikannya alat yang ampuh untuk manajemen WordPress.
Baik Anda mengelola satu situs atau beberapa situs, WP-CLI dapat merampingkan alur kerja Anda dan menghemat waktu dan tenaga Anda. Anda bisa menjadi pengelola dan pengembang situs WordPress yang lebih efisien dengan menguasai berbagai perintah WP-CLI.
Pertanyaan yang Sering Diajukan
T. Bagaimana cara menjalankan perintah WP CLI di WordPress?
Ikuti langkah-langkah di bawah ini untuk menjalankan perintah WP CLI.
- Hubungkan ke Direktori Root melalui SSH;
- Unduh WP-CLI di Server Anda;
- Instal WordPress dan mulai gunakan WP CLI.
T. Di direktori mana kita dapat menginstal WordPress?
Alangkah baiknya jika Anda menginstal WordPress di direktori root Anda. Di Cloudways, kami menginstalnya di folder public_html.
T. Bagaimana cara melihat pengguna di WP-CLI?
Inilah perintah untuk melihat pengguna di WP-CLI.
daftar pengguna wp --field=ID
T. Bagaimana cara mengaktifkan dan menonaktifkan plugin secara langsung di WP-CLI?
Anda dapat menginstal plugin dengan perintah "wp plugin install".
plugin wp instal woocommerce
Anda dapat mengaktifkan plugin dengan perintah “wp plugin activation”.
plugin wp mengaktifkan woocommerce
Anda dapat menonaktifkan plugin dengan perintah "wp plugin deactivate".
plugin wp menonaktifkan woocommerce
