Cum să instalați și să gestionați WordPress din terminalul WP-CLI
Publicat: 2019-08-29
WordPress este unul dintre cele mai populare CMS-uri pentru crearea și gestionarea site-urilor web. În timp ce WordPress are o interfață grafică (GUI) ușor de utilizat pentru gestionarea conținutului și setărilor, oferă și o interfață puternică pentru linia de comandă (CLI) numită WP-CLI.
WP-CLI este un set de instrumente de linie de comandă pentru gestionarea instalărilor WordPress care pot fi utilizate în terminalul sau promptul de comandă al computerului. Vă permite să efectuați diverse sarcini, cum ar fi actualizarea WordPress, plugin-uri și teme, gestionarea utilizatorilor și a rolurilor și exportul și importarea datelor fără a părăsi Terminalul.
În acest articol, vă voi spune cum să instalați și să utilizați WP-CLI pentru a gestiona un site web WordPress din Terminal, inclusiv comenzile de bază și avansate WP-CLI pentru diferite sarcini. Asadar, haideti sa începem!
- O prezentare generală a WP-CLI
- Avantajele WP-CLI
- Cerințe ale WP-CLI
- Cum se instalează WP-CLI
- Cum se utilizează WP-CLI
- Lista comenzilor WP-CLI
- Utilizați WP-CLI pe Cloudways
O prezentare generală a WP-CLI
WP-CLI este un proiect open-source care este dezvoltat și întreținut activ de către o comunitate de dezvoltatori. Este compatibil cu majoritatea sistemelor de operare asemănătoare UNIX, inclusiv Linux, macOS și Windows. WP-CLI necesită PHP 5.6.0 sau o versiune ulterioară și poate fi instalat ca pachet global sau ca dependență locală folosind managerul de pachete Composer.
Unul dintre principalele avantaje ale utilizării WP-CLI este viteza și eficiența acestuia. Utilizarea instrumentelor din linia de comandă este adesea mai rapidă decât navigarea printr-o interfață grafică, mai ales atunci când se efectuează sarcini repetitive sau se automatizează operațiuni complexe. Comenzile WP-CLI pot fi ușor scriptate și integrate cu alte instrumente de linie de comandă, făcându-le puternice pentru dezvoltatori.
Informații rapide: Cloudways este un sponsor premium al WP-CLI pentru a ajuta și menține acest proiect open-source.
Încercați platforma noastră prietenoasă WP-CLI pentru o experiență de control WordPress fără întreruperi!
Încercați găzduirea WordPress gestionată Cloudways pentru WP-CLI încorporat și gestionați-vă rapid sarcinile WordPress.
Avantajele WP-CLI
Iată câteva avantaje ale utilizării WP-CLI pentru WordPress.
1. Viteză și eficiență
WP-CLI vă permite să efectuați o gamă largă de acțiuni pe site-ul dvs. WordPress rapid și eficient, fără a fi nevoie de intervenție manuală. Acest lucru poate fi deosebit de util pentru gestionarea site-urilor mari sau complexe și automatizarea sarcinilor de rutină.
2. Productivitate îmbunătățită
Cu WP-CLI, puteți efectua mai multe sarcini simultan, economisind timp și crescând productivitatea. Acest lucru poate fi deosebit de util pentru dezvoltatorii care lucrează pe mai multe site-uri simultan.
3. Control îmbunătățit
WP-CLI vă oferă un control mai mare asupra site-ului dvs. WordPress, permițându-vă să gestionați mai eficient fișierele, pluginurile, temele și alte componente. Acest lucru poate fi util în special pentru dezvoltatorii care trebuie să depaneze sau să remedieze problemele de pe site-ul lor.
4. Securitate îmbunătățită
WP-CLI vă permite să gestionați mai ușor conturile de utilizator, parolele și alte aspecte legate de securitate ale site-ului dvs., ceea ce vă poate ajuta să mențineți o instalare WordPress mai sigură și mai stabilă.
5. Automatizarea sarcinilor
WP-CLI poate automatiza multe sarcini WordPress comune, cum ar fi backup-uri, actualizări și optimizare. Acest lucru vă poate economisi timp și reduce riscul erorilor umane.
Cerințe ale WP-CLI
Pentru a instala WP-CLI, aveți nevoie de o soluție de găzduire care oferă acces SSH.
Mulți furnizori de găzduire partajată nu oferă de obicei acces SSH. Cu toate acestea, aproape toate găzduirea populară WordPress oferă acces SSH la serverul dvs. Vă rugăm să vă asigurați că mediul dumneavoastră îndeplinește următoarele cerințe minime înainte de a instala WP-CLI.
- PHP: WP-CLI necesită PHP 5.6.0 sau o versiune ulterioară.Se recomandă PHP 7 sau o versiune ulterioară.
- WordPress: WP-CLI este proiectat să funcționeze cu WordPress 3.7 sau o versiune ulterioară.
- Sistem de operare: WP-CLI este compatibil cu sistemul de operare Linux, macOS și Windows.Cu toate acestea, WP-CLI oferă suport limitat în mediul Windows.
Acestea sunt cerințele de bază pentru instalarea și utilizarea WP-CLI. Cerințele specifice pot varia în funcție de pluginurile și temele utilizate pe site-ul dvs. WordPress.
Notă: voi folosi Platforma de găzduire gestionată de Cloudways pentru a rula comenzi WP-CLI.
Cum se instalează WP-CLI
Pentru a instala WP-CLI, puteți urma acești pași simpli:
- Pasul 1: Conectați-vă la directorul rădăcină prin SSH
- Pasul 2: Descărcați WP-CLI pe serverul dvs
Pasul 1: Conectați-vă la directorul rădăcină prin SSH
Pentru a utiliza accesul SSH la server, aveți nevoie de acreditări (nume de utilizator de administrator, parolă), IP-ul serverului și portul. În continuare, trebuie să creați perechea de chei. Urmați linkul de mai jos pentru diferite sisteme de operare:
- Pentru Windows, PuTTY;
- Pentru Linux, Ubuntu;
- Pentru Mac, Termius.
Pentru acest articol, folosesc PuTTY. Cu toate acestea, puteți utiliza orice alt emulator de terminal la alegere.
- În PuTTY, accesați Sesiuni ;
- Introduceți numele gazdei (sau adresa IP) și portul;
- SelectațiSSH pentru Tipul de conexiune;
- Faceți clic pe butonulDeschidere de la sfârșit.
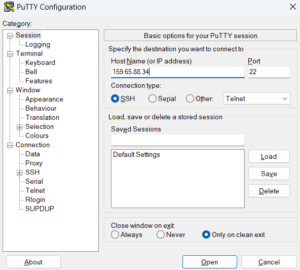
În pasul următor, procesul vă va solicita să introduceți numele de utilizator și parola, pe care le puteți găsi înDetalii server .
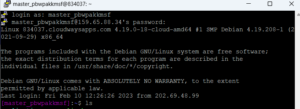
Pasul 2: Descărcați WP-CLI pe serverul dvs
Dacă sunteți utilizator Cloudways, puteți sări peste acest pas și să treceți direct la partea de gestionare WP-CLI. Pentru că serverele Cloudways vin cu WP-CLI preinstalat și preconfigurat.
Dacă sunteți pe orice VPS sau utilizați o altă găzduire, rulați următoarea comandă pentru a descărca WP-CLI:
curl -O https://raw.githubusercontent.com/wp-cli/builds/gh-pages/phar/wp-cli.phar

chmod +x wp-cli.phar
![]()
php wp-cli.phar --info
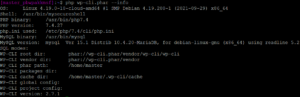
Cum se utilizează WP-CLI
Odată ce ați instalat WP-CLI pe computer, puteți deschide o fereastră Terminal și puteți rula diferite comenzi WP-CLI tastând „wp” urmat de comandă și argumentele acesteia.
- Gestionați WordPress prin WP-CLI
- Gestionați tema WordPress prin WP-CLI
- Gestionați pluginul WordPress prin WP-CLI
- Gestionați WordPress Core prin WP-CLI
- Gestionați WordPress Multisite prin WP-CLI
- Căutați sau înlocuiți șiruri prin WP-CLI
- Listați toate comenzile acceptate ale WP-CLI
1. Gestionați WordPress prin WP-CLI
Următorul pas implică descărcarea și configurarea WordPress prin comenzile WP-CLI.
Descărcați WordPress
Următoarea comandă va descărca cea mai recentă versiune a fișierelor de bază WordPress.
descărcare wp core

Creați fișierul wp-config
Utilizați următoarea comandă pentru a crea fișierul wp-config.php care conține setările principale de configurare pentru site-ul WordPress.
wp config create --dbname=testing --dbuser=wp --dbpass=securepswd --locale=ro_RO
Pentru acest articol, am folosit următoarele detalii ale bazei de date:
- Numele bazei de date: testing
- Nume utilizator baza de date: wp
- Parola bazei de date: securepswd
Exemple de opțiuni de comandă
Comanda de mai sus este doar una dintre variantele care evidențiază puterea WP-CLI. După cum puteți ghici, aceasta generează versiunea standard a fișierului wp-config.
Următoarea variantă va configura fișierul wp-config cu WP_DEBUG și WP_DEBUG_LOG.
# Activați WP_DEBUG și WP_DEBUG_LOG
wp config create --dbname=testing --dbuser=wp --dbpass=securepswd --extra-php <<PHP
define('WP_DEBUG', true);
define('WP_DEBUG_LOG', true);
PHP
#Succes: Fișierul „wp-config.php” generat.Există întotdeauna șansa ca acreditările utilizatorului de administrator să fie stocate în istoricul shell-ului bash. Aceasta poate deveni o breșă gravă de securitate. WP-CLI oferă o versiune a comenzii wp-config pentru a rezolva problema.
# Evitați dezvăluirea parolei pentru istoricul bash citind de pe password.txt # Utilizarea --prompt=dbpass va solicita argumentul „dbpass”. $ wp config create --dbname=testing --dbuser=wp --prompt=dbpass < password.txt #Succes: Fișierul „wp-config.php” generat.
Creați o bază de date
Utilizați următoarea comandă pentru a crea baza de date. Rețineți că această comandă va crea o bază de date proaspătă cu numele folosit în fișierul wp-config.
wp db create
![]()
Instalați WordPress
Este ușor să instalați WordPress din linia de comandă folosind WP-CLI pe serverul dvs. Comanda necesită parametri, inclusiv URL, Titlu, Nume de utilizator admin, Parolă și E-mail admin.
wp core install --url=domeniul_dvs. --title=Titlul_blogului_dvs. --admin_user=nume de utilizator --admin_password=parola --admin_email=email_dvs.

Felicitări! Site-ul dvs. WordPress a fost configurat cu succes.
2. Gestionați tema WordPress prin WP-CLI
Folosind WP-CLI, puteți conecta serverul direct la depozitul de teme WordPress și puteți importa tema rapid. Instalarea și activarea WordPress prin procesele WP-CLI sunt simple. De asemenea, puteți actualiza și șterge teme și prin WP-CLI.
Comandawp theme combină opțiuni și comutatoare pentru a gestiona toate sarcinile de gestionare a temei.
Utilizați următoarea comandă pentru a instala o temă. De exemplu, Twenty Twenty Two ,
wp theme install twentytwentytwo
Notă: asigurați-vă că utilizați numele temei așa cum apare în adresa URL a paginii.De exemplu, după cum puteți vedea în următoarea captură de ecran, am folosittwentytwentytwo ca argument pentru comandă.

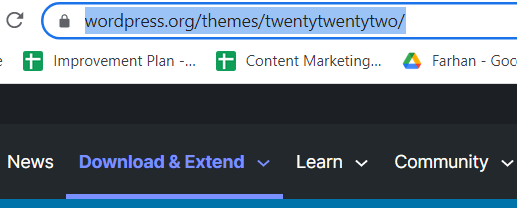
Sistemul va genera o notificare despre instalarea în curs. Pentru a activa tema, rulați următoarea comandă.
tema wp activați douăzeci și douăzeci

Tema site-ului dvs. WordPress va fi schimbată înTwenty Twenty Two .
Dacă doriți să aflați mai multe despre terminalul SSH, consultați acest articol despre gestionarea fișierelor și folderelor cu un terminal SSH.
3. Gestionați pluginul WordPress prin WP-CLI
Instalarea pluginurilor WordPress prin WP-CLI este aproape instantanee, deoarece nu se pierde timp făcând clic pe butoane. De asemenea, s-ar putea să nu fie nevoie nici măcar să vă conectați la panoul de administrare WordPress pentru a instala pluginurile.
Pentru a instala un plugin WordPress, executați următoarea comandă.
instalare plugin wp [nume plugin]
Notă: Înlocuiți [numele pluginului] cu numele pluginurilor așa cum apare în adresa URL a paginii.De exemplu, pentru a instala Contact Form 7, utilizațicontact-form-7, așa cum se arată în imaginea următoare.
![]()
Să instalăm și WooCommerce, un plugin popular pentru crearea de magazine de comerț electronic pe WordPress. Începeți prin a tasta următoarea comandă.
wp plugin instalează woocommerce
Este nevoie de doar câteva momente pentru a instala pluginul și pentru a-l activa, executați următoarea comandă.
pluginul wp activează woocommerce

4. Gestionați WordPress Core prin WP-CLI
Pentru a verifica versiunea WordPress Core, executați următoarea comandă.
versiunea de bază wp
![]()
Aceasta va returna versiunea WordPress Core. Pentru a actualiza fișierele Core, executați următoarea comandă.
actualizare de bază wp
![]()
WordPress Core va fi actualizat la cea mai recentă versiune disponibilă pe WordPress.org.
5. Gestionați WordPress Multisite prin WP-CLI
Dacă sunteți o agenție web cu mulți clienți, WP-CLI este cea mai rapidă metodă de actualizare a tuturor site-urilor de pe WordPress Multisite.
Pentru a rula comenzi WP-CLI pe WordPress Multisite, trebuie să menționați adresa URL a site-ului web în rețea folosind comutatorul–url .
starea temei wp twentytwentytwo

6. Căutați sau înlocuiți șiruri prin WP-CLI
Majoritatea oamenilor se confruntă cu probleme atunci când își migrează site-ul către o nouă gazdă. Dacă doriți să înlocuiți vechea adresă URL cu una nouă, atunci comanda de căutare și înlocuire ar fi de ajutor.
Utilizați următoarea comandă WP-CLI pentru căutare și înlocuire:
wp search-replace <'vechi'> <'nou'>
wp search-replace https://oldsite.com https://newsite.com
![]()
7. Listați toate comenzile acceptate ale WP-CLI
Pentru a începe să utilizați WP-CLI, tastați wp și apăsați Enter. Sistemul va lista toate comenzile acceptate pentru gestionarea WordPress prin WP-CLI.
Rulați următoarea comandă pentru a obține mai multe detalii despre comandă și opțiunile acesteia.
wp help <numele comenzii>
De exemplu, rulați următoarea comandă pentru a obține mai multe detalii despre comenzile pluginului.
pluginul de ajutor wp

Lista comenzilor WP-CLI
Iată o listă de comenzi WP-CLI utilizate în mod obișnuit.
| Comanda | Funcţie |
|---|---|
| wp ajutor | Detalii despre comandă și opțiuni |
| versiunea wp cli | Pentru a verifica versiunea WP CLI |
| php wp-cli.phar –info | Faceți fișierul executabil |
| descărcare wp core | Descărcați cea mai recentă versiune a fișierelor de bază WordPress |
| wp config create | Creați fișierul de configurare |
| wp db create | Creați o nouă DB |
| instalarea temei wp | Instalați tema |
| se activează tema wp | Activați tema |
| dezactivați tema wp | Dezactivați tema |
| instalare plugin wp | Instalați pluginul |
| se activează pluginul wp | Activați pluginul |
| wp căutare-înlocuire | Caută/înlocuiește șiruri în DB |
| pluginul de ajutor wp | Detalii despre comanda Plugin |
Există multe mai multe comenzi WP-CLI disponibile, în funcție de ceea ce doriți să realizați cu site-ul dvs. WordPress. Lista completă a comenzilor WP-CLI și instrucțiunile de utilizare ale acestora se află în documentația oficială.
Utilizați WP-CLI pe Cloudways
Cloudways Platform a integrat WP-CLI în mod implicit în terminalul SSH. Pentru a utiliza WP-CLI pe Cloudways, urmați instrucțiunile.
- Înregistrați-vă sau conectați-vă la contul dvs. Cloudways;
- Introducețiaplicația și detaliile serverului și alegeți WordPressca aplicație;
- Selectați specificațiile serverului, inclusiv furnizorul de cloud, dimensiunea serverului și locația;
- Faceți clic pe butonulLansați acum pentru a crea un nou server cu site-ul WordPress.
- Faceți clic pe serverul proaspăt lansat pentru a trece la următorul ecran.
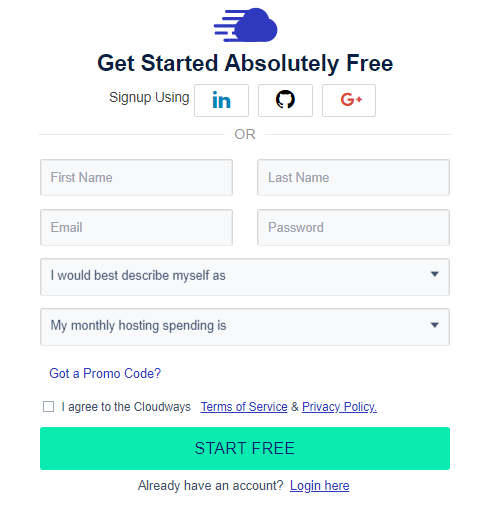
- Accesați Server Management → Master Credentials și lansați SSH Terminal.
- O nouă fereastră de terminal se deschide pe ecran.
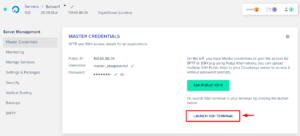
DinServer Management , puteți găsi Master Credentialspentru autentificarea în terminal. Cel mai simplu mod de a vă conecta este să copiați și să lipiți acreditările în spațiul oferit. Faceți clic dreapta pe sistem pentru a lipi numele de utilizator și parola.
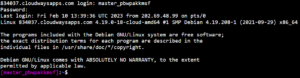
Dacă utilizați mai multe site-uri WordPress, ar trebui să selectați site-ul cu care doriți să lucrați prin WP-CLI.
Tastați comandals și aflați unde vă aflați în structura de directoare.

Vedeți subdirectoarele din folderul aplicații care rulează următoarea comandă.
aplicatii cd

Deoarece vreau să merg în folderul Aplicații , voi rula următoarea comandă:
ls

După cum puteți vedea, am mai multe aplicații instalate pe server. Voi selecta aplicația pe care vreau să o actualizez.
Pentru a face acest lucru, tastați comanda cd cu numele aplicației țintă.
cd [numele aplicației]

Accesați directorul public_html rulând următoarea comandă.
cd public_html/

Gata, acum îți poți gestiona cu ușurință aplicația WordPress prin WP-CLI.
rezumat
Cu o gamă largă de comenzi disponibile, WP-CLI facilitează instalarea, activarea, dezactivarea, actualizarea și gestionarea pluginurilor, temelor și fișierelor de bază WordPress. Poate fi folosit și pentru a gestiona postările, utilizatorii și baza de date WordPress, făcându-l un instrument puternic pentru gestionarea WordPress.
Indiferent dacă gestionați un singur site sau mai multe site-uri, WP-CLI vă poate simplifica fluxul de lucru și vă poate economisi timp și efort. Puteți deveni un manager și dezvoltator de site WordPress mai eficient prin stăpânirea diferitelor comenzi WP-CLI.
întrebări frecvente
Î. Cum să rulați comenzile WP CLI pe WordPress?
Urmați pașii de mai jos pentru a rula comenzile WP CLI.
- Conectați-vă la directorul rădăcină prin SSH;
- Descărcați WP-CLI pe serverul dvs.;
- Instalați WordPress și începeți să utilizați WP CLI.
Î. În ce director putem instala WordPress?
Ar fi grozav dacă ai instala WordPress în directorul tău rădăcină. Pe Cloudways, îl instalăm în folderul public_html.
Î. Cum să văd utilizatorii în WP-CLI?
Iată comanda pentru a vedea utilizatorii în WP-CLI.
Lista de utilizatori wp --field=ID
Î. Cum puteți activa și dezactiva direct pluginurile pe WP-CLI?
Puteți instala un plugin cu comanda „wp plugin install”.
wp plugin instalează woocommerce
Puteți activa un plugin cu comanda „wp plugin activate”.
pluginul wp activează woocommerce
Puteți dezactiva un plugin cu comanda „wp plugin deactivate”.
pluginul wp dezactivează woocommerce
