ターミナル WP-CLI から WordPress をインストールして管理する方法
公開: 2019-08-29
WordPress は、Web サイトを作成および管理するための最も人気のある CMS の 1 つです。 WordPress には、コンテンツと設定を管理するための使いやすいグラフィカル ユーザー インターフェイス (GUI) がありますが、WP-CLI と呼ばれる強力なコマンドライン インターフェイス (CLI) も提供します。
WP-CLI は、コンピューターのターミナルまたはコマンド プロンプトで使用できる、WordPress のインストールを管理するための一連のコマンド ライン ツールです。 ターミナルを離れることなく、WordPress、プラグイン、テーマの更新、ユーザーとロールの管理、データのエクスポートとインポートなどのさまざまなタスクを実行できます。
この記事では、WP-CLI をインストールして使用し、ターミナルから WordPress Web サイトを管理する方法について説明します。これには、さまざまなタスクのための基本的な WP-CLI コマンドと高度な WP-CLI コマンドが含まれます。 それでは始めましょう!
- WP-CLI の概要
- WP-CLI の利点
- WP-CLI の要件
- WP-CLI のインストール方法
- WP-CLI の使用方法
- WP-CLI コマンド一覧
- Cloudways で WP-CLI を使用する
WP-CLI の概要
WP-CLI は、開発者のコミュニティによって積極的に開発および維持されているオープンソース プロジェクトです。 Linux、macOS、Windows など、ほとんどの UNIX 系オペレーティング システムと互換性があります。 WP-CLI には PHP 5.6.0 以降が必要で、Composer パッケージ マネージャーを使用してグローバル パッケージまたはローカル依存関係としてインストールできます。
WP-CLI を使用する主な利点の 1 つは、その速度と効率です。 多くの場合、コマンド ライン ツールを使用すると、GUI を使用してナビゲートするよりも高速になります。特に、反復的なタスクを実行したり、複雑な操作を自動化したりする場合はそうです。 WP-CLI コマンドは簡単にスクリプト化して他のコマンドライン ツールと統合できるため、開発者にとって強力です。
クイック情報: Cloudways は、このオープンソース プロジェクトを支援および維持する WP-CLI のプレミアム スポンサーです。
シームレスな WordPress コントロール体験のために、WP-CLI フレンドリーなプラットフォームをお試しください!
組み込みの WP-CLI 用の Cloudways Managed WordPress ホスティングを試して、WordPress タスクをすばやく管理します。
WP-CLI の利点
WordPress に WP-CLI を使用する利点は次のとおりです。
1. スピードと効率
WP-CLI を使用すると、手動で介入する必要なく、WordPress サイトでさまざまなアクションを迅速かつ効率的に実行できます。 これは、大規模または複雑なサイトを管理し、日常的なタスクを自動化する場合に特に役立ちます。
2. 生産性の向上
WP-CLI を使用すると、複数のタスクを同時に実行できるため、時間を節約し、生産性を向上させることができます。 これは、複数のサイトで同時に作業している開発者にとって特に便利です。
3. 強化されたコントロール
WP-CLI を使用すると、WordPress サイトをより細かく制御できるため、ファイル、プラグイン、テーマ、およびその他のコンポーネントをより効果的に管理できます. これは、サイトの問題をデバッグまたはトラブルシューティングする必要がある開発者にとって特に便利です。
4. セキュリティの向上
WP-CLI を使用すると、サイトのユーザー アカウント、パスワード、およびその他のセキュリティ関連の側面をより簡単に管理でき、より安全で安定した WordPress インストールを維持するのに役立ちます。
5. タスクの自動化
WP-CLI は、バックアップ、更新、最適化など、多くの一般的な WordPress タスクを自動化できます。 これにより、時間を節約し、人的エラーのリスクを軽減できます。
WP-CLI の要件
WP-CLI をインストールするには、SSH アクセスを提供するホスティング ソリューションが必要です。
多くの共有ホスティング プロバイダーは通常、SSH アクセスを提供していません。 ただし、ほとんどすべての一般的な WordPress ホスティングは、サーバーへの SSH アクセスを提供しています。 WP-CLI をインストールする前に、環境が次の最小要件を満たしていることを確認してください。
- PHP: WP-CLI には PHP 5.6.0 以降が必要です。PHP 7 以降を推奨します。
- WordPress: WP-CLI は、WordPress 3.7 以降で動作するように設計されています。
- オペレーティング システム: WP-CLI は、Linux、macOS、および Windows OS と互換性があります。ただし、WP-CLI は Windows 環境で限定的なサポートを提供します。
これらは、WP-CLI をインストールして使用するための基本的な要件です。 特定の要件は、WordPress サイトで使用されているプラグインとテーマによって異なる場合があります。
注: Cloudways のマネージド ホスティング プラットフォームを使用して WP-CLI コマンドを実行します。
WP-CLI のインストール方法
WP-CLI をインストールするには、次の簡単な手順に従います。
- ステップ 1: SSH 経由でルート ディレクトリに接続する
- ステップ 2: サーバーに WP-CLI をダウンロードする
ステップ 1: SSH 経由でルート ディレクトリに接続する
サーバーへの SSH アクセスを使用するには、資格情報 (管理者のユーザー名、パスワード)、サーバー IP、およびポートが必要です。 次に、キー ペアを作成する必要があります。 さまざまなオペレーティング システムについては、次のリンクを参照してください。
- Windows の場合、PuTTY;
- Linux、Ubuntu の場合。
- Mac の場合は、テルミウス。
この記事では、PuTTY を使用します。 ただし、任意の他のターミナル エミュレータを使用できます。
- PuTTY で、 [セッション]に移動します。
- ホスト名(または IP アドレス) とポートを入力します。
- 接続タイプにSSHを選択します。
- 最後に開くボタンをクリックします。
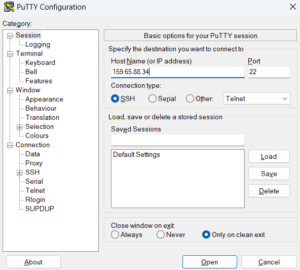
次のステップでは、ユーザー名とパスワードを入力するように求められます。これは[サーバーの詳細]にあります。
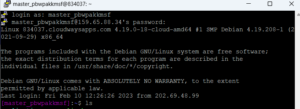
ステップ 2: サーバーに WP-CLI をダウンロードする
Cloudways ユーザーの場合は、この手順をスキップして WP-CLI 管理部分に直接ジャンプできます。 Cloudways サーバーには、事前にインストールおよび構成された WP-CLI が付属しているためです。
VPS または別のホスティングを使用している場合は、次のコマンドを実行して WP-CLI をダウンロードします。
curl -O https://raw.githubusercontent.com/wp-cli/builds/gh-pages/phar/wp-cli.phar

chmod +x wp-cli.phar
![]()
php wp-cli.phar --info
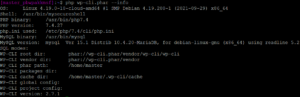
WP-CLI の使用方法
コンピューターに WP-CLI をインストールしたら、ターミナル ウィンドウを開き、「wp」に続けてコマンドとその引数を入力して、さまざまな WP-CLI コマンドを実行できます。
- WP-CLI 経由で WordPress を管理する
- WP-CLI 経由で WordPress テーマを管理する
- WP-CLI 経由で WordPress プラグインを管理する
- WP-CLI 経由で WordPress コアを管理する
- WP-CLI 経由で WordPress マルチサイトを管理する
- WP-CLI を介して文字列を検索または置換する
- WP-CLI でサポートされているすべてのコマンドを一覧表示する
1. WP-CLI で WordPress を管理する
次のステップでは、WP-CLI コマンドを使用して WordPress をダウンロードして構成します。
ワードプレスをダウンロード
次のコマンドは、WordPress コア ファイルの最新バージョンをダウンロードします。
wp コア ダウンロード

wp-config ファイルの作成
次のコマンドを使用して、WordPress Web サイトの主な構成設定を含む wp-config.php ファイルを作成します。
wp config create --dbname=testing --dbuser=wp --dbpass=securepswd --locale=ro_RO
この記事では、次のデータベースの詳細を使用しました。
- データベース名:テスト
- データベースのユーザー名: wp
- データベースのパスワード: securepswd
コマンド オプションの例
上記のコマンドは、WP-CLI の能力を際立たせるバリエーションの 1 つにすぎません。 ご想像のとおり、これにより wp-config ファイルの標準バージョンが生成されます。
次のバリエーションでは、 WP_DEBUGとWP_DEBUG_LOGを使用して wp-config ファイルをセットアップします。
# WP_DEBUG と WP_DEBUG_LOG を有効にする wp config create --dbname=testing --dbuser=wp --dbpass=securepswd --extra-php <<PHP define( 'WP_DEBUG', true ); define( 'WP_DEBUG_LOG', true ); PHP #Success: 'wp-config.php' ファイルが生成されました。
管理者ユーザーの資格情報が bash シェルの履歴に保存される可能性は常にあります。 これは重大なセキュリティ違反になる可能性があります。 WP-CLI は、この問題に対処するための wp-config コマンドのバージョンを提供します。
# password.txt から読み取って、パスワードを bash の履歴に公開しないようにする # --prompt=dbpass を使用すると、'dbpass' 引数のプロンプトが表示されます $ wp config create --dbname=testing --dbuser=wp --prompt=dbpass < password.txt #Success: 'wp-config.php' ファイルが生成されました。
データベースの作成
次のコマンドを使用して、データベースを作成します。 このコマンドは、wp-config ファイルで使用されている名前で新しいデータベースを作成することに注意してください。
wp データベースの作成
![]()
ワードプレスをインストールする
サーバーに WP-CLI を使用して、コマンドラインから WordPress を簡単にインストールできます。 このコマンドには、URL、タイトル、管理者ユーザー名、パスワード、管理者メールなどのパラメーターが必要です。
wp core install --url=your_domain --title=Your_Blog_Title --admin_user=ユーザー名 --admin_password=パスワード --admin_email=your_email.com

おめでとう! WordPress サイトが正常にセットアップされました。
2. WP-CLI 経由で WordPress テーマを管理する
WP-CLI を使用すると、サーバーを WordPress テーマ リポジトリに直接接続し、テーマをすばやくインポートできます。 WP-CLI プロセスによる WordPress のインストールと有効化は簡単です。 WP-CLI を使用してテーマを更新および削除することもできます。
コマンドwp theme は、オプションとスイッチを組み合わせて、すべてのテーマ管理タスクを処理します。
次のコマンドを使用して、テーマをインストールします。 たとえば、二十二二、
wpテーマのインストール
注:ページ URL に表示されるテーマの名前を必ず使用してください。たとえば、次のスクリーンショットでわかるように、コマンドの引数としてTwentytwentytwoを使用しています。
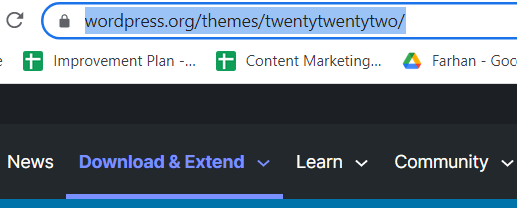
システムは、進行中のインストールに関する通知を生成します。 テーマを有効にするには、次のコマンドを実行します。

wp テーマ アクティブ化

WordPress Web サイトのテーマがTwenty Twenty Twoに変更されます。
SSH ターミナルについて詳しく知りたい場合は、SSH ターミナルを使用したファイルとフォルダーの処理に関するこの記事を参照してください。
3. WP-CLI 経由で WordPress プラグインを管理する
WP-CLI を介した WordPress プラグインのインストールは、ボタンをクリックする時間を無駄にしないため、ほぼ瞬時に完了します。 また、プラグインをインストールするために WordPress 管理パネルにログインする必要さえない場合もあります。
WordPress プラグインをインストールするには、次のコマンドを実行します。
wp plugin install [プラグイン名]
注: [プラグイン名] は、ページ URL に表示されるプラグインの名前に置き換えます。たとえば、Contact Form 7 をインストールするには、次の図に示すようにcontact-form-7を使用します。
![]()
WordPress で e コマース ストアを作成するための人気のあるプラグインである WooCommerce もインストールしましょう。 次のコマンドを入力して開始します。
wp プラグインのインストール woocommerce
プラグインをインストールするのに少し時間がかかります。プラグインを有効にするには、次のコマンドを実行します。
wp プラグインで woocommerce を有効化

4. WP-CLI 経由で WordPress コアを管理する
WordPress Core のバージョンを確認するには、次のコマンドを実行します。
wpコアバージョン
![]()
これにより、WordPress Core のバージョンが返されます。 Core ファイルを更新するには、次のコマンドを実行します。
wpコアアップデート
![]()
WordPress Core は、WordPress.org で利用可能な最新バージョンに更新されます。
5. WP-CLI 経由で WordPress マルチサイトを管理する
多くのクライアントを持つ Web エージェンシーの場合、WP-CLI は WordPress マルチサイトのすべてのサイトを更新するための最も迅速な方法です。
WordPress マルチサイトで WP-CLI コマンドを実行するには、–urlスイッチを使用してネットワーク内の Web サイト URL を指定する必要があります。
wp テーマのステータス

6. WP-CLI を介して文字列を検索または置換する
ほとんどの人は、サイトを新しいホストに移行するときに問題に直面します。 古い URL を新しい URL に置き換えたい場合は、検索と置換のコマンドが役立ちます。
検索と置換には、次の WP-CLI コマンドを使用します。
wp search-replace <'old'> <'new'>
wp 検索置換 https://oldsite.com https://newsite.com
![]()
7. WP-CLI でサポートされているすべてのコマンドを一覧表示する
WP-CLI の使用を開始するには、 wpと入力してEnterを押します。システムは、WP-CLI を介して WordPress を管理するためにサポートされているすべてのコマンドを一覧表示します。
次のコマンドを実行して、コマンドとそのオプションの詳細を取得します。
wp help <コマンド名>
たとえば、プラグイン コマンドの詳細を取得するには、次のコマンドを実行します。
wp ヘルプ プラグイン

WP-CLI コマンド一覧
一般的に使用される WP-CLI コマンドのリストを次に示します。
| 指図 | 関数 |
|---|---|
| wpヘルプ | コマンドとオプションの詳細 |
| wp cli バージョン | WP CLI のバージョンを確認するには |
| php wp-cli.phar –info | ファイルを実行可能にする |
| wp コア ダウンロード | WordPressコアファイルの最新バージョンをダウンロードする |
| wp config create | 構成ファイルの作成 |
| wp データベースの作成 | 新しい DB を作成する |
| wpテーマのインストール | テーマをインストール |
| wp テーマの有効化 | テーマを有効にする |
| wpテーマの無効化 | テーマを無効にする |
| wp プラグインのインストール | プラグインをインストール |
| wp プラグインの有効化 | プラグインを有効にする |
| wp 検索置換 | DB 内の文字列を検索/置換します |
| wp ヘルプ プラグイン | プラグイン コマンドの詳細 |
WordPress サイトで何を達成したいかによって、さらに多くの WP-CLI コマンドを使用できます。 WP-CLI コマンドの完全なリストとその使用方法は、公式ドキュメントにあります。
Cloudways で WP-CLI を使用する
Cloudways Platform は、デフォルトで SSH ターミナルに WP-CLI を統合しています。 Cloudways で WP-CLI を使用するには、指示に従ってください。
- Cloudways アカウントにサインアップまたはログインします。
- アプリケーションとサーバーの詳細を入力し、アプリケーションとしてWordPressを選択します。
- クラウド プロバイダー、サーバーのサイズ、場所など、サーバーの仕様を選択します。
- [今すぐ起動]ボタンをクリックして、WordPress サイトを含む新しいサーバーを作成します。
- 新しく起動したサーバーをクリックして、次の画面に進みます。
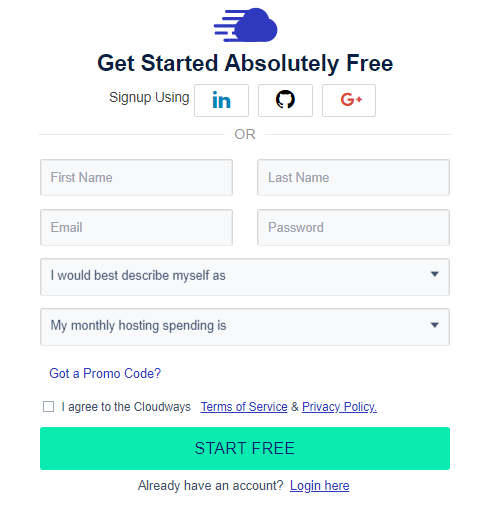
- Server Management → Master Credentialsに移動し、 SSH Terminal を起動します。
- 画面に新しいターミナル ウィンドウが開きます。
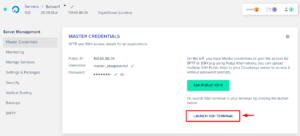
Server Managementから、ターミナルにログインするためのマスター資格情報を見つけることができます。ログインする最も簡単な方法は、資格情報をコピーして指定されたスペースに貼り付けることです。 システムを右クリックして、ユーザー名とパスワードを貼り付けます。
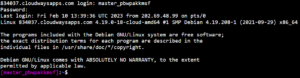
複数の WordPress サイトを使用している場合は、WP-CLI を使用して操作するサイトを選択する必要があります。
lsコマンドを入力して、ディレクトリ構造のどこにいるかを調べます。

次のコマンドを実行して、アプリケーション フォルダー内のサブディレクトリを確認します。
CDアプリケーション

Applicationsフォルダーに移動したいので、次のコマンドを実行します。
ls

ご覧のとおり、サーバーにはいくつかのアプリケーションがインストールされています。 更新したいアプリを選択します。
これを行うには、ターゲット アプリケーションの名前を指定して cd コマンドを入力します。
cd [アプリケーション名]

次のコマンドを実行して public_html ディレクトリに移動します。
cd public_html/

以上で、WP-CLI を使用して WordPress アプリケーションを簡単に管理できるようになりました。
まとめ
幅広いコマンドを利用できる WP-CLI を使用すると、WordPress プラグイン、テーマ、およびコア ファイルのインストール、アクティブ化、非アクティブ化、更新、および管理を簡単に行うことができます。 また、投稿、ユーザー、WordPress データベースの管理にも使用できるため、WordPress を管理するための強力なツールになります。
管理しているサイトが 1 つでも複数でも、WP-CLI はワークフローを合理化し、時間と労力を節約できます。 さまざまな WP-CLI コマンドをマスターすることで、より効率的な WordPress サイト管理者および開発者になることができます。
よくある質問
Q. WordPress で WP CLI コマンドを実行するには?
以下の手順に従って、WP CLI コマンドを実行します。
- SSH 経由でルート ディレクトリに接続します。
- サーバーに WP-CLI をダウンロードします。
- WordPress をインストールし、WP CLI の使用を開始します。
Q. WordPress はどのディレクトリにインストールできますか?
ルート ディレクトリに WordPress をインストールすると便利です。 Cloudways では、public_html フォルダーにインストールします。
Q.WP-CLI でユーザーを表示するには?
WP-CLI でユーザーを表示するコマンドは次のとおりです。
wp ユーザーリスト --field=ID
Q.WP-CLI でプラグインを直接有効化および無効化するにはどうすればよいですか?
「wp plugin install」コマンドでプラグインをインストールできます。
wp プラグインのインストール woocommerce
「wp plugin activate」コマンドでプラグインを有効化できます。
wp プラグインで woocommerce を有効化
「wp plugin activate」コマンドでプラグインを無効化できます。
wp プラグイン woocommerce を無効にする
