Come installare e gestire WordPress dal terminale WP-CLI
Pubblicato: 2019-08-29
WordPress è uno dei CMS più diffusi per la creazione e la gestione di siti web. Sebbene WordPress abbia un'interfaccia utente grafica (GUI) intuitiva per la gestione di contenuti e impostazioni, fornisce anche una potente interfaccia a riga di comando (CLI) chiamata WP-CLI.
WP-CLI è un insieme di strumenti da riga di comando per la gestione delle installazioni di WordPress che possono essere utilizzati nel terminale del computer o nel prompt dei comandi. Ti consente di eseguire varie attività come l'aggiornamento di WordPress, plug-in e temi, la gestione di utenti e ruoli, l'esportazione e l'importazione di dati senza uscire dal Terminale.
In questo articolo, ti dirò come installare e utilizzare WP-CLI per gestire un sito Web WordPress dal Terminale, inclusi i comandi WP-CLI di base e avanzati per diverse attività. Quindi iniziamo!
- Una panoramica di WP-CLI
- Vantaggi di WP-CLI
- Requisiti di WP-CLI
- Come installare WP-CLI
- Come usare WP-CLI
- Elenco dei comandi WP-CLI
- Usa WP-CLI su Cloudways
Una panoramica di WP-CLI
WP-CLI è un progetto open source attivamente sviluppato e gestito da una comunità di sviluppatori. È compatibile con la maggior parte dei sistemi operativi simili a UNIX, inclusi Linux, macOS e Windows. WP-CLI richiede PHP 5.6.0 o successivo e può essere installato come pacchetto globale o come dipendenza locale utilizzando il gestore pacchetti Composer.
Uno dei principali vantaggi dell'utilizzo di WP-CLI è la sua velocità ed efficienza. L'utilizzo degli strumenti della riga di comando è spesso più veloce rispetto alla navigazione attraverso una GUI, soprattutto quando si eseguono attività ripetitive o si automatizzano operazioni complesse. I comandi WP-CLI possono essere facilmente scriptati e integrati con altri strumenti della riga di comando, rendendoli potenti per gli sviluppatori.
Informazioni rapide: Cloudways è uno sponsor premium di WP-CLI per aiutare e mantenere questo progetto open source.
Prova la nostra piattaforma compatibile con WP-CLI per un'esperienza di controllo WordPress senza interruzioni!
Prova l'hosting WordPress gestito da Cloudways per WP-CLI integrato e gestisci rapidamente le attività di WordPress.
Vantaggi di WP-CLI
Ecco alcuni vantaggi dell'utilizzo di WP-CLI per WordPress.
1. Velocità ed efficienza
WP-CLI ti consente di eseguire una vasta gamma di azioni sul tuo sito WordPress in modo rapido ed efficiente, senza la necessità di un intervento manuale. Ciò può essere particolarmente utile per gestire siti grandi o complessi e automatizzare le attività di routine.
2. Maggiore produttività
Con WP-CLI, puoi eseguire più attività contemporaneamente, risparmiando tempo e aumentando la produttività. Ciò può essere particolarmente utile per gli sviluppatori che lavorano su più siti contemporaneamente.
3. Controllo avanzato
WP-CLI ti offre un maggiore controllo sul tuo sito WordPress, permettendoti di gestire file, plugin, temi e altri componenti in modo più efficace. Ciò può essere particolarmente utile per gli sviluppatori che devono eseguire il debug o risolvere i problemi sul proprio sito.
4. Maggiore sicurezza
WP-CLI ti consente di gestire più facilmente account utente, password e altri aspetti relativi alla sicurezza del tuo sito, il che può aiutarti a mantenere un'installazione di WordPress più sicura e stabile.
5. Automazione delle attività
WP-CLI può automatizzare molte attività comuni di WordPress, come backup, aggiornamenti e ottimizzazione. Questo può farti risparmiare tempo e ridurre il rischio di errore umano.
Requisiti di WP-CLI
Per installare WP-CLI, è necessaria una soluzione di hosting che offra l'accesso SSH.
Molti provider di hosting condiviso di solito non offrono l'accesso SSH. Tuttavia, quasi tutti i popolari hosting WordPress offrono l'accesso SSH al tuo server. Assicurati che il tuo ambiente soddisfi i seguenti requisiti minimi prima di installare WP-CLI.
- PHP: WP-CLI richiede PHP 5.6.0 o successivo.Si consiglia PHP 7 o successivo.
- WordPress: WP-CLI è progettato per funzionare con WordPress 3.7 o successivo.
- Sistema operativo: WP-CLI è compatibile con Linux, macOS e Windows OS.Tuttavia, WP-CLI offre un supporto limitato nell'ambiente Windows.
Questi sono i requisiti di base per installare e utilizzare WP-CLI. I requisiti specifici possono variare a seconda dei plugin e dei temi utilizzati sul tuo sito WordPress.
Nota: utilizzerò la piattaforma di hosting gestita di Cloudways per eseguire i comandi WP-CLI.
Come installare WP-CLI
Per installare WP-CLI, puoi seguire questi semplici passaggi:
- Passaggio 1: connettersi alla directory principale tramite SSH
- Passaggio 2: scarica WP-CLI sul tuo server
Passaggio 1: connettersi alla directory principale tramite SSH
Per utilizzare l'accesso SSH al tuo server, hai bisogno di credenziali (nome utente amministratore, password), IP del server e porta. Successivamente, devi creare la coppia di chiavi. Segui il link sottostante per diversi sistemi operativi:
- Per Windows, PuTTY;
- Per Linux, Ubuntu;
- Per Mac, Termine.
Per questo articolo, utilizzo PuTTY. Tuttavia, puoi utilizzare qualsiasi altro emulatore di terminale di tua scelta.
- In PuTTY, vai a Sessions ;
- Immettere il nome host (o l'indirizzo IP) e la porta;
- SelezionareSSH per Tipo di connessione;
- Fare clic sul pulsanteApri alla fine.
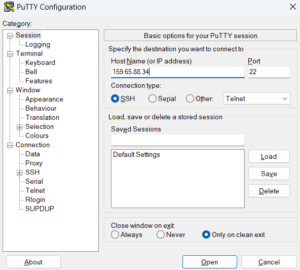
Nella fase successiva, il processo ti chiederà di inserire il tuo nome utente e password, che puoi trovare neiDettagli del server .
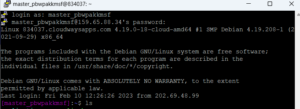
Passaggio 2: scarica WP-CLI sul tuo server
Se sei un utente Cloudways, puoi saltare questo passaggio e passare direttamente alla parte di gestione WP-CLI. Perché i server Cloudways sono dotati di WP-CLI preinstallato e preconfigurato.
Se utilizzi un VPS o utilizzi un hosting diverso, esegui il seguente comando per scaricare WP-CLI:
curl -O https://raw.githubusercontent.com/wp-cli/builds/gh-pages/phar/wp-cli.phar

chmod +x wp-cli.phar
![]()
php wp-cli.phar --info
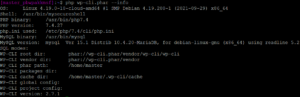
Come usare WP-CLI
Dopo aver installato WP-CLI sul tuo computer, puoi aprire una finestra di Terminale ed eseguire diversi comandi WP-CLI digitando "wp" seguito dal comando e dai suoi argomenti.
- Gestisci WordPress tramite WP-CLI
- Gestisci il tema WordPress tramite WP-CLI
- Gestisci il plugin WordPress tramite WP-CLI
- Gestisci WordPress Core tramite WP-CLI
- Gestisci WordPress Multisito tramite WP-CLI
- Cerca o sostituisci stringhe tramite WP-CLI
- Elenca tutti i comandi supportati da WP-CLI
1. Gestisci WordPress tramite WP-CLI
Il passaggio successivo prevede il download e la configurazione di WordPress tramite i comandi WP-CLI.
Scarica wordpress
Il seguente comando scaricherà l'ultima versione dei file core di WordPress.
download di base wp

Crea il file wp-config
Utilizzare il seguente comando per creare il file wp-config.php che contiene le impostazioni di configurazione principali per il sito Web di WordPress.
wp config create --dbname=testing --dbuser=wp --dbpass=securepswd --locale=ro_RO
Per questo articolo, ho utilizzato i seguenti dettagli del database:
- Nome database: test
- Nome utente database: wp
- Password del database: securepswd
Esempi delle opzioni di comando
Il suddetto comando è solo una delle varianti che evidenziano la potenza di WP-CLI. Come puoi immaginare, questo genera la versione standard del file wp-config.
La seguente variazione imposterà il file wp-config con WP_DEBUG e WP_DEBUG_LOG.
# Abilita WP_DEBUG e WP_DEBUG_LOG
wp config create --dbname=testing --dbuser=wp --dbpass=securepswd --extra-php <<PHP
define('WP_DEBUG', vero);
define('WP_DEBUG_LOG', vero);
PHP
#Success: Generato il file 'wp-config.php'.C'è sempre la possibilità che le credenziali dell'utente amministratore possano essere memorizzate nella cronologia della shell bash. Questo può diventare una grave violazione della sicurezza. WP-CLI fornisce una versione del comando wp-config per affrontare il problema.
# Evita di rivelare la password alla cronologia di bash leggendo da password.txt # L'utilizzo di --prompt=dbpass richiederà l'argomento 'dbpass' $ wp config create --dbname=testing --dbuser=wp --prompt=dbpass < password.txt #Success: Generato il file 'wp-config.php'.
Crea banca dati
Utilizzare il seguente comando per creare il database. Si noti che questo comando creerà un nuovo database con il nome utilizzato nel file wp-config.
wp db create
![]()
Installa Wordpress
È facile installare WordPress dalla riga di comando utilizzando WP-CLI sul tuo server. Il comando richiede parametri tra cui URL, titolo, nome utente amministratore, password ed e-mail amministratore.
wp core install --url=your_domain --title=Your_Blog_Title --admin_user=username --admin_password=password --admin_email=your_email.com

Congratulazioni! Il tuo sito WordPress è stato configurato correttamente.
2. Gestisci il tema WordPress tramite WP-CLI
Utilizzando WP-CLI, puoi connettere il server direttamente al repository del tema WordPress e importare rapidamente il tema. I processi di installazione e attivazione di WordPress tramite WP-CLI sono semplici. Puoi anche aggiornare ed eliminare temi tramite WP-CLI.
Il comandowp theme combina opzioni e opzioni per gestire tutte le attività di gestione del tema.
Utilizzare il seguente comando per installare un tema. Ad esempio, ventidue ,
Il tema wp installa ventidue
Nota: assicurati di utilizzare il nome del tema così come appare nell'URL della pagina.Ad esempio, come puoi vedere nello screenshot seguente, ho usatoventidue come argomento per il comando.

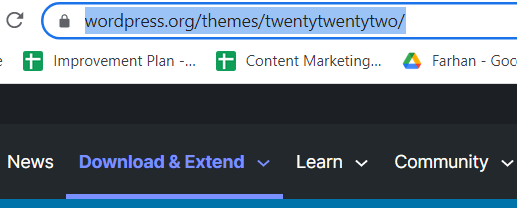
Il sistema genererà una notifica sull'installazione in corso. Per attivare il tema, eseguire il seguente comando.
Il tema wp attiva ventidue

Il tema del tuo sito Web WordPress verrà modificato inTwenty Twenty Two .
Se vuoi saperne di più sul terminale SSH, dai un'occhiata a questo articolo sulla gestione di file e cartelle con un terminale SSH.
3. Gestisci il plugin WordPress tramite WP-CLI
L'installazione dei plugin di WordPress tramite WP-CLI è quasi istantanea poiché non si perde tempo a fare clic sui pulsanti. Inoltre, potresti non dover nemmeno accedere al pannello di amministrazione di WordPress per installare i plugin.
Per installare un plug-in di WordPress, esegui il seguente comando.
installazione plug-in wp [nome plug-in]
Nota: sostituisci [nome plug-in] con il nome dei plug-in come appare nell'URL della pagina.Ad esempio, per installare Contact Form 7, utilizzarecontact-form-7 come mostrato nell'immagine seguente.
![]()
Installiamo anche WooCommerce, un popolare plugin per la creazione di negozi di e-commerce su WordPress. Inizia digitando il seguente comando.
plug-in wp installa woocommerce
Bastano pochi istanti per installare il plugin e per attivarlo eseguire il seguente comando.
plugin wp attiva woocommerce

4. Gestisci WordPress Core tramite WP-CLI
Per verificare la versione di WordPress Core, esegui il seguente comando.
versione principale di wp
![]()
Ciò restituirà la versione del core di WordPress. Per aggiornare i file Core, eseguire il seguente comando.
aggiornamento principale di wp
![]()
Il WordPress Core verrà aggiornato all'ultima versione disponibile su WordPress.org.
5. Gestisci WordPress Multisito tramite WP-CLI
Se sei una web agency con molti clienti, WP-CLI è il metodo più veloce per aggiornare tutti i siti su WordPress Multisite.
Per eseguire i comandi WP-CLI su WordPress Multisite, è necessario menzionare l'URL del sito Web nella rete utilizzando l'opzione–url .
Stato del tema WP TwentyTwentytwo

6. Cerca o sostituisci stringhe tramite WP-CLI
La maggior parte delle persone incontra problemi durante la migrazione del proprio sito su un nuovo host. Se vuoi sostituire il tuo vecchio URL con uno nuovo, allora il comando cerca e sostituisci ti sarebbe d'aiuto.
Usa il seguente comando WP-CLI per cercare e sostituire:
wp cerca-sostituisci <'vecchio'> <'nuovo'>
wp cerca-sostituisci https://oldsite.com https://newsite.com
![]()
7. Elenca tutti i comandi supportati di WP-CLI
Per iniziare a utilizzare WP-CLI, digita wp e premi Invio. Il sistema elencherà tutti i comandi supportati per la gestione di WordPress tramite WP-CLI.
Eseguire il comando seguente per ottenere maggiori dettagli sul comando e sulle relative opzioni.
wp help <nome comando>
Ad esempio, eseguire il comando seguente per ottenere maggiori dettagli sui comandi del plug-in.
plugin di aiuto wp

Elenco dei comandi WP-CLI
Ecco un elenco di comandi WP-CLI comunemente usati.
| Comando | Funzione |
|---|---|
| wp aiuto | Dettagli su comando e opzioni |
| versione wp cli | Per controllare la versione della CLI di WP |
| php wp-cli.phar –info | Rendere eseguibile il file |
| download di base wp | Scarica l'ultima versione dei file core di WordPress |
| creare la configurazione di wp | Crea file di configurazione |
| wp db create | Crea un nuovo DB |
| installazione del tema wp | Installa il tema |
| attivare il tema wp | Attiva il tema |
| tema wp disattivato | Disattiva tema |
| installazione plugin wp | Installa il plug-in |
| attivare il plug-in wp | Attiva plug-in |
| wp cerca-sostituisci | Cerca/sostituisce le stringhe nel DB |
| plugin di aiuto wp | Dettagli sul comando Plugin |
Ci sono molti altri comandi WP-CLI disponibili a seconda di ciò che vuoi realizzare con il tuo sito WordPress. L'elenco completo dei comandi WP-CLI e le relative istruzioni per l'uso si trovano nella documentazione ufficiale.
Usa WP-CLI su Cloudways
La piattaforma Cloudways ha integrato WP-CLI per impostazione predefinita nel terminale SSH. Per utilizzare WP-CLI su Cloudways, segui le istruzioni.
- Iscriviti o accedi al tuo account Cloudways;
- Inseriscii dettagli dell'applicazione e del server e scegli WordPresscome applicazione;
- Seleziona le specifiche del server, inclusi il fornitore di servizi cloud, le dimensioni del server e la posizione;
- Fare clic sul pulsanteAvvia ora per creare un nuovo server con il sito WordPress.
- Fare clic sul server appena avviato per passare alla schermata successiva.
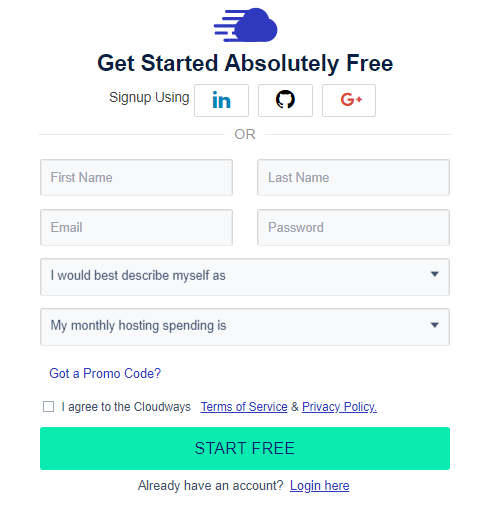
- Vai a Gestione server → Credenziali principali e avvia Terminale SSH.
- Una nuova finestra di terminale si apre sullo schermo.
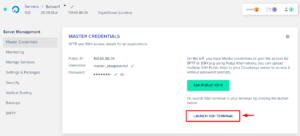
DaGestione Server , puoi trovare le Credenziali Masterper accedere al terminale. Il modo più semplice per accedere è copiare e incollare le credenziali nell'apposito spazio. Fare clic con il tasto destro sul sistema per incollare il nome utente e la password.
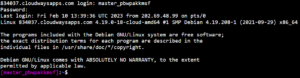
Se utilizzi più siti WordPress, devi selezionare il sito con cui vuoi lavorare tramite WP-CLI.
Digita il comandols e scopri dove ti trovi nella struttura della directory.

Vedere le sottodirectory nella cartella delle applicazioni eseguendo il seguente comando.
applicazioni cd

Dal momento che voglio andare alla cartella Applicazioni , eseguirò il seguente comando:
ls

Come puoi vedere, ho diverse applicazioni installate sul server. Selezionerò l'applicazione che voglio aggiornare.
Per fare ciò, digita il comando cd con il nome dell'applicazione di destinazione.
cd [nome dell'applicazione]

Vai alla directory public_html eseguendo il seguente comando.
cd public_html/

Ecco fatto, ora puoi gestire facilmente la tua applicazione WordPress tramite WP-CLI.
Riepilogo
Con un'ampia gamma di comandi disponibili, WP-CLI semplifica l'installazione, l'attivazione, la disattivazione, l'aggiornamento e la gestione di plugin, temi e file core di WordPress. Può anche essere utilizzato per gestire post, utenti e il database di WordPress, rendendolo un potente strumento per la gestione di WordPress.
Che tu stia gestendo un singolo sito o più siti, WP-CLI può semplificare il tuo flusso di lavoro e farti risparmiare tempo e fatica. Puoi diventare un gestore e sviluppatore di siti WordPress più efficiente padroneggiando i vari comandi WP-CLI.
Domande frequenti
D. Come eseguire i comandi CLI di WP su WordPress?
Segui i passaggi seguenti per eseguire i comandi della CLI di WP.
- Connettersi alla directory principale tramite SSH;
- Scarica WP-CLI sul tuo server;
- Installa WordPress e inizia a utilizzare WP CLI.
D. In quale directory possiamo installare WordPress?
Sarebbe fantastico se installassi WordPress nella tua directory principale. Su Cloudways, lo installiamo nella cartella public_html.
D. Come vedere gli utenti in WP-CLI?
Ecco il comando per vedere gli utenti in WP-CLI.
elenco utenti wp --field=ID
D. Come puoi attivare e disattivare direttamente i plugin su WP-CLI?
Puoi installare un plugin con il comando "wp plugin install".
plug-in wp installa woocommerce
Puoi attivare un plugin con il comando "wp pluginactivate".
plugin wp attiva woocommerce
È possibile disattivare un plug-in con il comando "wp plug-inactivate".
Il plug-in wp disattiva woocommerce
