WP-CLI Terminalinden WordPress Nasıl Kurulur ve Yönetilir
Yayınlanan: 2019-08-29
WordPress, web siteleri oluşturmak ve yönetmek için en popüler CMS'lerden biridir. WordPress, içeriği ve ayarları yönetmek için kullanıcı dostu bir grafik kullanıcı arayüzüne (GUI) sahipken, aynı zamanda WP-CLI adı verilen güçlü bir Komut Satırı Arayüzü (CLI) sağlar.
WP-CLI, bilgisayarınızın Terminalinde veya komut isteminde kullanılabilen, WordPress kurulumlarını yönetmek için kullanılan bir dizi komut satırı aracıdır. WordPress'i, eklentileri ve temaları güncelleme, kullanıcıları ve rolleri yönetme ve Terminal'den ayrılmadan verileri içe ve dışa aktarma gibi çeşitli görevleri gerçekleştirmenize olanak tanır.
Bu makalede, farklı görevler için temel ve gelişmiş WP-CLI komutları da dahil olmak üzere, Terminal'den bir WordPress web sitesini yönetmek için WP-CLI'yi nasıl kuracağınızı ve kullanacağınızı anlatacağım. Öyleyse başlayalım!
- WP-CLI'ye Genel Bakış
- WP-CLI'nin Avantajları
- WP-CLI gereksinimleri
- WP-CLI Nasıl Kurulur?
- WP-CLI Nasıl Kullanılır?
- WP-CLI Komutlarının Listesi
- Cloudways'te WP-CLI kullanın
WP-CLI'ye Genel Bakış
WP-CLI, bir geliştiriciler topluluğu tarafından aktif olarak geliştirilen ve sürdürülen açık kaynaklı bir projedir. Linux, macOS ve Windows dahil çoğu UNIX benzeri işletim sistemiyle uyumludur. WP-CLI, PHP 5.6.0 veya sonraki sürümünü gerektirir ve Composer paket yöneticisi kullanılarak global bir paket veya yerel bir bağımlılık olarak kurulabilir.
WP-CLI kullanmanın ana avantajlarından biri hızı ve verimliliğidir. Özellikle yinelenen görevleri gerçekleştirirken veya karmaşık işlemleri otomatikleştirirken, komut satırı araçlarını kullanmak genellikle bir GUI'de gezinmekten daha hızlıdır. WP-CLI komutları kolayca betiklenebilir ve diğer komut satırı araçlarıyla entegre edilebilir, bu da onları geliştiriciler için güçlü kılar.
Hızlı bilgi: Cloudways, bu açık kaynaklı projeye yardımcı olmak ve sürdürmek için WP-CLI'nin birinci sınıf sponsorudur.
Sorunsuz bir WordPress Kontrol Deneyimi için WP-CLI Dostu Platformumuzu deneyin!
Yerleşik WP-CLI için Cloudways Yönetilen WordPress barındırmayı deneyin ve WordPress görevlerinizi hızla yönetin.
WP-CLI'nin Avantajları
İşte WordPress için WP-CLI kullanmanın bazı avantajları.
1. Hız ve Verimlilik
WP-CLI, manuel müdahaleye gerek kalmadan WordPress sitenizde çok çeşitli eylemleri hızlı ve verimli bir şekilde gerçekleştirmenize olanak tanır. Bu, özellikle büyük veya karmaşık siteleri yönetmek ve rutin görevleri otomatikleştirmek için yararlı olabilir.
2. Geliştirilmiş Verimlilik
WP-CLI ile aynı anda birden çok görevi gerçekleştirebilir, zamandan tasarruf edebilir ve üretkenliği artırabilirsiniz. Bu, özellikle aynı anda birden çok sitede çalışan geliştiriciler için yararlı olabilir.
3. Gelişmiş Kontrol
WP-CLI, WordPress siteniz üzerinde daha fazla kontrol sağlayarak dosyaları, eklentileri, temaları ve diğer bileşenleri daha etkili bir şekilde yönetmenize olanak tanır. Bu, sitelerindeki sorunları gidermesi veya hata ayıklaması gereken geliştiriciler için özellikle yararlı olabilir.
4. Gelişmiş Güvenlik
WP-CLI, sitenizin kullanıcı hesaplarını, parolaları ve diğer güvenlikle ilgili yönlerini daha kolay yönetmenize olanak tanır, bu da daha güvenli ve istikrarlı bir WordPress kurulumu sürdürmenize yardımcı olabilir.
5. Görev Otomasyonu
WP-CLI, yedeklemeler, güncellemeler ve optimizasyon gibi birçok yaygın WordPress görevini otomatikleştirebilir. Bu size zaman kazandırabilir ve insan hatası riskini azaltabilir.
WP-CLI gereksinimleri
WP-CLI'yi yüklemek için SSH erişimi sunan bir barındırma çözümüne ihtiyacınız var.
Birçok paylaşılan barındırma sağlayıcısı genellikle SSH erişimi sunmaz. Ancak, neredeyse tüm popüler WordPress barındırma, sunucunuza SSH erişimi sunar. Lütfen WP-CLI'yi yüklemeden önce ortamınızın aşağıdaki minimum gereksinimleri karşıladığından emin olun.
- PHP: WP-CLI, PHP 5.6.0 veya sonraki sürümünü gerektirir.PHP 7 veya üstü önerilir.
- WordPress: WP-CLI, WordPress 3.7 veya üstü ile çalışacak şekilde tasarlanmıştır.
- İşletim Sistemi: WP-CLI, Linux, macOS ve Windows OS ile uyumludur.Ancak WP-CLI, Windows ortamında sınırlı destek sunar.
Bunlar, WP-CLI'yi yüklemek ve kullanmak için temel gereksinimlerdir. Spesifik gereksinimler, WordPress sitenizde kullanılan eklentilere ve temalara bağlı olarak değişebilir.
Not: WP-CLI komutlarını çalıştırmak için Cloudways'in yönetilen barındırma Platformunu kullanacağım.
WP-CLI Nasıl Kurulur?
WP-CLI'yi kurmak için şu basit adımları takip edebilirsiniz:
- 1. Adım: SSH aracılığıyla Kök Dizine bağlanın
- 2. Adım: WP-CLI'yi Sunucunuza İndirin
1. Adım: SSH aracılığıyla Kök Dizine bağlanın
Sunucunuza SSH erişimini kullanmak için kimlik bilgilerine (yönetici kullanıcı adı, parola), sunucu IP'sine ve bağlantı noktasına ihtiyacınız vardır. Ardından, anahtar çiftini oluşturmanız gerekir. Farklı işletim sistemleri için aşağıdaki bağlantıyı takip edin:
- Windows için PuTTY;
- Linux, Ubuntu için;
- Mac için, Termius.
Bu makale için PuTTY kullanıyorum. Ancak, seçtiğiniz başka bir terminal öykünücüsünü kullanabilirsiniz.
- PuTTY'de Oturumlara gidin;
- Ana Bilgisayar Adını (veya IP adresini) ve Bağlantı Noktasınıgirin;
- Bağlantı Türü olarak SSH'yiseçin;
- SonundaAç düğmesine tıklayın.
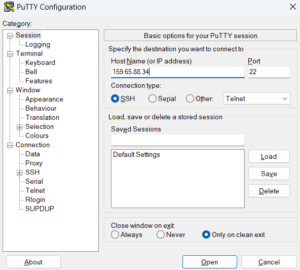
Bir sonraki adımda, işlem sizdenSunucu Ayrıntılarında bulabileceğiniz kullanıcı adınızı ve şifrenizi girmenizi isteyecektir.
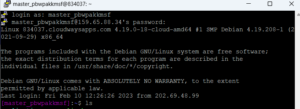
2. Adım: WP-CLI'yi Sunucunuza İndirin
Cloudways kullanıcısıysanız, bu adımı atlayabilir ve doğrudan WP-CLI yönetimi bölümüne atlayabilirsiniz. Çünkü Cloudways sunucuları önceden yüklenmiş ve önceden yapılandırılmış WP-CLI ile gelir.
Herhangi bir VPS kullanıyorsanız veya farklı bir hosting kullanıyorsanız, WP-CLI'yi indirmek için aşağıdaki komutu çalıştırın:
curl -O https://raw.githubusercontent.com/wp-cli/builds/gh-pages/phar/wp-cli.phar

chmod +x wp-cli.phar
![]()
php wp-cli.phar --bilgi
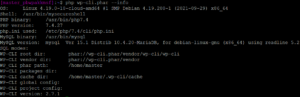
WP-CLI Nasıl Kullanılır?
WP-CLI'yi bilgisayarınıza kurduktan sonra, bir Terminal penceresi açabilir ve "wp" yazıp ardından komut ve argümanlarını yazarak farklı WP-CLI komutlarını çalıştırabilirsiniz.
- WordPress'i WP-CLI aracılığıyla yönetin
- WordPress Temasını WP-CLI ile Yönetin
- WordPress Eklentisini WP-CLI ile Yönetin
- WordPress Çekirdeğini WP-CLI aracılığıyla yönetin
- WordPress Multisite'ı WP-CLI aracılığıyla yönetin
- WP-CLI ile Dizeleri Arayın veya Değiştirin
- WP-CLI'nin Desteklenen Tüm Komutlarını Listeleyin
1. WordPress'i WP-CLI ile yönetin
Bir sonraki adım, WordPress'i WP-CLI komutları aracılığıyla indirmeyi ve yapılandırmayı içerir.
WordPress'i indirin
Aşağıdaki komut, WordPress çekirdek dosyalarının en son sürümünü indirecektir.
wp çekirdek indir

wp-config Dosyası Oluştur
WordPress web sitesi için ana yapılandırma ayarlarını içeren wp-config.php dosyasını oluşturmak için aşağıdaki komutu kullanın.
wp yapılandırması oluştur --dbname=test etme --dbuser=wp --dbpass=securepswd --locale=ro_RO
Bu makale için aşağıdaki veritabanı ayrıntılarını kullandım:
- Veritabanı Adı: test
- Veritabanı Kullanıcı Adı: wp
- Veritabanı Şifresi: securepswd
Komut Seçeneklerine Örnekler
Yukarıda belirtilen komut, WP-CLI'nin gücünü vurgulayan varyasyonlardan sadece biridir. Tahmin edebileceğiniz gibi bu, wp-config dosyasının standart sürümünü oluşturur.
Aşağıdaki varyasyon, wp-config dosyasını WP_DEBUG ve WP_DEBUG_LOGile kuracaktır.
# WP_DEBUG ve WP_DEBUG_LOG'u etkinleştirin
wp yapılandırması oluştur --dbname=test etme --dbuser=wp --dbpass=securepswd --extra-php <<PHP
tanımla('WP_DEBUG', doğru);
tanımla('WP_DEBUG_LOG', doğru);
PHP
#Başarı: 'wp-config.php' dosyası oluşturuldu.Yönetici kullanıcı kimlik bilgilerinin bash kabuk geçmişinde saklanma şansı her zaman vardır. Bu ciddi bir güvenlik ihlali haline gelebilir. WP-CLI, sorunla başa çıkmak için wp-config komutunun bir sürümünü sağlar.
# password.txt dosyasından okuyarak geçmişe bash parolasını ifşa etmekten kaçının # --prompt=dbpass kullanılması, 'dbpass' argümanını isteyecektir $ wp config create --dbname=testing --dbuser=wp --prompt=dbpass < password.txt #Başarı: 'wp-config.php' dosyası oluşturuldu.
Veritabanı yarat
Veritabanını oluşturmak için aşağıdaki komutu kullanın. Bu komutun, wp-config dosyasında kullanılan adla yeni bir veritabanı oluşturacağını unutmayın.
wp veritabanı oluştur
![]()
WordPress'i yükleyin
Sunucunuzda WP-CLI kullanarak WordPress'i komut satırından kurmak kolaydır. Komut, URL, Başlık, Yönetici Kullanıcı Adı, Parola ve Yönetici E-postası gibi parametreler gerektirir.
wp core install --url=etkialanınız --title=Blog_Title --admin_user=kullanıcı adı --admin_password=parola --admin_email=your_email.com

Tebrikler! WordPress siteniz başarıyla kuruldu.
2. WordPress Temasını WP-CLI ile Yönetin
WP-CLI kullanarak, sunucuyu doğrudan WordPress tema deposuna bağlayabilir ve temayı hızlı bir şekilde içe aktarabilirsiniz. WordPress'i WP-CLI süreçleri aracılığıyla yüklemek ve etkinleştirmek basittir. Temaları WP-CLI aracılığıyla da güncelleyebilir ve silebilirsiniz.
wp theme komutu, tüm tema yönetimi görevlerini yerine getirmek için seçenekleri ve anahtarları birleştirir.
Bir tema yüklemek için aşağıdaki komutu kullanın. Örneğin, Yirmi Yirmi İki ,
wp tema kurulumu yirmitwentytwo
Not: Temanın adını sayfa URL'sinde göründüğü şekliyle kullandığınızdan emin olun.Örneğin, aşağıdaki ekran görüntüsünde görebileceğiniz gibi, benyirmitwentytwo'yu komut için bir argüman olarak kullandım.

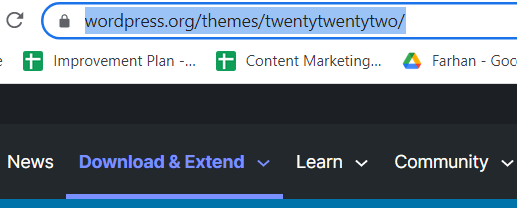
Sistem, devam eden yükleme hakkında bir bildirim oluşturacaktır. Temayı etkinleştirmek için aşağıdaki komutu çalıştırın.
wp teması yirmi yirmi ikiyi etkinleştir

WordPress web sitenizin temasıTwenty Twenty Two olarak değiştirilecek.
SSH terminali hakkında daha fazla bilgi edinmek istiyorsanız, bir SSH terminali ile dosya ve klasörleri işleme hakkındaki bu makaleye göz atın.
3. WordPress Eklentisini WP-CLI ile Yönetin
WordPress eklentilerini WP-CLI aracılığıyla yüklemek neredeyse anında gerçekleşir, çünkü düğmelere tıklayarak zaman kaybetmezsiniz. Ayrıca, eklentileri yüklemek için WordPress yönetici panelinde oturum açmanız bile gerekmeyebilir.
Bir WordPress eklentisi kurmak için aşağıdaki komutu çalıştırın.
wp eklenti kurulumu [eklenti adı]
Not: [eklenti adı] öğesini, sayfa URL'sinde göründüğü şekliyle eklentilerin adıyla değiştirin.Örneğin, Contact Form 7'yi yüklemek için aşağıdaki görüntüdeki gibicontact-form-7'yi kullanın.
![]()
WordPress'te e-ticaret mağazaları oluşturmak için popüler bir eklenti olan WooCommerce'i de yükleyelim. Aşağıdaki komutu yazarak başlayın.
wp eklentisi kur woocommerce
Eklentiyi yüklemek ve etkinleştirmek için aşağıdaki komutu çalıştırmak yalnızca birkaç dakikanızı alır.
wp eklentisi woocommerce'yi etkinleştir

4. WordPress Çekirdeğini WP-CLI ile Yönetin
WordPress Core sürümünü kontrol etmek için aşağıdaki komutu çalıştırın.
wp çekirdek sürümü
![]()
Bu, WordPress Çekirdeği sürümünü döndürür. Core dosyalarını güncellemek için aşağıdaki komutu çalıştırın.
wp çekirdek güncellemesi
![]()
WordPress Çekirdeği, WordPress.org'daki mevcut en son sürüme güncellenecektir.
5. WordPress Multisite'ı WP-CLI aracılığıyla yönetin
Birçok müşterisi olan bir web ajansıysanız, WP-CLI, WordPress Multisite'daki tüm siteleri güncellemenin en hızlı yöntemidir.
WP-CLI komutlarını WordPress Multisite üzerinde çalıştırmak için,–url anahtarını kullanarak ağdaki web sitesi URL'sinden bahsetmelisiniz.
wp tema durumu yirmitwentytwo

6. Dizeleri WP-CLI ile Arayın veya Değiştirin
Çoğu kişi, sitelerini yeni bir ana bilgisayara taşırken sorunlarla karşılaşır. Eski URL'nizi yenisiyle değiştirmek isterseniz, ara ve değiştir komutu yardımcı olacaktır.
Arama ve değiştirme için aşağıdaki WP-CLI komutunu kullanın:
wp ara-değiştir <'eski'> <'yeni'>
wp ara-değiştir https://eskisite.com https://yenisite.com
![]()
7. WP-CLI'nin Desteklenen Tüm Komutlarını Listeleyin
WP-CLI kullanmaya başlamak için wp yazın ve Entertuşuna basın. Sistem, WordPress'i WP-CLI aracılığıyla yönetmek için desteklenen tüm komutları listeleyecektir.
Komut ve seçenekleri hakkında daha fazla ayrıntı almak için aşağıdaki komutu çalıştırın.
wp yardım <komut adı>
Örneğin, eklenti komutları hakkında daha fazla ayrıntı almak için aşağıdaki komutu çalıştırın.
wp yardım eklentisi

WP-CLI Komutlarının Listesi
İşte yaygın olarak kullanılan WP-CLI komutlarının bir listesi.
| Emretmek | İşlev |
|---|---|
| wp yardım | Komut ve seçenekler hakkında ayrıntılar |
| wp cli versiyonu | WP CLI sürümünü kontrol etmek için |
| php wp-cli.phar –bilgi | Dosyayı çalıştırılabilir yapma |
| wp çekirdek indir | WordPress çekirdek dosyalarının en son sürümünü indirin |
| wp yapılandırma oluşturma | Yapılandırma dosyası oluştur |
| wp veritabanı oluştur | Yeni bir veritabanı oluştur |
| wp tema kurulumu | TEMAYI yükle |
| wp tema aktif | Temayı etkinleştir |
| wp tema devre dışı | Temayı devre dışı bırak |
| wp eklenti kurulumu | Eklenti kur |
| wp eklentisi etkinleştir | Eklentiyi etkinleştir |
| wp ara-değiştir | DB'deki dizeleri arar/değiştirir |
| wp yardım eklentisi | Eklenti komutuyla ilgili ayrıntılar |
WordPress sitenizle neyi başarmak istediğinize bağlı olarak daha birçok WP-CLI komutu mevcuttur. WP-CLI komutlarının tam listesi ve kullanım talimatları resmi belgelerdedir.
Cloudways'te WP-CLI kullanın
Cloudways Platformu, WP-CLI'yi varsayılan olarak SSH terminaline entegre etmiştir. WP-CLI'yi Cloudways'te kullanmak için lütfen talimatları izleyin.
- Kaydolun veya Cloudways hesabınıza giriş yapın;
- Uygulama ve Sunucu Ayrıntılarını girin ve uygulamanız olarak WordPress'iseçin;
- Bulut sağlayıcısı, sunucu boyutu ve konumu dahil olmak üzere sunucu özelliklerini seçin;
- WordPress sitesi ile yeni bir sunucu oluşturmak içinŞimdi Başlat düğmesine tıklayın.
- Bir sonraki ekrana geçmek için yeni başlatılan sunucunuza tıklayın.
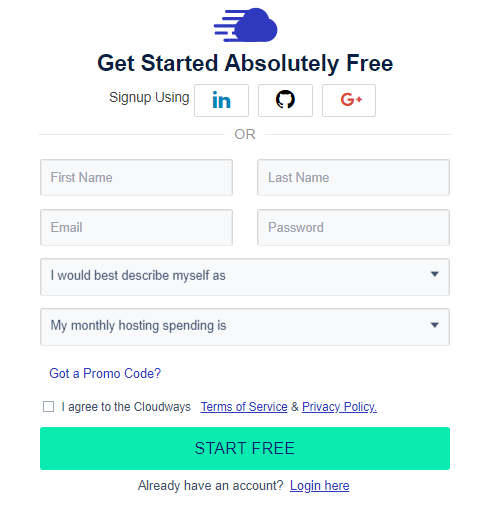
- Sunucu Yönetimi → Ana Kimlik Bilgileri'ne gidin ve SSH Terminalini Başlatın.
- Ekranınızda yeni bir terminal penceresi açılır.
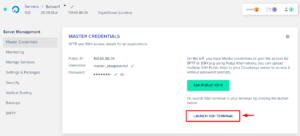
Sunucu Yönetimi'nden , terminalde oturum açmak için Ana Kimlik Bilgilerinibulabilirsiniz. Oturum açmanın en kolay yolu, kimlik bilgilerini kopyalayıp sağlanan alana yapıştırmaktır. Kullanıcı adını ve şifreyi yapıştırmak için sisteme sağ tıklayın.
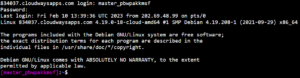
Birden fazla WordPress sitesi kullanıyorsanız, çalışmak istediğiniz siteyi WP-CLI üzerinden seçmelisiniz.
ls komutunu yazın ve dizin yapısında nerede olduğunuzu öğrenin.

Aşağıdaki komutu çalıştıran uygulamalar klasöründeki alt dizinlere bakın.
cd uygulamaları

Uygulamalar klasörüne gitmek istediğim için aşağıdaki komutu çalıştıracağım:
ls

Gördüğünüz gibi, sunucuda kurulu birkaç uygulamam var. Güncellemek istediğim uygulamayı seçeceğim.
Bunu yapmak için, hedef uygulamanın adıyla cd komutunu yazın.
cd [uygulama adı]

Aşağıdaki komutu çalıştırarak public_html dizinine gidin.
cd public_html/

İşte bu kadar, artık WordPress uygulamanızı WP-CLI aracılığıyla kolayca yönetebilirsiniz.
Özet
Geniş bir komut yelpazesiyle WP-CLI, WordPress eklentilerini, temalarını ve çekirdek dosyalarını yüklemeyi, etkinleştirmeyi, devre dışı bırakmayı, güncellemeyi ve yönetmeyi kolaylaştırır. Gönderileri, kullanıcıları ve WordPress veritabanını yönetmek için de kullanılabilir, bu da onu WordPress yönetimi için güçlü bir araç haline getirir.
İster tek bir siteyi ister birden çok siteyi yönetiyor olun, WP-CLI iş akışınızı düzene sokabilir ve zamandan ve emekten tasarruf etmenizi sağlayabilir. Çeşitli WP-CLI komutlarına hakim olarak daha verimli bir WordPress site yöneticisi ve geliştiricisi olabilirsiniz.
Sıkça Sorulan Sorular
S. WordPress'te WP CLI komutları nasıl çalıştırılır?
WP CLI komutlarını çalıştırmak için aşağıdaki adımları izleyin.
- Kök Dizine SSH ile bağlanın;
- WP-CLI'yi Sunucunuza İndirin;
- WordPress'i yükleyin ve WP CLI'yi kullanmaya başlayın.
S. WordPress'i hangi dizine kurabiliriz?
WordPress'i kök dizininize yüklerseniz harika olur. Cloudways'te public_html klasörüne kuruyoruz.
S. WP-CLI'de kullanıcıları nasıl görebilirim?
İşte WP-CLI'deki kullanıcıları görme komutu.
wp kullanıcı listesi --field=kimlik
S. Eklentileri WP-CLI'de doğrudan nasıl etkinleştirebilir ve devre dışı bırakabilirsiniz?
“wp plugin install” komutu ile eklenti kurabilirsiniz.
wp eklentisi kur woocommerce
Bir eklentiyi “wp plugin activate” komutu ile aktif hale getirebilirsiniz.
wp eklentisi woocommerce'yi etkinleştir
Bir eklentiyi “wp plugin devre dışı bırak” komutu ile devre dışı bırakabilirsiniz.
wp eklentisi woocommerce'yi devre dışı bırakır
