Как установить и управлять WordPress из терминала WP-CLI
Опубликовано: 2019-08-29
WordPress — одна из самых популярных CMS для создания и управления веб-сайтами. Хотя WordPress имеет удобный графический пользовательский интерфейс (GUI) для управления контентом и настройками, он также предоставляет мощный интерфейс командной строки (CLI) под названием WP-CLI.
WP-CLI — это набор инструментов командной строки для управления установками WordPress, которые можно использовать в терминале или командной строке вашего компьютера. Он позволяет выполнять различные задачи, такие как обновление WordPress, плагинов и тем, управление пользователями и ролями, а также экспорт и импорт данных, не выходя из Терминала.
В этой статье я расскажу вам, как установить и использовать WP-CLI для управления веб-сайтом WordPress из Терминала, включая базовые и расширенные команды WP-CLI для разных задач. Итак, приступим!
- Обзор WP-CLI
- Преимущества WP-CLI
- Требования WP-CLI
- Как установить WP-CLI
- Как использовать WP-CLI
- Список команд WP-CLI
- Используйте WP-CLI в Cloudways
Обзор WP-CLI
WP-CLI — это проект с открытым исходным кодом, который активно развивается и поддерживается сообществом разработчиков. Он совместим с большинством UNIX-подобных операционных систем, включая Linux, macOS и Windows. WP-CLI требует PHP 5.6.0 или более поздней версии и может быть установлен как глобальный пакет или локальная зависимость с помощью диспетчера пакетов Composer.
Одним из основных преимуществ использования WP-CLI является его скорость и эффективность. Использование инструментов командной строки часто быстрее, чем навигация по графическому интерфейсу, особенно при выполнении повторяющихся задач или автоматизации сложных операций. Команды WP-CLI можно легко создавать в сценариях и интегрировать с другими инструментами командной строки, что делает их полезными для разработчиков.
Краткая информация: Cloudways является премиальным спонсором WP-CLI, который помогает и поддерживает этот проект с открытым исходным кодом.
Попробуйте нашу платформу, дружественную к WP-CLI, для беспрепятственного управления WordPress!
Попробуйте управляемый Cloudways хостинг WordPress для встроенного WP-CLI и быстро управляйте своими задачами WordPress.
Преимущества WP-CLI
Вот некоторые преимущества использования WP-CLI для WordPress.
1. Скорость и эффективность
WP-CLI позволяет вам быстро и эффективно выполнять широкий спектр действий на вашем сайте WordPress без необходимости ручного вмешательства. Это может быть особенно полезно для управления большими или сложными сайтами и автоматизации рутинных задач.
2. Повышение производительности
С WP-CLI вы можете выполнять несколько задач одновременно, экономя время и повышая производительность. Это может быть особенно полезно для разработчиков, работающих над несколькими сайтами одновременно.
3. Расширенный контроль
WP-CLI дает вам больший контроль над вашим сайтом WordPress, позволяя более эффективно управлять файлами, плагинами, темами и другими компонентами. Это может быть особенно полезно для разработчиков, которым необходимо отлаживать или устранять проблемы на своем сайте.
4. Улучшенная безопасность
WP-CLI позволяет вам легче управлять учетными записями пользователей, паролями и другими аспектами безопасности вашего сайта, что может помочь вам поддерживать более безопасную и стабильную установку WordPress.
5. Автоматизация задач
WP-CLI может автоматизировать многие распространенные задачи WordPress, такие как резервное копирование, обновления и оптимизация. Это может сэкономить ваше время и снизить риск человеческой ошибки.
Требования WP-CLI
Чтобы установить WP-CLI, вам понадобится хостинг, предлагающий доступ по SSH.
Многие провайдеры виртуального хостинга обычно не предлагают доступ по SSH. Однако почти все популярные хостинги WordPress предлагают SSH-доступ к вашему серверу. Перед установкой WP-CLI убедитесь, что ваша среда соответствует следующим минимальным требованиям.
- PHP: WP-CLI требует PHP 5.6.0 или более поздней версии.Рекомендуется PHP 7 или выше.
- WordPress: WP-CLI предназначен для работы с WordPress 3.7 или более поздней версии.
- Операционная система: WP-CLI совместим с ОС Linux, macOS и Windows.Однако WP-CLI предлагает ограниченную поддержку в среде Windows.
Это основные требования для установки и использования WP-CLI. Конкретные требования могут различаться в зависимости от плагинов и тем, используемых на вашем сайте WordPress.
Примечание. Я буду использовать платформу управляемого хостинга Cloudways для запуска команд WP-CLI.
Как установить WP-CLI
Чтобы установить WP-CLI, вы можете выполнить следующие простые шаги:
- Шаг 1. Подключитесь к корневому каталогу через SSH.
- Шаг 2: Загрузите WP-CLI на свой сервер
Шаг 1. Подключитесь к корневому каталогу через SSH.
Чтобы использовать SSH-доступ к вашему серверу, вам нужны учетные данные (имя пользователя администратора, пароль), IP-адрес сервера и порт. Далее необходимо создать пару ключей. Перейдите по ссылке ниже для разных операционных систем:
- Для Windows PuTTY;
- Для Linux, Ubuntu;
- Для Mac, Термиус.
Для этой статьи я использую PuTTY. Однако вы можете использовать любой другой эмулятор терминала по вашему выбору.
- В PuTTY перейдите в Sessions ;
- Введите имя хоста (или IP-адрес) и порт;
- ВыберитеSSH для типа подключения;
- Нажмите кнопкуОткрыть в конце.
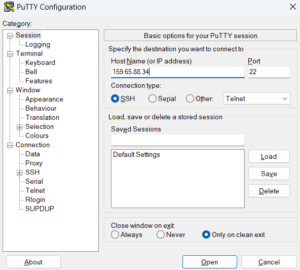
На следующем шаге процесс предложит вам ввести имя пользователя и пароль, которые вы можете найти всведениях о сервере .
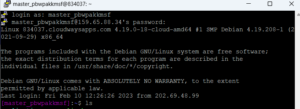
Шаг 2: Загрузите WP-CLI на свой сервер
Если вы являетесь пользователем Cloudways, вы можете пропустить этот шаг и сразу перейти к части управления WP-CLI. Поскольку серверы Cloudways поставляются с предустановленным и настроенным WP-CLI.
Если вы находитесь на любом VPS или используете другой хостинг, выполните следующую команду, чтобы загрузить WP-CLI:
завиток -O https://raw.githubusercontent.com/wp-cli/builds/gh-pages/phar/wp-cli.phar

chmod +x wp-cli.phar
![]()
php wp-cli.phar --info
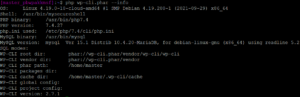
Как использовать WP-CLI
После того, как вы установили WP-CLI на свой компьютер, вы можете открыть окно терминала и запустить различные команды WP-CLI, набрав «wp», а затем команду и ее аргументы.
- Управление WordPress через WP-CLI
- Управление темой WordPress через WP-CLI
- Управление плагином WordPress через WP-CLI
- Управление ядром WordPress через WP-CLI
- Управление мультисайтом WordPress через WP-CLI
- Поиск или замена строк через WP-CLI
- Список всех поддерживаемых команд WP-CLI
1. Управляйте WordPress через WP-CLI
Следующий шаг включает в себя загрузку и настройку WordPress с помощью команд WP-CLI.
Скачать WordPress
Следующая команда загрузит последнюю версию основных файлов WordPress.
скачать ядро wp

Создать файл wp-config
Используйте следующую команду, чтобы создать файл wp-config.php, содержащий основные параметры конфигурации веб-сайта WordPress.
wp config create --dbname=testing --dbuser=wp --dbpass=securepswd --locale=ro_RO
В этой статье я использовал следующие данные базы данных:
- Имя базы данных: тестирование
- Имя пользователя базы данных: wp
- Пароль базы данных: securepswd
Примеры параметров команды
Вышеупомянутая команда — лишь один из вариантов, подчеркивающих мощь WP-CLI. Как вы можете догадаться, это создает стандартную версию файла wp-config.
Следующий вариант установит файл wp-config с WP_DEBUG и WP_DEBUG_LOG.
# Включить WP_DEBUG и WP_DEBUG_LOG
wp config create --dbname=testing --dbuser=wp --dbpass=securepswd --extra-php <<PHP
определить('WP_DEBUG', правда);
определить('WP_DEBUG_LOG', правда);
PHP
# Успех: Создан файл 'wp-config.php'.Всегда есть шанс, что учетные данные пользователя-администратора могут быть сохранены в истории оболочки bash. Это может стать серьезным нарушением безопасности. WP-CLI предоставляет версию команды wp-config для решения этой проблемы.
# Избегайте раскрытия пароля для истории bash, читая из password.txt # Использование --prompt=dbpass запросит аргумент 'dbpass' $ wp config create --dbname=testing --dbuser=wp --prompt=dbpass < password.txt # Успех: Создан файл 'wp-config.php'.
Создать базу данных
Используйте следующую команду для создания базы данных. Обратите внимание, что эта команда создаст новую базу данных с именем, используемым в файле wp-config.
создать базу данных wp
![]()
Установить WordPress
WordPress легко установить из командной строки с помощью WP-CLI на вашем сервере. Для команды требуются параметры, включая URL-адрес, заголовок, имя пользователя администратора, пароль и адрес электронной почты администратора.
wp core install --url=ваш_домен --title=название_вашего_блога --admin_user=имя пользователя --admin_password=пароль --admin_email=your_email.com

Поздравляем! Ваш сайт WordPress успешно настроен.
2. Управляйте темой WordPress через WP-CLI
Используя WP-CLI, вы можете напрямую подключить сервер к репозиторию темы WordPress и быстро импортировать тему. Установка и активация WordPress через процессы WP-CLI просты. Вы также можете обновлять и удалять темы через WP-CLI.
Командаwp theme объединяет параметры и переключатели для решения всех задач управления темой.
Используйте следующую команду для установки темы. Например, Двадцать Двадцать Два ,
установить тему wp двадцать двадцать два
Примечание. Убедитесь, что вы используете название темы в том виде, в котором оно указано в URL-адресе страницы.Например, как вы можете видеть на следующем снимке экрана, я использовалдвадцать двадцать два в качестве аргумента для команды.

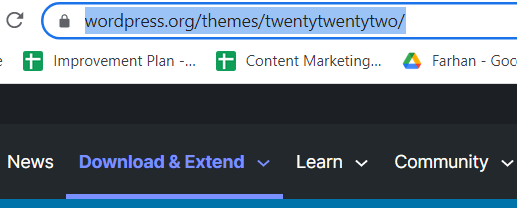
Система выдаст уведомление о том, что идет установка. Чтобы активировать тему, выполните следующую команду.
Тема wp активировать двадцать двадцать два

Тема вашего сайта WordPress будет изменена наTwenty Twenty Two .
Если вы хотите узнать больше о терминале SSH, ознакомьтесь с этой статьей о работе с файлами и папками с помощью терминала SSH.
3. Управляйте плагином WordPress через WP-CLI
Установка плагинов WordPress через WP-CLI происходит практически мгновенно, так как вы не тратите время на нажатие кнопок. Кроме того, вам может даже не понадобиться входить в панель администратора WordPress для установки плагинов.
Чтобы установить плагин WordPress, выполните следующую команду.
Установка плагина wp [имя плагина]
Примечание. Замените [название плагина] на имя плагина, которое отображается в URL-адресе страницы.Например, чтобы установить контактную форму 7, используйтеконтактную форму-7 , как показано на следующем рисунке.
![]()
Давайте также установим WooCommerce, популярный плагин для создания магазинов электронной коммерции на WordPress. Начните с ввода следующей команды.
установка плагина wp woocommerce
Установка плагина занимает всего несколько минут, а для его активации выполните следующую команду.
Плагин wp активирует woocommerce

4. Управление ядром WordPress через WP-CLI
Чтобы проверить версию ядра WordPress, выполните следующую команду.
основная версия wp
![]()
Это вернет версию ядра WordPress. Чтобы обновить файлы Core, выполните следующую команду.
обновление ядра вп
![]()
Ядро WordPress будет обновлено до последней доступной версии на WordPress.org.
5. Управление мультисайтом WordPress через WP-CLI
Если вы являетесь веб-агентством с большим количеством клиентов, WP-CLI — это самый быстрый способ обновить все сайты на WordPress Multisite.
Чтобы запускать команды WP-CLI на WordPress Multisite, вы должны указать URL-адрес веб-сайта в сети с помощью ключа–url .
статус темы wp двадцать двадцать два

6. Поиск или замена строк через WP-CLI
Большинство людей сталкиваются с проблемами при переносе своего сайта на новый хостинг. Если вы хотите заменить свой старый URL-адрес новым, вам поможет команда поиска и замены.
Используйте следующую команду WP-CLI для поиска и замены:
wp search-replace <'старый'> <'новый'>
wp поиск-замена https://oldsite.com https://newsite.com
![]()
7. Перечислите все поддерживаемые команды WP-CLI
Чтобы начать использовать WP-CLI, введите wp и нажмите Enter. Система выведет список всех поддерживаемых команд для управления WordPress через WP-CLI.
Выполните следующую команду, чтобы получить дополнительные сведения о команде и ее параметрах.
wp help <имя команды>
Например, выполните следующую команду, чтобы получить более подробную информацию о командах плагина.
Плагин справки wp

Список команд WP-CLI
Вот список часто используемых команд WP-CLI.
| Команда | Функция |
|---|---|
| помощь | Подробности о команде и параметрах |
| кли версия WP | Чтобы проверить версию WP CLI |
| php wp-cli.phar – информация | Делаем файл исполняемым |
| скачать ядро wp | Загрузите последнюю версию основных файлов WordPress. |
| wp конфиг создать | Создать файл конфигурации |
| создать базу данных wp | Создать новую БД |
| установка темы wp | Установить тему |
| активировать тему wp | Активировать тему |
| деактивировать тему wp | Деактивировать тему |
| установка плагина wp | Установить плагин |
| плагин wp активировать | Активировать плагин |
| wp поиск-замена | Ищет/заменяет строки в БД |
| Плагин справки wp | Подробности о команде плагина |
Доступно еще много команд WP-CLI в зависимости от того, чего вы хотите добиться на своем сайте WordPress. Полный список команд WP-CLI и инструкции по их использованию есть в официальной документации.
Используйте WP-CLI в Cloudways
Платформа Cloudways по умолчанию интегрировала WP-CLI в терминал SSH. Чтобы использовать WP-CLI в Cloudways, следуйте инструкциям.
- Зарегистрируйтесь или войдите в свою учетную запись Cloudways;
- Введитесведения о приложении и сервере и выберите WordPressв качестве приложения;
- Выберите характеристики сервера, включая облачного провайдера, размер сервера и местоположение;
- Нажмите кнопку«Запустить сейчас» , чтобы создать новый сервер с сайтом WordPress.
- Нажмите на только что запущенный сервер, чтобы перейти к следующему экрану.
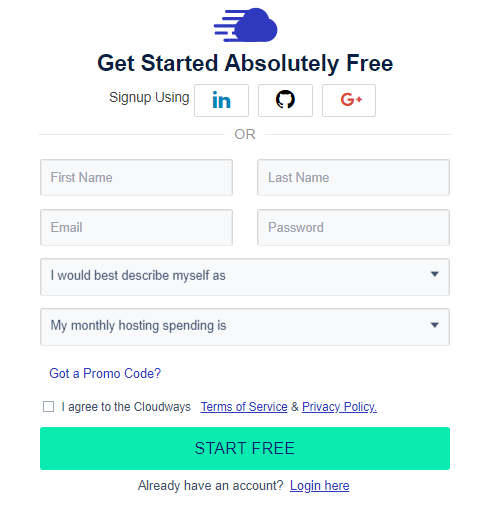
- Перейдите в «Управление сервером» → «Основные учетные данные» и «Запустите SSH-терминал».
- На вашем экране откроется новое окно терминала.
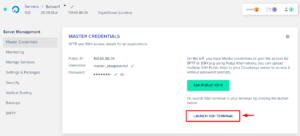
В разделе«Управление сервером» вы можете найти основные учетные данныедля входа в терминал. Самый простой способ войти в систему — скопировать и вставить учетные данные в отведенное место. Щелкните правой кнопкой мыши систему, чтобы вставить имя пользователя и пароль.
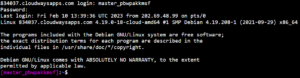
Если вы используете несколько сайтов WordPress, вам следует выбрать сайт, с которым вы хотите работать, через WP-CLI.
Введите командуls и узнайте, где вы находитесь в структуре каталогов.

Просмотрите подкаталоги в папке приложений, в которых выполняется следующая команда.
cd-приложения

Поскольку я хочу перейти в папку «Приложения» , я выполню следующую команду:
лс

Как видите, у меня на сервере установлено несколько приложений. Я выберу приложение, которое хочу обновить.
Для этого введите команду cd с именем целевого приложения.
cd [имя приложения]

Перейдите в каталог public_html, выполнив следующую команду.
компакт-диск public_html/

Вот и все, теперь вы можете легко управлять своим приложением WordPress через WP-CLI.
Краткое содержание
Благодаря большому количеству доступных команд WP-CLI упрощает установку, активацию, деактивацию, обновление и управление плагинами, темами и основными файлами WordPress, а также управление ими. Его также можно использовать для управления сообщениями, пользователями и базой данных WordPress, что делает его мощным инструментом для управления WordPress.
Независимо от того, управляете ли вы одним или несколькими сайтами, WP-CLI может упростить ваш рабочий процесс и сэкономить ваше время и усилия. Вы можете стать более эффективным менеджером сайта и разработчиком WordPress, освоив различные команды WP-CLI.
Часто задаваемые вопросы
В. Как запускать команды WP CLI в WordPress?
Выполните следующие шаги, чтобы запустить команды WP CLI.
- Подключитесь к корневому каталогу через SSH;
- Загрузите WP-CLI на свой сервер;
- Установите WordPress и начните использовать WP CLI.
В. В какой каталог мы можем установить WordPress?
Было бы здорово, если бы вы установили WordPress в свой корневой каталог. В Cloudways мы устанавливаем его в папку public_html.
В. Как увидеть пользователей в WP-CLI?
Вот команда для просмотра пользователей в WP-CLI.
список пользователей wp --field=ID
В. Как вы можете напрямую активировать и деактивировать плагины в WP-CLI?
Вы можете установить плагин с помощью команды «wp plugin install».
установка плагина wp woocommerce
Вы можете активировать плагин с помощью команды «активация плагина wp».
Плагин wp активирует woocommerce
Вы можете деактивировать плагин с помощью команды «wp plugin deactivate».
плагин wp деактивировать woocommerce
