Jak naprawić biały ekran śmierci WordPress
Opublikowany: 2024-03-22Biały ekran śmierci WordPressa (WSOD) to błąd krytyczny, który objawia się pustym, białym ekranem podczas próby uzyskania dostępu do witryny WordPress i nie pojawia się żaden komunikat o błędzie wskazujący, co mogło pójść nie tak. Ten problem może dotyczyć całej witryny lub dotyczyć określonych sekcji, takich jak panel administracyjny WordPress, co komplikuje proces diagnostyczny. WSoD stanowi szczególne wyzwanie, ponieważ nie oferuje żadnych pozornych wskazówek; podstawowe problemy mogą obejmować konflikty wtyczek i błędy motywów, wyczerpanie limitów pamięci PHP lub nawet uszkodzenie podstawowych plików WordPress.
W tym blogu omówimy wszystko, od podstawowego zrozumienia potrzebnego do zrozumienia natury WSOD po konkretne czynniki wyzwalające, które mogą prowadzić do jego pojawienia się. Zajmiemy się także rozwiązaniami ogólnymi i technicznymi, które pomogą Ci przywrócić życie Twojej witrynie.
Co to jest biały ekran śmierci
Biały ekran śmierci WordPressa (WSOD) to błąd krytyczny, który powoduje całkowicie pusty biały ekran bez żadnego komunikatu o błędzie, co czyni go szczególnie kłopotliwym i wymagającym problemem dla właścicieli i programistów witryn internetowych. Ten błąd może wystąpić w dowolnej części witryny WordPress, w tym zarówno na stronach publicznych, jak i na panelu administracyjnym, skutecznie blokując użytkowników i uniemożliwiając im dostęp do ich treści lub zarządzanie nimi.
WSOD może być wywołane różnymi problemami, od konfliktów między wtyczkami, motywami, które działają nieprawidłowo lub są niezgodne z bieżącą wersją WordPressa, po bardziej systemowe problemy, takie jak przydział limitu pamięci PHP dla witryny. Zasadniczo WSOD jest objawem błędu PHP lub błędu bazy danych, który WordPress napotyka, ale nie może go odzyskać w elegancki sposób, co prowadzi do całkowitego braku widocznej treści na ekranie.
Biorąc pod uwagę jego charakter, zdiagnozowanie dokładnej przyczyny WSOD może być trudne, zwłaszcza że nie zapewnia bezpośrednich informacji zwrotnych ani komunikatów o błędach, które mogłyby pomóc w procesie rozwiązywania problemów. Aby określić, skąd bierze się problem, potrzebne jest podejście metodyczne w celu zidentyfikowania i rozwiązania podstawowego problemu, które może obejmować:
- Dezaktywacja wtyczek
- Przełączanie tematów
- Zwiększenie limitu pamięci PHP
- Debugowanie plików WordPressa.
Odmiany problemu
WSOD może objawiać się na kilka sposobów, w zależności od przyczyny i środowiska, w którym hostowana jest Twoja witryna WordPress. Odmiany mogą obejmować:
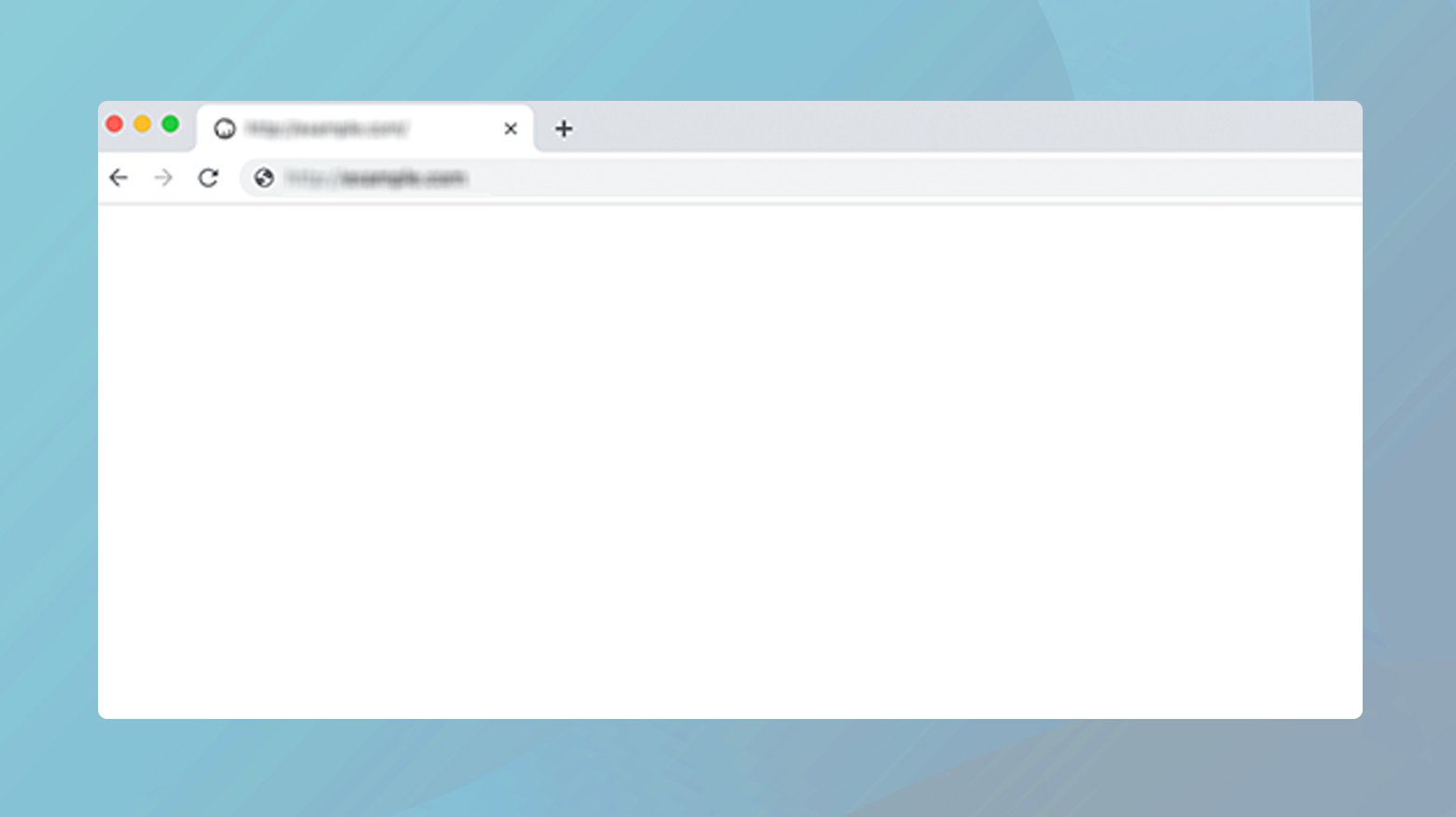
- Całkowicie biały ekran bez komunikatu o błędzie, co utrudnia identyfikację problemu.
- Sporadyczny biały ekran, na którym witryna czasami ładuje się poprawnie, a czasami kończy się niepowodzeniem.
- Biały ekran wpływający tylko na niektóre obszary witryny WordPress, takie jak obszar wp-admin, podczas gdy reszta witryny działa normalnie.
- WSOD pojawia się po zainstalowaniu nowej wtyczki, aktualizacji wersji WordPressa lub aktualizacji motywu.
Powody wystąpienia tego błędu
Do WSOD może prowadzić kilka czynników, każdy z własnym zestawem wyzwań i rozwiązań:
Konflikty wtyczek : Jedną z najczęstszych przyczyn WSOD jest konflikt między wtyczkami.Kiedy dwie lub więcej wtyczek zainstalowanych na Twojej stronie zakłócają sobie działanie, może to skutkować białym ekranem.
Problemy z motywem : wadliwy motyw lub konflikt między motywem a wtyczką może również powodować WSOD.Często zdarza się to po zainstalowaniu nowego motywu lub aktualizacji istniejącego.
Wyczerpany limit pamięci PHP : witryny WordPress wymagają określonej ilości pamięci do wydajnego działania.Jeśli Twoja witryna przekracza przydzielony limit pamięci PHP, może to spowodować WSOD.
Uszkodzone pliki podstawowe : Podstawowe pliki WordPress mogą zostać uszkodzone z różnych powodów, takich jak niekompletne aktualizacje lub zewnętrzne manipulacje, co prowadzi do WSOD.
Jak naprawić biały ekran śmierci WordPress
Kiedy natkniesz się na biały ekran śmierci WordPressa, szybkie rozwiązanie problemu staje się najwyższym priorytetem. Przyjrzyjmy się więc najlepszym strategiom, które możesz zastosować, aby bezpośrednio uporać się z tym problemem.
Dezaktywuj wszystkie wtyczki
Jednym z najczęstszych winowajców WSoD jest źle działająca wtyczka. Wtyczki dodają funkcjonalność Twojej witrynie WordPress, ale po aktualizacjach mogą również powodować konflikty między sobą lub z samym WordPressem. Dezaktywacja wszystkich wtyczek pomaga ustalić, czy przyczyną WSoD jest wtyczka. Jest to proces eliminacji, który zmienia złożony problem w możliwy do rozwiązania. Omówimy, jak zidentyfikować i rozwiązać problem.
Przez administratora WordPress
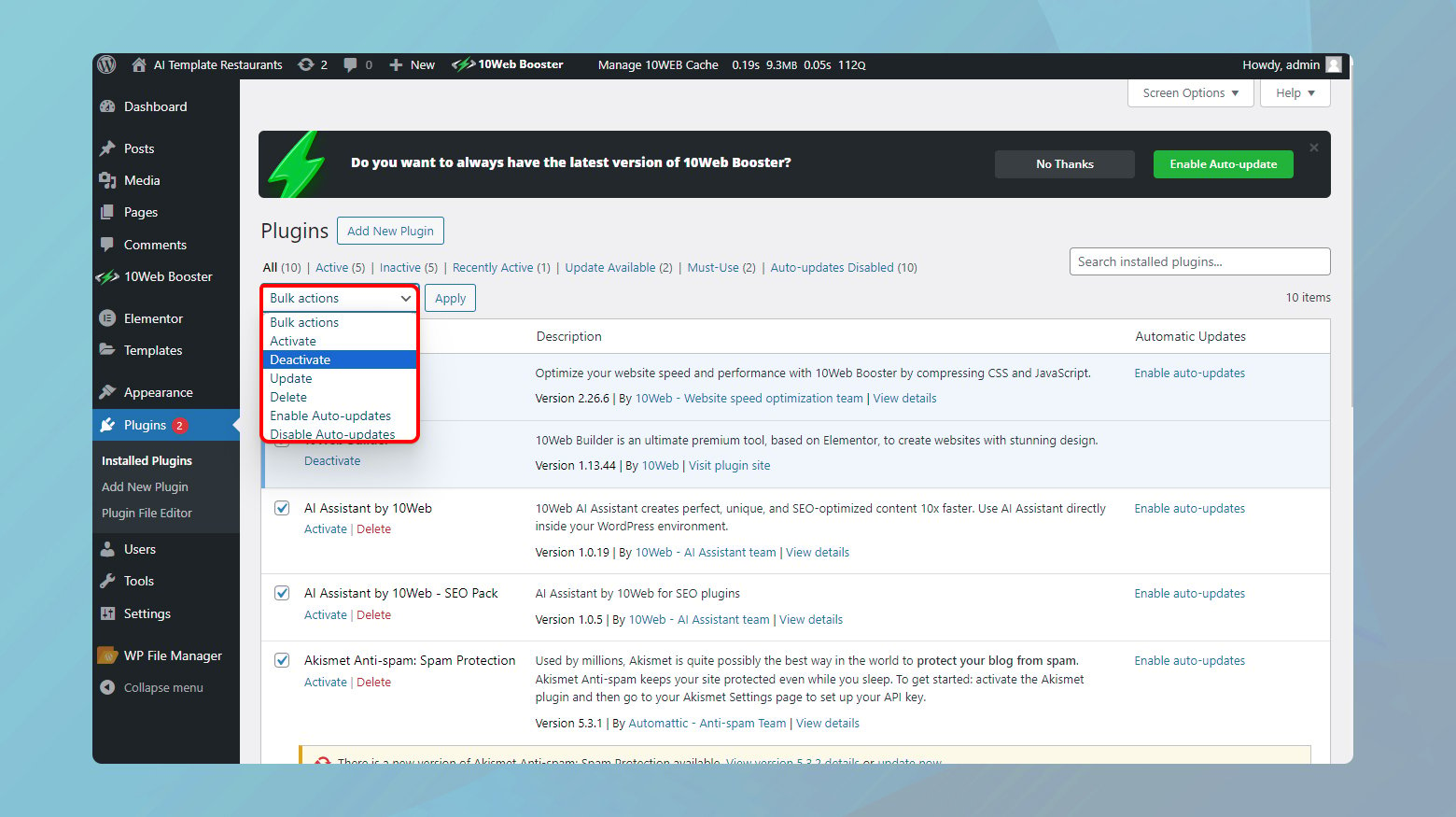
- Jeśli możesz uzyskać dostęp do panelu WordPress, przejdź do sekcji Wtyczki.
- Kliknij menu Zainstalowane wtyczki .
- Wybierz wszystkie wtyczki, zaznaczając pole u góry listy obok Wtyczka .
- Z menu rozwijanego Działania zbiorcze wybierz opcję Dezaktywuj.
- KliknijZastosuj .Ta czynność dezaktywuje wszystkie wtyczki na raz.
Przez FTP
Jeśli nie masz dostępu do obszaru administracyjnego, nie martw się. Klient FTP może być Twoim backdoorem.
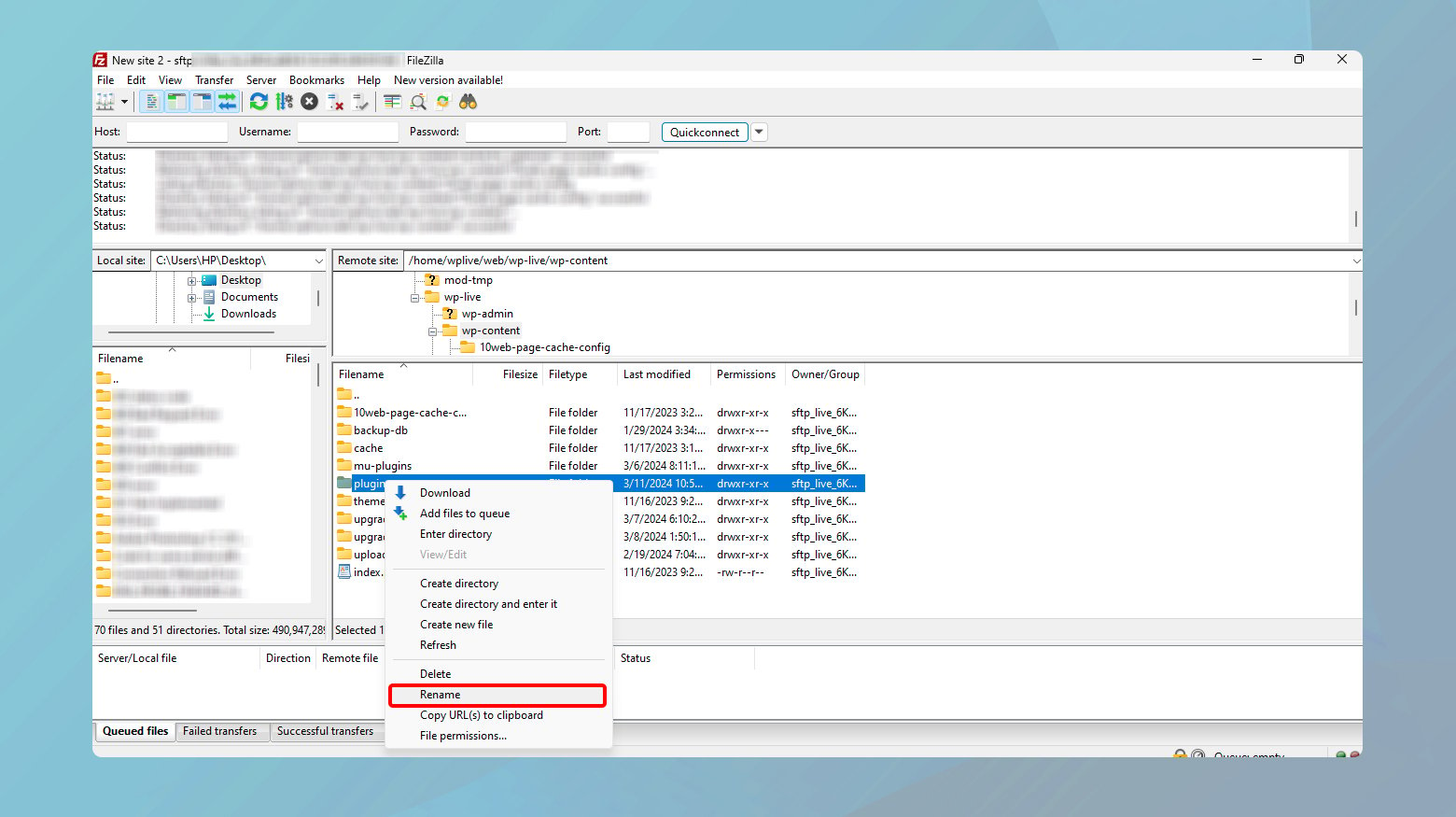
- Otwórz klienta FTP i połącz się ze swoją witryną.
- Przejdź do folderuwp-content .
- Znajdź folder wtyczek i zmień jego nazwę.Działa coś takiego jakplugins_deactivated .To dezaktywuje wszystkie wtyczki, uniemożliwiając WordPressowi ich zlokalizowanie.
Po dezaktywacji wszystkich wtyczek odwiedź ponownie swoją witrynę. Jeśli powróci do życia, gratulacje, udało Ci się odizolować problem od wtyczek! Następnym krokiem jest znalezienie dokładnej wtyczki powodującej problem.
Zidentyfikuj problematyczną wtyczkę
Aby określić, która wtyczka powoduje problem, należy pojedynczo ponownie aktywować wtyczki.
- Jeśli Twoja witryna jest teraz dostępna, aktywuj ponownie każdą wtyczkę pojedynczo. Po aktywowaniu wtyczki odśwież swoją stronę. Jeśli WSoD pojawi się ponownie, znalazłeś winowajcę.
- Jeśli Twoja witryna nie jest dostępna, musisz to zrobić za pośrednictwem FTP. Zmień nazwę folderuplugins_deactivated z powrotem na plugins. Następnie zmień nazwę każdego znajdującego się w nim folderu wtyczek, jeden po drugim i sprawdzaj swoją witrynę po każdej zmianie nazwy. Kiedy WSoD powróci, wskazałeś problematyczną wtyczkę.
Po zidentyfikowaniu problematycznej wtyczki możesz zwrócić się o pomoc do twórcy wtyczki lub sprawdzić katalog wtyczek WordPress pod kątem aktualizacji lub podobnych problemów zgłaszanych przez innych użytkowników.
Przełącz na motyw domyślny
Wypróbowałeś już metodę wtyczki, ale biały ekran śmierci (WSoD) nadal nawiedza Twoją witrynę WordPress. Motywy WordPress kontrolują wygląd i układ Twojej witryny, ale mogą również powodować konflikty w kodzie lub problemy ze zgodnością. Przełączenie na motyw domyślny (np. Twenty Twenty-One) może pomóc w ustaleniu, czy bieżący motyw jest przyczyną WSoD. Ten krok zasadniczo przywraca wygląd witryny do stabilnego, wolnego od konfliktów stanu, co pozwala na dokładniejsze zdiagnozowanie problemu.
Przez administratora WordPress
Jeśli możesz uzyskać dostęp do panelu administracyjnego WordPress:
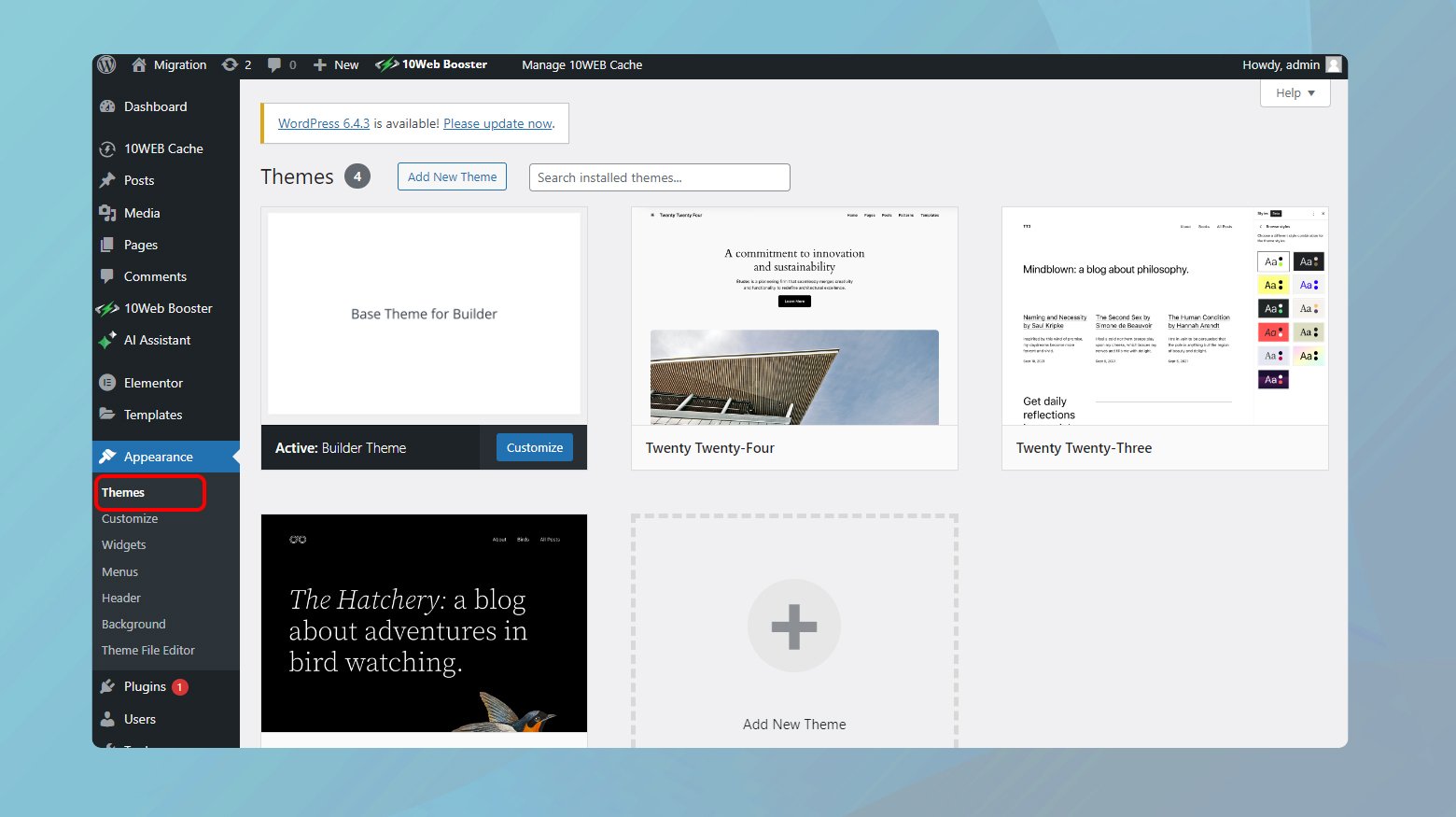
- Przejdź doopcji Wygląd > Motywy.
- Poszukaj jednego z domyślnych motywów udostępnianych przez WordPress (np. Twenty Twenty-One lub Twenty Twenty) i kliknijAktywuj .Motywy te są znane ze swojej stabilności i kompatybilności.
- Po aktywowaniu motywu domyślnego odwiedź ponownie swoją witrynę. Jeśli wszystko wróci do normy, przyczyną prawdopodobnie był poprzedni motyw.
Przez FTP
Jeżeli panel administracyjny jest niedostępny, najlepszym rozwiązaniem będzie FTP.
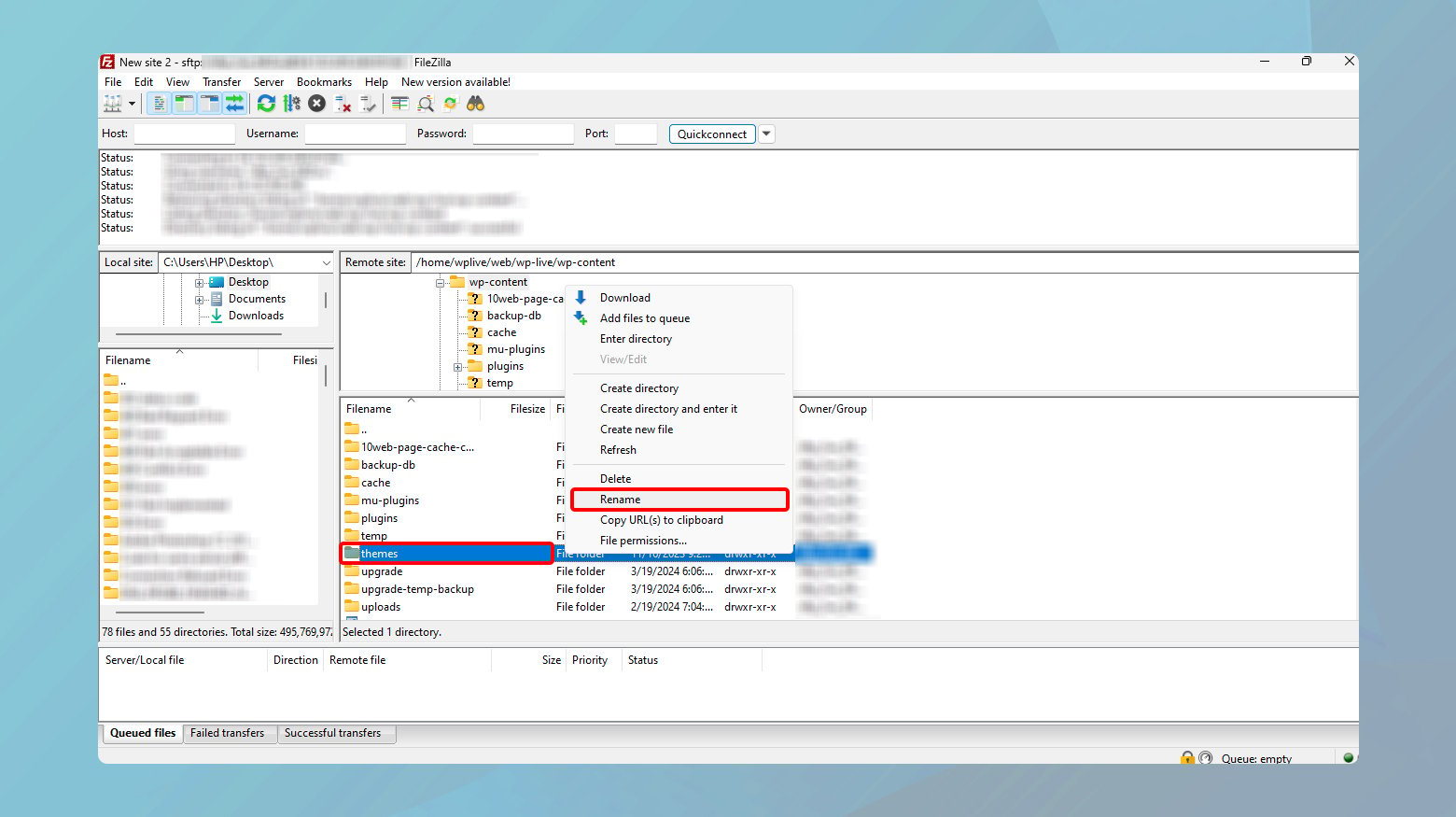
- Połącz się ze swoją witryną za pomocą klienta FTP.
- Przejdź do kataloguwp-content i znajdź folder motywów.
- Zmień nazwę folderu bieżącego motywu. Ta akcja zmusza WordPress do przywrócenia najnowszego domyślnego motywu zainstalowanego w Twojej witrynie.
- Jeśli nie masz dostępnego motywu domyślnego, pobierz go z katalogu motywów WordPress, prześlij go do folderu motywów, a WordPress automatycznie się na niego przełączy.
Po uruchomieniu witryny z motywem domyślnym zidentyfikowałeś oryginalny motyw jako źródło swoich nieszczęść. To słodko-gorzkie odkrycie, ale przybliżające Cię do rozwiązania.
Rozwiązywanie problemów związanych z tematem
Jeśli Twoja witryna działa z motywem domyślnym, rozważ następujące działania:
Zaktualizuj lub zainstaluj ponownie motyw : Sprawdź, czy jest dostępna aktualizacja dla Twojego motywu.Aktualizacja może rozwiązać problem. Jeśli aktualizacje nie rozwiążą problemu, spróbuj ponownie zainstalować motyw.
Skontaktuj się z twórcą motywu : jeśli problem będzie się powtarzał, dobrym posunięciem może być skontaktowanie się z twórcą motywu.Mogą zaoferować rozwiązanie lub wskazówki dotyczące rozwiązania problemu.
Rozważ zmianę motywu : czasami najlepiej jest się rozstać.Jeśli motyw nadal powoduje problemy i nie widać rozwiązania, najlepszym rozwiązaniem może być zbadanie innych motywów, aby uzyskać stabilną i piękną witrynę.
Wyczyść pamięć podręczną
Przeglądarki internetowe przechowują w pamięci podręcznej wersje witryn internetowych, aby szybciej je ładować podczas kolejnych wizyt. Jeśli jednak wersja buforowana jest nieaktualna lub uszkodzona, może to spowodować wyświetlenie pliku WSoD. Wyczyszczenie pamięci podręcznej zmusza ją do pobrania najnowszej wersji strony internetowej z serwera, co potencjalnie rozwiązuje wszelkie problemy z wyświetlaniem.
Czyszczenie pamięci podręcznej przeglądarki
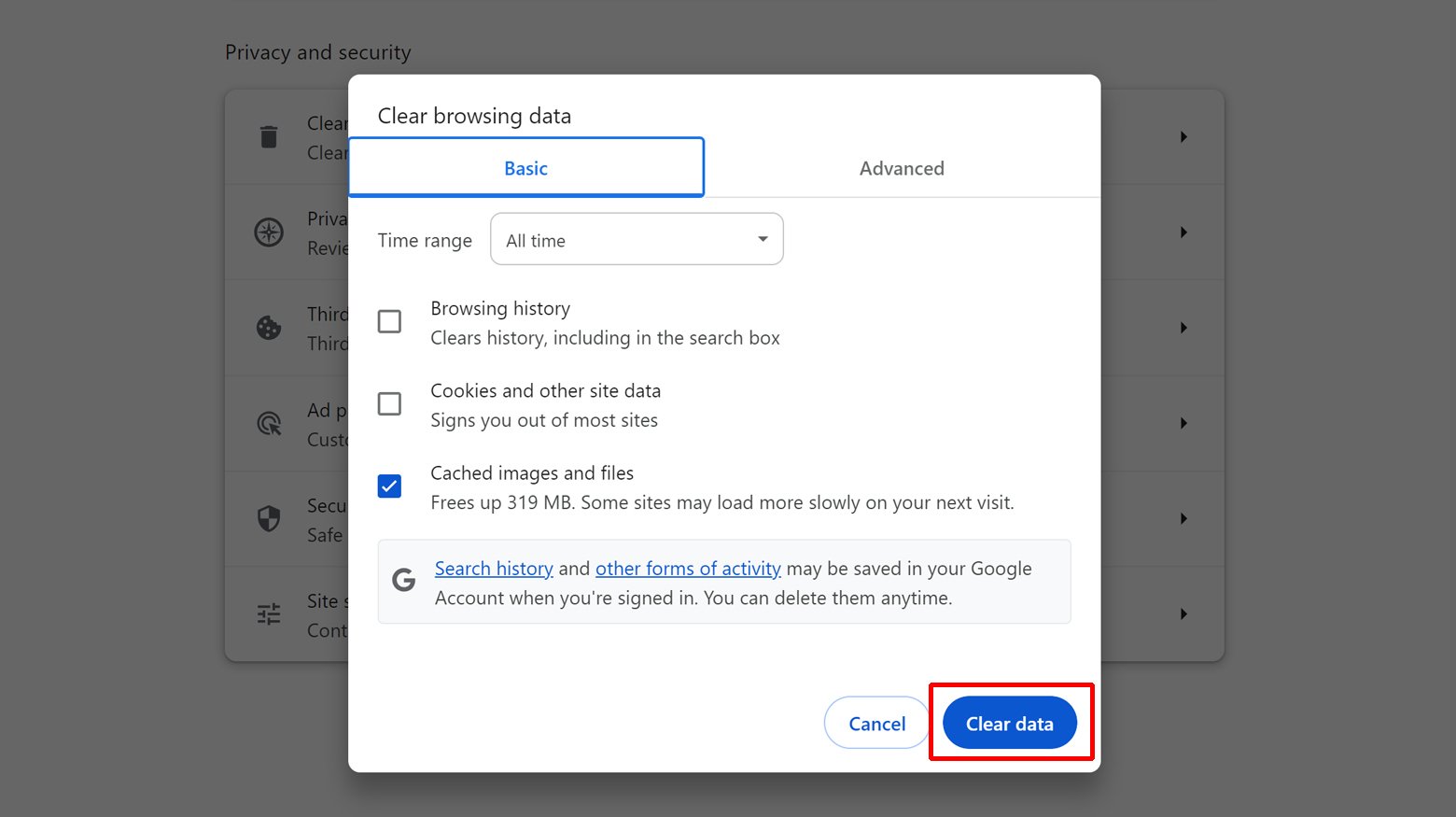
- Otwórz menu ustawień lub preferencji przeglądarki.
- Poszukaj sekcji o nazwiePrywatność i bezpieczeństwo lub podobnej.
- Znajdź opcję wyczyszczenia danych przeglądania lub pamięci podręcznej. Może to znajdować się w podmenu, takim jakHistoria lub Zarządzanie danymi.
- Upewnij się, że wybrano opcję wyczyszczenia obrazów i plików z pamięci podręcznej. Zwykle możesz wybrać zakres czasu; wybranie opcjiCały czas to dobry sposób na upewnienie się, że wszystko zostało wyczyszczone.
- Potwierdź akcję wyczyszczenia pamięci podręcznej przeglądarki.
Czyszczenie pamięci podręcznej za pomocą wtyczki buforującej WordPress
Wtyczki buforujące służą podobnemu celowi jak pamięć podręczna przeglądarki, ale po stronie serwera, przechowując statyczne wersje Twojej witryny w celu zmniejszenia obciążenia serwera i poprawy wydajności. Jednakże, podobnie jak pamięć podręczna przeglądarki, jeśli te dane są nieaktualne lub uszkodzone, może to prowadzić do WSoD. Wyczyszczenie pamięci podręcznej za pomocą wtyczki buforującej gwarantuje, że Twoja witryna będzie wyświetlać najbardziej aktualną treść.
Aby wyczyścić pamięć podręczną:
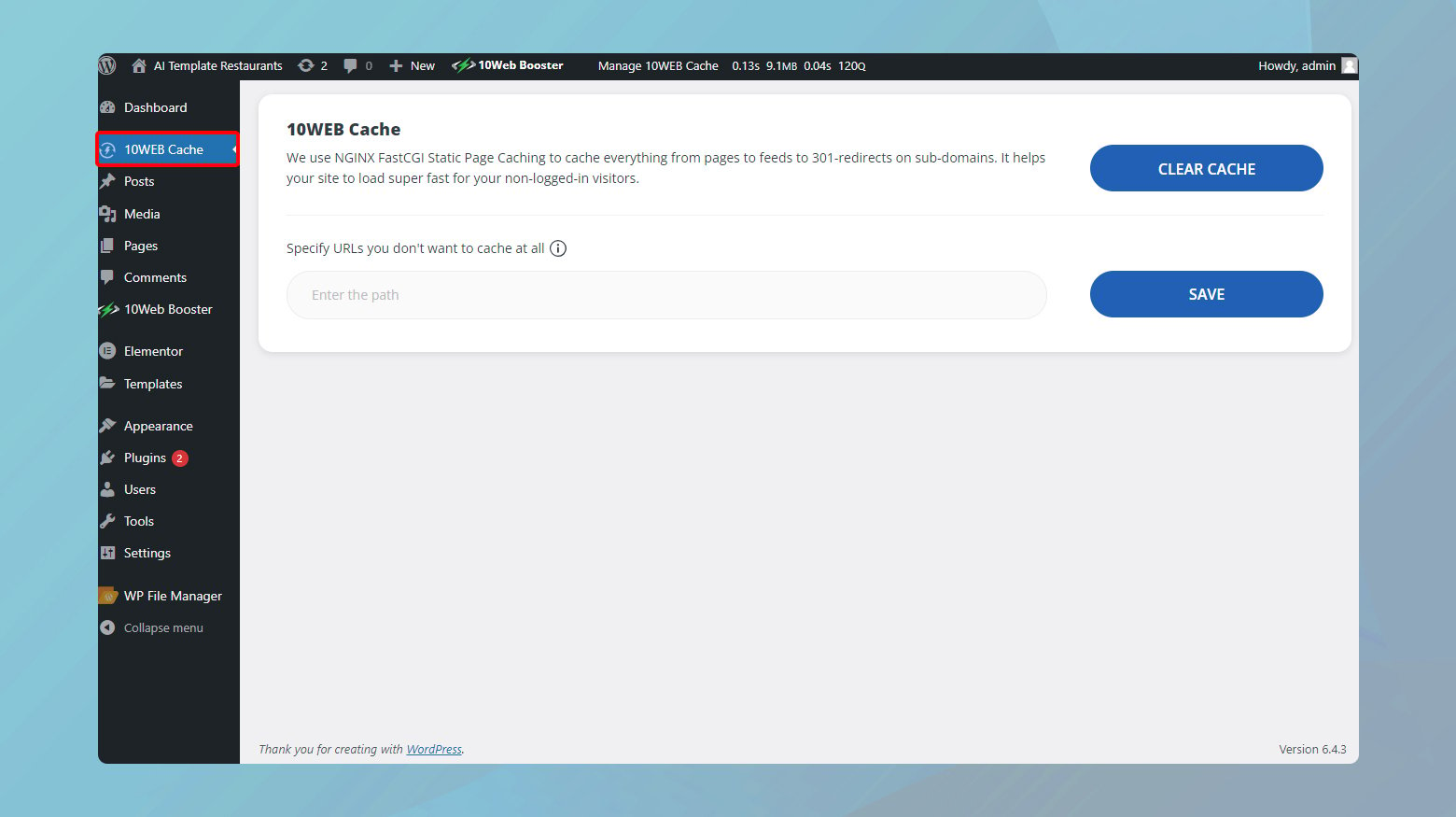
- Przejdź do panelu WordPress.
- Przejdź do ustawień .Tutaj będziesz mieć wtyczkę buforującą jako jedną z opcji. Wybierz to.
- Poszukaj przyciskuUsuń pamięć podręczną lub podobnej opcji.
- Po wyczyszczeniu pamięci podręcznej odwiedź ponownie swoją witrynę, aby sprawdzić, czy problem został rozwiązany.
Jeśli używasz innej wtyczki buforującej, kroki będą podobne, ale opcja wyczyszczenia pamięci podręcznej może znajdować się w dedykowanej karcie lub menu wtyczki w panelu WordPress. Większość wtyczek buforujących ułatwia wyczyszczenie pamięci podręcznej, często za pomocą jednego lub dwóch kliknięć.
Czyszczenie pamięci podręcznej w panelu kontrolnym 10Web
Jeśli jesteś użytkownikiem 10Web, wyczyszczenie pamięci podręcznej z poziomu pulpitu nawigacyjnego jest szybkie i łatwe.
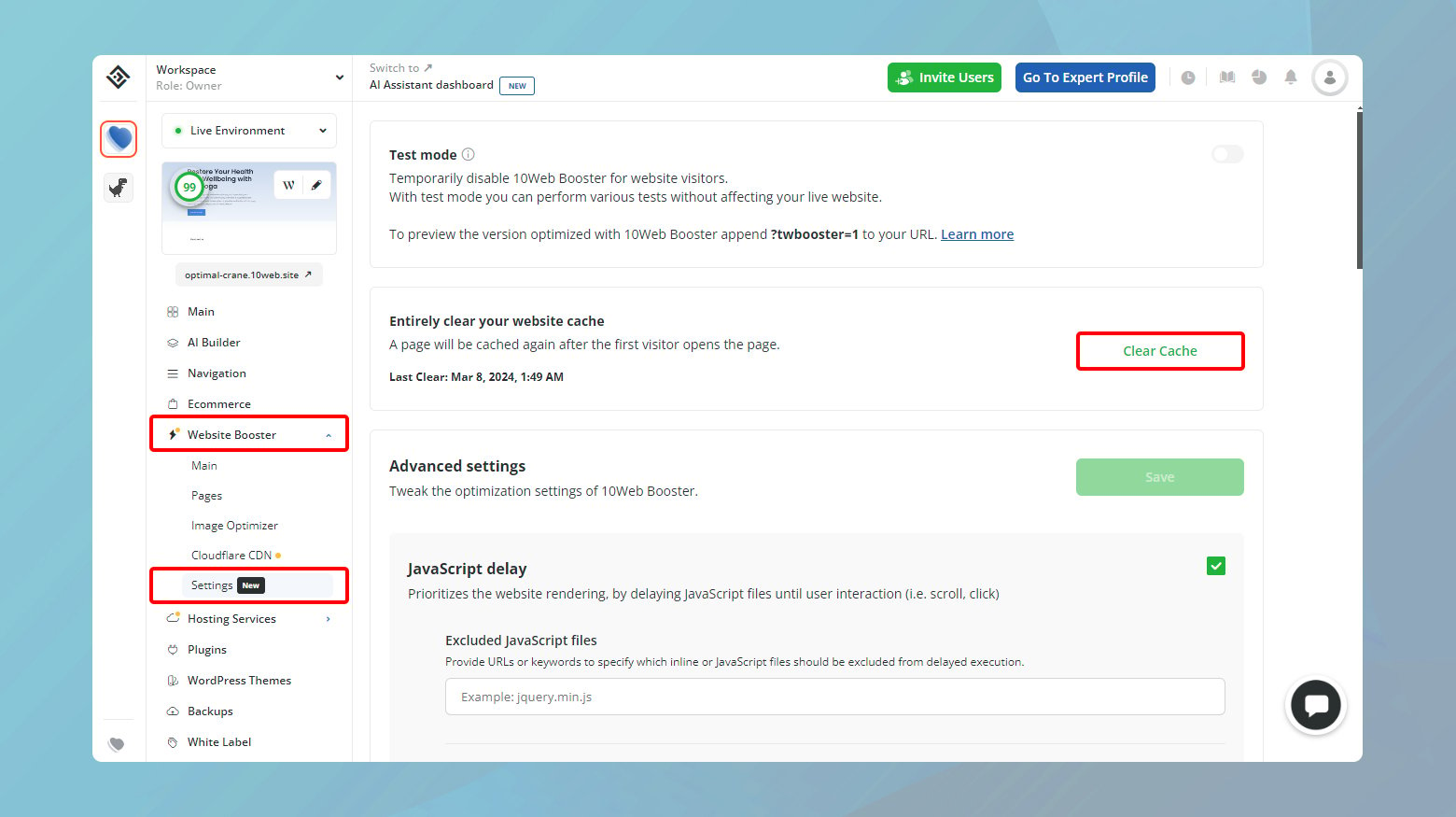
- Kliknij witrynę wyświetlającą WSoD.
- Przejdź do Website Booster > Ustawienia.
- Kliknijopcję Wyczyść pamięć podręczną , aby wyczyścić całą pamięć podręczną witryny.
Włącz debugowanie
Tryb debugowania w WordPress ma na celu wyświetlanie wszelkich błędów PHP, powiadomień i ostrzeżeń, które w przeciwnym razie byłyby ukryte. Jest to nieocenione przy diagnozowaniu problemów na Twojej stronie, szczególnie w obliczu WSoD. Ujawniając konkretne błędy, możesz dowiedzieć się, czy przyczyną jest wtyczka, motyw lub niestandardowy fragment kodu.
Jak włączyć debugowanie
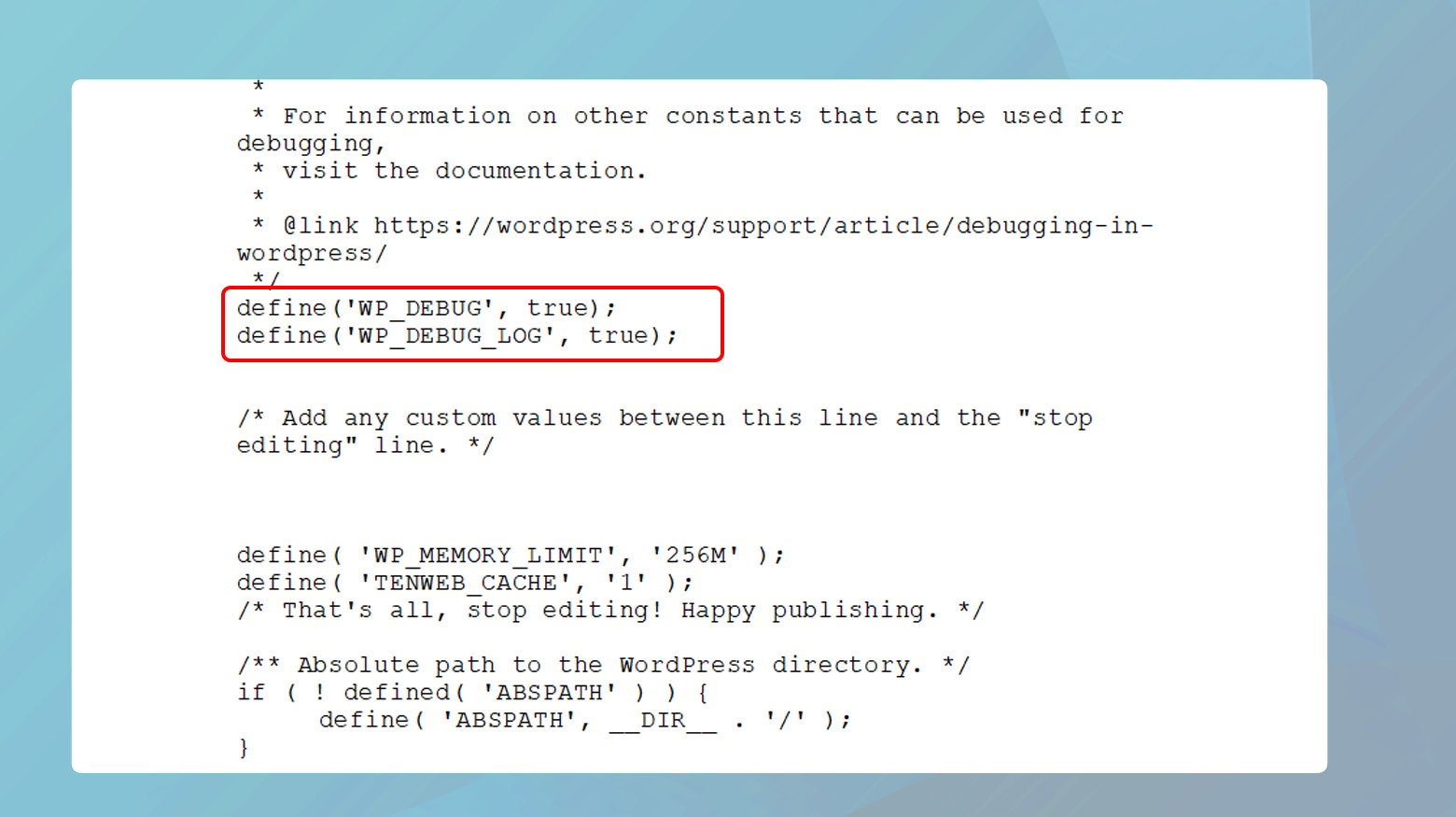
- Aby uzyskać dostęp do plików witryny WordPress, użyj klienta FTP lub menedżera plików w panelu sterowania hostingu.
- Znajdź plik wp-config.php w katalogu głównym WordPress.Ten plik zawiera ważne ustawienia WordPress.
- Poszukaj liniizdefiniuj( 'WP_DEBUG', false );. Jeśli istnieje, zmieńfalse na true. Jeśli nie istnieje, dodaj:
- zdefiniuj( 'WP_DEBUG', prawda);
- na górę pliku, tuż pod znacznikiem<?php .
- Zapisz zmiany i prześlij plik z powrotem na serwer, jeśli edytowałeś go lokalnie.
Odwiedź swoją witrynę ponownie. Zamiast pustego białego ekranu powinieneś teraz zobaczyć komunikaty o błędach wskazujące źródło problemu.
Interpretacja komunikatów o błędach
Po włączeniu debugowania mogą pojawić się komunikaty wskazujące bezpośrednio na problem, takie jak konflikt funkcji we wtyczce lub motywie. Komunikaty te zazwyczaj zawierają ścieżkę do pliku powodującego problem i numer wiersza, co ułatwia dokładne określenie źródła błędu.

Na przykład:
- Jeśli błąd wskazuje plik w folderze wtyczki, dezaktywacja tej konkretnej wtyczki powinna rozwiązać problem.
- Jeśli wskazuje to na problem w motywie, pomocne może być przejście na domyślny motyw WordPress.
Alternatywnie możesz także sprawdzić swoje dzienniki błędów. Jeśli Twoja witryna jest hostowana w serwisie 10Web, możesz uzyskać dostęp do dzienników błędów za pośrednictwem pulpitu nawigacyjnego 10Web. Wystarczy zalogować się do panelu 10Web, kliknąć witrynę z WSoD, przejść do Usługi hostingowe > Dzienniki.
Zwiększ limit pamięci PHP
WordPress, napisany w PHP, wymaga pamięci do wykonania swojego kodu. Jeśli pamięć PHP przydzielona Twojej witrynie jest niewystarczająca, może to spowodować WSoD. Zwiększenie limitu pamięci PHP pozwala WordPressowi wykorzystać więcej pamięci, potencjalnie rozwiązując problemy spowodowane wyczerpaniem pamięci.
Przez FTP
- Aby uzyskać dostęp do plików swojej witryny, użyj klienta FTP lub menedżera plików w panelu sterowania hostingu.
- Znajdź i otwórz plikwp-config.php znajdujący się w katalogu głównym instalacji WordPress.
- Dodaj następujący wiersz kodu:
- Zapisz zmiany i prześlij plik z powrotem na serwer, jeśli edytowałeś go lokalnie.
zdefiniuj('WP_MEMORY_LIMIT', '256M');Ta linia zwiększa maksymalną ilość pamięci WordPressa do wykorzystania do 256 MB. Możesz dostosować wartość w zależności od potrzeb i możliwości Twojego środowiska hostingowego.
Poprzez plik .htaccess
- Znajdź i otwórz plik .htaccess w katalogu głównym instalacji WordPress.
- Dodaj następujący wiersz:
- Zapisz i w razie potrzeby prześlij plik ponownie.
wartość_php limit_pamięci 256M
Przez plik php.ini
- Połącz się ze swoją witryną poprzez FTP i poszukaj pliku php.ini w katalogu głównym.Jeśli go nie widzisz, może być konieczne jego utworzenie.
- Dodaj lub zmodyfikuj następujący wiersz:
- Zapisz plik i prześlij go na swój serwer, jeśli pracujesz lokalnie.
limit_pamięci = 256M
Za pośrednictwem panelu 10Web
Jeśli Twoja witryna jest hostowana na platformie 10Web, możesz zwiększyć limit pamięci PHP bezpośrednio z panelu witryny.
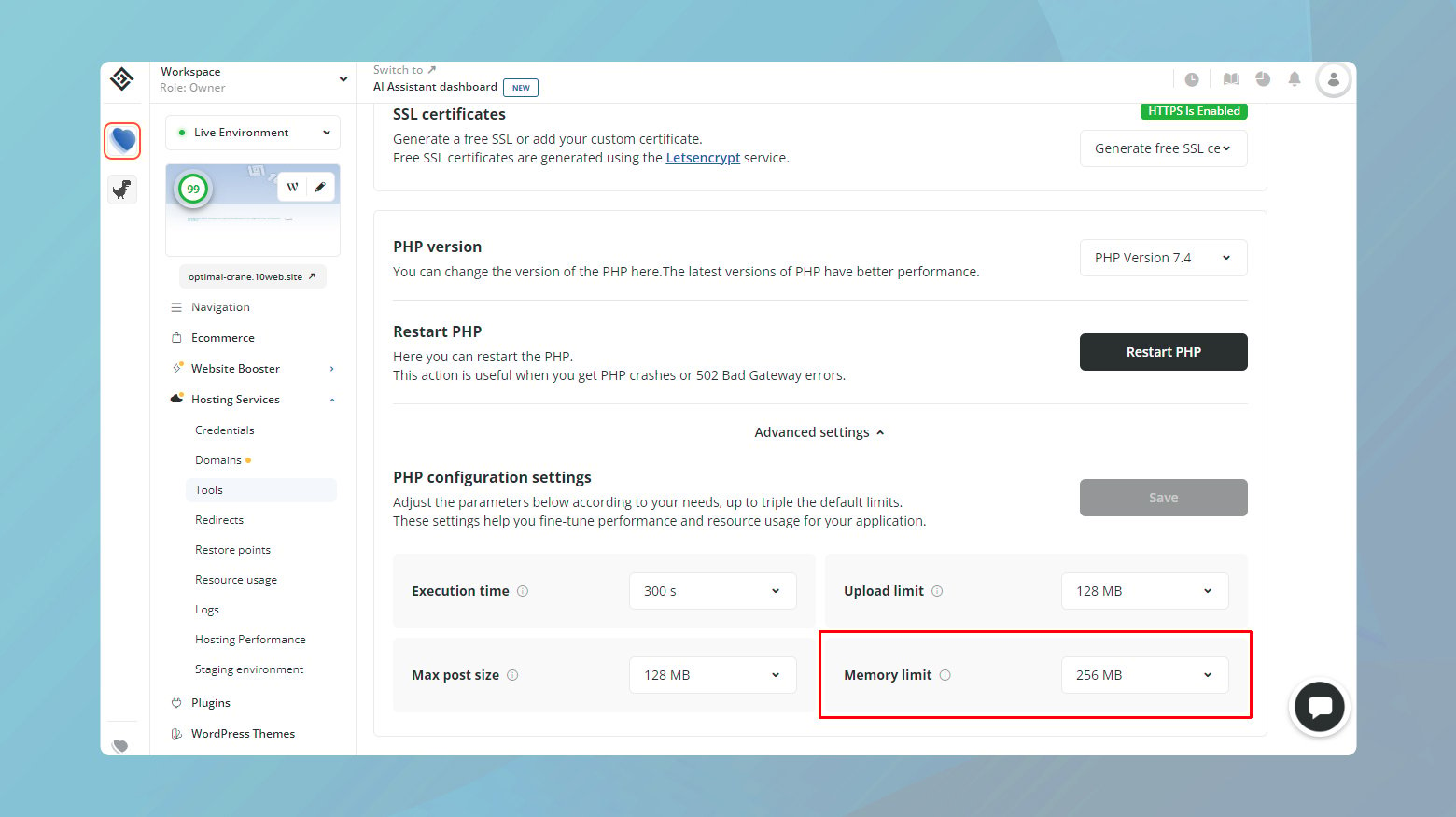
- Zaloguj się na swoje konto 10Web.
- Kliknij na stronę z WSoD.
- Przejdź doUsługi hostingowe > Narzędzia.
- Przewiń w dół i kliknij Ustawienia zaawansowane.
- Znajdźpamięć PHP w konfiguracjach PHP i dostosuj limit w razie potrzeby.
- Kliknij Zapisz , aby zastosować zmiany.
Kiedy szukać dalszej pomocy
Jeśli zwiększyłeś limit pamięci PHP, a WSoD nadal występuje, może to być oznaką głębszych problemów w witrynie WordPress, takich jak wtyczka obciążająca duże zasoby lub motyw powodujący wycieki pamięci. W takich sprawach:
Skonsultuj się z programistą : profesjonalista może zagłębić się w kod, identyfikując i naprawiając pierwotną przyczynę problemu z pamięcią.
Skontaktuj się ze swoim dostawcą hostingu r: Niektórzy gospodarze oferują wgląd w wykorzystanie zasobów Twojej witryny.Mogą udostępniać dzienniki i metryki, które podkreślają, co zużywa tak dużo pamięci, oferując wskazówki dotyczące dalszego postępowania.
Uprawnienia do plików
Nieprawidłowe uprawnienia mogą uniemożliwić WordPressowi odczytanie lub wykonanie niezbędnych plików, co prowadzi do WSoD. Jednakże postępuj ostrożnie; Zbyt luźne ustawienie uprawnień może otworzyć drzwi do luk w zabezpieczeniach. Uprawnienia to zestaw reguł określających, kto może czytać, zapisywać i uruchamiać pliki i katalogi na serwerze. W przypadku WordPress prawidłowe ustawienie tych uprawnień zapewnia prawidłowe działanie witryny bez narażania bezpieczeństwa.
- Pliki powinny być zazwyczaj ustawione na 664 lub 644, co pozwala właścicielowi pliku i grupie na odczyt i zapis, podczas gdy inni mogą tylko czytać.
- Foldery powinny być ustawione na 775 lub 755, umożliwiając właścicielowi i grupie odczytywanie, zapisywanie i wykonywanie, podczas gdy inni mogą tylko czytać i wykonywać.
- Plik wp-config.php , kluczowy dla konfiguracji WordPressa, powinien być jeszcze bardziej ograniczony, ustawiony na 660, 600 lub 644. Dzięki temu poufne informacje nie zostaną ujawnione.
Jak poprawić uprawnienia
Dostosowanie uprawnień do plików wiąże się ze znacznym ryzykiem, jeśli zostanie wykonane nieprawidłowo. Jeśli nie masz pewności co do swoich umiejętności technicznych, najlepiej poprosić o pomoc swojego dostawcę usług hostingowych.
Aby zmienić uprawnienia, będziesz potrzebować dostępu SSH do swojego serwera. Zapewnia to bezpieczny sposób łączenia się i wykonywania poleceń bezpośrednio na serwerze, na którym hostowana jest Twoja witryna WordPress.
Przez SSH
Aby połączyć się przez SSH, będziesz potrzebować określonego wiersza poleceń i hasła do swojego serwera. Wiersz poleceń powinien zawierać adres serwera, nazwę użytkownika i port.
- Otwórz wiersz poleceń.
- Skopiuj i wklej swój adres , nazwę użytkownikaiportdo wiersza poleceń, a następnie naciśnijEnter.
- Po wyświetleniu monitu wpisz hasło i naciśnijEnter .
Aby ustawić prawidłowe uprawnienia do plików użyj polecenia:
sudo znajdź. -type f -exec chmod 664 {} +W przypadku katalogów użyj:
sudo znajdź. -wpisz d -exec chmod 775 {} +A konkretnie dla pliku wp-config.php:
sudo chmod 660 wp-config.phpPolecenia te systematycznie wyszukują i stosują odpowiednie uprawnienia do wszystkich plików i katalogów w instalacji WordPress, a także zwiększają bezpieczeństwo pliku wp-config.php.
Jeśli nie czujesz się komfortowo, wprowadzając te zmiany samodzielnie, lub jeśli napotkasz jakiekolwiek problemy w trakcie tego procesu, ważne jest, aby skontaktować się ze swoim dostawcą usług hostingowych. Mogą zapewnić prawidłowe i bezpieczne ustawienie uprawnień, bez powodowania zagrożeń bezpieczeństwa.
Nieudane aktualizacje
Jeśli aktualizacja nie przebiega zgodnie z planem, prawdopodobnie z powodu przekroczenia limitu czasu serwera, może ona pozostawić WordPress w stanie zawieszenia, reprezentowanym przez pusty ekran.
Kiedy WordPress aktualizuje, tymczasowo umieszcza Twoją witrynę w trybie konserwacji, na co wskazuje obecność pliku .maintenance w katalogu głównym WordPress. Jeśli proces aktualizacji zostanie przerwany lub nie zakończy się prawidłowo, plik ten może pozostać, blokując witrynę w trybie konserwacji na czas nieokreślony.
Sprawdź i usuń plik .maintenance

- Użyj klienta FTP lub menedżera plików dostarczonego przez panel sterowania hostingu, aby przejść do katalogu głównego instalacji WordPress. Tutaj znajdziesz pliki takie jak wp-config.php i foldery takie jak wp-content.
- Poszukaj pliku o nazwie.maintenance .Zwykle jest on widoczny w górnej części katalogu głównego, ponieważ pliki zaczynające się od kropki (.) zajmują pierwsze miejsce w sortowaniu alfabetycznym. Pamiętaj, że niektórzy klienci FTP lub menedżery plików mogą domyślnie ukrywać te pliki dot, więc może być konieczne dostosowanie ustawień, aby były widoczne.
- Po znalezieniu plikuusuń go.Ta czynność powinna wyprowadzić Twoją witrynę z trybu konserwacji.
Jeśli jedynym problemem był utrzymujący się plik .maintenance, Twoja witryna powinna teraz ładować się normalnie. Zwykle dzieje się tak, gdy aktualizacja faktycznie zakończyła się pomyślnie, ale WordPressowi po prostu nie udało się usunąć pliku.
Jeśli aktualizacja została przerwana i nie została ukończona, WordPress może podjąć próbę automatycznego ponownego uruchomienia procesu aktualizacji po usunięciu pliku .maintenance. Obserwuj swoją witrynę i panel administracyjny, aby zobaczyć wszelkie powiadomienia i monity o aktualizacjach.
Aktualizacja ręczna
Jeśli usunięcie pliku .maintenance nie rozwiąże problemu, może być konieczne wykonanie ręcznej aktualizacji WordPressa.
Zawsze zaczynaj od pełnej kopii zapasowej plików i bazy danych WordPress. Ten krok gwarantuje, że w razie potrzeby będziesz mógł przywrócić witrynę do jej bieżącego stanu.
- Wejdź na stronę WordPress.org i pobierz najnowszą wersję WordPressa.
- Korzystając z klienta FTP, prześlij nowe pliki WordPress na swój serwer, zastępując stare pliki. Uważaj, aby nie nadpisaćpliku wp-config.php ani katalogu wp-content,aby uniknąć utraty konfiguracji lub zawartości.
- Po przesłaniu nowych plików odwiedź obszar administracyjny WordPress. Może zostać wyświetlony monit o aktualizację bazy danych. Jeśli tak, postępuj zgodnie z podanymi instrukcjami.
Naprawianie błędów kodu
Edycja kodu bezpośrednio na działającej witrynie niesie ze sobą ryzyko, ale sytuacja nie jest beznadziejna, jeśli przypadkowo wprowadzisz błąd.
Cofanie zmian w kodzie przez FTP
Jeśli pamiętasz konkretną zmianę, która spowodowała WSoD, przywrócenie jej jest najszybszą drogą do odzyskania.
- Użyj klienta FTP, aby uzyskać dostęp do plików swojej witryny. FTP (File Transfer Protocol) umożliwia przesyłanie, pobieranie i zarządzanie plikami na serwerze.
- Po nawiązaniu połączenia przejdź do pliku lub plików, w których dokonałeś zmian. Może to być plik motywu lub wtyczki, a może plik wp-config.php, jeśli zmieniasz ustawienia WordPress.
- Jeśli pamiętasz dokładną zmianę, edytuj plik, aby ją cofnąć. Zachowaj ostrożność i dokładnie sprawdź wprowadzone poprawki, aby uniknąć wprowadzenia nowych błędów.
Po zapisaniu zmian odśwież witrynę i sprawdź, czy wszystko wróciło do normy. Jeśli tak, pomyślnie naprawiłeś błąd.
Korzystanie z kopii zapasowych w celu przywrócenia witryny
Jeśli nie masz pewności, która zmiana spowodowała problem lub jeśli cofnięcie zmian nie rozwiąże problemu, niezawodnym rozwiązaniem będzie przywrócenie danych z kopii zapasowej.
10Użytkownicy sieci
Jako użytkownik 10Web masz dwie możliwości przywrócenia swojej witryny do poprzedniej wersji. Jeśli masz zaplanowane niestandardowe kopie zapasowe swojej witryny, możesz je przywrócić z utworzonych kopii zapasowych. Możesz także przywrócić swoją witrynę internetową z punktów przywracania. Są to automatyczne kopie zapasowe, które 10Web codziennie tworzy z Twojej witryny.
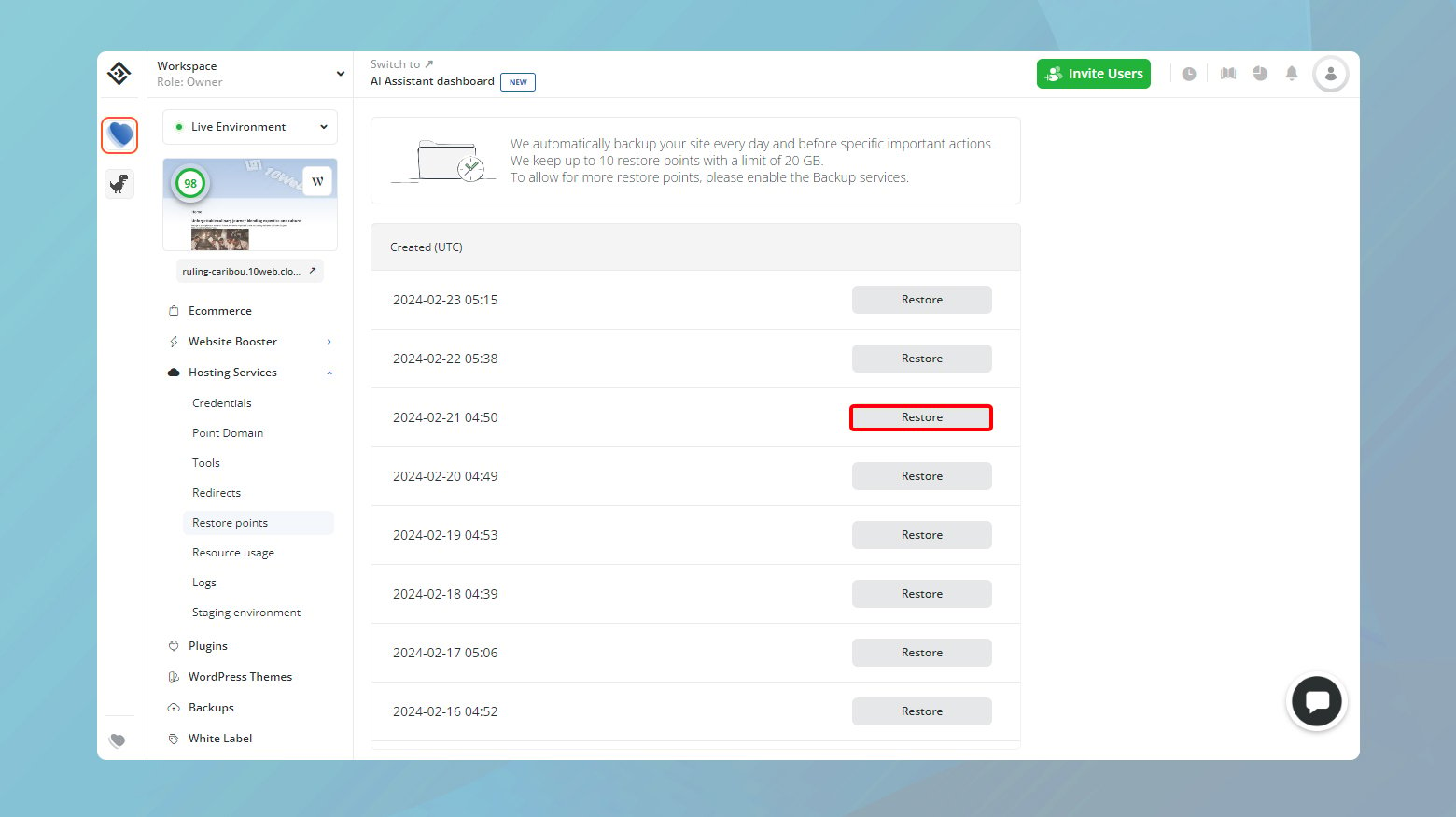
- Zaloguj się na swoje konto 10Web.
- Kliknij na stronę z WSoD.
- Aby przywrócić witrynę z punktów przywracania, przejdź doUsługi hostingowe > Punkty przywracania.
- Znajdź datę, do której chcesz przywrócić dane, i kliknijPrzywróć .
- Następnie kliknij ponownie Przywróć, aby potwierdzić.
- Aby przywrócić witrynę z kopii zapasowych, przejdź do opcji Kopie zapasowe .
- Wybierz z listy datę, do której chcesz przywrócić witrynę i kliknij Przywróć .
- Potwierdź, klikając ponownie Przywróć .
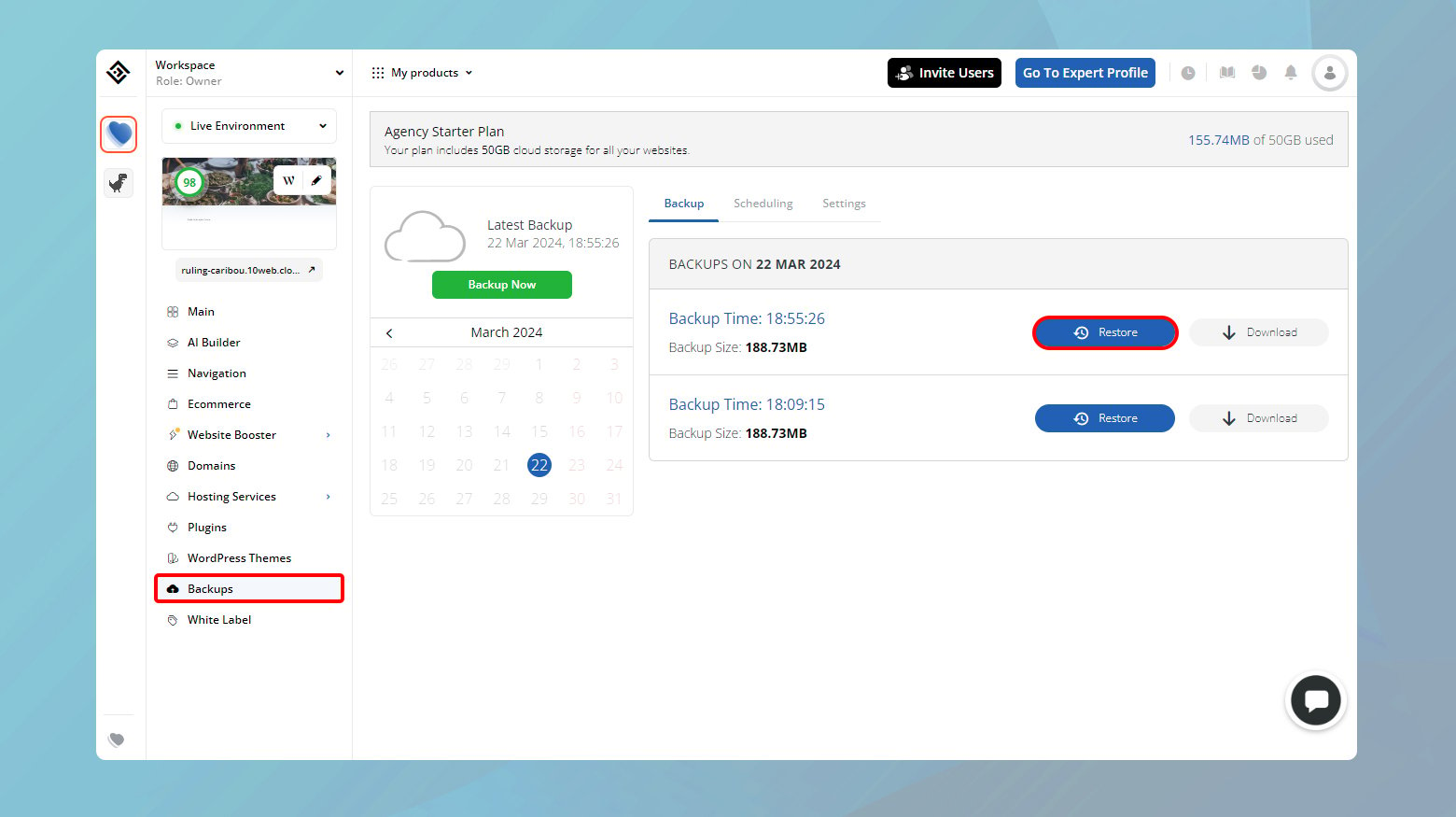
Korzystanie z trybu debugowania w przypadku błędów składniowych
Jeśli włączyłeś tryb debugowania WordPressa, aby rozwiązać problemy z WSoD, może on dokładnie wskazać, gdzie leży błąd składniowy.
- Poszukaj komunikatu o błędzie wspominającego „błąd składni analizy” wraz z konkretną ścieżką pliku i numerem wiersza. Informacje te podpowiedzą, gdzie znaleźć i poprawić problematyczny kod.
- Uzbrojony w wiedzę trybu debugowania, połącz się przez FTP, przejdź do określonego pliku i przejdź do wspomnianego numeru wiersza. Popraw błąd składniowy, upewniając się, że Twój kod jest zgodny z właściwą składnią PHP lub konkretnym językiem programowania, z którym pracujesz.
Dostosowywanie limitów przetwarzania tekstu PHP
PHP używa biblioteki PCRE (wyrażenia regularne zgodne z Perlem) do dopasowywania wzorców w tekście. Ustawienia pcre.backtrack_limit ipcre.recursion_limit definiują, jak złożone są wzorce tekstowe, które PHP może przetworzyć, zanim się podda .Zwiększając te limity, pozwalasz PHP na obsługę dłuższych i bardziej złożonych postów, które w przeciwnym razie mogłyby wywołać WSoD.
- Aby zwiększyć limity: Uzyskaj dostęp do pliku wp-config.php za pomocą klienta FTP.
- Otwórz plikwp-config.php do edycji.Zwykle możesz edytować pliki bezpośrednio za pomocą menedżera plików w panelu sterowania hostingu lub możesz pobrać plik, edytować go za pomocą edytora tekstu, a następnie przesłać z powrotem na serwer.
- Przewiń plik na dół, tuż przed linią z napisem /* To wszystko, przestań edytować!Miłej publikacji.*/ . Tutaj wklej następujący kod:
- Po dodaniu kodu zapisz plik wp-config.php i upewnij się, że został przesłany z powrotem na serwer, jeśli edytowałeś go lokalnie.
/* Sztuczka dla długich postów */
ini_set('pcre.recursion_limit', '20000000');
ini_set('pcre.backtrack_limit', '10000000');Ten kod dostosowuje ustawienia PHP, aby zwiększyć możliwości przetwarzania tekstu.
Odśwież swoją witrynę, aby sprawdzić, czy dostosowanie rozwiązuje problem WSoD. Jeśli Twoja witryna powróci do normalnego działania, prawdopodobnie problem był związany z obsługą długich postów przez PHP.
Zamykanie myśli
Podczas naszej eksploracji białego ekranu śmierci WordPressa (WSoD) natknęliśmy się na wiele potencjalnych przyczyn i rozwiązań, od konfliktów wtyczek i motywów po limity pamięci PHP, ustawienia uprawnień, problemy z aktualizacją, błędy w kodowaniu, a nawet przetwarzanie tekstu PHP limity długich postów. Każde rozwiązanie oferuje ścieżkę do diagnozowania i rozwiązywania problemów WSoD, podkreślając znaczenie systematycznego rozwiązywania problemów, regularnych kopii zapasowych i ostrożnej edycji. Niezależnie od tego, czy jesteś doświadczonym programistą, czy początkującym WordPressem, zrozumienie tych aspektów może znacząco zwiększyć Twoją zdolność do utrzymywania zdrowej, tętniącej życiem witryny.
Przyspiesz tworzenie witryny WordPress dzięki sztucznej inteligencji
Stwórz niestandardową witrynę WordPress dostosowaną do potrzeb Twojej firmy 10 razy szybciej dzięki 10Web AI Website Builder.
