Naprawianie WordPressa, który utknął w trybie konserwacji
Opublikowany: 2024-03-21Wyobraź sobie, że aktualizujesz swoją witrynę WordPress i z niecierpliwością czekasz na zastosowanie nowych funkcji lub poprawek bezpieczeństwa. Jednak zamiast komunikatu o pomyślnej aktualizacji witryna wydaje się zawieszać w czasie, wyświetlając komunikat, że jest w trybie konserwacji i uniemożliwia odwiedzającym dostęp do treści. Ten scenariusz jest częstszy niż myślisz i może wywołać lekką panikę. Zasadniczo WordPress automatycznie przełącza Twoją witrynę w tryb konserwacji podczas aktualizacji. Jeśli wszystko pójdzie zgodnie z planem, ten tryb będzie tak krótki, że możesz nawet tego nie zauważyć. Jeśli jednak wystąpi problem w procesie aktualizacji, Twoja witryna może utknąć w tym stanie tymczasowym. Może to wynikać z problemów z serwerem, połączeniem internetowym podczas aktualizacji lub problemem z samymi plikami aktualizacji.
W tym przewodniku omówimy:
- Zrozumienie mechaniki trybu konserwacji WordPress.
- Identyfikacja typowych przyczyn blokowania się witryny.
- Praktyczne kroki, aby rozwiązać problem i zapobiec jego ponownemu wystąpieniu.
Odmiany problemu
Problemz zawieszaniem się w trybie konserwacji może objawiać się na kilka sposobów, w zależności od konfiguracji witryny WordPress, środowiska hostingowego i stosowanych aktualizacji.Niektóre typowe odmiany obejmują:
- Zwykły biały ekran z prostym komunikatem informującym, że witryna jest w trakcie konserwacji.
- Komunikat o błędzie, który wyraźnie wspomina o trybie konserwacji.
- Niestandardowa strona trybu konserwacji, jeśli używasz wtyczki trybu konserwacji.
Powody wystąpienia tego błędu
Kilka czynników może spowodować, że Twoja witryna WordPress utknie w trybie konserwacji, w tym między innymi:
Przerwy w aktualizacji : Jeśli proces aktualizacji zostanie przerwany — na przykład z powodu utraty połączenia internetowego lub przekroczenia limitu czasu serwera — WordPress może nie wykonać niezbędnych kroków, aby wyjść z trybu konserwacji.
Problemy z uprawnieniami : WordPress potrzebuje określonych uprawnień do plików, aby aktualizować i usuwać plik konserwacyjny.Nieprawidłowe uprawnienia mogą uniemożliwić ten proces.
Konflikty wtyczek : czasami wtyczka może powodować konflikt z procesem aktualizacji, szczególnie jeśli nie jest kompatybilna z nową wersją WordPressa lub innymi wtyczkami.
Przekroczenia limitów czasu hostingu : na niektórych platformach hostingowych długie procesy, takie jak aktualizacje, mogą przekroczyć maksymalny czas wykonania, pozostawiając zadanie niedokończone.
Jak naprawić WordPress, który utknął w trybie konserwacji
Kiedy Twoja witryna WordPress pozostaje w trybie konserwacji, zwykle ma to miejsce w trakcie lub po aktualizacji. Podczas aktualizacji WordPress automatycznie tworzy plik o nazwie .maintenance w folderze głównym Twojej witryny.Dzięki temu WordPress może wprowadzić Twoją witrynę w tryb konserwacji, który zwykle trwa krótką chwilę. Czasami jednak WordPress utknie w trybie konserwacji. Przyjrzyjmy się, jak usunąć ten znak i przywrócić działanie witryny.
Usuwanie pliku .maintenance
Najprostszym krokiem do naprawienia witryny jest usunięcie pliku.maintenance .Ten plik działa jak przełącznik trybu konserwacji, a usunięcie go powoduje wyjście witryny z trybu konserwacji, rozwiązując w ten sposób problem.
Oto jak to zrobić:
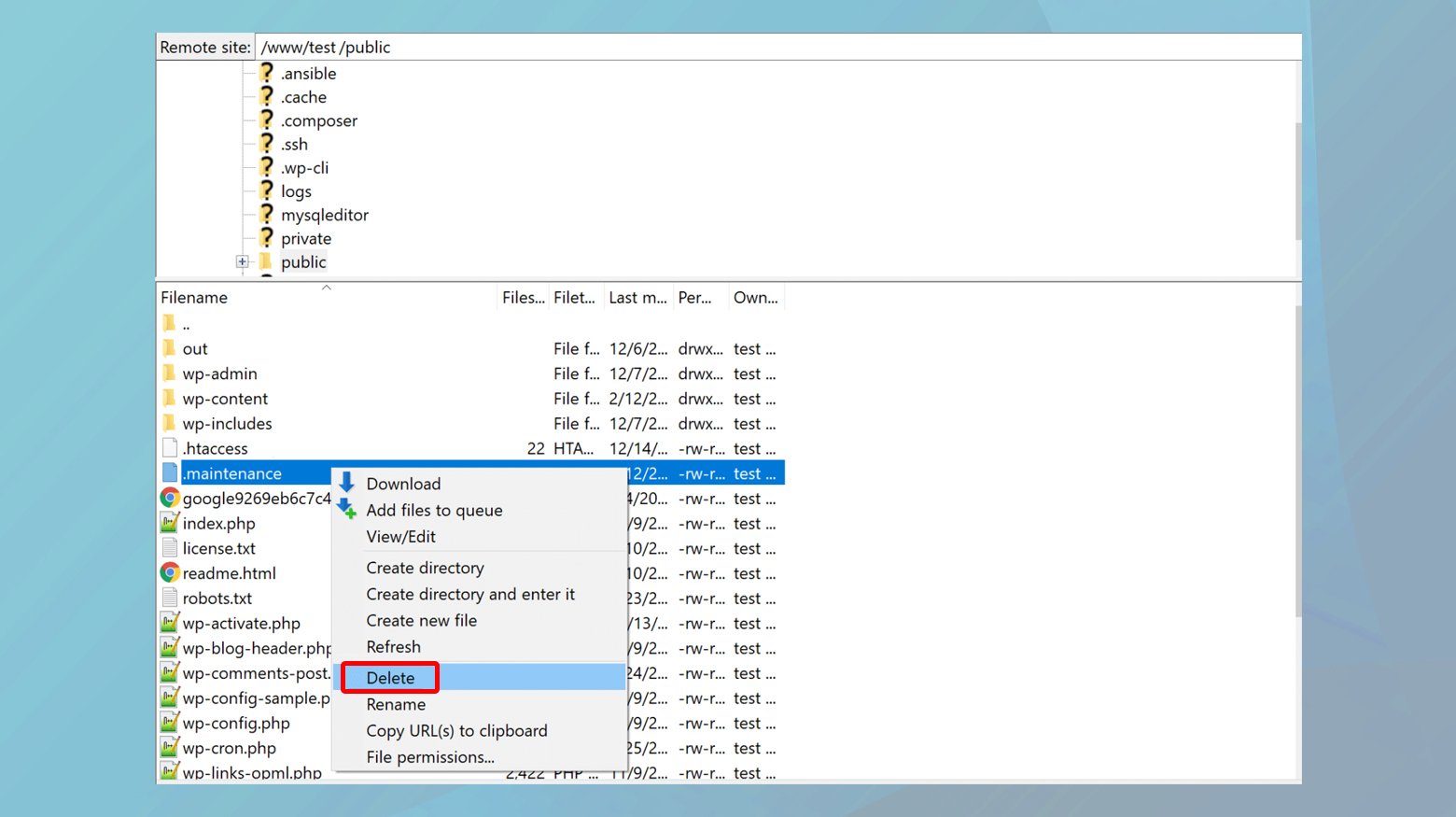
- Połącz się z serwerem witryny za pośrednictwem klienta FTP (protokół przesyłania plików) lub SFTP (protokół bezpiecznego przesyłania plików).
- Jeśli korzystasz z usług hosta internetowego, np. 10Web, instrukcje dotyczące nawiązywania połączenia znajdziesz tutaj .
- Po nawiązaniu połączenia przejdź do katalogu głównego instalacji WordPress. Zazwyczaj w tym miejscu znajduje się folderwp-admin i plik wp-config.php.
- W folderze głównym poszukaj pliku o nazwie.maintenance .Gdy już go znajdziesz, usuń go. To działanie powinno skutecznie wyciągnąć Twoją witrynę z trybu konserwacji.
Czyszczenie pamięci podręcznej WordPressa
Po usunięciu pliku `.maintenance` dobrą praktyką jest wyczyszczenie pamięci podręcznej witryny. Dzięki temu odwiedzający nie zobaczą zapisanej w pamięci podręcznej wersji strony trybu konserwacji. Czyszczenie pamięci podręcznej różni się w zależności od platformy hostingowej, ale jeśli na przykład jesteś klientem 10Web, możesz to łatwo zrobić z poziomu pulpitu nawigacyjnego 10Web lub bezpośrednio z paska narzędzi administracyjnych WordPress.
Oto jak:
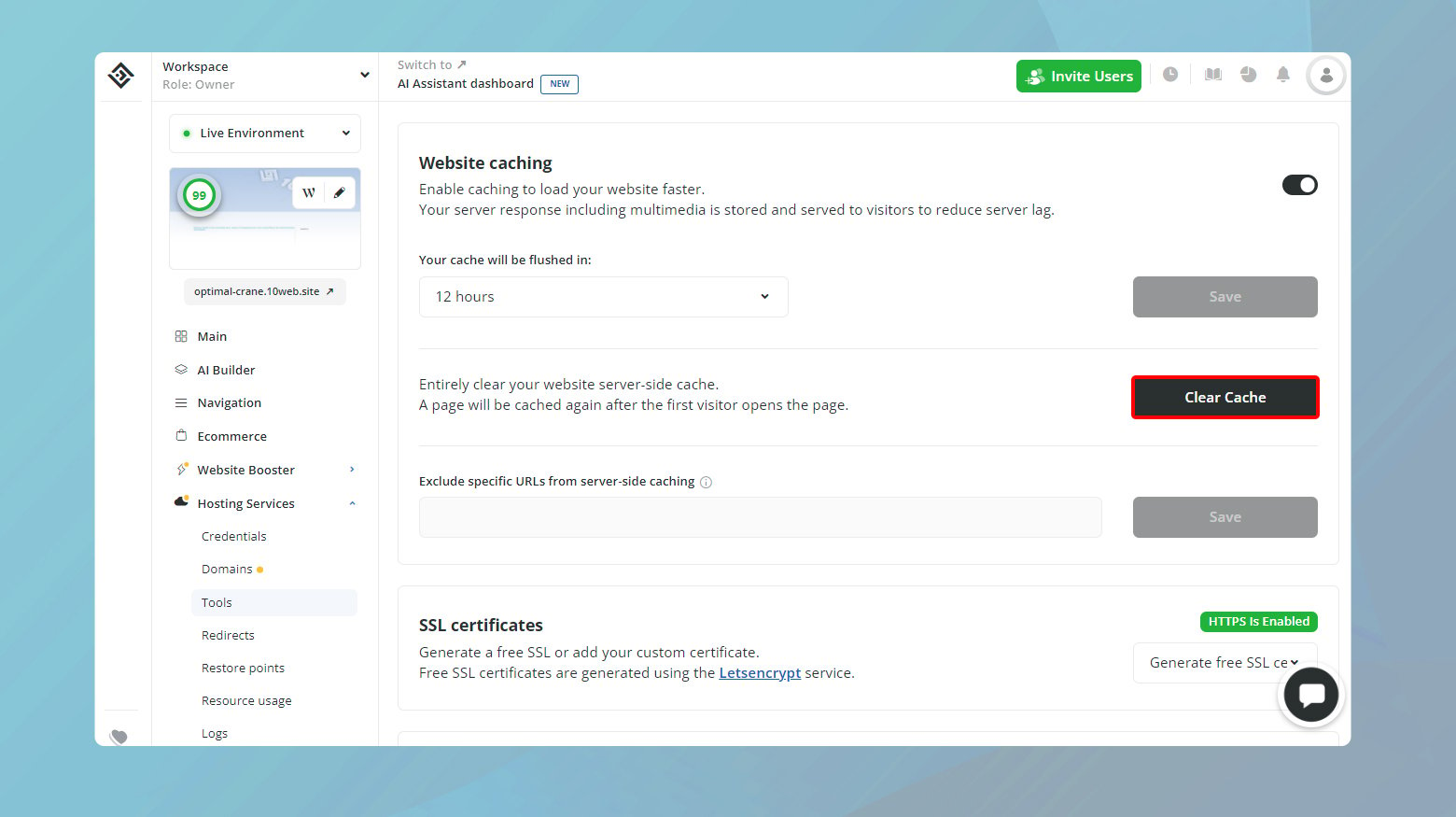
- Zaloguj się do swojego panelu 10Web.
- Kliknij witrynę, którą właśnie usunąłeś z trybu konserwacji.
- Przejdź doWebsite Booster > Ustawieniai kliknijWyczyść pamięć podręczną.
Możesz także wyczyścić pamięć podręczną swojej witryny z panelu WordPress:
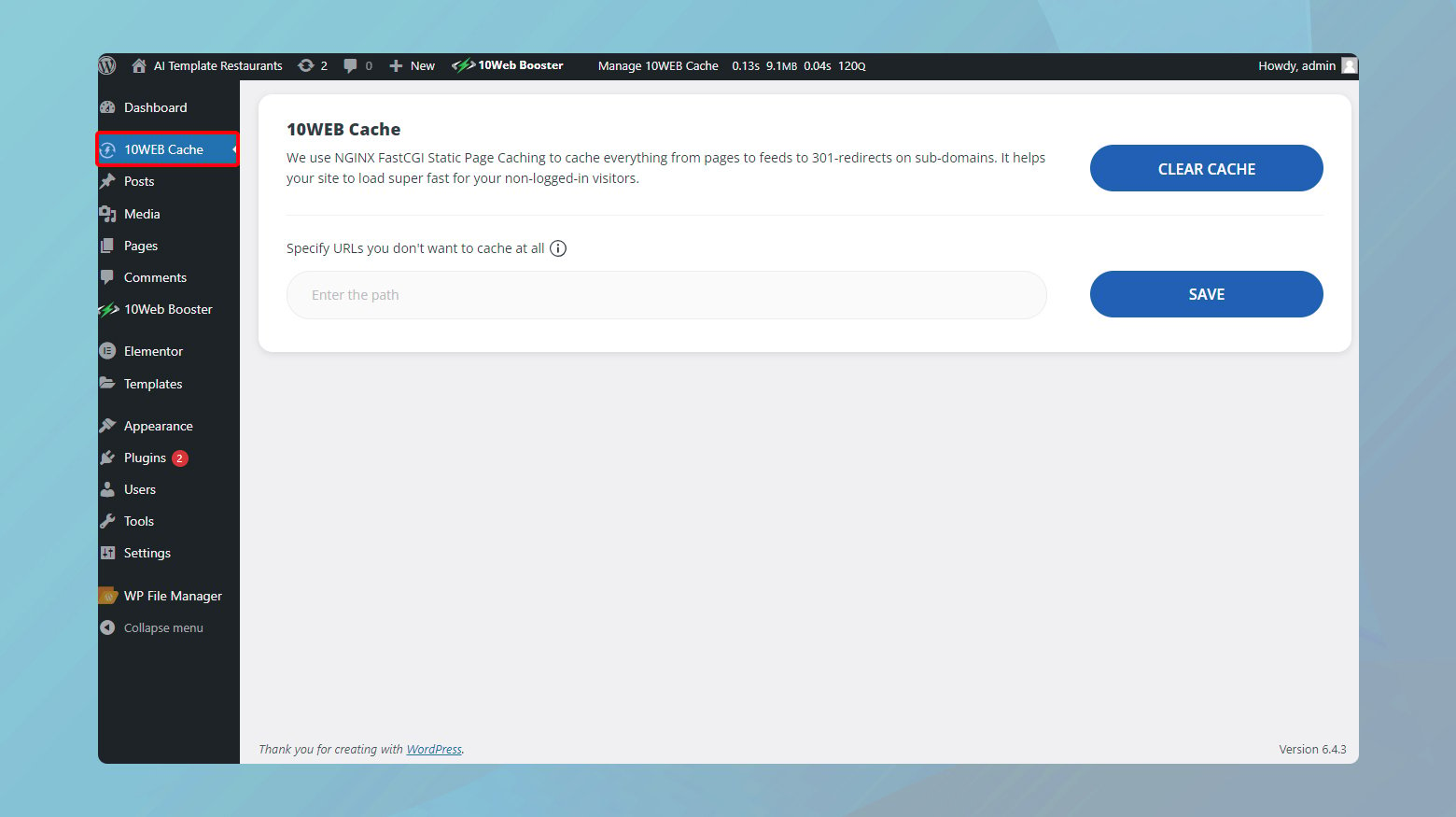
- W panelu kontrolnym 10Web kliknij ikonęW w prawym górnym rogu miniatury witryny.Spowoduje to przekierowanie do pulpitu nawigacyjnego WordPress.
- Po lewej stronie panelu WordPress kliknij10Web Cache .
- Kliknij opcję Wyczyść pamięć podręczną, aby wyczyścić wszystkie strony swojej witryny.
- Tutaj możesz także określić adresy URL, których nie chcesz buforować.
Ponowne uruchomienie aktualizacji
Jeśli podczas aktualizacji Twoja witryna przeszła w tryb konserwacji, istnieje ryzyko, że aktualizacja nie została ukończona prawidłowo. Po upewnieniu się, że witryna wyszła z trybu konserwacji i wyczyszczeniu pamięci podręcznej, warto ponownie uruchomić aktualizację. Tym razem poszukaj komunikatów o błędach lub problemów ze zgodnością, które mogłyby wskazywać, co poszło nie tak za pierwszym razem.

Działania zapobiegawcze
Chociaż problem ten można łatwo rozwiązać, można podjąć pewne działania, aby temu zapobiec.
Przed aktualizacją sprawdź kompatybilność
Zanim zaczniesz aktualizować WordPress, motywy lub wtyczki, mała kontrola zgodności może zaoszczędzić wielu problemów. WordPress sprawia, że jest to całkiem proste bezpośrednio z poziomu pulpitu nawigacyjnego. Oto jak to sprawdzić:
Odwiedź stronę wtyczek : Przejdź do sekcji Wtyczki w panelu WordPress.Tutaj znajdziesz listę wszystkich zainstalowanych wtyczek wraz ze szczegółowymi informacjami na ich temat.
Sprawdź informacje o zgodności : dla każdej wtyczki i motywu WordPress wyświetla informacje o zgodności z wersją WordPress, której używasz.Ta informacja jest często wyróżniona, gdy dostępna jest aktualizacja, wskazując, czy aktualizacja jest kompatybilna z Twoją wersją WordPressa.
Odwiedź szczegóły motywu : Podobnie w przypadku motywów możesz przejść do strony Wygląd > Motywy, wybrać motyw, którego używasz lub planujesz zaktualizować, i sprawdzić szczegóły, aby uzyskać informacje o zgodności.
Zbadaj i przejrzyj aktualizacje : Jeśli masz zamiar zaktualizować WordPress do znacznie nowej wersji, poświęć chwilę na zapoznanie się z głównymi zmianami.Twórcy wtyczek i motywów często publikują informacje o kompatybilności i wszelkich wymaganych aktualizacjach w odpowiedzi na główne wydania WordPress.
Środowisko przejściowe : użyj środowiska przejściowego do głównych aktualizacji.Witryna testowa to klon działającej witryny, w którym można testować aktualizacje bez wpływu na działającą witrynę. Jest to doskonały sposób na wykrycie i naprawienie wszelkich problemów przed ich publikacją.
Regularne kopie zapasowe : Przed wprowadzeniem jakichkolwiek aktualizacji upewnij się, że masz najnowszą kopię zapasową.Kopie zapasowe to Twoje zabezpieczenie, umożliwiające przywrócenie witryny do stanu sprzed aktualizacji, jeśli coś pójdzie nie tak.
Minimalne i niezbędne wtyczki : Utrzymuj szczupłą witrynę, używając tylko niezbędnych wtyczek.Więcej wtyczek oznacza większe ryzyko problemów ze zgodnością. Regularnie przeglądaj i usuwaj wtyczki, których już nie używasz.
Stopniowe aktualizacje minimalizują ryzyko
Aktualizowanie wszystkiego na raz może być nie tylko przytłaczające, ale może również zwiększyć ryzyko, że Twoja witryna WordPress utknie w trybie konserwacji. Rozpowszechniając aktualizacje i eliminując je, gdy tylko staną się dostępne, możesz zminimalizować ryzyko i zapewnić płynne działanie witryny. Przyjrzyjmy się, dlaczego to podejście działa i jak skutecznie je wdrożyć.
Logika stojąca za aktualizowaniem motywów i wtyczek pojedynczo lub w mniejszych partiach, a nie za jednym razem, jest całkiem prosta:
Łatwiejsze rozwiązywanie problemów : jeśli podczas aktualizacji coś pójdzie nie tak, znacznie łatwiej jest wskazać winowajcę, jeśli zaktualizowano tylko kilka elementów.Może to zaoszczędzić mnóstwo czasu na diagnostyce i naprawach.
Mniejsze obciążenie Twojej witryny : aktualizacje, zwłaszcza te najważniejsze, mogą wymagać dużych zasobów.Rozmieszczając je, zapobiegasz przeciążeniu zasobów serwera, co może być szczególnie korzystne w przypadku współdzielonych środowisk hostingowych.
Ulepszone kontrole zgodności : aktualizacja jednej wtyczki lub motywu na raz pozwala na dokładniejszą weryfikację zgodności z bieżącą wersją WordPress oraz z innymi wtyczkami lub motywami.
Jak wdrażać aktualizacje stopniowe
Wdrożenie strategii stopniowych aktualizacji nie musi być skomplikowane. Oto kilka kroków, które Cię poprowadzą:
Włącz automatyczne aktualizacje dla mniejszych wydań : WordPress umożliwia włączenie automatycznych aktualizacji dla mniejszych wydań podstawowych, które są głównie wydaniami zabezpieczającymi i konserwacyjnymi.W przypadku wtyczek i motywów możesz także włączyć automatyczne aktualizacje, co jest mądrym posunięciem w przypadku zaufanych wtyczek i motywów, które regularnie publikują drobne aktualizacje.
Ustaw harmonogram aktualizacji ręcznych : w przypadku głównych aktualizacji lub wtyczek/motywów, dla których nie włączono automatycznych aktualizacji, ustaw regularny harmonogram.Może to odbywać się co tydzień, co dwa tygodnie lub w inny sposób, który pasuje do Twojego przepływu pracy i częstotliwości aktualizacji komponentów Twojej witryny. Kluczem jest spójność i zapewnienie, że aktualizacje nie będą kumulować się.
Nadaj priorytet aktualizacjom : nie wszystkie aktualizacje są sobie równe.Aktualizacje zabezpieczeń powinny znajdować się na górze listy, następnie ulepszenia funkcjonalności, a na końcu aktualizacje kosmetyczne. Nadając w ten sposób priorytet aktualizacjom, masz pewność, że najbardziej krytyczne aktualizacje zostaną zastosowane w pierwszej kolejności, co jeszcze bardziej zmniejsza ryzyko problemów.
Użyj witryny tymczasowej do głównych aktualizacji : W przypadku znaczących aktualizacji, zwłaszcza rdzenia WordPress, głównych wersji motywu lub istotnych aktualizacji wtyczek, użyj najpierw środowiska testowego.Dzięki temu możesz testować aktualizacje w bezpiecznej przestrzeni, upewniając się, że nie kolidują one ze sobą ani z dostosowaniami witryny.
Zamykanie myśli
Kończąc naszą dyskusję na temat uwolnienia witryny WordPress od utknięcia w trybie konserwacji i zapewnienia płynniejszych aktualizacji, omówiliśmy szereg strategii, od rozwiązania natychmiastowego problemu po wdrożenie środków zapobiegawczych zapewniających długoterminowy stan witryny. Metodycznie eliminując aktualizacje, zapewniając kompatybilność i ostrożnie podchodząc do zmian, możesz utrzymać solidną, bezpieczną i wydajnie działającą witrynę WordPress. Pamiętaj, że kluczowa jest konsekwencja w konserwacji i aktualizacjach, podobnie jak cierpliwe i krok po kroku podejście do rozwiązywania problemów, gdy pojawią się problemy. Uzbrojony w te spostrzeżenia, jesteś dobrze przygotowany, aby utrzymać swoją witrynę WordPress w doskonałej formie, unikając niepotrzebnych przestojów i optymalizując ją pod kątem bezproblemowej obsługi.
Przyspiesz tworzenie witryny WordPress dzięki sztucznej inteligencji
Stwórz niestandardową witrynę WordPress dostosowaną do potrzeb Twojej firmy 10 razy szybciej dzięki 10Web AI Website Builder.
