Reparar WordPress atascado en modo de mantenimiento
Publicado: 2024-03-21Imagine que está actualizando su sitio de WordPress y esperando ansiosamente que se apliquen nuevas funciones o correcciones de seguridad. Pero en lugar de un mensaje de actualización exitosa, su sitio parece congelarse en el tiempo, mostrando un mensaje que indica que está en modo de mantenimiento y dejando a sus visitantes sin poder acceder a su contenido. Este escenario es más común de lo que piensas y puede causar un poco de pánico. Básicamente, WordPress pone automáticamente su sitio en modo de mantenimiento durante las actualizaciones. Si todo va según lo previsto, este modo es tan breve que quizás ni te des cuenta. Sin embargo, si hay un problema en el proceso de actualización, su sitio podría quedarse atascado en este estado temporal. Esto puede deberse a problemas con su servidor, su conexión a Internet durante la actualización o un problema con los archivos de actualización.
En esta guía, cubriremos:
- Comprender la mecánica detrás del modo de mantenimiento de WordPress.
- Identificar los culpables comunes que hacen que su sitio se atasque.
- Pasos prácticos para solucionar el problema y evitar que vuelva a ocurrir.
Variaciones del tema.
El problemadel bloqueo en el modo de mantenimiento puede manifestarse de varias maneras, dependiendo de cómo esté configurado su sitio de WordPress, el entorno de alojamiento y las actualizaciones específicas que se apliquen.Algunas variaciones comunes incluyen:
- Una pantalla blanca con un mensaje simple que indica que su sitio está en mantenimiento.
- Un mensaje de error que menciona explícitamente el modo de mantenimiento.
- Una página de modo de mantenimiento personalizada si está utilizando un complemento de modo de mantenimiento.
Razones por las que ocurre este error
Varios factores pueden hacer que su sitio de WordPress se quede atascado en modo de mantenimiento, incluidos, entre otros:
Interrupciones de actualización : si el proceso de actualización se interrumpe, tal vez debido a una pérdida de conexión a Internet o al tiempo de espera del servidor, es posible que WordPress no complete los pasos necesarios para salir del modo de mantenimiento.
Problemas de permisos : WordPress necesita permisos de archivos específicos para actualizar y eliminar el archivo de mantenimiento.Los permisos incorrectos pueden impedir que se produzca este proceso.
Conflictos de complementos : a veces, un complemento puede entrar en conflicto con el proceso de actualización, especialmente si no es compatible con la nueva versión de WordPress u otros complementos.
Tiempos de espera de alojamiento : en algunas plataformas de alojamiento, los procesos largos, como las actualizaciones, pueden exceder los tiempos máximos de ejecución, dejando el trabajo sin terminar.
Cómo arreglar WordPress atascado en modo de mantenimiento
Cuando su sitio de WordPress permanece en modo de mantenimiento, generalmente es durante o después de una actualización. Durante una actualización, WordPress crea automáticamente un archivo llamado .maintenance en la carpeta raíz de su sitio.Esto permite a WordPress poner su sitio en modo de mantenimiento, que suele ser por un breve momento. Sin embargo, a veces WordPress se queda atascado en modo de mantenimiento. Analicemos cómo eliminar ese letrero y hacer que su sitio vuelva a funcionar.
Eliminando el archivo .maintenance
El paso más sencillo para arreglar su sitio es eliminar el archivo.maintenance .Este archivo actúa como un interruptor para el modo de mantenimiento y, al eliminarlo, su sitio sale del modo de mantenimiento, solucionando así el problema.
He aquí cómo hacerlo:
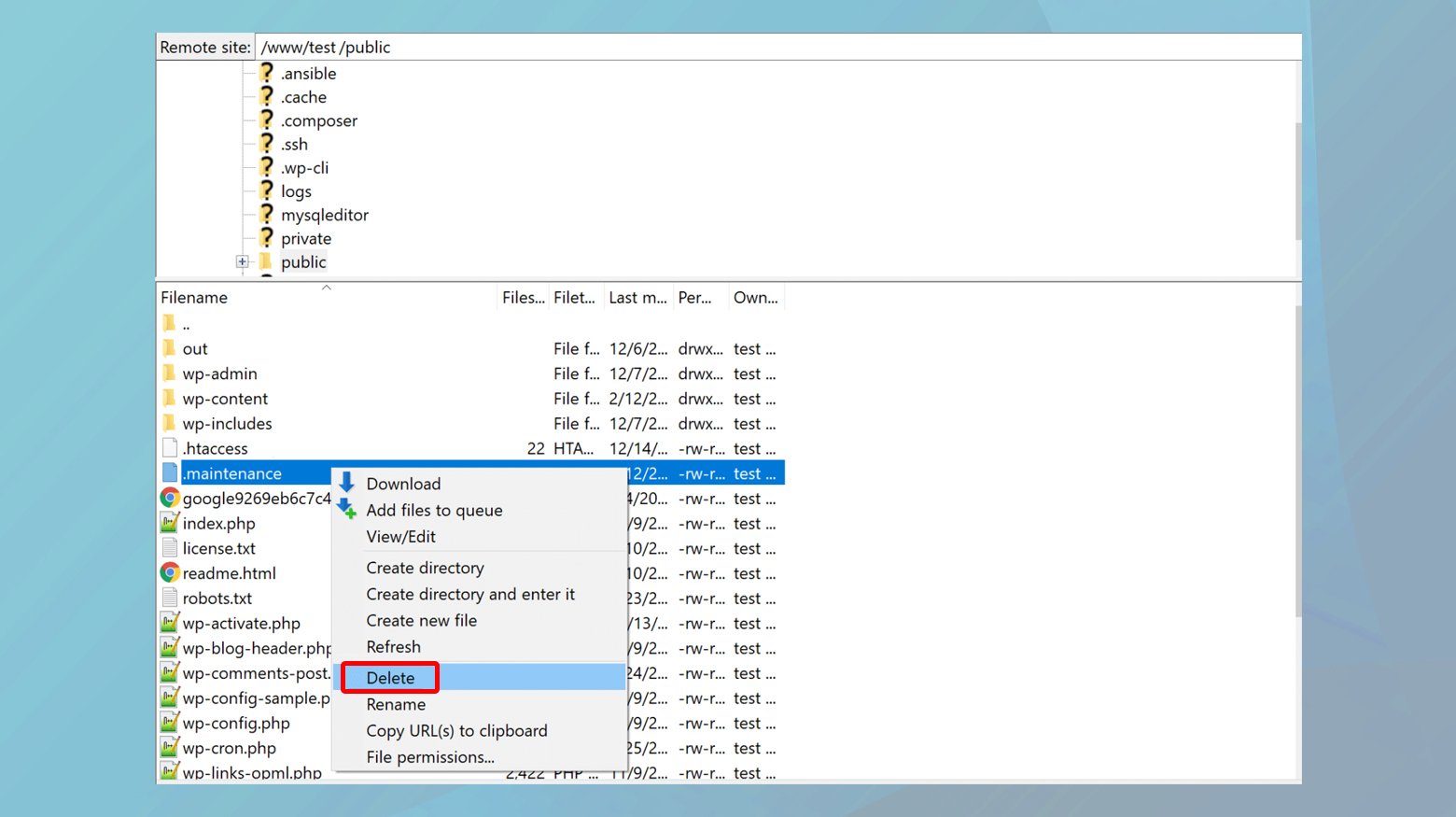
- Conéctese al servidor de su sitio a través de un cliente FTP (Protocolo de transferencia de archivos) o SFTP (Protocolo seguro de transferencia de archivos).
- Si está utilizando un servidor web como 10Web, puede encontrar instrucciones sobre cómo conectarse aquí .
- Una vez conectado, diríjase al directorio raíz de su instalación de WordPress. Normalmente, aquí es donde encontrará la carpetawp-admin y el archivo wp-config.php.
- En la carpeta raíz, busque un archivo llamado.maintenance .Una vez que lo encuentres, elimínalo. Esta acción debería sacar efectivamente a su sitio del modo de mantenimiento.
Limpiar tu caché de WordPress
Después de eliminar el archivo `.maintenance`, es una buena práctica borrar el caché de su sitio. Esto garantiza que sus visitantes no verán una versión en caché de la página del modo de mantenimiento. Borrar el caché varía según la plataforma de alojamiento, pero si es cliente de 10Web, por ejemplo, puede hacerlo fácilmente desde su panel de 10Web o directamente desde su barra de herramientas de administración de WordPress.
Aquí es cómo:
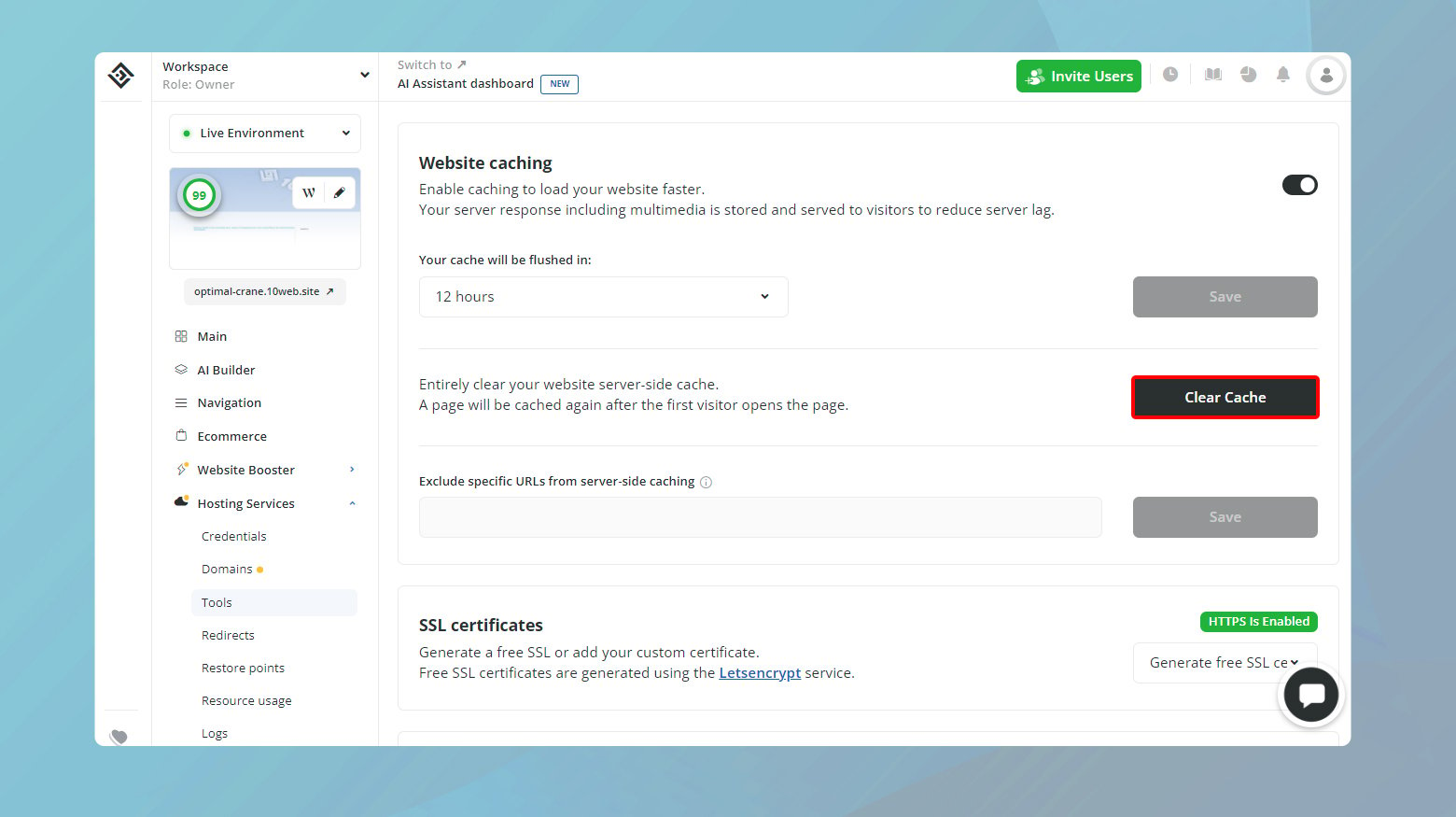
- Inicie sesión en su panel de 10Web.
- Haga clic en el sitio web que acaba de eliminar del modo de mantenimiento.
- Navegue aWebsite Booster > Configuracióny haga clic enBorrar caché.
También puedes borrar el caché de tu sitio web desde tu panel de WordPress:
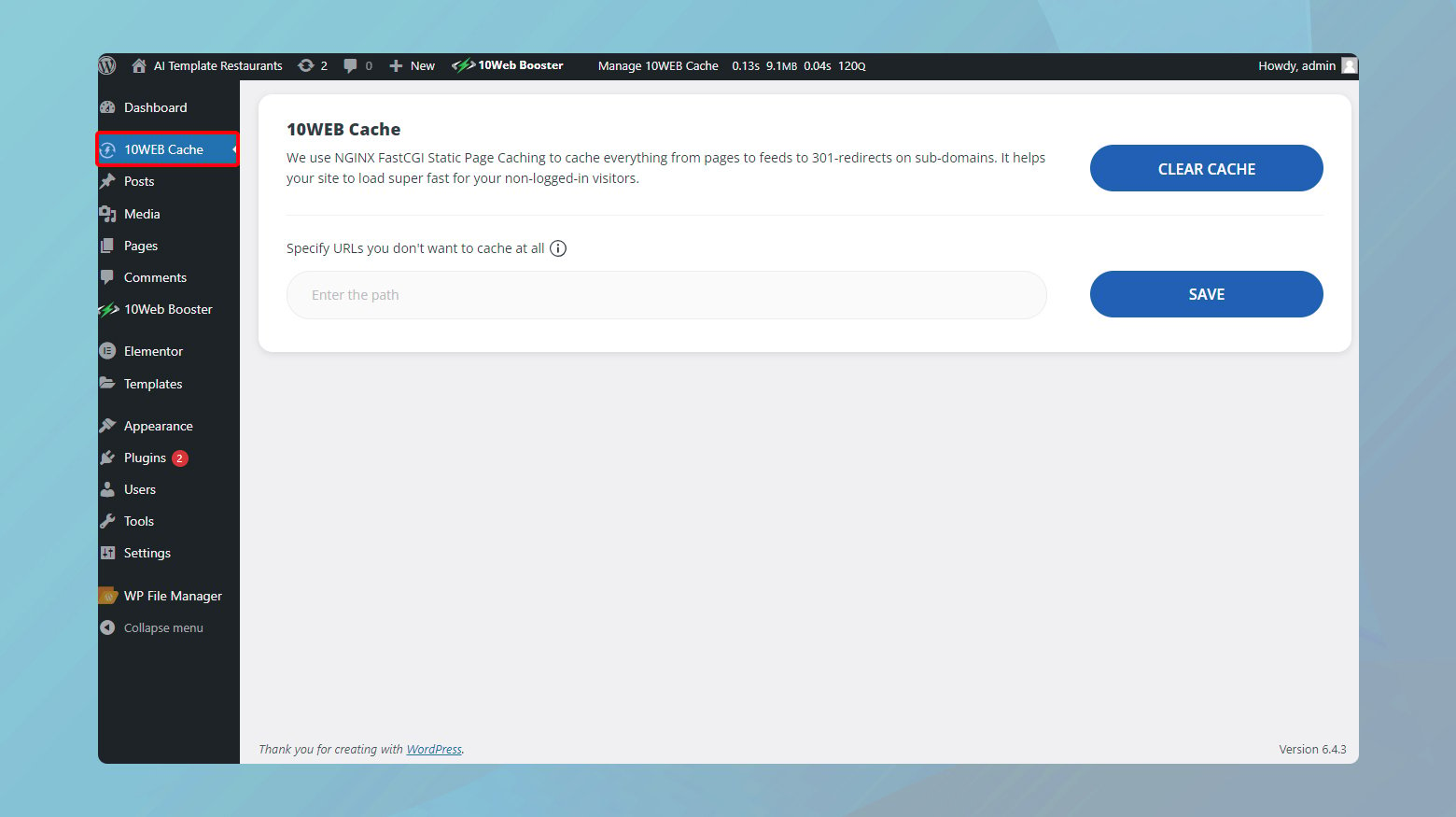
- Desde su panel de 10Web, haga clic en el íconoW en la parte superior derecha de la miniatura de su sitio web.Esto lo redireccionará a su panel de WordPress.
- A la izquierda del panel de WordPress, haga clic en10Web Cache .
- Haga clic en Borrar caché para borrar todas las páginas de su sitio web.
- Aquí también tienes la opción de especificar las URL que no deseas almacenar en caché.
Ejecutando la actualización nuevamente
Si su sitio entró en modo de mantenimiento durante una actualización, existe la posibilidad de que la actualización no se complete correctamente. Después de asegurarse de que su sitio esté fuera del modo de mantenimiento y borrar el caché, es aconsejable ejecutar la actualización nuevamente. Esta vez, esté atento a cualquier mensaje de error o problema de compatibilidad que pueda indicar qué salió mal la primera vez.

Medidas preventivas
Aunque este problema se resuelve fácilmente, existen algunas acciones que puede tomar para evitarlo.
Comprueba la compatibilidad antes de actualizar.
Antes de sumergirte en la actualización de WordPress, temas o complementos, una pequeña verificación de compatibilidad puede ahorrarte muchos dolores de cabeza. WordPress hace que esto sea bastante sencillo directamente desde su panel de control. Aquí se explica cómo comprobarlo:
Visite la página de complementos : navegue a la sección Complementos en su panel de WordPress.Aquí encontrará una lista de todos los complementos instalados, completa con detalles sobre cada uno.
Verifique la información de compatibilidad : para cada complemento y tema, WordPress muestra información de compatibilidad con la versión de WordPress que está utilizando.Esta información suele resaltarse cuando hay una actualización disponible, indicando si la actualización es compatible con su versión de WordPress.
Visita los detalles del tema : de manera similar, para los temas, puedes ir a la página Apariencia > Temas, seleccionar el tema que estás usando o planeas actualizar y verificar los detalles para obtener información de compatibilidad.
Investigue y revise las actualizaciones : si está a punto de actualizar a una versión significativamente nueva de WordPress, tómese un momento para investigar los cambios principales.Los desarrolladores de complementos y temas suelen publicar información sobre la compatibilidad y las actualizaciones necesarias en respuesta a los principales lanzamientos de WordPress.
Entorno de prueba : utilice un entorno de prueba para actualizaciones importantes.Un sitio de prueba es un clon de su sitio en vivo donde puede probar las actualizaciones sin afectar su sitio en vivo. Esta es una excelente manera de detectar y solucionar cualquier problema antes de que se publique.
Copias de seguridad periódicas : asegúrese de tener una copia de seguridad reciente antes de realizar cualquier actualización.Las copias de seguridad son su red de seguridad y le permiten restaurar su sitio a un estado anterior a la actualización si algo sale mal.
Complementos mínimos y esenciales : mantenga su sitio optimizado utilizando solo los complementos necesarios.Más complementos significan más posibilidades de problemas de compatibilidad. Revise y elimine periódicamente los complementos que ya no utilice.
Las actualizaciones graduales minimizan los riesgos
Actualizar todo de una vez no sólo puede ser abrumador, sino que también puede aumentar las posibilidades de que su sitio de WordPress se quede atascado en modo de mantenimiento. Al distribuir las actualizaciones y abordarlas a medida que estén disponibles, puede minimizar los riesgos y mantener su sitio funcionando sin problemas. Exploremos por qué funciona este enfoque y cómo implementarlo de manera efectiva.
La lógica detrás de la actualización de temas y complementos individualmente o en lotes más pequeños, en lugar de hacerlo de una sola vez, es bastante sencilla:
Solución de problemas más sencilla : si algo sale mal durante una actualización, es mucho más fácil identificar al culpable cuando solo has actualizado algunos elementos.Esto puede ahorrarle mucho tiempo en diagnósticos y correcciones.
Menos carga en su sitio : las actualizaciones, especialmente las importantes, pueden consumir muchos recursos.Al espaciarlos, evitas abrumar los recursos de tu servidor, lo que puede ser particularmente beneficioso para entornos de alojamiento compartido.
Comprobaciones de compatibilidad mejoradas : actualizar un complemento o tema a la vez le permite verificar la compatibilidad con su versión actual de WordPress y con otros complementos o temas de manera más meticulosa.
Cómo implementar actualizaciones graduales
Implementar una estrategia para actualizaciones graduales no tiene por qué ser complicado. Aquí hay algunos pasos que lo guiarán:
Habilite las actualizaciones automáticas para versiones menores : WordPress le permite habilitar actualizaciones automáticas para versiones principales menores, que en su mayoría son versiones de seguridad y mantenimiento.Para complementos y temas, también puede habilitar las actualizaciones automáticas, lo cual es una medida inteligente para complementos y temas confiables que publican actualizaciones menores periódicamente.
Establezca un cronograma para actualizaciones manuales : para actualizaciones importantes o para aquellos complementos/temas en los que no haya habilitado las actualizaciones automáticas, establezca un cronograma regular.Esto podría ser semanal, quincenal o lo que se ajuste a su flujo de trabajo y a la frecuencia de actualización de los componentes de su sitio. La clave es la coherencia y garantizar que no se acumulen actualizaciones.
Priorizar las actualizaciones : no todas las actualizaciones son iguales.Las actualizaciones de seguridad deberían estar en la parte superior de su lista, seguidas de las mejoras de funcionalidad y luego las actualizaciones cosméticas. Al priorizar las actualizaciones de esta manera, se asegura de que las actualizaciones más críticas se apliquen primero, lo que reduce aún más el riesgo de problemas.
Utilice un sitio de prueba para actualizaciones importantes : para actualizaciones importantes, especialmente aquellas del núcleo de WordPress, revisiones importantes de temas o actualizaciones sustanciales de complementos, use primero un entorno de prueba.Esto le permite probar las actualizaciones en un espacio seguro, asegurándose de que no entren en conflicto entre sí ni con las personalizaciones de su sitio.
Pensamientos finales
Para concluir nuestra inmersión en cómo liberar su sitio de WordPress de quedarse atascado en modo de mantenimiento y garantizar actualizaciones más fluidas, hemos cubierto una variedad de estrategias, desde abordar el problema inmediato hasta implementar medidas preventivas para la salud del sitio a largo plazo. Al abordar metódicamente las actualizaciones, garantizar la compatibilidad y adoptar un enfoque cauteloso ante los cambios, puede mantener un sitio de WordPress sólido, seguro y que funcione de manera eficiente. Recuerde, la coherencia en el mantenimiento y las actualizaciones es clave, al igual que un enfoque paciente y paso a paso para la resolución de problemas cuando surgen problemas. Con esta información, estará bien equipado para mantener su sitio de WordPress en óptimas condiciones, evitando tiempos de inactividad innecesarios y optimizándolo para una experiencia de usuario perfecta.
Acelere la creación de su sitio web de WordPress con IA
Cree un sitio web personalizado de WordPress adaptado a las necesidades de su negocio 10 veces más rápido con 10Web AI Website Builder.
