Исправление зависания WordPress в режиме обслуживания
Опубликовано: 2024-03-21Представьте, что вы обновляете свой сайт WordPress и с нетерпением ждете применения новых функций или исправлений безопасности. Но вместо сообщения об успешном обновлении ваш сайт, похоже, зависает во времени, отображая сообщение о том, что он находится в режиме обслуживания, и ваши посетители не могут получить доступ к вашему контенту. Этот сценарий встречается чаще, чем вы думаете, и может вызвать некоторую панику. По сути, WordPress автоматически переводит ваш сайт в режим обслуживания во время обновлений. Если все пойдет по плану, этот режим окажется настолько кратким, что вы можете даже не заметить. Однако если в процессе обновления возникнет проблема, ваш сайт может зависнуть в этом временном состоянии. Это может быть связано с проблемами с вашим сервером, подключением к Интернету во время обновления или проблемой с самими файлами обновления.
В этом руководстве мы рассмотрим:
- Понимание механизма режима обслуживания WordPress.
- Выявление распространенных виновников, которые приводят к зависанию вашего сайта.
- Практические шаги по устранению проблемы и предотвращению ее повторения.
Варианты вопроса
Проблемазависания в режиме обслуживания может проявляться по-разному, в зависимости от того, как настроен ваш сайт WordPress, среда хостинга и конкретные применяемые обновления.Некоторые распространенные варианты включают в себя:
- Простой белый экран с простым сообщением о том, что ваш сайт находится на обслуживании.
- Сообщение об ошибке, в котором явно упоминается режим обслуживания.
- Пользовательская страница режима обслуживания, если вы используете плагин режима обслуживания.
Причины возникновения этой ошибки
Несколько факторов могут привести к зависанию вашего сайта WordPress в режиме обслуживания, включая, помимо прочего:
Прерывание обновления . Если процесс обновления прерван — возможно, из-за потери подключения к Интернету или тайм-аута сервера — WordPress может не выполнить необходимые шаги для выхода из режима обслуживания.
Проблемы с разрешениями : WordPress требуются определенные права доступа к файлу для обновления и удаления файла обслуживания.Неправильные разрешения могут помешать этому процессу.
Конфликты плагинов . Иногда плагин может конфликтовать с процессом обновления, особенно если он несовместим с новой версией WordPress или другими плагинами.
Таймауты хостинга . На некоторых хостинговых платформах длительные процессы, такие как обновления, могут превышать максимальное время выполнения, в результате чего задание остается незавершенным.
Как исправить зависание WordPress в режиме обслуживания
Когда ваш сайт WordPress остается в режиме обслуживания, обычно это происходит во время или после обновления. Во время обновления WordPress автоматически создает файл с именем .maintenance в корневой папке вашего сайта.Это позволяет WordPress перевести ваш сайт в режим обслуживания, который обычно длится ненадолго. Однако иногда WordPress зависает в режиме обслуживания. Давайте углубимся в то, как удалить этот знак и восстановить работоспособность вашего сайта.
Удаление файла .maintenance
Самый простой способ исправить ваш сайт — удалить файл.maintenance .Этот файл действует как переключатель режима обслуживания, и его удаление выводит ваш сайт из режима обслуживания, тем самым устраняя проблему.
Вот как это сделать:
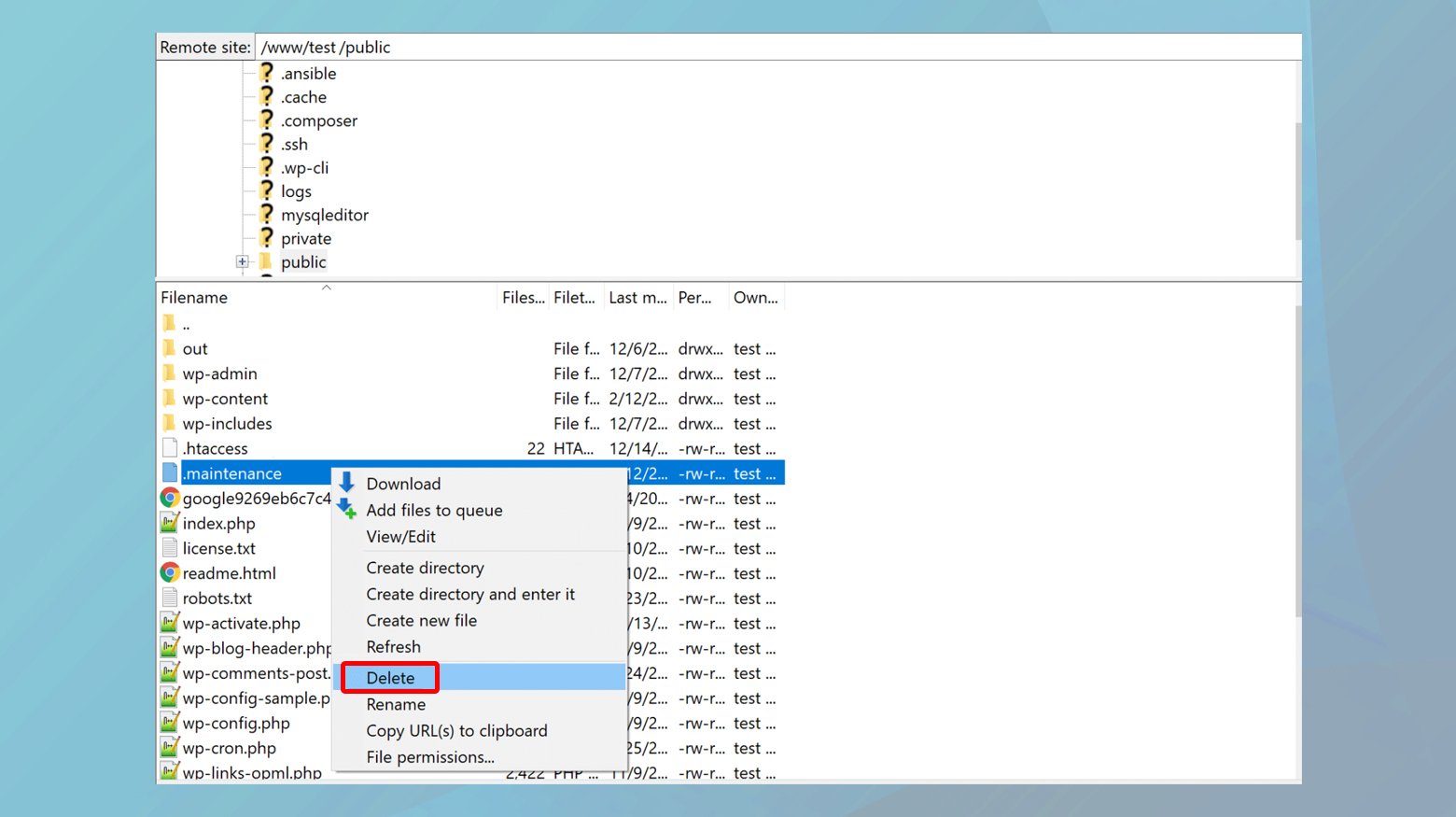
- Подключитесь к серверу вашего сайта через клиент FTP (протокол передачи файлов) или SFTP (протокол безопасной передачи файлов).
- Если вы используете веб-хостинг, например 10Web, инструкции по подключению можно найти здесь .
- После подключения перейдите в корневой каталог вашей установки WordPress. Обычно здесь вы найдете папкуwp-admin и файл wp-config.php.
- В корневой папке найдите файл с именем.maintenance .Как только найдете, удалите. Это действие должно эффективно вывести ваш сайт из режима обслуживания.
Очистка кэша WordPress
После удаления файла .maintenance рекомендуется очистить кеш вашего сайта. Это гарантирует, что ваши посетители не увидят кэшированную версию страницы режима обслуживания. Очистка кеша зависит от платформы хостинга, но если вы, например, являетесь клиентом 10Web, вы можете легко сделать это с панели управления 10Web или непосредственно с панели инструментов администратора WordPress.
Вот как:
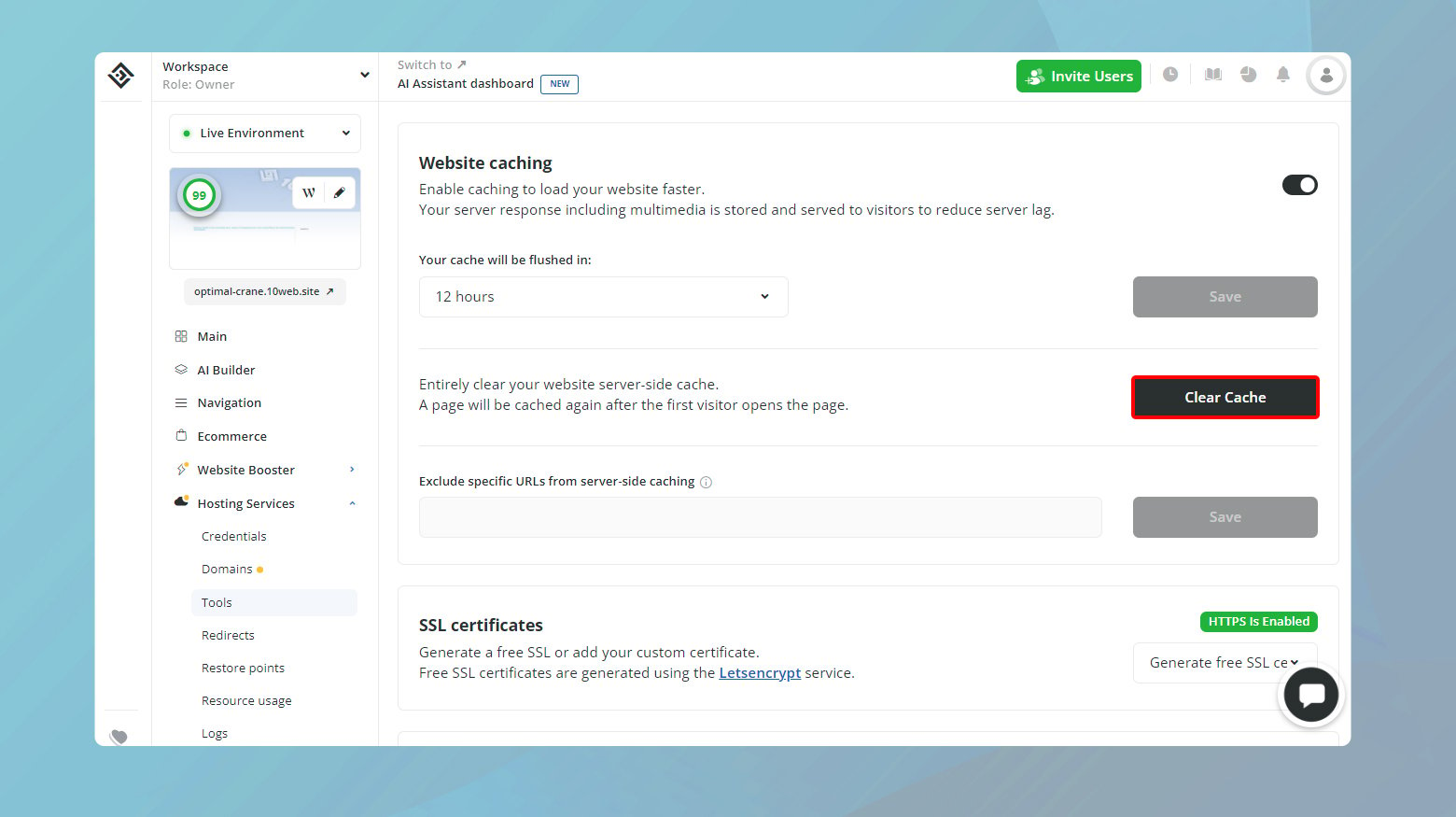
- Войдите в свою панель управления 10Web.
- Нажмите на веб-сайт, который вы только что удалили из режима обслуживания.
- Перейдите вWebsite Booster > Настройкии нажмите«Очистить кэш».
Вы также можете очистить кеш вашего сайта с панели управления WordPress:
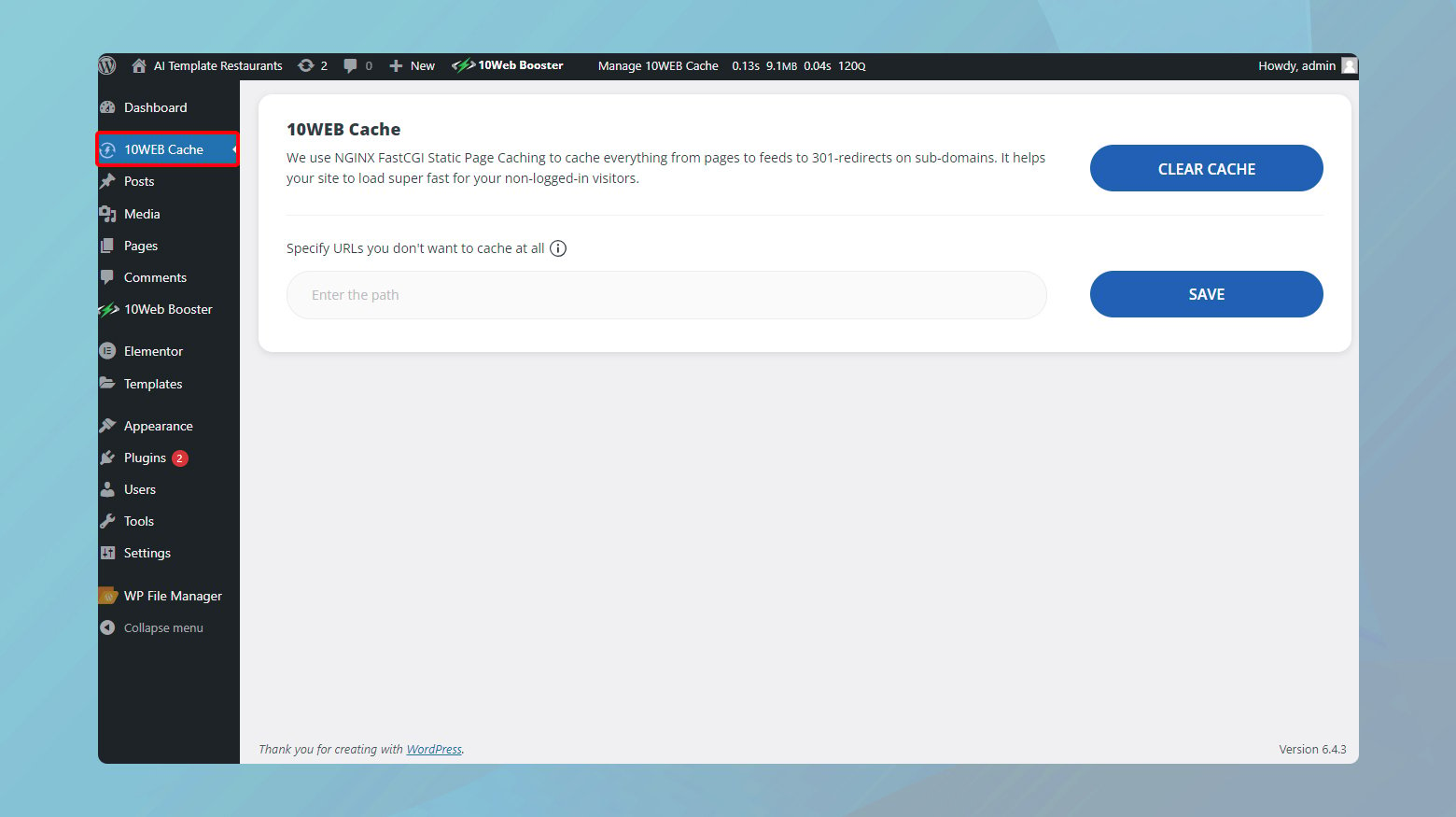
- На панели управления 10Web щелкните значокW в правом верхнем углу миниатюры вашего веб-сайта.Это перенаправит вас на панель управления WordPress.
- Слева от панели управления WordPress нажмите10Web Cache .
- Нажмите «Очистить кеш», чтобы очистить все страницы вашего сайта.
- Здесь у вас также есть возможность указать URL-адреса, которые вы не хотите кэшировать.
Запуск обновления еще раз
Если ваш сайт перешел в режим обслуживания во время обновления, есть вероятность, что обновление не было выполнено должным образом. Убедившись, что ваш сайт вышел из режима обслуживания и очистите кеш, разумно запустить обновление еще раз. На этот раз следите за сообщениями об ошибках или проблемами совместимости, которые могут указывать на то, что пошло не так в первый раз.

Профилактические меры
Хотя эту проблему легко решить, есть некоторые действия, которые можно предпринять, чтобы предотвратить ее.
Проверьте совместимость перед обновлением
Прежде чем приступить к обновлению WordPress, тем или плагинов, небольшая проверка совместимости может избавить вас от многих головных болей. WordPress делает это довольно просто прямо с вашей панели управления. Вот как это проверить:
Посетите страницу плагинов : перейдите в раздел «Плагины» на панели управления WordPress.Здесь вы найдете список всех установленных вами плагинов с подробной информацией о каждом.
Проверьте информацию о совместимости . Для каждого плагина и темы WordPress отображает информацию о совместимости с используемой вами версией WordPress.Эта информация часто выделяется, когда доступно обновление, указывая, совместимо ли обновление с вашей версией WordPress.
Посетите сведения о теме . Аналогичным образом, для тем вы можете перейти на страницу «Внешний вид» > «Темы», выбрать тему, которую вы используете или планируете обновить, и проверить сведения о совместимости.
Исследование и обзор обновлений . Если вы собираетесь обновиться до существенно новой версии WordPress, найдите время, чтобы изучить основные изменения.Разработчики плагинов и тем часто публикуют информацию о совместимости и любых необходимых обновлениях в ответ на основные выпуски WordPress.
Промежуточная среда : используйте промежуточную среду для крупных обновлений.Промежуточный сайт — это клон вашего действующего сайта, на котором вы можете тестировать обновления, не затрагивая работающий сайт. Это отличный способ обнаружить и исправить любые проблемы до того, как они появятся в работе.
Регулярное резервное копирование . Прежде чем вносить какие-либо обновления, убедитесь, что у вас есть последняя резервная копия.Резервные копии — это ваша система безопасности, позволяющая восстановить ваш сайт до состояния, предшествующего обновлению, если что-то пойдет не так.
Минимум и необходимые плагины . Обеспечьте компактность своего сайта, используя только необходимые плагины.Больше плагинов означает больше возможностей для проблем совместимости. Регулярно проверяйте и удаляйте все плагины, которые вы больше не используете.
Постепенные обновления минимизируют риски
Обновление всего сразу может не только утомить вас, но и увеличить вероятность того, что ваш сайт WordPress застрянет в режиме обслуживания. Распространяя обновления и выполняя их по мере их появления, вы можете минимизировать риски и обеспечить бесперебойную работу вашего сайта. Давайте рассмотрим, почему этот подход работает и как его эффективно реализовать.
Логика обновления тем и плагинов по отдельности или небольшими партиями, а не за один большой цикл, довольно проста:
Более простое устранение неполадок . Если во время обновления что-то пойдет не так, гораздо проще определить виновника, если вы обновили всего несколько элементов.Это может сэкономить вам массу времени на диагностике и исправлении ошибок.
Меньше нагрузки на ваш сайт : Обновления, особенно крупные, могут быть ресурсоемкими.Распределяя их, вы предотвращаете перегрузку ресурсов вашего сервера, что может быть особенно полезно для сред общего хостинга.
Улучшенные проверки совместимости : обновление одного плагина или темы за раз позволяет вам более тщательно проверять совместимость с вашей текущей версией WordPress и с другими плагинами или темами.
Как реализовать постепенное обновление
Реализация стратегии постепенного обновления не должна быть сложной. Вот несколько шагов, которые помогут вам:
Включить автоматические обновления для второстепенных выпусков : WordPress позволяет вам включать автоматические обновления для второстепенных основных выпусков, которые в основном представляют собой выпуски безопасности и обслуживания.Для плагинов и тем вы также можете включить автоматические обновления, что является разумным шагом для надежных плагинов и тем, которые регулярно выпускают незначительные обновления.
Установите расписание для обновлений вручную . Для крупных обновлений или для тех плагинов/тем, для которых вы не включили автоматическое обновление, установите регулярное расписание.Это может быть еженедельно, раз в две недели или в зависимости от вашего рабочего процесса и частоты обновления компонентов вашего сайта. Ключом является последовательность и гарантия того, что обновления не будут накапливаться.
Установитеприоритет обновлений . Не все обновления одинаковы.Обновления безопасности должны быть в верхней части вашего списка, за ними следуют улучшения функциональности, а затем косметические обновления. Расставляя приоритеты обновлений таким образом, вы гарантируете, что наиболее важные обновления будут применяться в первую очередь, что еще больше снижает риск возникновения проблем.
Используйте промежуточный сайт для крупных обновлений . Для значительных обновлений, особенно ядра WordPress, крупных версий тем или существенных обновлений плагинов, сначала используйте промежуточную среду.Это позволяет вам тестировать обновления в безопасном месте, гарантируя, что они не конфликтуют друг с другом или с настройками вашего сайта.
Заключительные мысли
Завершая наше погружение в освобождение вашего сайта WordPress от зависания в режиме обслуживания и обеспечение более плавных обновлений, мы рассмотрели ряд стратегий, от решения неотложной проблемы до реализации превентивных мер для долгосрочного здоровья сайта. Методично обрабатывая обновления, обеспечивая совместимость и осторожно подходя к изменениям, вы можете поддерживать надежный, безопасный и эффективно работающий сайт WordPress. Помните, что ключевым моментом является последовательность в обслуживании и обновлениях, а также терпеливый, пошаговый подход к устранению неполадок при возникновении проблем. Вооружившись этими знаниями, вы сможете поддерживать свой сайт WordPress в отличной форме, избегая ненужных простоев и оптимизируя его для обеспечения беспрепятственного взаимодействия с пользователем.
Ускорьте создание веб-сайта WordPress с помощью искусственного интеллекта
Создайте собственный веб-сайт WordPress, адаптированный к потребностям вашего бизнеса, в 10 раз быстрее с помощью 10Web AI Website Builder.
