แก้ไข WordPress Stuck ในโหมดบำรุงรักษา
เผยแพร่แล้ว: 2024-03-21ลองนึกภาพว่าคุณกำลังอัปเดตไซต์ WordPress ของคุณ และกำลังรอคุณลักษณะใหม่หรือการแก้ไขด้านความปลอดภัยอย่างใจจดใจจ่อ แต่แทนที่จะได้รับข้อความอัปเดตที่ประสบความสำเร็จ ไซต์ของคุณดูเหมือนว่าจะหยุดทำงานทันเวลา โดยแสดงข้อความว่าอยู่ในโหมดบำรุงรักษา และทำให้ผู้เยี่ยมชมไม่สามารถเข้าถึงเนื้อหาของคุณได้ สถานการณ์นี้เป็นเรื่องปกติมากกว่าที่คุณคิดและอาจทำให้เกิดความตื่นตระหนกได้เล็กน้อย โดยพื้นฐานแล้ว WordPress จะทำให้เว็บไซต์ของคุณอยู่ในโหมดบำรุงรักษาโดยอัตโนมัติในระหว่างการอัพเดต หากทุกอย่างเป็นไปตามแผนที่วางไว้ โหมดนี้จะสั้นมากจนคุณอาจไม่ทันสังเกตด้วยซ้ำ อย่างไรก็ตาม หากมีปัญหาในกระบวนการอัปเดต ไซต์ของคุณอาจติดอยู่ในสถานะชั่วคราวนี้ ปัญหานี้อาจเกิดจากปัญหากับเซิร์ฟเวอร์ของคุณ การเชื่อมต่ออินเทอร์เน็ตของคุณในระหว่างการอัพเดต หรือปัญหาเกี่ยวกับไฟล์อัพเดตเอง
ในคู่มือนี้ เราจะครอบคลุมถึง:
- ทำความเข้าใจกลไกเบื้องหลังโหมดการบำรุงรักษา WordPress
- การระบุผู้กระทำผิดทั่วไปที่ทำให้ไซต์ของคุณติดขัด
- ขั้นตอนการปฏิบัติเพื่อแก้ไขปัญหาและป้องกันไม่ให้เกิดซ้ำ
ความหลากหลายของปัญหา
ปัญหาที่ติดอยู่ในโหมดการบำรุงรักษา สามารถแสดงออกมาได้หลายวิธี ขึ้นอยู่กับวิธีการตั้งค่าไซต์ WordPress ของคุณ สภาพแวดล้อมการโฮสต์ และการอัปเดตเฉพาะที่ใช้รูปแบบทั่วไปบางประการ ได้แก่:
- หน้าจอสีขาวล้วนพร้อมข้อความง่ายๆ ที่ระบุว่าไซต์ของคุณอยู่ระหว่างการบำรุงรักษา
- ข้อความแสดงข้อผิดพลาดที่กล่าวถึงโหมดการบำรุงรักษาอย่างชัดเจน
- หน้าโหมดการบำรุงรักษาแบบกำหนดเอง หากคุณใช้ปลั๊กอินโหมดการบำรุงรักษา
สาเหตุที่เกิดข้อผิดพลาดนี้
ปัจจัยหลายประการอาจทำให้ไซต์ WordPress ของคุณค้างอยู่ในโหมดบำรุงรักษา ซึ่งรวมถึงแต่ไม่จำกัดเพียง:
การหยุดชะงักของการอัปเดต : หากกระบวนการอัปเดตถูกขัดจังหวะ—อาจเนื่องมาจากการเชื่อมต่ออินเทอร์เน็ตขาดหายหรือเซิร์ฟเวอร์หมดเวลา—WordPress อาจไม่ทำตามขั้นตอนที่จำเป็นเพื่อออกจากโหมดการบำรุงรักษา
ปัญหาการอนุญาต : WordPress ต้องการการอนุญาตไฟล์เฉพาะเพื่ออัปเดตและลบไฟล์บำรุงรักษาการอนุญาตที่ไม่ถูกต้องสามารถป้องกันไม่ให้กระบวนการนี้เกิดขึ้นได้
ความขัดแย้งของปลั๊กอิน : บางครั้ง ปลั๊กอินอาจขัดแย้งกับกระบวนการอัปเดต โดยเฉพาะอย่างยิ่งหากเข้ากันไม่ได้กับ WordPress เวอร์ชันใหม่หรือปลั๊กอินอื่นๆ
การหมดเวลาโฮสติ้ง : ในบางแพลตฟอร์มโฮสติ้ง กระบวนการที่ใช้เวลานาน เช่น การอัปเดต อาจเกินเวลาดำเนินการสูงสุด ส่งผลให้งานไม่เสร็จสิ้น
วิธีแก้ไข WordPress ที่ค้างอยู่ในโหมดบำรุงรักษา
เมื่อไซต์ WordPress ของคุณอยู่ในโหมดบำรุงรักษา โดยปกติจะเกิดขึ้นในระหว่างหรือหลังการอัปเดต ในระหว่างการอัปเดต WordPress จะสร้างไฟล์ชื่อ .maintenance ในโฟลเดอร์รูทของเว็บไซต์ของคุณ โดยอัตโนมัติซึ่งช่วยให้ WordPress นำไซต์ของคุณเข้าสู่โหมดการบำรุงรักษา ซึ่งโดยปกติจะเป็นช่วงเวลาสั้นๆ อย่างไรก็ตาม บางครั้ง WordPress อาจติดอยู่ในโหมดบำรุงรักษา เรามาเจาะลึกถึงวิธีลบเครื่องหมายดังกล่าวและทำให้ไซต์ของคุณกลับมาทำงานได้อีกครั้ง
การลบไฟล์ .maintenance
ขั้นตอนที่ตรงไปตรงมาที่สุดในการแก้ไขไซต์ของคุณคือการลบ ไฟล์.maintenanceไฟล์นี้ทำหน้าที่เป็นสวิตช์สำหรับโหมดการบำรุงรักษา และการลบออกจะทำให้ไซต์ของคุณออกจากโหมดการบำรุงรักษา ซึ่งจะช่วยแก้ไขปัญหาได้
ต่อไปนี้เป็นวิธีดำเนินการ:
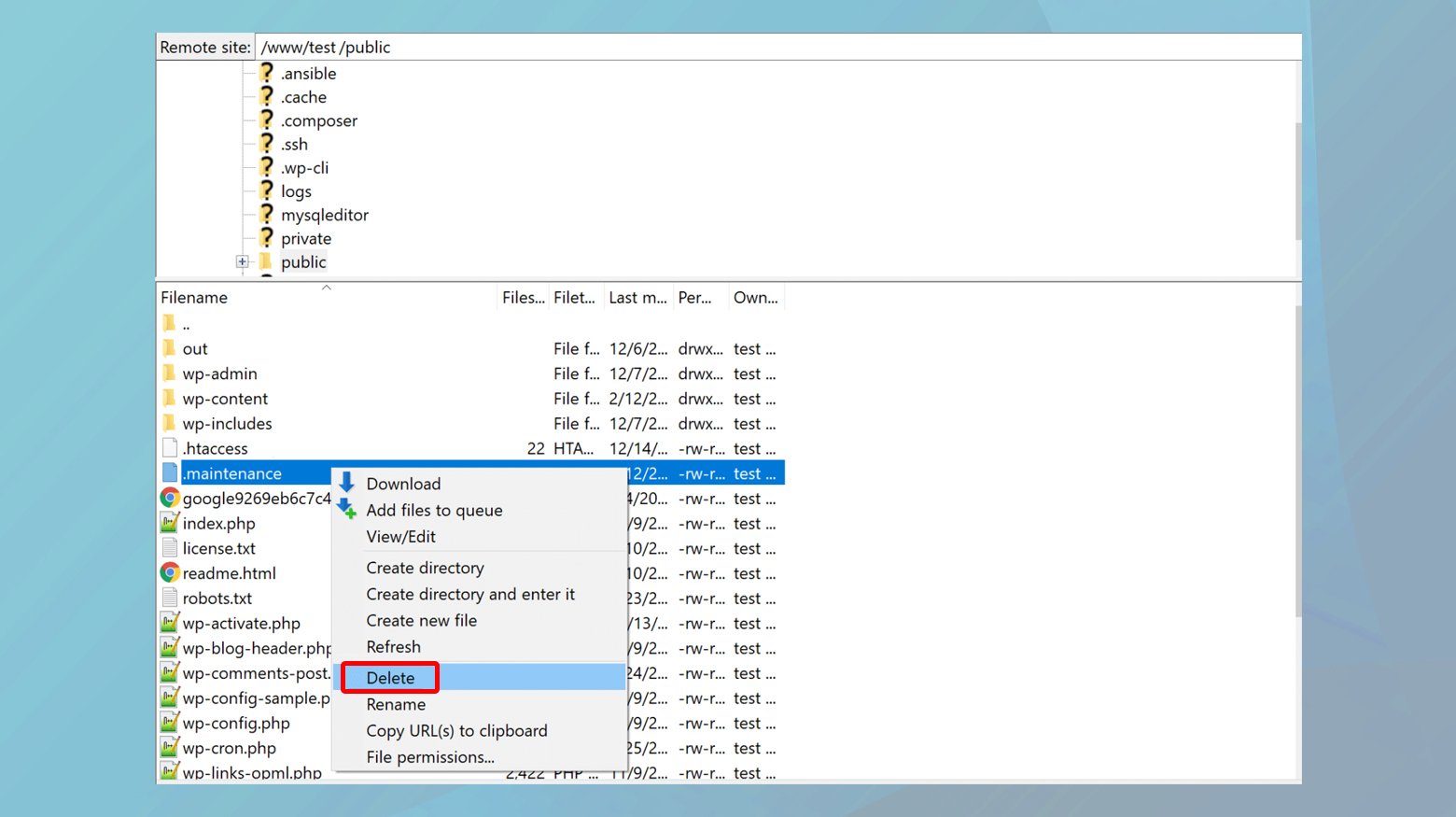
- เชื่อมต่อกับเซิร์ฟเวอร์ไซต์ของคุณผ่านไคลเอ็นต์ FTP (File Transfer Protocol) หรือ SFTP (Secure File Transfer Protocol)
- หากคุณใช้โฮสต์เว็บเช่น 10Web คุณสามารถดูคำแนะนำในการเชื่อมต่อได้ ที่ นี่
- เมื่อเชื่อมต่อแล้ว ให้ไปที่ไดเรกทอรีรากของการติดตั้ง WordPress ของคุณ โดยทั่วไปจะเป็นที่ที่คุณจะพบ โฟลเดอร์wp-admin และ ไฟล์ wp-config.php
- ในโฟลเดอร์รูท ให้ค้นหาไฟล์ชื่อ . maintenanceเมื่อพบแล้วให้ลบออก การดำเนินการนี้ควรดึงไซต์ของคุณออกจากโหมดการบำรุงรักษาอย่างมีประสิทธิภาพ
การล้างแคช WordPress ของคุณ
หลังจากลบไฟล์ `.maintenance` แล้ว แนวทางปฏิบัติที่ดีในการล้างแคชของไซต์ของคุณ สิ่งนี้ทำให้แน่ใจได้ว่าผู้เยี่ยมชมของคุณจะไม่เห็นเวอร์ชันแคชของหน้าโหมดการบำรุงรักษา การล้างแคชจะแตกต่างกันไปตามแพลตฟอร์มโฮสติ้ง แต่หากคุณเป็นลูกค้า 10Web คุณสามารถดำเนินการได้อย่างง่ายดายจากแดชบอร์ด 10Web หรือจากแถบเครื่องมือผู้ดูแลระบบ WordPress โดยตรง
นี่คือวิธีการ:
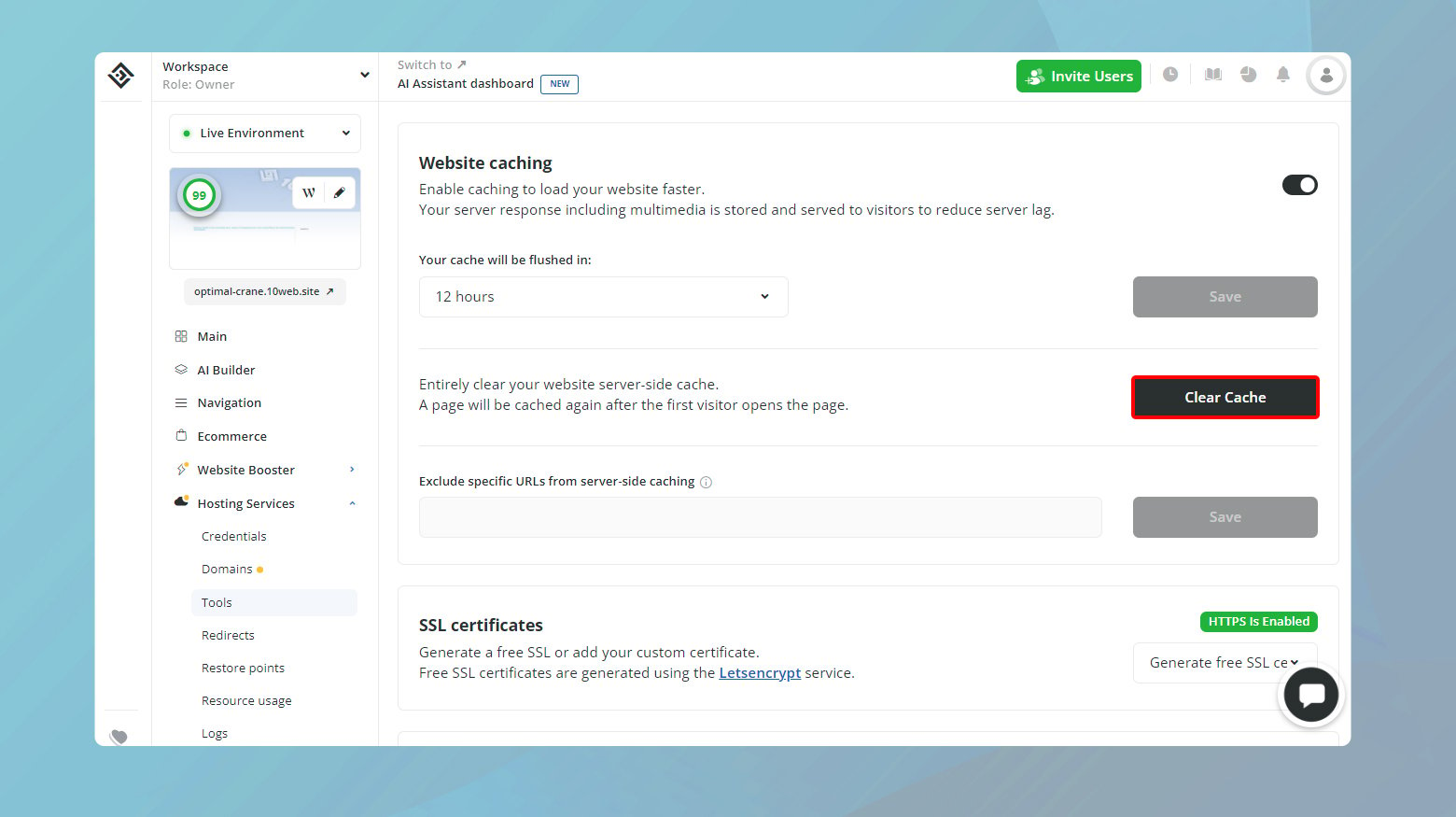
- เข้าสู่ระบบแดชบอร์ด 10Web ของคุณ
- คลิกบนเว็บไซต์ที่คุณเพิ่งลบออกจากโหมดการบำรุงรักษา
- ไปที่Website Booster > การตั้งค่าและคลิกที่ClearCache
คุณยังสามารถล้างแคชเว็บไซต์ของคุณได้จากแดชบอร์ด WordPress:
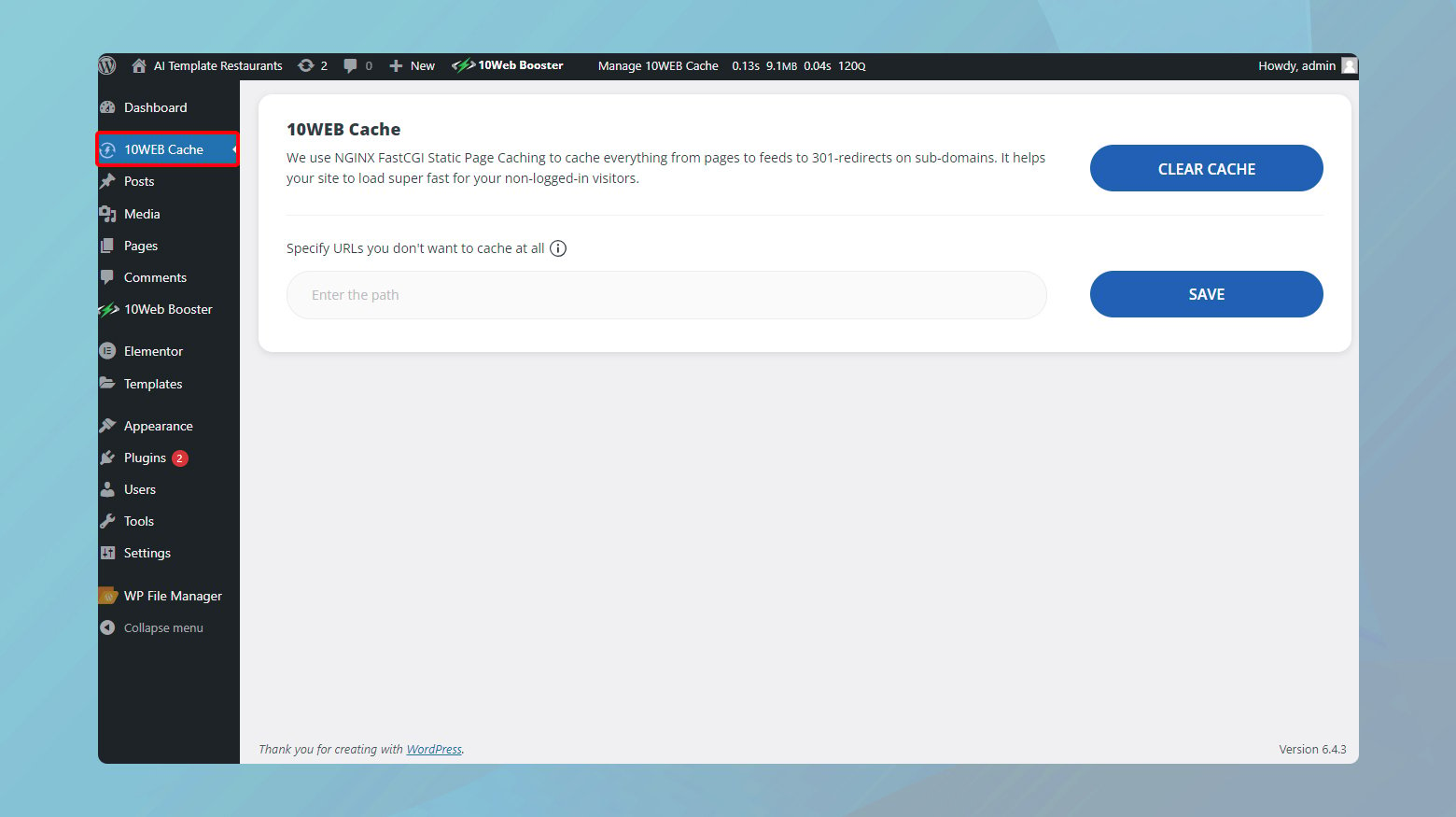
- จากแดชบอร์ด 10Web ของคุณ คลิก ไอคอนW ที่มุมขวาบนของภาพขนาดย่อของเว็บไซต์ของคุณสิ่งนี้จะนำคุณไปยังแดชบอร์ด WordPress ของคุณ
- ทางด้านซ้ายของแดชบอร์ด WordPress ให้คลิกที่10Web Cache
- คลิกล้างแคชเพื่อล้างข้อมูลทุกหน้าในเว็บไซต์ของคุณ
- ที่นี่คุณยังมีตัวเลือกในการระบุ URL ที่คุณไม่ต้องการแคชอีกด้วย
ดำเนินการอัปเกรดอีกครั้ง
หากไซต์ของคุณเข้าสู่โหมดการบำรุงรักษาระหว่างการอัปเดต อาจเป็นไปได้ว่าการอัปเดตไม่เสร็จสมบูรณ์อย่างถูกต้อง หลังจากแน่ใจว่าเว็บไซต์ของคุณไม่อยู่ในโหมดการบำรุงรักษาและล้างแคชแล้ว ก็ควรที่จะเรียกใช้การอัปเดตอีกครั้ง คราวนี้ ให้สังเกตข้อความแสดงข้อผิดพลาดหรือปัญหาความเข้ากันได้ที่อาจระบุถึงสิ่งที่ผิดพลาดในครั้งแรก

มาตรการป้องกัน
แม้ว่าปัญหานี้จะแก้ไขได้ง่าย แต่ก็มีการดำเนินการบางอย่างที่คุณสามารถทำได้เพื่อป้องกันปัญหานี้
ตรวจสอบความเข้ากันได้ก่อนที่จะอัปเดต
ก่อนที่คุณจะดำดิ่งลงสู่การอัปเดต WordPress ธีม หรือปลั๊กอิน การตรวจสอบความเข้ากันได้เล็กน้อยสามารถช่วยคุณประหยัดเรื่องปวดหัวได้มาก WordPress ทำให้สิ่งนี้ค่อนข้างตรงไปตรงมาจากแดชบอร์ดของคุณ ต่อไปนี้เป็นวิธีตรวจสอบ:
เยี่ยมชมหน้าปลั๊กอิน : ไปที่ส่วนปลั๊กอินในแดชบอร์ด WordPress ของคุณที่นี่คุณจะพบรายการปลั๊กอินที่ติดตั้งทั้งหมดของคุณ พร้อมด้วยรายละเอียดเกี่ยวกับแต่ละรายการ
ตรวจสอบข้อมูลความเข้ากันได้ : สำหรับแต่ละปลั๊กอินและธีม WordPress จะแสดงข้อมูลความเข้ากันได้กับเวอร์ชันของ WordPress ที่คุณใช้อยู่ข้อมูลนี้มักจะถูกเน้นเมื่อมีการอัปเดต ซึ่งระบุว่าการอัปเดตนั้นเข้ากันได้กับ WordPress เวอร์ชันของคุณหรือไม่
ไปที่รายละเอียดธีม : ในทำนองเดียวกัน สำหรับธีม คุณสามารถไปที่หน้า ลักษณะ > ธีม เลือกธีมที่คุณกำลังใช้หรือวางแผนที่จะอัปเดต และตรวจสอบรายละเอียดเพื่อดูข้อมูลความเข้ากันได้
ค้นคว้าและตรวจทานการอัปเดต : หากคุณกำลังจะอัปเดตเป็น WordPress เวอร์ชันใหม่ที่สำคัญ โปรดสละเวลาสักครู่เพื่อศึกษาการเปลี่ยนแปลงที่สำคัญนักพัฒนาปลั๊กอินและธีมมักจะเผยแพร่ข้อมูลเกี่ยวกับความเข้ากันได้และการอัปเดตที่จำเป็นเพื่อตอบสนองต่อการเปิดตัว WordPress ที่สำคัญ
สภาพแวดล้อมการจัดเตรียม : ใช้สภาพแวดล้อมการจัดเตรียมสำหรับการอัพเดตหลักไซต์ชั่วคราวคือโคลนของไซต์ที่ใช้งานจริงของคุณ ซึ่งคุณสามารถทดสอบการอัปเดตได้โดยไม่กระทบต่อไซต์ที่ใช้งานจริงของคุณ นี่เป็นวิธีที่ยอดเยี่ยมในการตรวจจับและแก้ไขปัญหาใดๆ ก่อนที่จะเผยแพร่
การสำรองข้อมูลปกติ : ตรวจสอบให้แน่ใจว่าคุณมีการสำรองข้อมูลล่าสุดก่อนที่จะทำการอัปเดตใดๆการสำรองข้อมูลคือเครือข่ายความปลอดภัยของคุณ ซึ่งช่วยให้คุณสามารถคืนค่าไซต์ของคุณเป็นสถานะก่อนการอัปเดตได้หากมีสิ่งผิดปกติเกิดขึ้น
ปลั๊กอินขั้นต่ำและจำเป็น : ทำให้ไซต์ของคุณมีประสิทธิภาพน้อยลงโดยใช้ปลั๊กอินที่จำเป็นเท่านั้นปลั๊กอินที่มากขึ้นหมายถึงปัญหาความเข้ากันได้มากขึ้น ตรวจสอบและลบปลั๊กอินที่คุณไม่ได้ใช้อีกต่อไปเป็นประจำ
การอัปเดตแบบค่อยเป็นค่อยไปช่วยลดความเสี่ยง
การอัปเดตทุกอย่างพร้อมกันไม่เพียงแต่จะล้นหลาม แต่ยังช่วยเพิ่มโอกาสที่ไซต์ WordPress ของคุณจะติดอยู่ในโหมดการบำรุงรักษาอีกด้วย คุณสามารถลดความเสี่ยงและทำให้ไซต์ของคุณทำงานได้อย่างราบรื่นด้วยการกระจายการอัปเดตและจัดการเมื่อการอัปเดตพร้อมใช้งาน เรามาสำรวจว่าทำไมแนวทางนี้ถึงได้ผลและวิธีนำไปใช้อย่างมีประสิทธิภาพ
ตรรกะเบื้องหลังการอัปเดตธีมและปลั๊กอินทีละรายการหรือเป็นกลุ่มเล็กๆ แทนที่จะอัปเดตครั้งใหญ่เพียงครั้งเดียว ค่อนข้างตรงไปตรงมา:
การแก้ไขปัญหาที่ง่ายขึ้น : หากมีสิ่งผิดปกติเกิดขึ้นระหว่างการอัปเดต การระบุผู้กระทำผิดจะง่ายกว่ามากเมื่อคุณอัปเดตเพียงไม่กี่รายการเท่านั้นสิ่งนี้สามารถช่วยคุณประหยัดเวลาได้มากในการวินิจฉัยและแก้ไข
โหลดบนไซต์ของคุณน้อยลง : การอัปเดต โดยเฉพาะการอัปเดตที่สำคัญอาจต้องใช้ทรัพยากรมากคุณจะป้องกันไม่ให้ทรัพยากรเซิร์ฟเวอร์ของคุณล้นหลาม ซึ่งอาจเป็นประโยชน์อย่างยิ่งสำหรับสภาพแวดล้อมการโฮสต์ที่ใช้ร่วมกัน
การตรวจสอบความเข้ากันได้ที่ได้รับการปรับปรุง : การอัปเดตปลั๊กอินหรือธีมทีละรายการทำให้คุณสามารถตรวจสอบความเข้ากันได้กับเวอร์ชัน WordPress ปัจจุบันของคุณและกับปลั๊กอินหรือธีมอื่น ๆ ได้อย่างพิถีพิถันมากขึ้น
วิธีดำเนินการอัปเดตแบบค่อยเป็นค่อยไป
การใช้กลยุทธ์เพื่อการอัปเดตแบบค่อยเป็นค่อยไปไม่จำเป็นต้องซับซ้อน ต่อไปนี้เป็นขั้นตอนบางส่วนที่จะแนะนำคุณ:
เปิดใช้งานการอัปเดตอัตโนมัติสำหรับรุ่นรอง : WordPress อนุญาตให้คุณเปิดใช้งานการอัปเดตอัตโนมัติสำหรับรุ่นรองหลัก ซึ่งส่วนใหญ่เป็นรุ่นด้านความปลอดภัยและการบำรุงรักษาสำหรับปลั๊กอินและธีม คุณยังสามารถเปิดใช้งานการอัปเดตอัตโนมัติได้ ซึ่งเป็นการดำเนินการที่ชาญฉลาดสำหรับปลั๊กอินและธีมที่เชื่อถือได้ซึ่งจะมีการเผยแพร่การอัปเดตเล็กน้อยเป็นประจำ
กำหนดตารางเวลาสำหรับการอัปเดตด้วยตนเอง : สำหรับการอัปเดตหลักหรือสำหรับปลั๊กอิน/ธีมที่คุณไม่ได้เปิดใช้งานการอัปเดตอัตโนมัติ ให้กำหนดกำหนดการปกติซึ่งอาจเป็นรายสัปดาห์ รายปักษ์ หรืออะไรก็ตามที่เหมาะกับเวิร์กโฟลว์ของคุณและความถี่ในการอัปเดตส่วนประกอบของไซต์ของคุณ สิ่งสำคัญคือความสม่ำเสมอและให้แน่ใจว่าการอัปเดตจะไม่ถูกสะสม
จัดลำดับความสำคัญการอัปเดต : การอัปเดตบางรายการไม่ได้ถูกสร้างขึ้นเท่ากันการอัปเดตความปลอดภัยควรอยู่ด้านบนสุดของรายการ ตามด้วยการปรับปรุงฟังก์ชันการทำงาน และการอัปเดตด้านรูปลักษณ์ การจัดลำดับความสำคัญของการอัปเดตด้วยวิธีนี้ คุณมั่นใจได้ว่าการอัปเดตที่สำคัญที่สุดจะถูกนำไปใช้ก่อน ซึ่งจะช่วยลดความเสี่ยงของปัญหาต่างๆ ได้อีก
ใช้ไซต์ชั่วคราวสำหรับการอัปเดตที่สำคัญ : สำหรับการอัปเดตที่สำคัญ โดยเฉพาะการอัปเดตหลัก WordPress การแก้ไขธีมหลัก หรือการอัปเดตปลั๊กอินที่สำคัญ ให้ใช้สภาพแวดล้อมชั่วคราวก่อนซึ่งจะทำให้คุณสามารถทดสอบการอัปเดตในพื้นที่ที่ปลอดภัย เพื่อให้แน่ใจว่าการอัปเดตจะไม่ขัดแย้งกันหรือกับการปรับแต่งไซต์ของคุณ
ปิดความคิด
เพื่อสรุปการดำดิ่งลงในการทำให้เว็บไซต์ WordPress ของคุณไม่ติดขัดในโหมดการบำรุงรักษา และรับประกันว่าการอัปเดตจะราบรื่นยิ่งขึ้น เราได้ครอบคลุมกลยุทธ์ต่างๆ ตั้งแต่การจัดการกับปัญหาเฉพาะหน้าไปจนถึงการใช้มาตรการป้องกันเพื่อสุขภาพเว็บไซต์ในระยะยาว จัดการกับการอัปเดตอย่างเป็นระบบ รับประกันความเข้ากันได้ และใช้วิธีการระมัดระวังในการเปลี่ยนแปลง คุณสามารถรักษาไซต์ WordPress ที่แข็งแกร่ง ปลอดภัย และทำงานได้อย่างมีประสิทธิภาพ โปรดจำไว้ว่าความสม่ำเสมอในการบำรุงรักษาและการอัปเดตเป็นกุญแจสำคัญ เช่นเดียวกับแนวทางการแก้ไขปัญหาทีละขั้นตอนของผู้ป่วยเมื่อเกิดปัญหา ด้วยข้อมูลเชิงลึกเหล่านี้ คุณมีความพร้อมในการรักษาเว็บไซต์ WordPress ของคุณให้อยู่ในรูปแบบที่ดีที่สุด หลีกเลี่ยงการหยุดทำงานโดยไม่จำเป็น และเพิ่มประสิทธิภาพเพื่อประสบการณ์ผู้ใช้ที่ราบรื่น
เร่งการสร้างเว็บไซต์ WordPress ของคุณด้วย AI
สร้างเว็บไซต์ WordPress แบบกำหนดเองที่ปรับแต่งให้เหมาะกับความต้องการทางธุรกิจของคุณเร็วขึ้น 10 เท่าด้วย 10Web AI Website Builder
