Memperbaiki WordPress Terjebak dalam Mode Pemeliharaan
Diterbitkan: 2024-03-21Bayangkan Anda sedang memperbarui situs WordPress Anda, tidak sabar menunggu fitur baru atau perbaikan keamanan diterapkan. Namun alih-alih pesan pembaruan berhasil, situs Anda tampaknya terhenti tepat waktu, menampilkan pesan bahwa situs sedang dalam mode pemeliharaan dan membuat pengunjung Anda tidak dapat mengakses konten Anda. Skenario ini lebih umum terjadi daripada yang Anda kira dan dapat menyebabkan sedikit kepanikan. Intinya, WordPress secara otomatis menempatkan situs Anda dalam mode pemeliharaan selama pembaruan. Jika semuanya berjalan sesuai rencana, mode ini sangat singkat sehingga Anda mungkin tidak menyadarinya. Namun, jika ada masalah dalam proses pembaruan, situs Anda mungkin terhenti dalam kondisi sementara ini. Hal ini dapat disebabkan oleh masalah pada server Anda, koneksi internet Anda selama pembaruan, atau masalah dengan file pembaruan itu sendiri.
Dalam panduan ini, kami akan membahas:
- Memahami mekanisme di balik mode pemeliharaan WordPress.
- Mengidentifikasi penyebab umum yang menyebabkan situs Anda macet.
- Langkah-langkah praktis untuk memperbaiki masalah dan mencegahnya terulang kembali.
Variasi masalah
Masalahterjebak dalam mode pemeliharaan dapat muncul dalam beberapa cara, bergantung pada cara situs WordPress Anda diatur, lingkungan hosting, dan pembaruan spesifik yang diterapkan.Beberapa variasi umum meliputi:
- Layar putih polos dengan pesan sederhana yang menyatakan situs Anda sedang dalam pemeliharaan.
- Pesan kesalahan yang secara eksplisit menyebutkan mode pemeliharaan.
- Halaman mode pemeliharaan khusus jika Anda menggunakan plugin mode pemeliharaan.
Alasan mengapa kesalahan ini terjadi
Beberapa faktor dapat menyebabkan situs WordPress Anda terjebak dalam mode pemeliharaan, termasuk namun tidak terbatas pada:
Gangguan pembaruan : Jika proses pembaruan terganggu—mungkin karena koneksi internet terputus atau waktu server habis—WordPress mungkin tidak menyelesaikan langkah-langkah yang diperlukan untuk keluar dari mode pemeliharaan.
Masalah izin : WordPress memerlukan izin file khusus untuk memperbarui dan menghapus file pemeliharaan.Izin yang salah dapat mencegah proses ini terjadi.
Konflik plugin : Terkadang, sebuah plugin mungkin mengalami konflik dengan proses pembaruan, terutama jika plugin tersebut tidak kompatibel dengan versi baru WordPress atau plugin lainnya.
Waktu tunggu hosting habis : Pada beberapa platform hosting, proses yang lama seperti pembaruan dapat melebihi waktu eksekusi maksimum, sehingga pekerjaan tidak selesai.
Cara memperbaiki WordPress terjebak dalam mode pemeliharaan
Saat situs WordPress Anda tetap berada dalam mode pemeliharaan, biasanya selama atau setelah pembaruan. Selama pembaruan, WordPress secara otomatis membuat file bernama .maintenance di folder root situs Anda.Hal ini memungkinkan WordPress untuk menempatkan situs Anda ke mode pemeliharaan, yang biasanya berlangsung sebentar. Namun, terkadang WordPress terjebak dalam mode pemeliharaan. Mari selami cara menghapus tanda itu dan membuat situs Anda kembali aktif dan berjalan.
Menghapus file .maintenance
Langkah paling mudah untuk memperbaiki situs Anda adalah dengan menghapus file.maintenance .File ini bertindak sebagai peralihan untuk mode pemeliharaan, dan menghapusnya akan membuat situs Anda keluar dari mode pemeliharaan, sehingga memperbaiki masalah tersebut.
Berikut cara melakukannya:
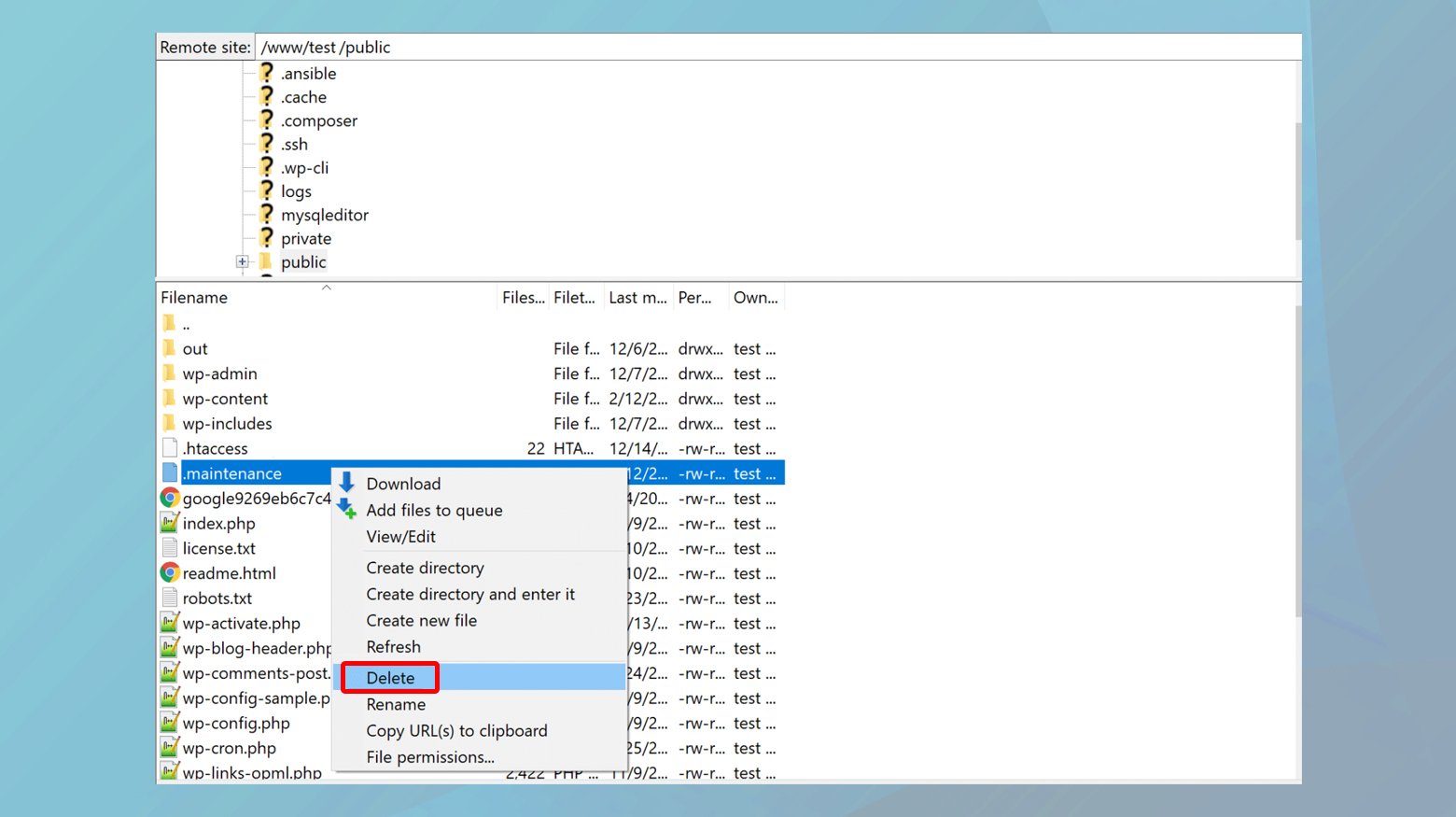
- Hubungkan ke server situs Anda melalui klien FTP (File Transfer Protocol) atau SFTP (Secure File Transfer Protocol).
- Jika Anda menggunakan host web seperti 10Web, Anda dapat menemukan petunjuk tentang cara menyambung di sini .
- Setelah terhubung, buka direktori root instalasi WordPress Anda. Biasanya di sinilah Anda akan menemukan folderwp-admin dan file wp-config.php.
- Di folder root, cari file bernama.maintenance .Setelah Anda menemukannya, hapuslah. Tindakan ini akan secara efektif mengeluarkan situs Anda dari mode pemeliharaan.
Menghapus cache WordPress Anda
Setelah menghapus file `.maintenance`, sebaiknya bersihkan cache situs Anda. Hal ini memastikan bahwa pengunjung Anda tidak akan melihat versi halaman mode pemeliharaan yang di-cache. Menghapus cache bervariasi berdasarkan platform hosting, tetapi jika Anda adalah pelanggan 10Web, misalnya, Anda dapat dengan mudah melakukan ini dari dasbor 10Web atau langsung dari toolbar admin WordPress Anda.
Begini caranya:
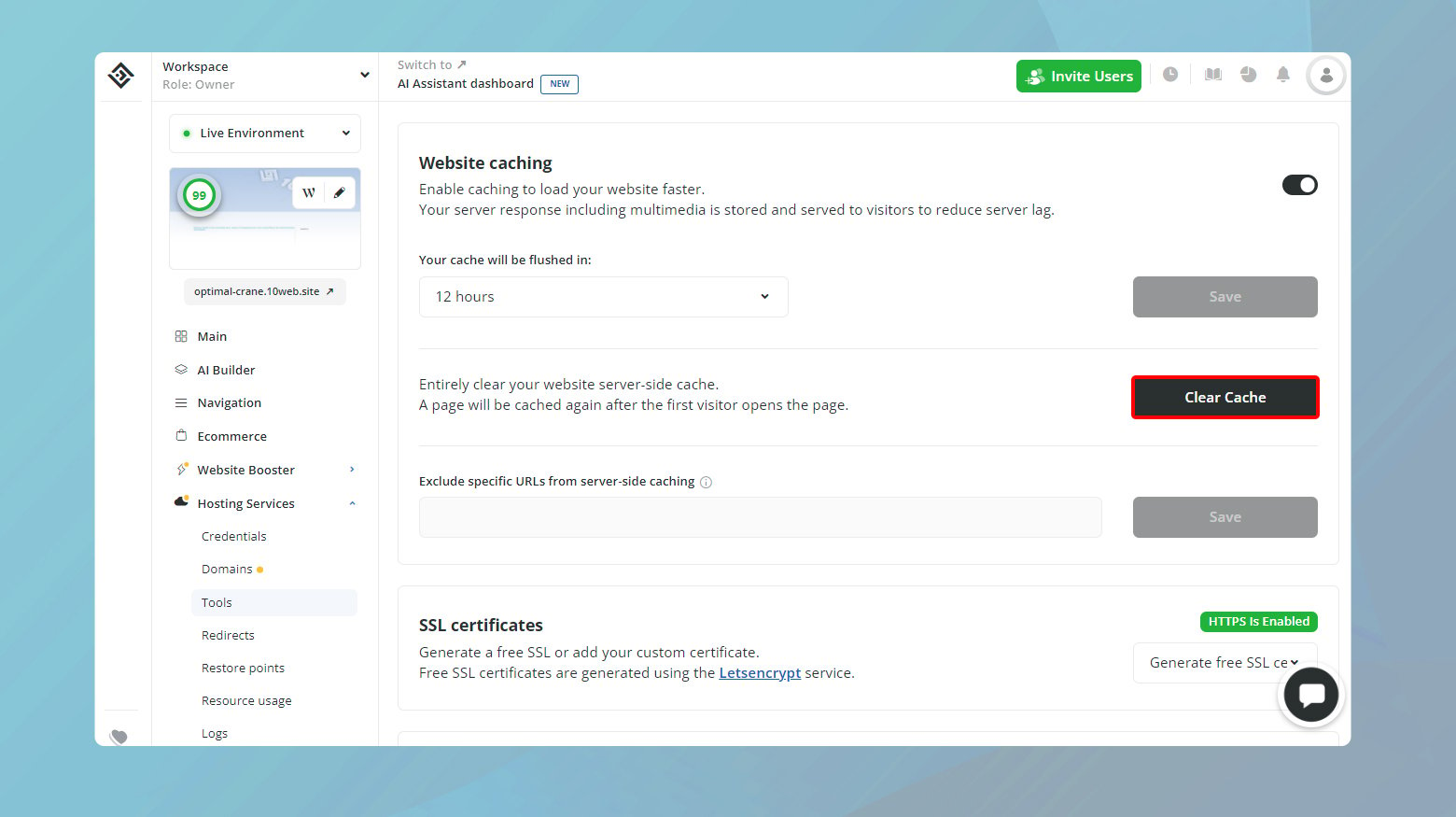
- Masuk ke dasbor 10Web Anda.
- Klik pada situs web yang baru saja Anda hapus dari mode pemeliharaan.
- Navigasikan keWebsite Booster > Pengaturandan klikHapus Cache.
Anda juga dapat menghapus cache situs web dari dashboard WordPress Anda:
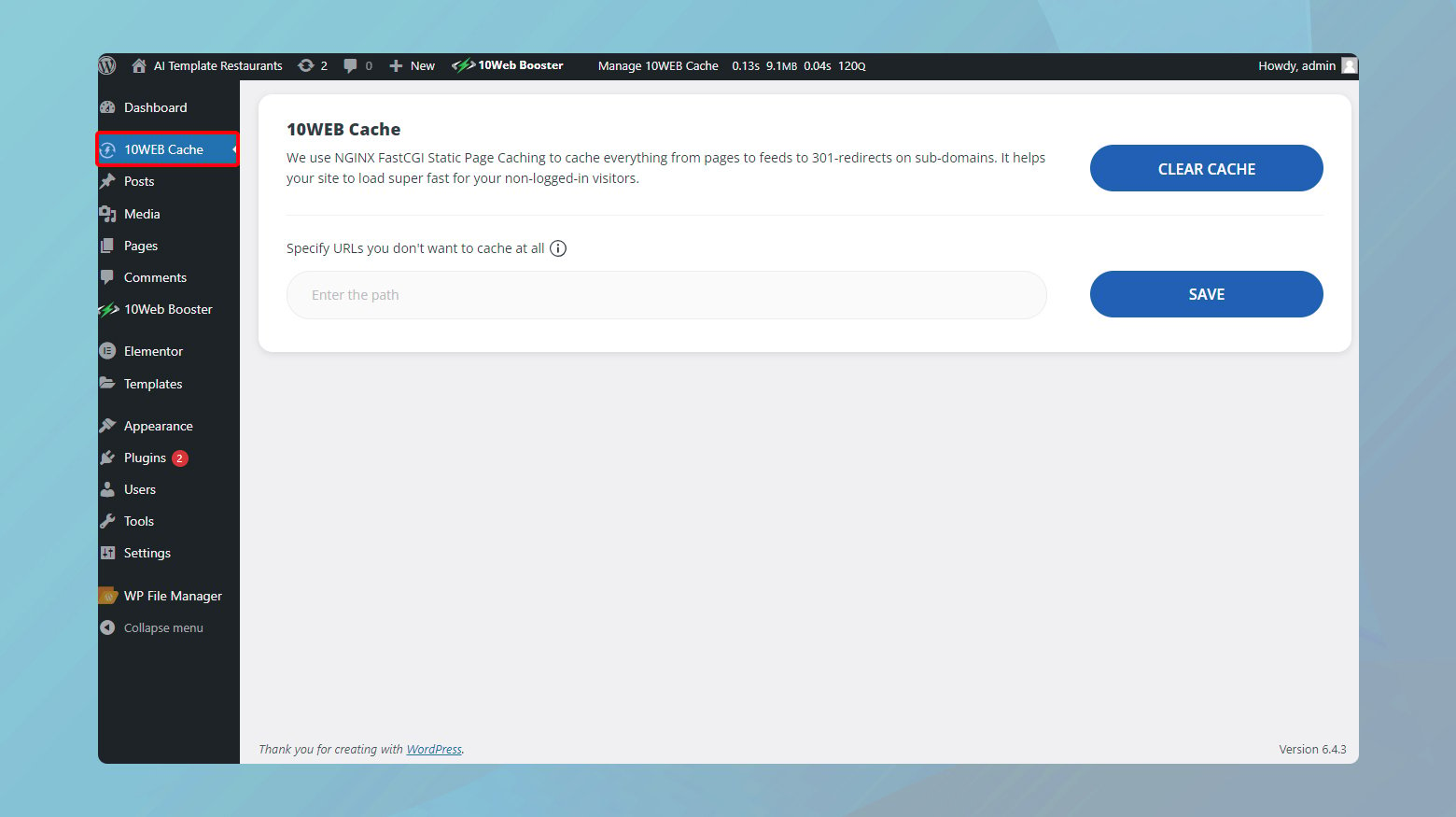
- Dari dasbor 10Web Anda, klik ikonW di kanan atas gambar mini situs web Anda.Ini akan mengarahkan Anda ke dashboard WordPress Anda.
- Di sebelah kiri dashboard WordPress klik10Web Cache .
- Klik Hapus Cache untuk membersihkan semua halaman situs web Anda.
- Di sini Anda juga memiliki opsi untuk menentukan URL yang tidak ingin Anda cache.
Menjalankan pemutakhiran lagi
Jika situs Anda masuk ke mode pemeliharaan selama pembaruan, ada kemungkinan pembaruan tidak selesai dengan benar. Setelah memastikan situs Anda keluar dari mode pemeliharaan dan membersihkan cache, sebaiknya jalankan pembaruan lagi. Kali ini, perhatikan pesan kesalahan atau masalah kompatibilitas yang dapat menunjukkan kesalahan pertama kali.

Tindakan pencegahan
Meskipun masalah ini mudah diatasi, ada beberapa tindakan yang dapat Anda lakukan untuk mencegah masalah ini.
Periksa kompatibilitas sebelum memperbarui
Sebelum Anda mulai memperbarui WordPress, tema, atau plugin, sedikit pemeriksaan kompatibilitas dapat menyelamatkan Anda dari banyak sakit kepala. WordPress membuat ini cukup mudah langsung dari dashboard Anda. Berikut cara memeriksanya:
Kunjungi halaman plugin : Navigasikan ke bagian Plugin di dashboard WordPress Anda.Di sini, Anda akan menemukan daftar semua plugin yang Anda instal, lengkap dengan detail masing-masing plugin.
Periksa informasi kompatibilitas : Untuk setiap plugin dan tema, WordPress menampilkan informasi kompatibilitas dengan versi WordPress yang Anda gunakan.Informasi ini sering kali disorot ketika pembaruan tersedia, yang menunjukkan apakah pembaruan tersebut kompatibel dengan versi WordPress Anda.
Kunjungi detail tema : Demikian pula, untuk tema, Anda dapat membuka halaman Penampilan > Tema, memilih tema yang Anda gunakan atau rencanakan untuk diperbarui, dan memeriksa detail untuk informasi kompatibilitas.
Teliti dan tinjau pembaruan : Jika Anda akan memperbarui ke versi WordPress yang jauh lebih baru, luangkan waktu sejenak untuk meneliti perubahan besarnya.Pengembang plugin dan tema sering kali mempublikasikan informasi tentang kompatibilitas dan pembaruan apa pun yang diperlukan sebagai respons terhadap rilis utama WordPress.
Lingkungan pementasan : Memanfaatkan lingkungan pementasan untuk pembaruan besar.Situs pementasan adalah tiruan dari situs aktif tempat Anda dapat menguji pembaruan tanpa memengaruhi situs aktif Anda. Ini adalah cara terbaik untuk mengetahui dan memperbaiki masalah apa pun sebelum masalah tersebut ditayangkan.
Pencadangan rutin : Pastikan Anda memiliki cadangan terkini sebelum melakukan pembaruan apa pun.Cadangan adalah jaring pengaman Anda, memungkinkan Anda memulihkan situs ke kondisi sebelum pembaruan jika terjadi kesalahan.
Plugin minimal dan penting : Jaga situs Anda tetap ramping dengan hanya menggunakan plugin yang diperlukan.Lebih banyak plugin berarti lebih banyak potensi masalah kompatibilitas. Tinjau dan hapus plugin apa pun yang tidak lagi Anda gunakan secara teratur.
Pembaruan bertahap meminimalkan risiko
Memperbarui semuanya sekaligus tidak hanya membuat kewalahan tetapi juga meningkatkan kemungkinan situs WordPress Anda terjebak dalam mode pemeliharaan. Dengan menyebarkan pembaruan dan menanganinya saat tersedia, Anda dapat meminimalkan risiko dan menjaga situs Anda tetap berjalan lancar. Mari kita telusuri mengapa pendekatan ini berhasil dan bagaimana menerapkannya secara efektif.
Logika di balik memperbarui tema dan plugin satu per satu atau dalam kelompok yang lebih kecil, bukan dalam satu sapuan besar, cukup mudah:
Pemecahan masalah yang lebih mudah : Jika terjadi kesalahan selama pembaruan, akan lebih mudah untuk menentukan penyebabnya ketika Anda hanya memperbarui beberapa item.Ini dapat menghemat banyak waktu Anda dalam diagnosis dan perbaikan.
Lebih sedikit beban di situs Anda : Pembaruan, terutama pembaruan besar, dapat menghabiskan banyak sumber daya.Dengan mengatur jaraknya, Anda mencegah sumber daya server Anda kewalahan, yang bisa sangat bermanfaat untuk lingkungan hosting bersama.
Pemeriksaan kompatibilitas yang ditingkatkan : Memperbarui satu plugin atau tema dalam satu waktu memungkinkan Anda memverifikasi kompatibilitas dengan versi WordPress Anda saat ini dan dengan plugin atau tema lain dengan lebih cermat.
Cara menerapkan pembaruan bertahap
Menerapkan strategi untuk pembaruan bertahap tidak harus rumit. Berikut beberapa langkah untuk memandu Anda:
Aktifkan pembaruan otomatis untuk rilis minor : WordPress memungkinkan Anda mengaktifkan pembaruan otomatis untuk rilis inti minor, yang sebagian besar merupakan rilis keamanan dan pemeliharaan.Untuk plugin dan tema, Anda juga dapat mengaktifkan pembaruan otomatis, yang merupakan langkah cerdas untuk plugin dan tema tepercaya yang secara rutin merilis pembaruan kecil.
Tetapkan jadwal untuk pembaruan manual : Untuk pembaruan besar atau untuk plugin/tema di mana Anda belum mengaktifkan pembaruan otomatis, tetapkan jadwal rutin.Ini bisa mingguan, dua mingguan, atau apa pun yang sesuai dengan alur kerja Anda dan frekuensi pembaruan komponen situs Anda. Kuncinya adalah konsistensi dan memastikan bahwa pembaruan tidak dibiarkan menumpuk.
Prioritaskan pembaruan : Tidak semua pembaruan diciptakan sama.Pembaruan keamanan harus berada di urutan teratas daftar Anda, diikuti oleh peningkatan fungsionalitas dan kemudian pembaruan tampilan. Dengan memprioritaskan pembaruan dengan cara ini, Anda memastikan bahwa pembaruan yang paling penting diterapkan terlebih dahulu, sehingga semakin mengurangi risiko masalah.
Gunakan situs pementasan untuk pembaruan besar : Untuk pembaruan signifikan, terutama pada inti WordPress, revisi tema utama, atau pembaruan plugin substansial, gunakan lingkungan pementasan terlebih dahulu.Hal ini memungkinkan Anda menguji pembaruan di tempat yang aman, memastikan pembaruan tersebut tidak bertentangan satu sama lain atau dengan penyesuaian situs Anda.
Menutup pikiran
Sebagai penutup dari upaya kami untuk membebaskan situs WordPress Anda dari terjebak dalam mode pemeliharaan dan memastikan pembaruan yang lebih lancar, kami telah membahas serangkaian strategi mulai dari menangani masalah mendesak hingga menerapkan tindakan pencegahan untuk kesehatan situs dalam jangka panjang. Dengan menangani pembaruan secara metodis, memastikan kompatibilitas, dan menerapkan pendekatan hati-hati terhadap perubahan, Anda dapat mempertahankan situs WordPress yang kuat, aman, dan berjalan secara efisien. Ingat, konsistensi dalam pemeliharaan dan pembaruan adalah kuncinya, begitu pula dengan pendekatan pemecahan masalah yang sabar dan langkah demi langkah ketika masalah muncul. Berbekal wawasan ini, Anda diperlengkapi dengan baik untuk menjaga situs WordPress Anda tetap dalam performa terbaiknya, menghindari downtime yang tidak perlu, dan mengoptimalkan pengalaman pengguna yang lancar.
Percepat pembuatan situs WordPress Anda dengan AI
Buat situs web WordPress khusus yang disesuaikan dengan kebutuhan bisnis Anda 10X lebih cepat dengan 10Web AI Website Builder.
