WordPress'in Bakım Modunda Kalmasını Düzeltme
Yayınlanan: 2024-03-21WordPress sitenizi güncellediğinizi ve yeni özelliklerin veya güvenlik düzeltmelerinin uygulanmasını sabırsızlıkla beklediğinizi hayal edin. Ancak başarılı bir güncelleme mesajı yerine siteniz zaman içinde donuyor, bakım modunda olduğunu belirten bir mesaj görüntülüyor ve ziyaretçilerinizin içeriğinize erişememesine neden oluyor. Bu senaryo düşündüğünüzden daha yaygındır ve biraz paniğe neden olabilir. Temel olarak WordPress, güncellemeler sırasında sitenizi otomatik olarak bakım moduna geçirir. Her şey planlandığı gibi giderse bu mod o kadar kısa sürer ki farkına bile varmayabilirsiniz. Ancak güncelleme sürecinde bir sorun varsa siteniz bu geçici durumda kalabilir. Bu, sunucunuzdaki sorunlardan, güncelleme sırasındaki internet bağlantınızdan veya güncelleme dosyalarındaki bir sorundan kaynaklanabilir.
Bu kılavuzda şunları ele alacağız:
- WordPress bakım modunun arkasındaki mekaniği anlamak.
- Sitenizin takılıp kalmasına neden olan ortak suçluları belirlemek.
- Sorunu düzeltmek ve tekrarlanmasını önlemek için pratik adımlar.
Sorunun varyasyonları
Bakım modunda takılma sorunu , WordPress sitenizin nasıl kurulduğuna, barındırma ortamına ve uygulanan belirli güncellemelere bağlı olarak çeşitli şekillerde ortaya çıkabilir.Bazı yaygın varyasyonlar şunları içerir:
- Sitenizin bakımda olduğunu belirten basit bir mesaj içeren düz beyaz bir ekran.
- Bakım modundan açıkça bahseden bir hata mesajı.
- Bir bakım modu eklentisi kullanıyorsanız özel bir bakım modu sayfası.
Bu hatanın oluşma nedenleri
Aşağıdakiler dahil ancak bunlarla sınırlı olmamak üzere çeşitli faktörler WordPress sitenizin bakım modunda kalmasına neden olabilir:
Güncelleme kesintileri : Güncelleme işlemi kesintiye uğrarsa (belki de internet bağlantısının kesilmesi veya sunucu zaman aşımı nedeniyle) WordPress, bakım modundan çıkmak için gerekli adımları tamamlamayabilir.
İzin sorunları : WordPress'in bakım dosyasını güncellemek ve kaldırmak için belirli dosya izinlerine ihtiyacı vardır.Yanlış izinler bu işlemin gerçekleşmesini engelleyebilir.
Eklenti çakışmaları : Bazen bir eklenti, özellikle WordPress'in yeni sürümüyle veya diğer eklentilerle uyumlu değilse, güncelleme işlemiyle çakışabilir.
Barındırma zaman aşımları : Bazı barındırma platformlarında, güncellemeler gibi uzun işlemler maksimum yürütme sürelerini aşarak işi yarım bırakabilir.
Bakım modunda sıkışan WordPress nasıl düzeltilir?
WordPress siteniz bakım modunda kaldığında, bu genellikle güncelleme sırasında veya sonrasında olur. Güncelleme sırasında WordPress, sitenizin kök klasöründe otomatik olarak .maintenance adlı bir dosya oluşturur.Bu, WordPress'in sitenizi genellikle kısa bir süreliğine bakım moduna geçirmesine olanak tanır. Ancak bazen WordPress bakım modunda takılıp kalıyor. Bu işareti nasıl kaldıracağınıza ve sitenizi nasıl tekrar çalışır duruma getireceğinize bakalım.
.maintenance dosyasını kaldırma
Sitenizi düzeltmenin en basit adımı.maintenance dosyasını silmektir .Bu dosya, bakım modu için bir anahtar görevi görür ve onu kaldırmak, sitenizi bakım modundan çıkarır ve böylece sorunu çözer.
Bunu nasıl yapacağınız aşağıda açıklanmıştır:
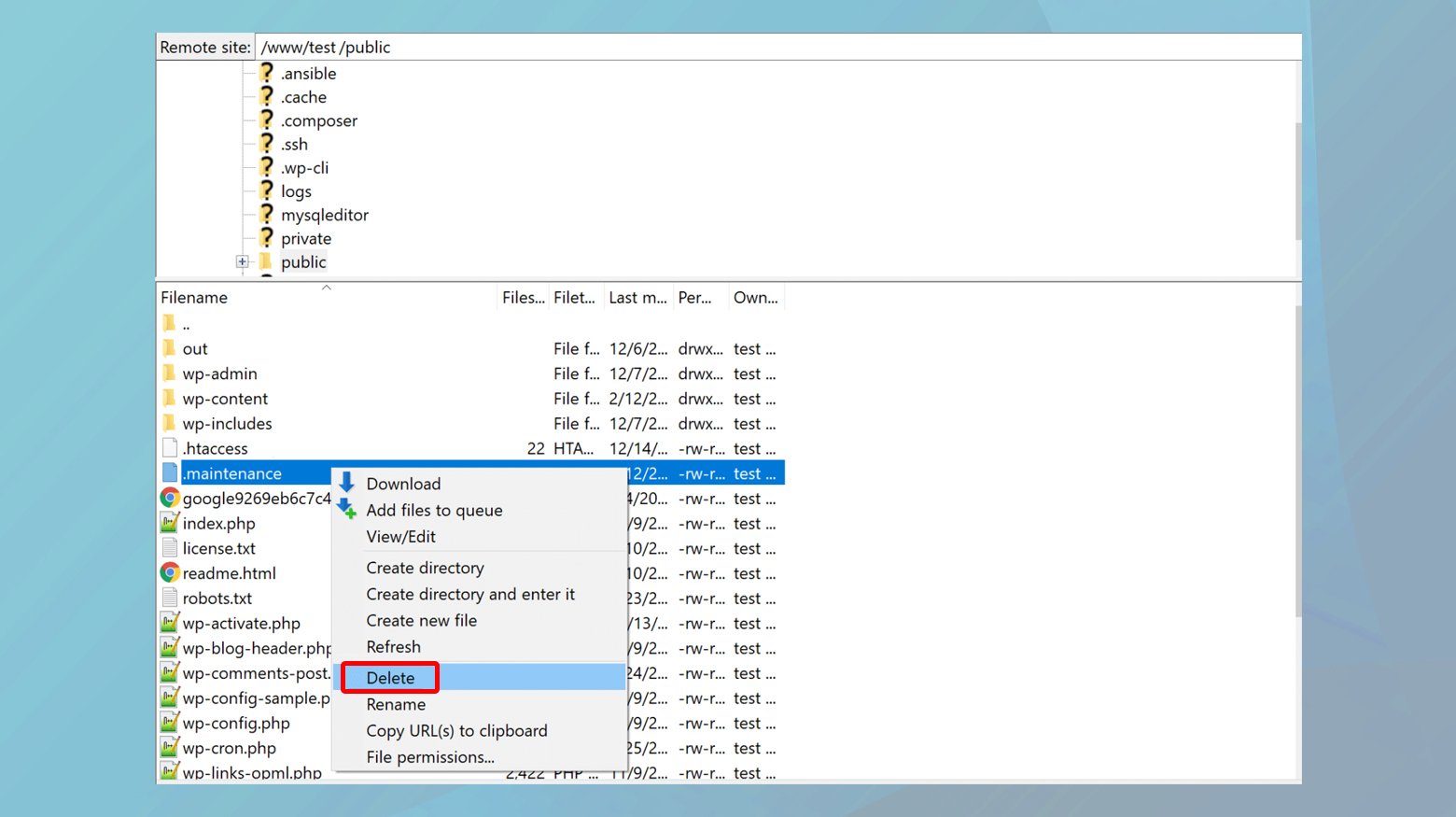
- Site sunucunuza bir FTP (Dosya Aktarım Protokolü) veya SFTP (Güvenli Dosya Aktarım Protokolü) istemcisi aracılığıyla bağlanın.
- 10Web gibi bir web barındırıcısı kullanıyorsanız nasıl bağlanacağınıza ilişkin talimatları burada bulabilirsiniz .
- Bağlandıktan sonra WordPress kurulumunuzun kök dizinine gidin. Burası genelliklewp-admin klasörünü ve wp-config.phpdosyasını bulacağınız yerdir .
- Kök klasörde.maintenance adlı dosyayı arayın .Bulduğunuzda silin. Bu eylem, sitenizi etkili bir şekilde bakım modundan çıkaracaktır.
WordPress önbelleğinizi temizleme
`.maintenance` dosyasını kaldırdıktan sonra sitenizin önbelleğini temizlemek iyi bir uygulamadır. Bu, ziyaretçilerinizin bakım modu sayfasının önbelleğe alınmış bir sürümünü görmemesini sağlar. Önbelleği temizlemek barındırma platformuna göre değişir, ancak örneğin bir 10Web müşterisiyseniz bunu 10Web kontrol panelinizden veya doğrudan WordPress yönetici araç çubuğunuzdan kolayca yapabilirsiniz.
İşte nasıl:
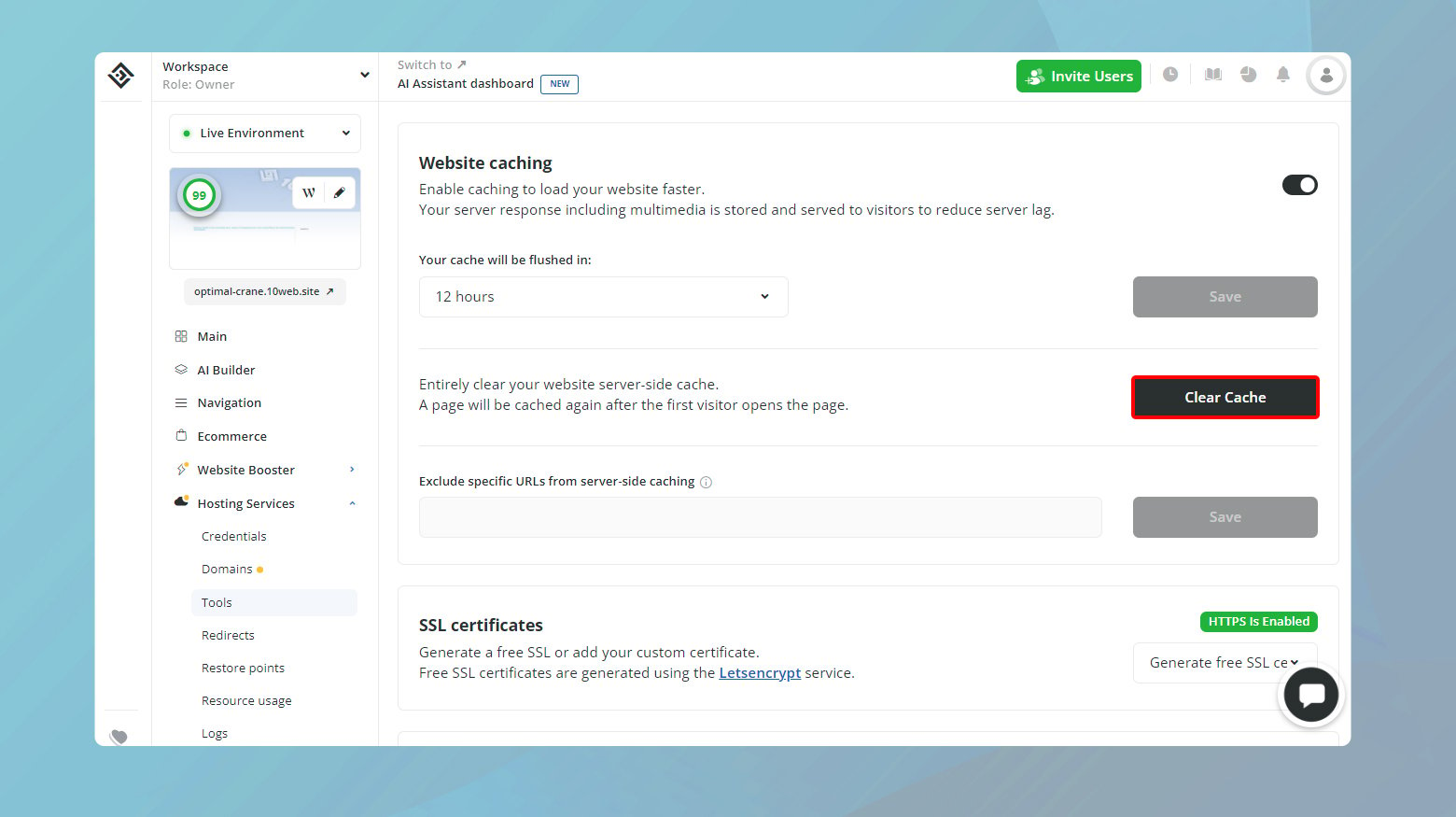
- 10Web kontrol panelinize giriş yapın.
- Bakım modundan yeni kaldırdığınız web sitesine tıklayın.
- Website Booster > Ayarlar'agidin veÖnbelleği Temizle'yetıklayın .
Web sitenizin önbelleğini WordPress kontrol panelinizden de temizleyebilirsiniz:
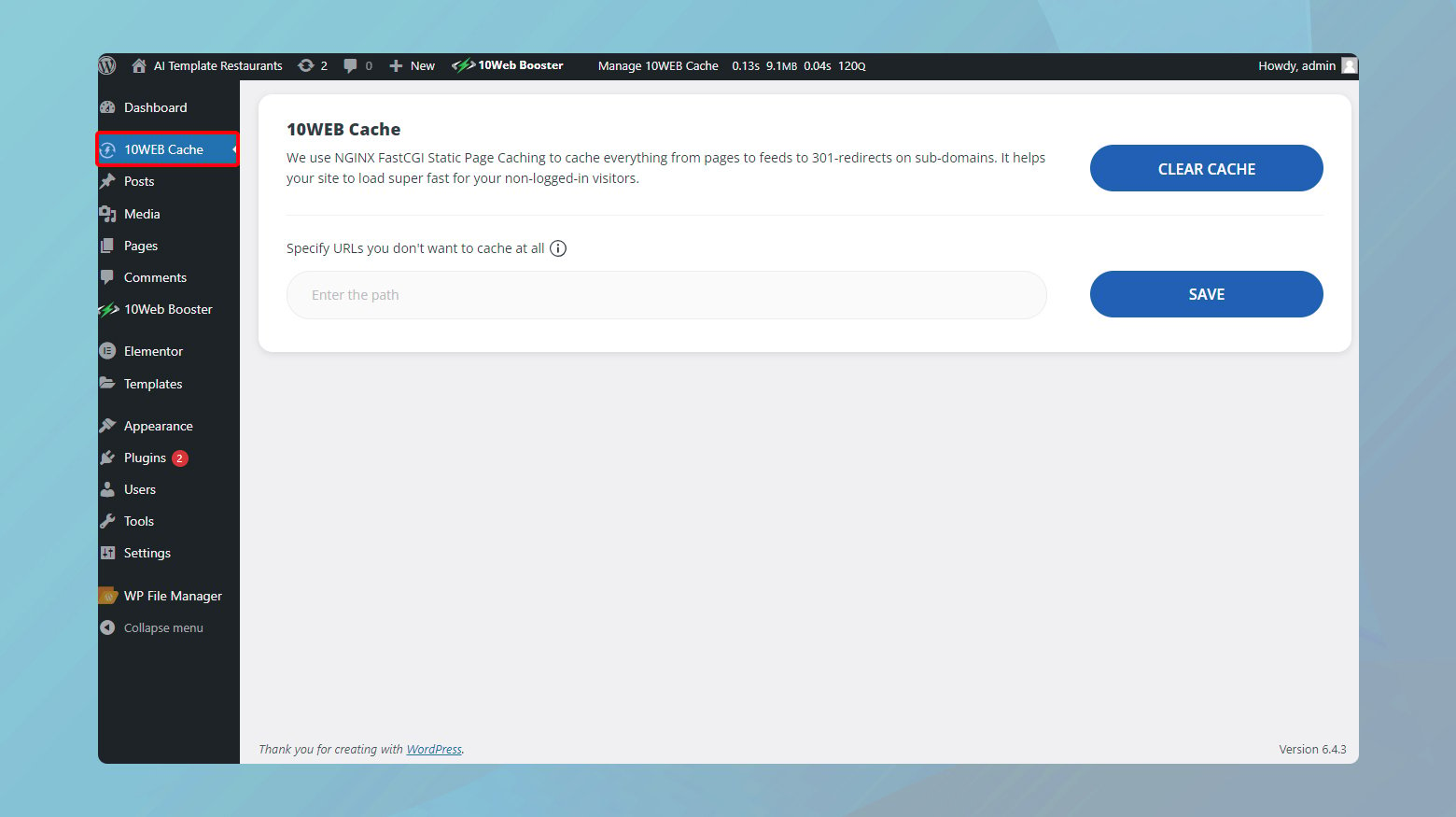
- 10Web kontrol panelinizden web sitenizin küçük resminin sağ üst köşesindekiW simgesine tıklayın.Bu sizi WordPress kontrol panelinize yönlendirecektir.
- WordPress kontrol panelinin solundaki10Web Cache'e tıklayın .
- Web sitenizin tüm sayfalarını temizlemek için Önbelleği Temizle'yi tıklayın.
- Burada ayrıca önbelleğe almak istemediğiniz URL'leri belirtme seçeneğiniz de vardır.
Yükseltmeyi yeniden çalıştırma
Siteniz güncelleme sırasında bakım moduna geçtiyse güncellemenin düzgün şekilde tamamlanmaması ihtimali vardır. Sitenizin bakım modundan çıktığından ve önbelleği temizledikten sonra güncellemeyi tekrar çalıştırmanız akıllıca olacaktır. Bu sefer, ilk seferde neyin yanlış gittiğini gösterebilecek hata mesajlarına veya uyumluluk sorunlarına dikkat edin.

Önleyici tedbirler
Bu sorun kolayca çözülse de sorunu önlemek için yapabileceğiniz bazı işlemler vardır.
Güncellemeden önce uyumluluğu kontrol edin
WordPress'i, temaları veya eklentileri güncellemeye başlamadan önce küçük bir uyumluluk kontrolü sizi birçok baş ağrısından kurtarabilir. WordPress bunu doğrudan kontrol panelinizden oldukça basit hale getirir. Nasıl kontrol edileceği aşağıda açıklanmıştır:
Eklentiler sayfasını ziyaret edin : WordPress kontrol panelinizdeki Eklentiler bölümüne gidin.Burada, yüklü tüm eklentilerinizin bir listesini, her biri hakkında ayrıntılarla birlikte bulacaksınız.
Uyumluluk bilgilerini kontrol edin : Her eklenti ve tema için WordPress, kullandığınız WordPress sürümüyle uyumluluk bilgilerini görüntüler.Bu bilgi genellikle bir güncelleme mevcut olduğunda vurgulanır ve güncellemenin WordPress sürümünüzle uyumlu olup olmadığını gösterir.
Tema ayrıntılarını ziyaret edin : Benzer şekilde, temalar için Görünüm > Temalar sayfasına gidebilir, kullandığınız veya güncellemeyi planladığınız temayı seçebilir ve uyumluluk bilgileri için ayrıntıları kontrol edebilirsiniz.
Güncellemeleri araştırın ve inceleyin : WordPress'in önemli ölçüde yeni bir sürümüne güncelleme yapmak üzereyseniz, bir dakikanızı ayırıp önemli değişiklikleri araştırın.Eklenti ve tema geliştiricileri, büyük WordPress sürümlerine yanıt olarak genellikle uyumluluk ve gerekli güncellemeler hakkında bilgiler yayınlar.
Hazırlama ortamı : Büyük güncellemeler için bir hazırlama ortamından yararlanın.Hazırlama sitesi, canlı sitenizi etkilemeden güncellemeleri test edebileceğiniz, canlı sitenizin bir kopyasıdır. Bu, herhangi bir sorunu yayınlanmadan önce yakalayıp düzeltmenin mükemmel bir yoludur.
Düzenli yedeklemeler : Herhangi bir güncelleme yapmadan önce güncel bir yedeğiniz olduğundan emin olun.Yedeklemeler güvenlik ağınızdır ve bir şeyler ters giderse sitenizi güncelleme öncesi duruma geri yüklemenize olanak tanır.
Minimal ve gerekli eklentiler : Yalnızca gerekli eklentileri kullanarak sitenizi yalın tutun.Daha fazla eklenti, uyumluluk sorunları için daha fazla potansiyel anlamına gelir. Artık kullanmadığınız eklentileri düzenli olarak inceleyin ve kaldırın.
Kademeli güncellemeler riskleri en aza indirir
Her şeyi bir kerede güncellemek sadece yorucu olmakla kalmaz, aynı zamanda WordPress sitenizin bakım modunda kalma olasılığını da artırabilir. Güncellemeleri yayarak ve kullanılabilir hale geldikçe bunları ele alarak riskleri en aza indirebilir ve sitenizin sorunsuz çalışmasını sağlayabilirsiniz. Bu yaklaşımın neden işe yaradığını ve etkili bir şekilde nasıl uygulanacağını keşfedelim.
Temaları ve eklentileri tek bir büyük güncelleme yerine tek tek veya daha küçük gruplar halinde güncellemenin ardındaki mantık oldukça basittir:
Daha kolay sorun giderme : Güncelleme sırasında bir şeyler ters giderse, yalnızca birkaç öğeyi güncellediğinizde suçluyu tespit etmek çok daha kolaydır.Bu, teşhis ve düzeltmelerde size çok zaman kazandırabilir.
Sitenizde daha az yük : Güncellemeler, özellikle de büyük olanlar, kaynak açısından yoğun olabilir.Bunları birbirinden ayırarak sunucu kaynaklarınızın aşırı yüklenmesini önlersiniz; bu da özellikle paylaşılan barındırma ortamları için yararlı olabilir.
Geliştirilmiş uyumluluk kontrolleri : Bir seferde bir eklentiyi veya temayı güncellemek, mevcut WordPress sürümünüzle ve diğer eklentiler veya temalarla uyumluluğu daha titizlikle doğrulamanıza olanak tanır.
Kademeli güncellemeler nasıl uygulanır?
Kademeli güncellemeler için bir strateji uygulamak karmaşık olmak zorunda değildir. İşte size yol gösterecek bazı adımlar:
Küçük sürümler için otomatik güncellemeleri etkinleştirin : WordPress, çoğunlukla güvenlik ve bakım sürümleri olan küçük çekirdek sürümler için otomatik güncellemeleri etkinleştirmenize olanak tanır.Eklentiler ve temalar için ayrıca otomatik güncellemeleri de etkinleştirebilirsiniz; bu, düzenli olarak küçük güncellemeler yayınlayan güvenilir eklentiler ve temalar için akıllıca bir harekettir.
Manuel güncellemeler için bir program belirleyin : Büyük güncellemeler veya otomatik güncellemeleri etkinleştirmediğiniz eklentiler/temalar için düzenli bir program ayarlayın.Bu haftalık, iki haftada bir veya iş akışınıza ve site bileşenlerinizin güncelleme sıklığına uygun olan herhangi bir şey olabilir. Önemli olan tutarlılık ve güncellemelerin birikmeye bırakılmamasını sağlamaktır.
Güncellemelere öncelik verin : Tüm güncellemeler eşit şekilde oluşturulmaz.Güvenlik güncellemeleri listenizin en üstünde yer almalı, ardından işlevsellik iyileştirmeleri ve ardından kozmetik güncellemeler gelmelidir. Güncellemeleri bu şekilde önceliklendirerek, en kritik güncellemelerin ilk olarak uygulanmasını sağlarsınız ve sorun riskini daha da azaltırsınız.
Büyük güncellemeler için bir hazırlama sitesi kullanın : Özellikle WordPress çekirdeğine yönelik önemli güncellemeler, büyük tema revizyonları veya önemli eklenti güncellemeleri için önce bir hazırlama ortamı kullanın.Bu, güncellemeleri güvenli bir alanda test etmenize olanak tanıyarak birbirleriyle veya sitenizin özelleştirmeleriyle çakışmamalarını sağlar.
Düşünceleri kapatmak
WordPress sitenizi bakım modunda sıkışıp kalmaktan kurtarmak ve daha sorunsuz güncellemeler sağlamak için yaptığımız incelemeyi tamamlarken, acil sorunla ilgilenmekten uzun vadeli site sağlığı için önleyici tedbirleri uygulamaya kadar bir dizi stratejiyi ele aldık. Güncellemeleri metodik bir şekilde ele alarak, uyumluluğu sağlayarak ve değişikliklere karşı dikkatli bir yaklaşım benimseyerek sağlam, güvenli ve verimli bir şekilde çalışan bir WordPress sitesi sağlayabilirsiniz. Sorunlar ortaya çıktığında sabırlı ve adım adım sorun giderme yaklaşımının yanı sıra bakım ve güncellemelerde tutarlılığın da önemli olduğunu unutmayın. Bu bilgilerle donanmış olarak, WordPress sitenizi en iyi durumda tutmak, gereksiz kesinti sürelerini önlemek ve kusursuz bir kullanıcı deneyimi için optimizasyon yapmak için iyi donanıma sahipsiniz.
AI ile WordPress web sitesi oluşturma işleminizi hızlandırın
10Web AI Website Builder ile işletmenizin ihtiyaçlarına göre özel bir WordPress web sitesini 10 kat daha hızlı oluşturun.
