Risolvere WordPress bloccato in modalità di manutenzione
Pubblicato: 2024-03-21Immagina di aggiornare il tuo sito WordPress, aspettando con impazienza l'applicazione di nuove funzionalità o correzioni di sicurezza. Ma invece di un messaggio di aggiornamento riuscito, il tuo sito sembra bloccarsi nel tempo, visualizzando un messaggio che indica che è in modalità di manutenzione e impedendo ai tuoi visitatori di accedere ai tuoi contenuti. Questo scenario è più comune di quanto si possa pensare e può causare un po’ di panico. In sostanza, WordPress mette automaticamente il tuo sito in modalità manutenzione durante gli aggiornamenti. Se tutto va come previsto, questa modalità è così breve che potresti non accorgertene nemmeno. Tuttavia, se si verifica un problema nel processo di aggiornamento, il tuo sito potrebbe rimanere bloccato in questo stato temporaneo. Ciò può derivare da problemi con il server, dalla connessione Internet durante l'aggiornamento o da un problema con i file di aggiornamento stessi.
In questa guida tratteremo:
- Comprendere i meccanismi alla base della modalità di manutenzione di WordPress.
- Identificare i colpevoli comuni che portano al blocco del tuo sito.
- Passaggi pratici per risolvere il problema ed evitare che si ripeta.
Variazioni della questione
Il problemadel blocco della modalità di manutenzione può manifestarsi in diversi modi, a seconda di come è configurato il tuo sito WordPress, dell'ambiente di hosting e degli aggiornamenti specifici applicati.Alcune variazioni comuni includono:
- Una semplice schermata bianca con un semplice messaggio che indica che il tuo sito è in manutenzione.
- Un messaggio di errore che menziona esplicitamente la modalità di manutenzione.
- Una pagina personalizzata della modalità di manutenzione se utilizzi un plug-in della modalità di manutenzione.
Motivi per cui si verifica questo errore
Diversi fattori possono causare il blocco del tuo sito WordPress in modalità di manutenzione, inclusi ma non limitati a:
Interruzioni dell'aggiornamento : se il processo di aggiornamento viene interrotto, magari a causa di una perdita di connessione Internet o di un timeout del server, WordPress potrebbe non completare i passaggi necessari per uscire dalla modalità di manutenzione.
Problemi di autorizzazione : WordPress necessita di autorizzazioni di file specifiche per aggiornare e rimuovere il file di manutenzione.Autorizzazioni errate possono impedire che questo processo avvenga.
Conflitti tra plugin : a volte un plugin può entrare in conflitto con il processo di aggiornamento, soprattutto se non è compatibile con la nuova versione di WordPress o altri plugin.
Timeout dell'hosting : su alcune piattaforme di hosting, processi lunghi come gli aggiornamenti possono superare i tempi massimi di esecuzione, lasciando il lavoro incompiuto.
Come risolvere WordPress bloccato in modalità manutenzione
Quando il tuo sito WordPress rimane in modalità manutenzione, di solito è durante o dopo un aggiornamento. Durante un aggiornamento, WordPress crea automaticamente un file chiamato .maintenance nella cartella principale del tuo sito.Ciò consente a WordPress di mettere il tuo sito in modalità di manutenzione, che di solito è per un breve momento. Tuttavia, a volte WordPress rimane bloccato in modalità manutenzione. Vediamo come rimuovere quel segnale e ripristinare il funzionamento del tuo sito.
Rimozione del file .maintenance
Il passaggio più semplice per riparare il tuo sito è eliminare il file.maintenance .Questo file funge da interruttore per la modalità di manutenzione e la sua rimozione fa uscire il tuo sito dalla modalità di manutenzione, risolvendo così il problema.
Ecco come farlo:
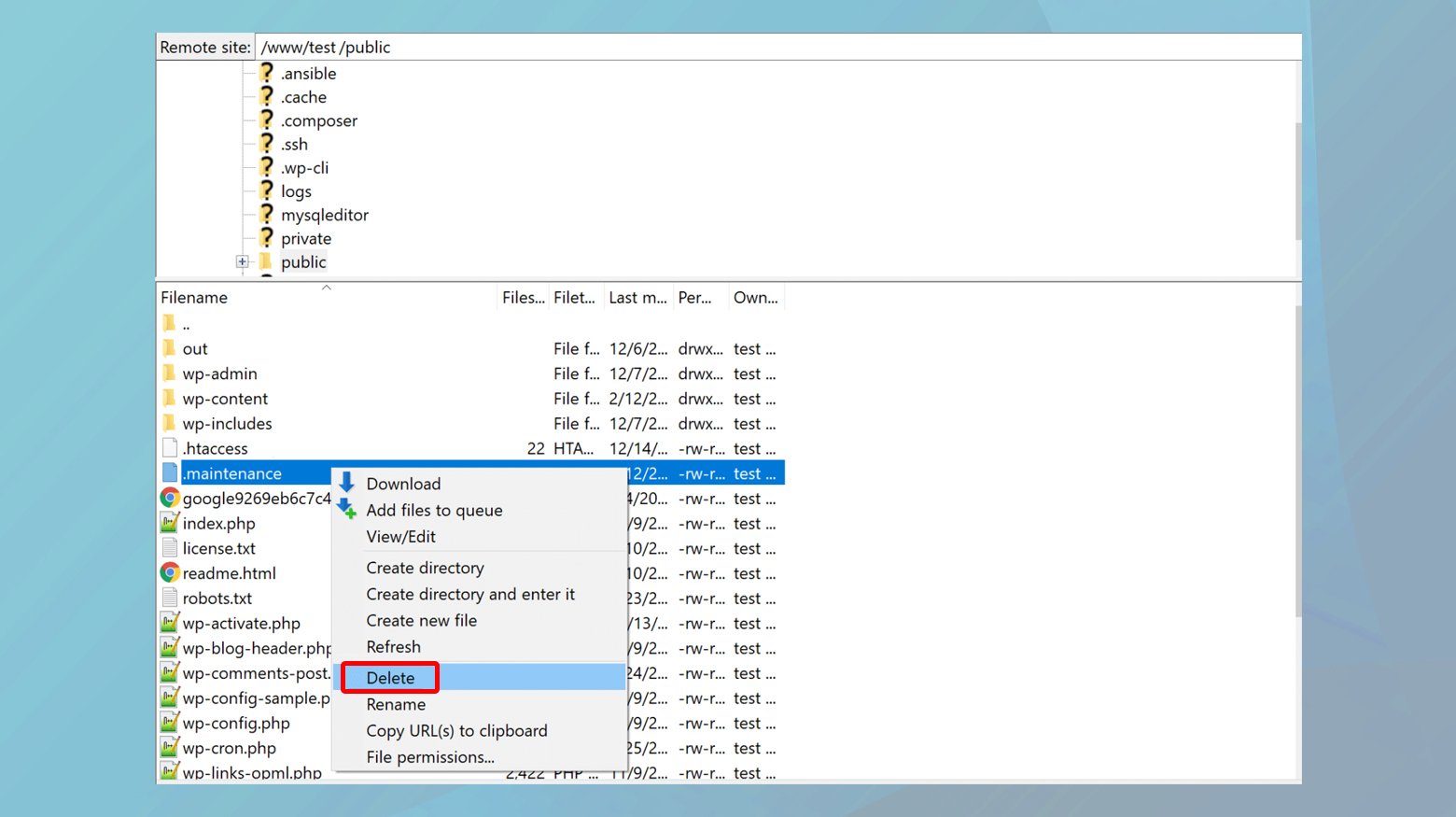
- Connettiti al server del tuo sito tramite un client FTP (File Transfer Protocol) o SFTP (Secure File Transfer Protocol).
- Se utilizzi un host web come 10Web, puoi trovare le istruzioni su come connetterti qui .
- Una volta connesso, vai alla directory principale della tua installazione WordPress. Solitamente è qui che troverai la cartellawp-admin e il file wp-config.php.
- Nella cartella principale, cerca un file denominato.maintenance .Una volta trovato, eliminalo. Questa azione dovrebbe effettivamente far uscire il tuo sito dalla modalità di manutenzione.
Svuotare la cache di WordPress
Dopo aver rimosso il file `.maintenance`, è buona norma svuotare la cache del tuo sito. Ciò garantisce che i tuoi visitatori non vedranno una versione memorizzata nella cache della pagina in modalità di manutenzione. Lo svuotamento della cache varia in base alla piattaforma di hosting, ma se sei un cliente 10Web, ad esempio, puoi farlo facilmente dalla dashboard 10Web o direttamente dalla barra degli strumenti di amministrazione di WordPress.
Ecco come:
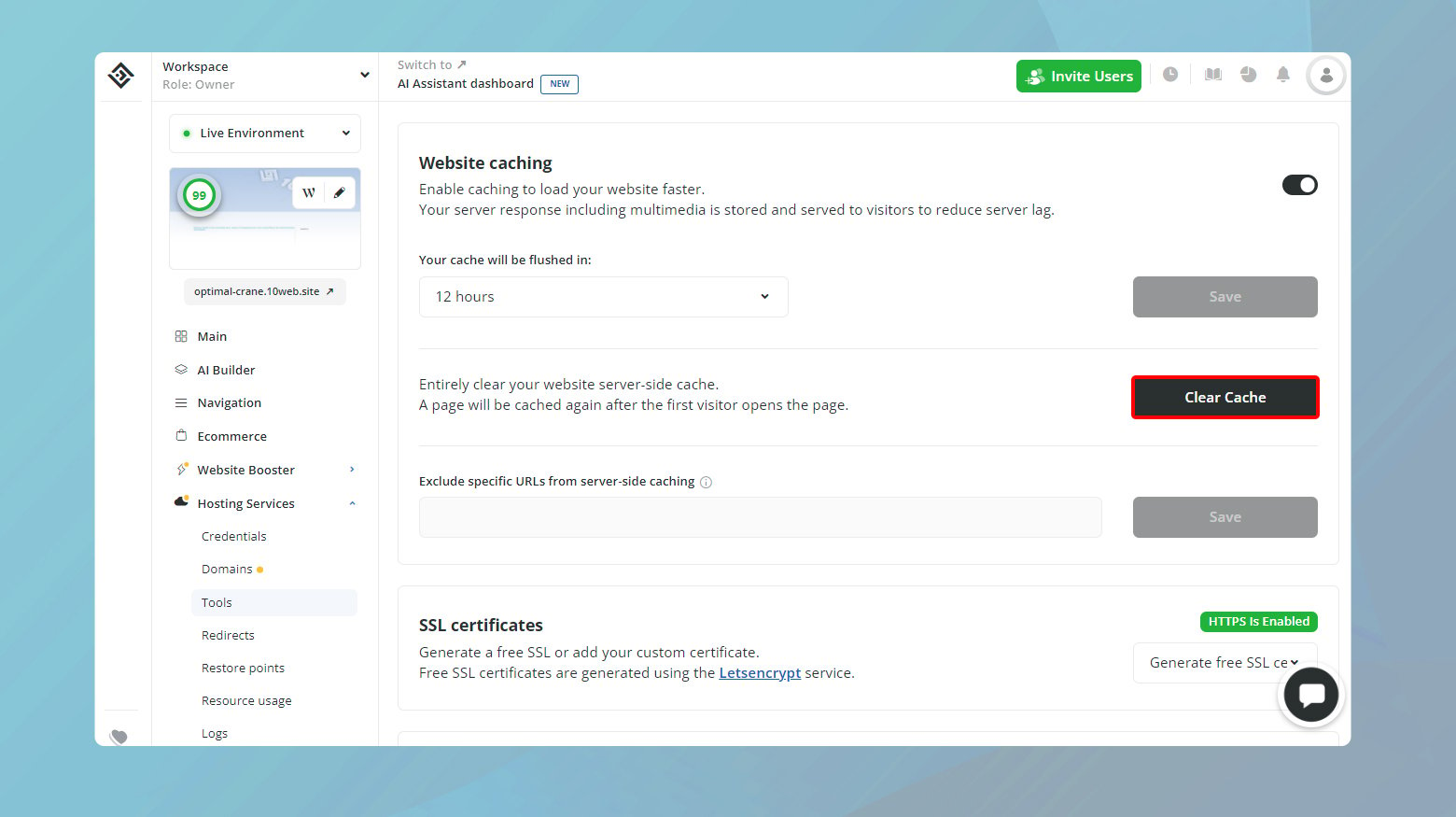
- Accedi alla tua dashboard 10Web.
- Fai clic sul sito Web che hai appena rimosso dalla modalità di manutenzione.
- Passare aWebsite Booster > Impostazionie fare clic suCancella cache.
Puoi anche svuotare la cache del tuo sito web dalla dashboard di WordPress:
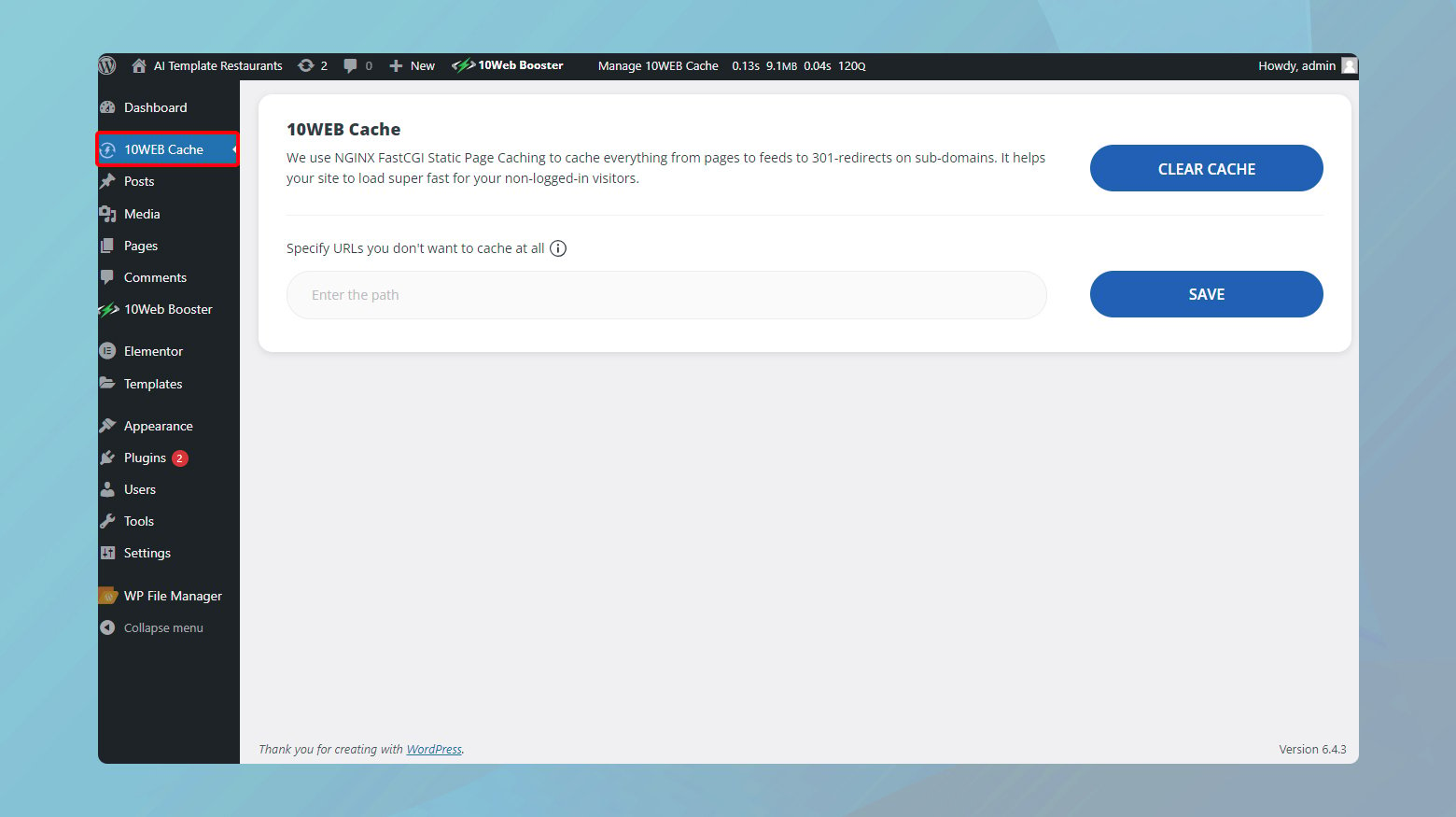
- Dalla dashboard di 10Web, fai clic sull'iconaW in alto a destra nella miniatura del tuo sito web.Questo ti reindirizzerà alla dashboard di WordPress.
- A sinistra della dashboard di WordPress, fai clic su10Web Cache .
- Fai clic su Cancella cache per eliminare tutte le pagine del tuo sito web.
- Qui hai anche la possibilità di specificare gli URL che non desideri memorizzare nella cache.
Eseguire nuovamente l'aggiornamento
Se il tuo sito è entrato in modalità di manutenzione durante un aggiornamento, è possibile che l'aggiornamento non sia stato completato correttamente. Dopo esserti assicurato che il tuo sito sia fuori dalla modalità di manutenzione e aver svuotato la cache, è consigliabile eseguire nuovamente l'aggiornamento. Questa volta, controlla eventuali messaggi di errore o problemi di compatibilità che potrebbero indicare cosa è andato storto la prima volta.

Misure preventive
Sebbene questo problema sia facilmente risolvibile, è possibile intraprendere alcune azioni per prevenirlo.
Verificare la compatibilità prima dell'aggiornamento
Prima di tuffarti nell’aggiornamento di WordPress, temi o plugin, un piccolo controllo di compatibilità può farti risparmiare un sacco di grattacapi. WordPress rende tutto questo abbastanza semplice direttamente dalla tua dashboard. Ecco come verificare:
Visita la pagina dei plugin : vai alla sezione Plugin nella dashboard di WordPress.Qui troverai un elenco di tutti i plugin installati, completo di dettagli su ciascuno.
Verifica le informazioni sulla compatibilità : per ciascun plugin e tema, WordPress visualizza le informazioni sulla compatibilità con la versione di WordPress che stai utilizzando.Queste informazioni vengono spesso evidenziate quando è disponibile un aggiornamento, indicando se l'aggiornamento è compatibile con la tua versione di WordPress.
Visita i dettagli del tema : allo stesso modo, per i temi, puoi andare alla pagina Aspetto > Temi, selezionare il tema che stai utilizzando o che intendi aggiornare e controllare i dettagli per informazioni sulla compatibilità.
Aggiornamenti di ricerca e revisione : se stai per eseguire l'aggiornamento a una versione significativamente nuova di WordPress, prenditi un momento per ricercare le modifiche principali.Gli sviluppatori di plugin e temi spesso pubblicano informazioni sulla compatibilità e su eventuali aggiornamenti richiesti in risposta alle principali versioni di WordPress.
Ambiente di staging : utilizza un ambiente di staging per gli aggiornamenti principali.Un sito di staging è un clone del tuo sito live in cui puoi testare gli aggiornamenti senza influire sul tuo sito live. Questo è un modo eccellente per individuare e risolvere eventuali problemi prima che vengano pubblicati.
Backup regolari : assicurati di disporre di un backup recente prima di effettuare eventuali aggiornamenti.I backup sono la tua rete di sicurezza e ti consentono di ripristinare il tuo sito a uno stato precedente all'aggiornamento se qualcosa va storto.
Plugin minimi ed essenziali : mantieni il tuo sito snello utilizzando solo i plugin necessari.Più plugin significano più potenziali problemi di compatibilità. Controlla e rimuovi regolarmente tutti i plugin che non usi più.
Gli aggiornamenti graduali riducono al minimo i rischi
Aggiornare tutto in una volta non solo può essere travolgente, ma può anche aumentare le possibilità che il tuo sito WordPress rimanga bloccato in modalità di manutenzione. Distribuendo gli aggiornamenti e affrontandoli non appena diventano disponibili, puoi ridurre al minimo i rischi e mantenere il tuo sito funzionante senza intoppi. Esploriamo perché questo approccio funziona e come implementarlo in modo efficace.
La logica dietro l'aggiornamento di temi e plugin individualmente o in lotti più piccoli, piuttosto che in un unico grande passaggio, è piuttosto semplice:
Risoluzione dei problemi più semplice : se qualcosa va storto durante un aggiornamento, è molto più semplice individuare il colpevole quando hai aggiornato solo pochi elementi.Ciò può farti risparmiare un sacco di tempo nella diagnostica e nelle correzioni.
Meno carico sul tuo sito : gli aggiornamenti, soprattutto quelli importanti, possono richiedere molte risorse.Distanziandoli, si evita di sovraccaricare le risorse del server, il che può essere particolarmente vantaggioso per gli ambienti di hosting condiviso.
Controlli di compatibilità migliorati : l'aggiornamento di un plugin o tema alla volta ti consente di verificare la compatibilità con la tua attuale versione di WordPress e con altri plugin o temi in modo più meticoloso.
Come implementare aggiornamenti graduali
L'implementazione di una strategia per aggiornamenti graduali non deve essere complicata. Ecco alcuni passaggi che ti guideranno:
Abilita gli aggiornamenti automatici per le versioni minori : WordPress ti consente di abilitare gli aggiornamenti automatici per le versioni core minori, che sono principalmente versioni di sicurezza e manutenzione.Per plugin e temi, puoi anche abilitare gli aggiornamenti automatici, che è una mossa intelligente per plugin e temi affidabili che rilasciano regolarmente aggiornamenti minori.
Imposta una pianificazione per gli aggiornamenti manuali : per gli aggiornamenti principali o per quei plugin/temi per cui non hai abilitato gli aggiornamenti automatici, imposta una pianificazione regolare.Potrebbe essere settimanale, bisettimanale o qualunque cosa si adatti al tuo flusso di lavoro e alla frequenza di aggiornamento dei componenti del tuo sito. La chiave è la coerenza e garantire che gli aggiornamenti non vengano lasciati accumulare.
Dai priorità agli aggiornamenti : non tutti gli aggiornamenti sono uguali.Gli aggiornamenti di sicurezza dovrebbero essere in cima all'elenco, seguiti dai miglioramenti delle funzionalità e dagli aggiornamenti estetici. Assegnando la priorità agli aggiornamenti in questo modo, ti assicuri che gli aggiornamenti più critici vengano applicati per primi, riducendo ulteriormente il rischio di problemi.
Utilizza un sito di staging per aggiornamenti importanti : per aggiornamenti significativi, in particolare quelli al core di WordPress, revisioni importanti di temi o aggiornamenti sostanziali di plugin, utilizza prima un ambiente di staging.Ciò ti consente di testare gli aggiornamenti in uno spazio sicuro, assicurandoti che non siano in conflitto tra loro o con le personalizzazioni del tuo sito.
Pensieri conclusivi
Nel concludere la nostra immersione nel liberare il tuo sito WordPress dall'essere bloccato in modalità di manutenzione e garantire aggiornamenti più fluidi, abbiamo coperto una serie di strategie dalla gestione del problema immediato all'implementazione di misure preventive per la salute del sito a lungo termine. Affrontando metodicamente gli aggiornamenti, garantendo la compatibilità e adottando un approccio cauto alle modifiche, puoi mantenere un sito WordPress robusto, sicuro ed efficiente. Ricorda, la coerenza nella manutenzione e negli aggiornamenti è fondamentale, così come un approccio paziente e passo passo alla risoluzione dei problemi quando si presentano problemi. Grazie a queste informazioni, sei ben attrezzato per mantenere il tuo sito WordPress al top della forma, evitando inutili tempi di inattività e ottimizzando per un'esperienza utente senza interruzioni.
Accelera la creazione del tuo sito Web WordPress con l'intelligenza artificiale
Crea un sito Web WordPress personalizzato su misura per le tue esigenze aziendali 10 volte più velocemente con 10Web AI Website Builder.
