Remedierea WordPress blocat în modul de întreținere
Publicat: 2024-03-21Imaginați-vă că vă actualizați site-ul WordPress, așteptând cu nerăbdare să fie aplicate noi funcții sau remedieri de securitate. Dar, în loc de un mesaj de actualizare reușit, site-ul dvs. pare să înghețe în timp, afișând un mesaj că este în modul de întreținere și lăsând vizitatorii dvs. incapabili să vă acceseze conținutul. Acest scenariu este mai frecvent decât ați putea crede și poate provoca un pic de panică. În esență, WordPress vă pune automat site-ul în modul de întreținere în timpul actualizărilor. Dacă totul decurge conform planului, acest mod este atât de scurt încât s-ar putea să nu observi. Cu toate acestea, dacă există o problemă în procesul de actualizare, site-ul dvs. poate rămâne blocat în această stare temporară. Acest lucru poate proveni din probleme cu serverul dvs., conexiunea dvs. la internet în timpul actualizării sau o problemă cu fișierele de actualizare în sine.
În acest ghid, vom acoperi:
- Înțelegerea mecanismelor din spatele modului de întreținere WordPress.
- Identificarea vinovaților comuni care duc la blocarea site-ului dvs.
- Pași practici pentru a remedia problema și a preveni repetarea acesteia.
Variante ale problemei
Problemablocării în modul de întreținere se poate manifesta în mai multe moduri, în funcție de modul în care este configurat site-ul dvs. WordPress, de mediul de găzduire și de actualizările specifice aplicate.Unele variații comune includ:
- Un ecran alb simplu cu un mesaj simplu care spune că site-ul dvs. este în întreținere.
- Un mesaj de eroare care menționează în mod explicit modul de întreținere.
- O pagină cu modul de întreținere personalizat dacă utilizați un plugin pentru modul de întreținere.
Motive pentru care apare această eroare
Mai mulți factori pot face ca site-ul dvs. WordPress să rămână blocat în modul de întreținere, inclusiv, dar fără a se limita la:
Întreruperi ale actualizării : dacă procesul de actualizare este întrerupt, probabil din cauza unei conexiuni la internet pierdute sau a unui timeout de la server, este posibil ca WordPress să nu termine pașii necesari pentru a ieși din modul de întreținere.
Probleme de permisiuni : WordPress are nevoie de permisiuni specifice pentru a actualiza și elimina fișierul de întreținere.Permisiunile incorecte pot împiedica acest proces.
Conflicte de plugin : Uneori, un plugin poate intra în conflict cu procesul de actualizare, mai ales dacă nu este compatibil cu noua versiune de WordPress sau alte plugin-uri.
Timp de găzduire : pe unele platforme de găzduire, procesele lungi, cum ar fi actualizările, pot depăși timpul maxim de execuție, lăsând munca neterminată.
Cum să remediați WordPress blocat în modul de întreținere
Când site-ul dvs. WordPress rămâne în modul de întreținere, este de obicei în timpul sau după o actualizare. În timpul unei actualizări, WordPress creează automat un fișier numit .maintenance în folderul rădăcină al site-ului dvs.Acest lucru permite WordPress să-ți pună site-ul în modul de întreținere, care este de obicei pentru un scurt moment. Cu toate acestea, uneori WordPress rămâne blocat în modul de întreținere. Să vedem cum să eliminați acel semn și să vă reluăm site-ul.
Eliminarea fișierului .maintenance
Cel mai simplu pas pentru a vă repara site-ul este să ștergeți fișierul.maintenance .Acest fișier acționează ca un comutator pentru modul de întreținere, iar eliminarea acestuia scoate site-ul dvs. din modul de întreținere, rezolvând astfel problema.
Iată cum să o faci:
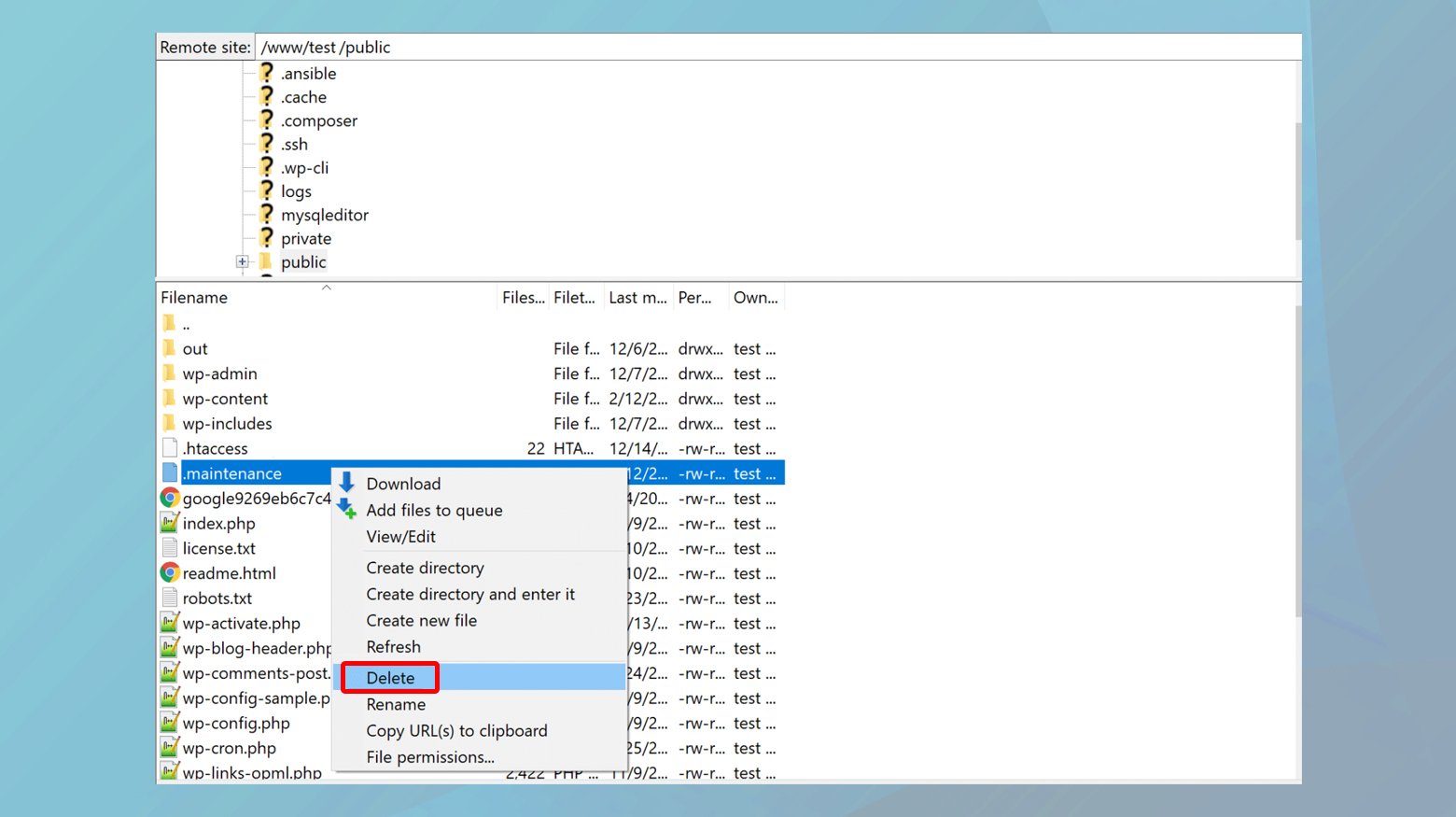
- Conectați-vă la serverul site-ului dvs. printr-un client FTP (File Transfer Protocol) sau SFTP (Secure File Transfer Protocol).
- Dacă utilizați o gazdă web precum 10Web, puteți găsi instrucțiuni despre cum să vă conectați aici .
- Odată conectat, mergeți la directorul rădăcină al instalării dvs. WordPress. Aici veți găsi de obicei folderulwp-admin și fișierul wp-config.php.
- În folderul rădăcină, căutați un fișier numit.maintenance .Odată ce îl găsiți, ștergeți-l. Această acțiune ar trebui să scoată efectiv site-ul dvs. din modul de întreținere.
Ștergerea cache-ului WordPress
După eliminarea fișierului `.maintenance`, este o practică bună să ștergeți memoria cache a site-ului dvs. Acest lucru asigură că vizitatorii dvs. nu vor vedea o versiune în cache a paginii modului de întreținere. Ștergerea memoriei cache variază în funcție de platforma de găzduire, dar dacă sunteți client 10Web, de exemplu, puteți face acest lucru cu ușurință din tabloul de bord 10Web sau direct din bara de instrumente de administrare WordPress.
Iată cum:
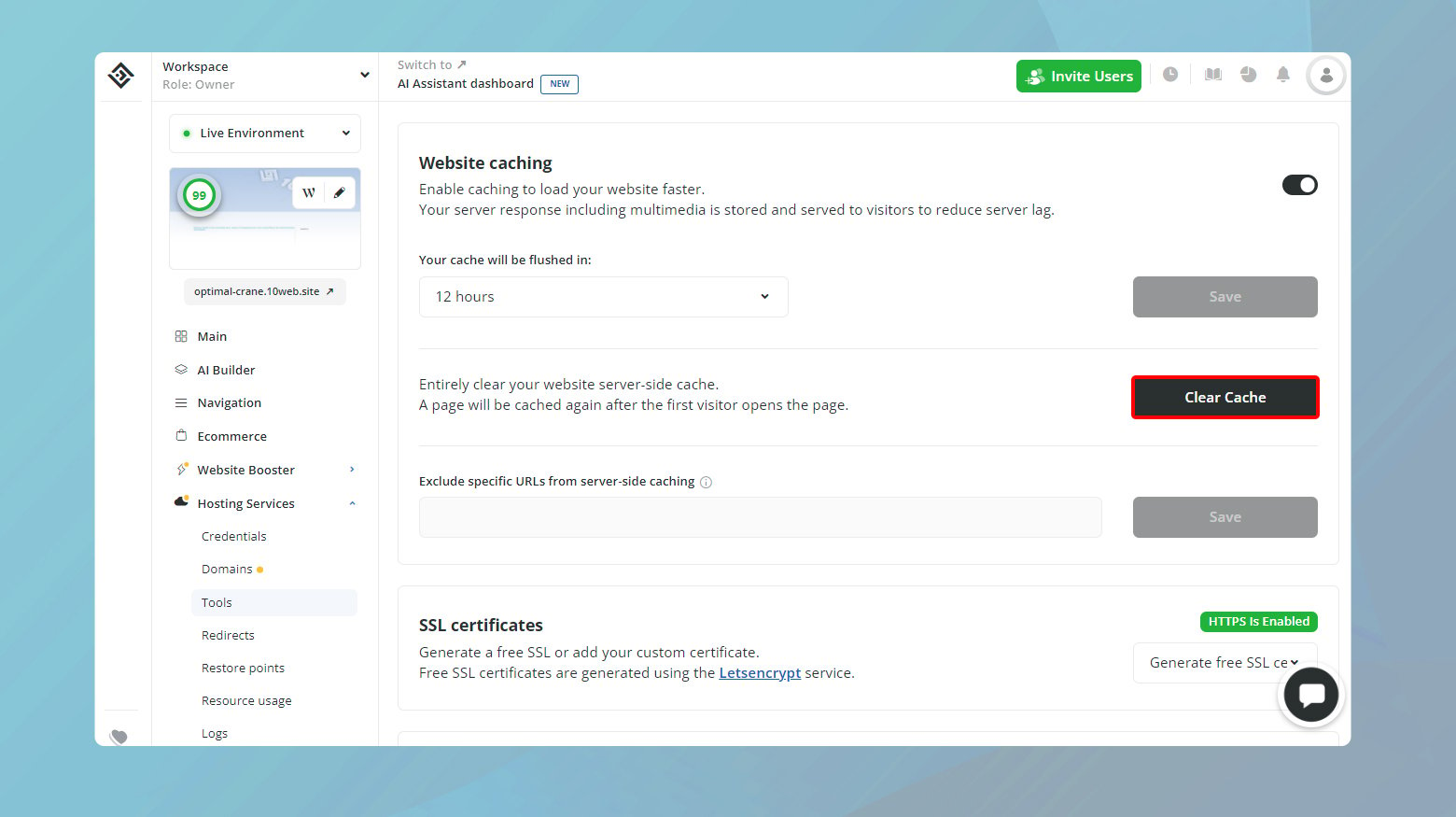
- Conectați-vă la tabloul de bord 10Web.
- Faceți clic pe site-ul web pe care tocmai l-ați scos din modul de întreținere.
- Navigați laWebsite Booster > Setăriși faceți clic peClear Cache.
De asemenea, puteți șterge memoria cache a site-ului dvs. din tabloul de bord WordPress:
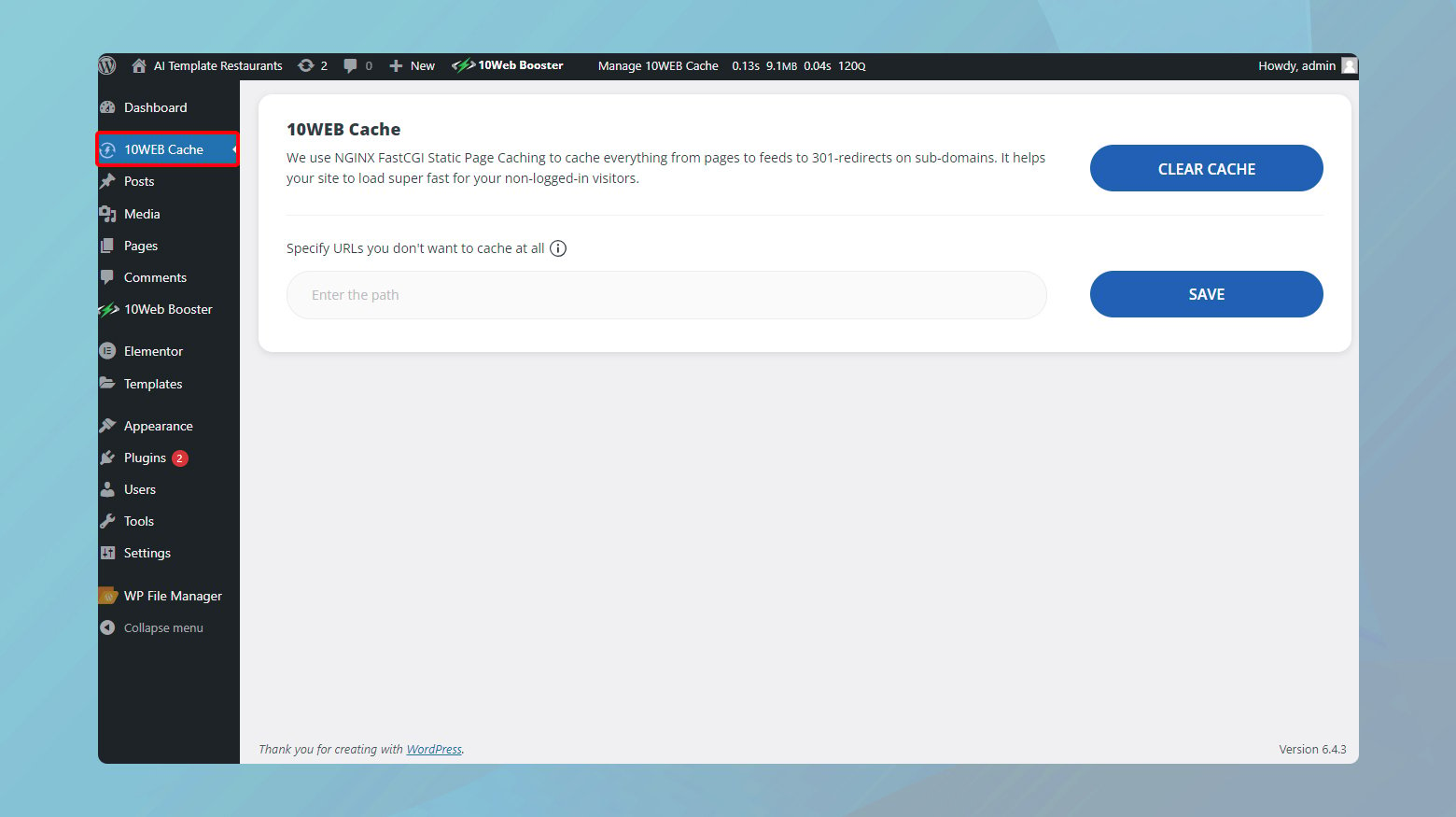
- Din tabloul de bord 10Web, faceți clic pe pictogramaW din partea dreaptă sus a miniaturii site-ului dvs.Acest lucru vă va redirecționa către tabloul de bord WordPress.
- În stânga tabloului de bord WordPress, faceți clic pe10Web Cache .
- Faceți clic pe Ștergeți memoria cache pentru a șterge toate paginile site-ului dvs.
- Aici aveți și opțiunea de a specifica adrese URL pe care nu doriți să le păstrați în cache.
Rularea upgrade-ului din nou
Dacă site-ul dvs. a intrat în modul de întreținere în timpul unei actualizări, există șansa ca actualizarea să nu se fi finalizat corect. După ce v-ați asigurat că site-ul dvs. este în afara modului de întreținere și după ce ștergeți memoria cache, este înțelept să rulați din nou actualizarea. De data aceasta, urmăriți orice mesaje de eroare sau probleme de compatibilitate care ar putea indica ce a mers prost prima dată.

Masuri preventive
Deși această problemă este ușor de rezolvat, există câteva acțiuni pe care le puteți lua pentru a preveni problema.
Verificați compatibilitatea înainte de a actualiza
Înainte de a vă scufunda în actualizarea WordPress, a temelor sau a pluginurilor, o mică verificare a compatibilității vă poate scuti de multe bătăi de cap. WordPress face acest lucru destul de simplu chiar din tabloul de bord. Iată cum se verifică:
Vizitați pagina de pluginuri : navigați la secțiunea Pluginuri din tabloul de bord WordPress.Aici veți găsi o listă cu toate pluginurile instalate, completată cu detalii despre fiecare.
Verificați informațiile de compatibilitate : pentru fiecare plugin și temă, WordPress afișează informații de compatibilitate cu versiunea de WordPress pe care o utilizați.Aceste informații sunt adesea evidențiate atunci când este disponibilă o actualizare, indicând dacă actualizarea este compatibilă cu versiunea dvs. de WordPress.
Vizitați detaliile temei : În mod similar, pentru teme, puteți accesa pagina Aspect > Teme, selectați tema pe care o utilizați sau intenționați să o actualizați și verificați detaliile pentru informații de compatibilitate.
Cercetare și revizuire actualizări : dacă sunteți pe cale să actualizați la o versiune semnificativ nouă de WordPress, acordați-vă un moment pentru a cerceta modificările majore.Dezvoltatorii de pluginuri și teme publică adesea informații despre compatibilitate și orice actualizări necesare ca răspuns la versiunile majore ale WordPress.
Mediu de pregătire : utilizați un mediu de pregătire pentru actualizări majore.Un site de staging este o clonă a site-ului dvs. live unde puteți testa actualizările fără a afecta site-ul live. Aceasta este o modalitate excelentă de a detecta și de a remedia orice probleme înainte de a fi difuzate.
Backup-uri regulate : asigurați-vă că aveți o copie de rezervă recentă înainte de a face actualizări.Backup-urile sunt rețeaua dvs. de siguranță, permițându-vă să vă restabiliți site-ul la o stare pre-actualizare dacă ceva nu merge bine.
Pluginuri minime și esențiale : mențineți site-ul simplu folosind numai pluginurile necesare.Mai multe pluginuri înseamnă mai mult potențial pentru probleme de compatibilitate. Examinați și eliminați în mod regulat orice plugin pe care nu le mai utilizați.
Actualizările treptate minimizează riscurile
Actualizarea totul dintr-o dată poate fi nu numai copleșitoare, dar poate crește și șansele ca site-ul dvs. WordPress să rămână blocat în modul de întreținere. Distribuind actualizări și abordându-le pe măsură ce acestea devin disponibile, puteți minimiza riscurile și puteți menține site-ul să funcționeze fără probleme. Să explorăm de ce funcționează această abordare și cum să o implementăm eficient.
Logica din spatele actualizării temelor și pluginurilor individual sau în loturi mai mici, mai degrabă decât într-o singură matură mare, este destul de simplă:
Depanare mai ușoară : dacă ceva nu merge bine în timpul unei actualizări, este mult mai ușor să identifici vinovatul atunci când ai actualizat doar câteva elemente.Acest lucru vă poate economisi o mulțime de timp în diagnosticare și remedieri.
Mai puțină încărcare pe site-ul dvs .: actualizările, în special cele majore, pot necesita resurse.Prin distanțarea acestora, preveniți copleșirea resurselor serverului, ceea ce poate fi deosebit de benefic pentru mediile de găzduire partajată.
Verificări de compatibilitate îmbunătățite : actualizarea câte un plugin sau o temă odată vă permite să verificați mai meticulos compatibilitatea cu versiunea dvs. actuală de WordPress și cu alte plugin-uri sau teme.
Cum să implementați actualizări graduale
Implementarea unei strategii pentru actualizări graduale nu trebuie să fie complicată. Iată câțiva pași pentru a vă ghida:
Activați actualizările automate pentru versiunile minore : WordPress vă permite să activați actualizările automate pentru versiunile de bază minore, care sunt în principal versiuni de securitate și întreținere.Pentru pluginuri și teme, puteți activa și actualizările automate, ceea ce este o mișcare inteligentă pentru pluginuri și teme de încredere care lansează în mod regulat actualizări minore.
Setați un program pentru actualizări manuale : pentru actualizările majore sau pentru acele pluginuri/teme pentru care nu ați activat actualizările automate, setați un program regulat.Acesta poate fi săptămânal, bisăptămânal sau orice se potrivește fluxului dvs. de lucru și frecvenței de actualizare a componentelor site-ului dvs. Cheia este consecvența și asigurarea faptului că actualizările nu sunt lăsate să se acumuleze.
Prioritizează actualizările : nu toate actualizările sunt create la fel.Actualizările de securitate ar trebui să fie în partea de sus a listei dvs., urmate de îmbunătățiri ale funcționalității și apoi actualizări cosmetice. Prin prioritizarea actualizărilor în acest fel, vă asigurați că cele mai critice actualizări sunt aplicate mai întâi, reducând și mai mult riscul problemelor.
Folosiți un site de pregătire pentru actualizări majore : pentru actualizări semnificative, în special cele ale WordPress de bază, revizuiri majore ale temei sau actualizări substanțiale de plugin, utilizați mai întâi un mediu de pregătire.Acest lucru vă permite să testați actualizările într-un spațiu sigur, asigurându-vă că acestea nu intră în conflict între ele sau cu personalizările site-ului dvs.
Gânduri de închidere
În concluzie cu privire la eliberarea site-ului dvs. WordPress de la blocarea în modul de întreținere și asigurarea unor actualizări mai fluide, am acoperit o serie de strategii de la tratarea problemei imediate până la implementarea măsurilor preventive pentru sănătatea site-ului pe termen lung. Abordând metodic actualizările, asigurând compatibilitatea și adoptând o abordare prudentă a modificărilor, puteți menține un site WordPress robust, sigur și care rulează eficient. Amintiți-vă, consecvența în întreținere și actualizări este esențială, la fel ca o abordare răbdătoare, pas cu pas, de depanare atunci când apar probleme. Înarmat cu aceste informații, sunteți bine echipat pentru a vă menține site-ul WordPress în formă maximă, evitând timpii de nefuncționare inutile și optimizând pentru o experiență de utilizator fără probleme.
Accelerează crearea site-ului tău WordPress cu AI
Creați un site web WordPress personalizat, adaptat nevoilor afacerii dvs. de 10 ori mai rapid cu 10Web AI Website Builder.
