修复 WordPress 陷入维护模式
已发表: 2024-03-21想象一下,您正在更新您的 WordPress 网站,急切地等待应用新功能或安全修复程序。 但您的网站并没有显示成功的更新消息,而是似乎及时冻结,显示一条消息表明它处于维护模式,并使访问者无法访问您的内容。 这种情况比您想象的更常见,并且可能会引起一些恐慌。 本质上,WordPress 在更新期间会自动将您的网站置于维护模式。 如果一切按计划进行,这种模式会非常短暂,您甚至可能不会注意到。 但是,如果更新过程中出现问题,您的网站可能会陷入这种临时状态。 这可能源于您的服务器问题、更新期间的互联网连接问题或更新文件本身的问题。
在本指南中,我们将介绍:
- 了解 WordPress 维护模式背后的机制。
- 确定导致您的网站陷入困境的常见罪魁祸首。
- 解决问题并防止问题再次发生的实际步骤。
问题的变体
陷入维护模式问题可能会以多种方式表现出来,具体取决于 WordPress 网站的设置方式、托管环境以及所应用的特定更新。 一些常见的变化包括:
- 纯白色屏幕上有一条简单的消息,说明您的网站正在维护中。
- 明确提及维护模式的错误消息。
- 如果您使用维护模式插件,则为自定义维护模式页面。
出现此错误的原因
有几个因素可能会导致您的 WordPress 网站陷入维护模式,包括但不限于:
更新中断:如果更新过程中断(可能是由于互联网连接丢失或服务器超时),WordPress 可能无法完成退出维护模式所需的步骤。
权限问题:WordPress 需要特定的文件权限才能更新和删除维护文件。不正确的权限可能会阻止此过程的发生。
插件冲突:有时,插件可能会与更新过程发生冲突,特别是当它与新版本的 WordPress 或其他插件不兼容时。
托管超时:在某些托管平台上,更新等长流程可能会超过最大执行时间,导致作业未完成。
如何修复 WordPress 陷入维护模式
当您的 WordPress 网站处于维护模式时,通常是在更新期间或之后。 更新期间,WordPress 会自动在站点的根文件夹中创建一个名为.maintenance的文件。这允许 WordPress 将您的网站置于维护模式,这通常会持续很短一段时间。 然而,有时 WordPress 会陷入维护模式。 让我们深入了解如何删除该标志并使您的网站恢复正常运行。
删除.maintenance 文件
修复站点最简单的步骤是删除.maintenance文件。 该文件充当维护模式的开关,删除它会使您的站点退出维护模式,从而解决问题。
操作方法如下:
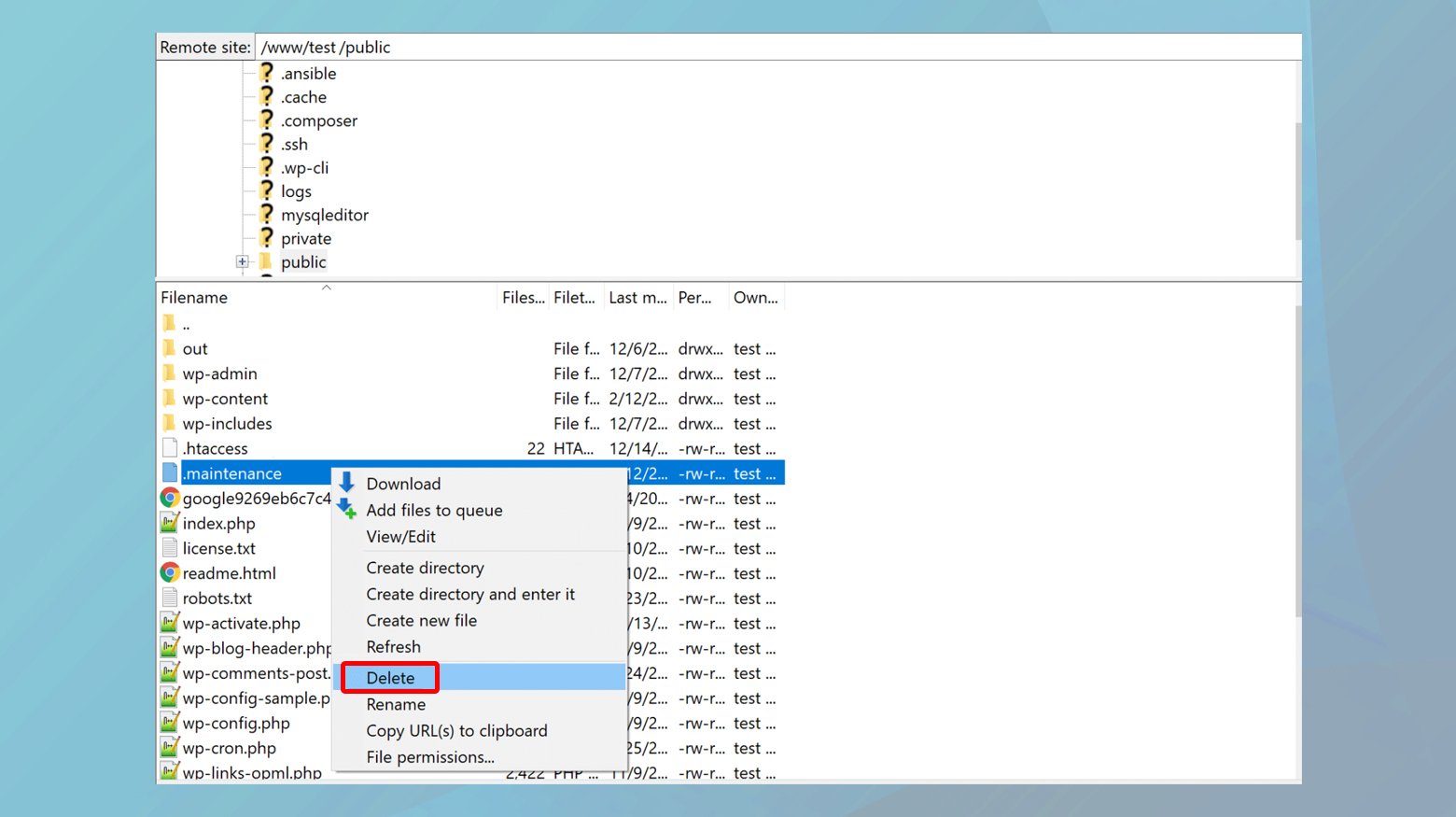
- 通过 FTP(文件传输协议)或 SFTP(安全文件传输协议)客户端连接到站点服务器。
- 如果您使用的是 10Web 等网络主机,您可以在此处找到有关如何连接的说明。
- 连接后,前往 WordPress 安装的根目录。 通常您可以在此处找到wp-admin文件夹和wp-config.php文件。
- 在根文件夹中,查找名为.maintenance的文件。 找到后,将其删除。 此操作应该有效地将您的站点从维护模式中拉出来。
清除 WordPress 缓存
删除“.maintenance”文件后,最好清除站点的缓存。 这可确保您的访问者不会看到维护模式页面的缓存版本。 清除缓存因托管平台而异,但例如,如果您是 10Web 客户,您可以从 10Web 仪表板或直接从 WordPress 管理工具栏轻松执行此操作。
具体方法如下:
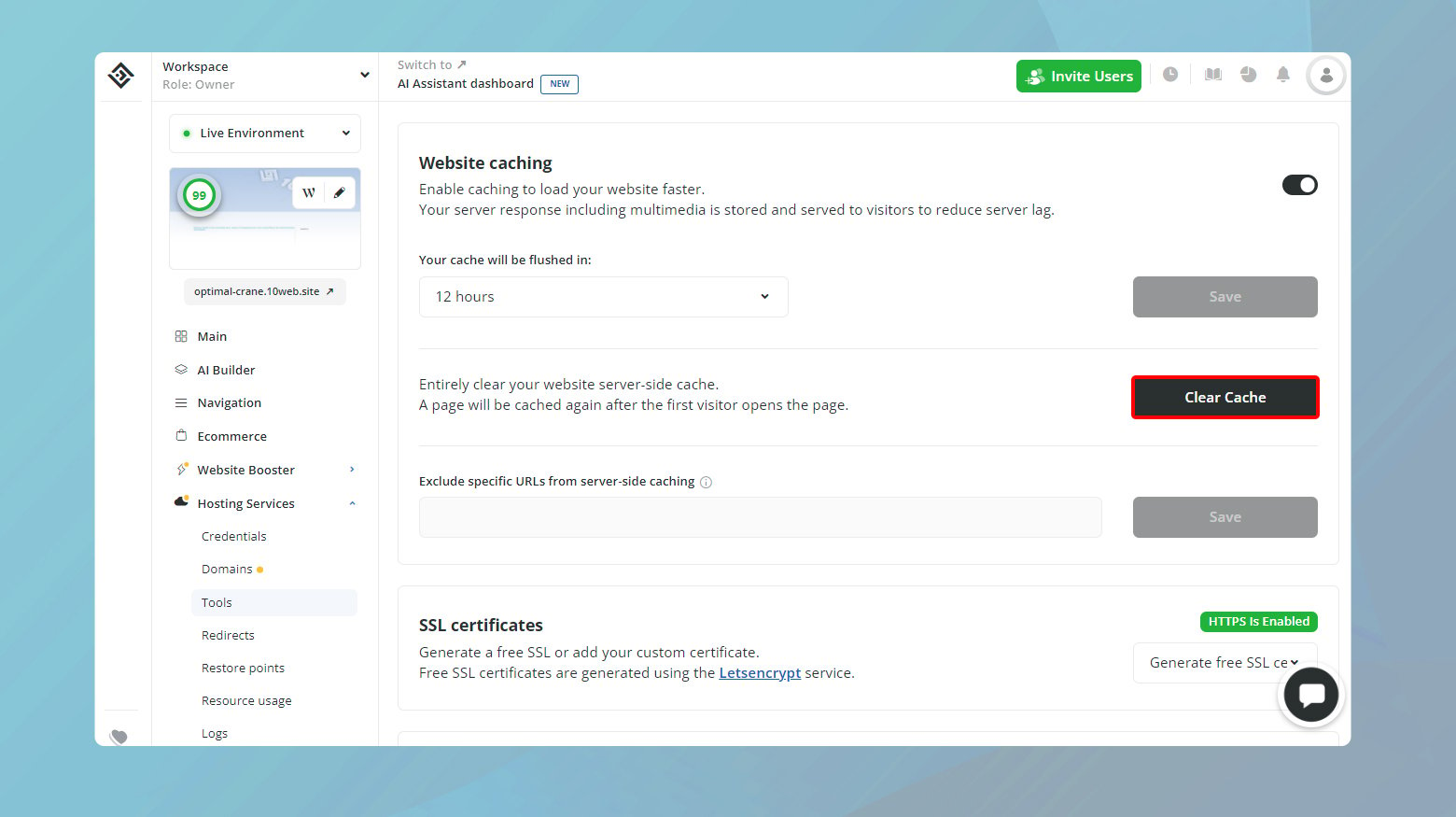
- 登录您的 10Web 仪表板。
- 单击您刚刚从维护模式中删除的网站。
- 导航至网站助推器>设置,然后单击清除缓存。
您还可以从 WordPress 仪表板清除网站缓存:
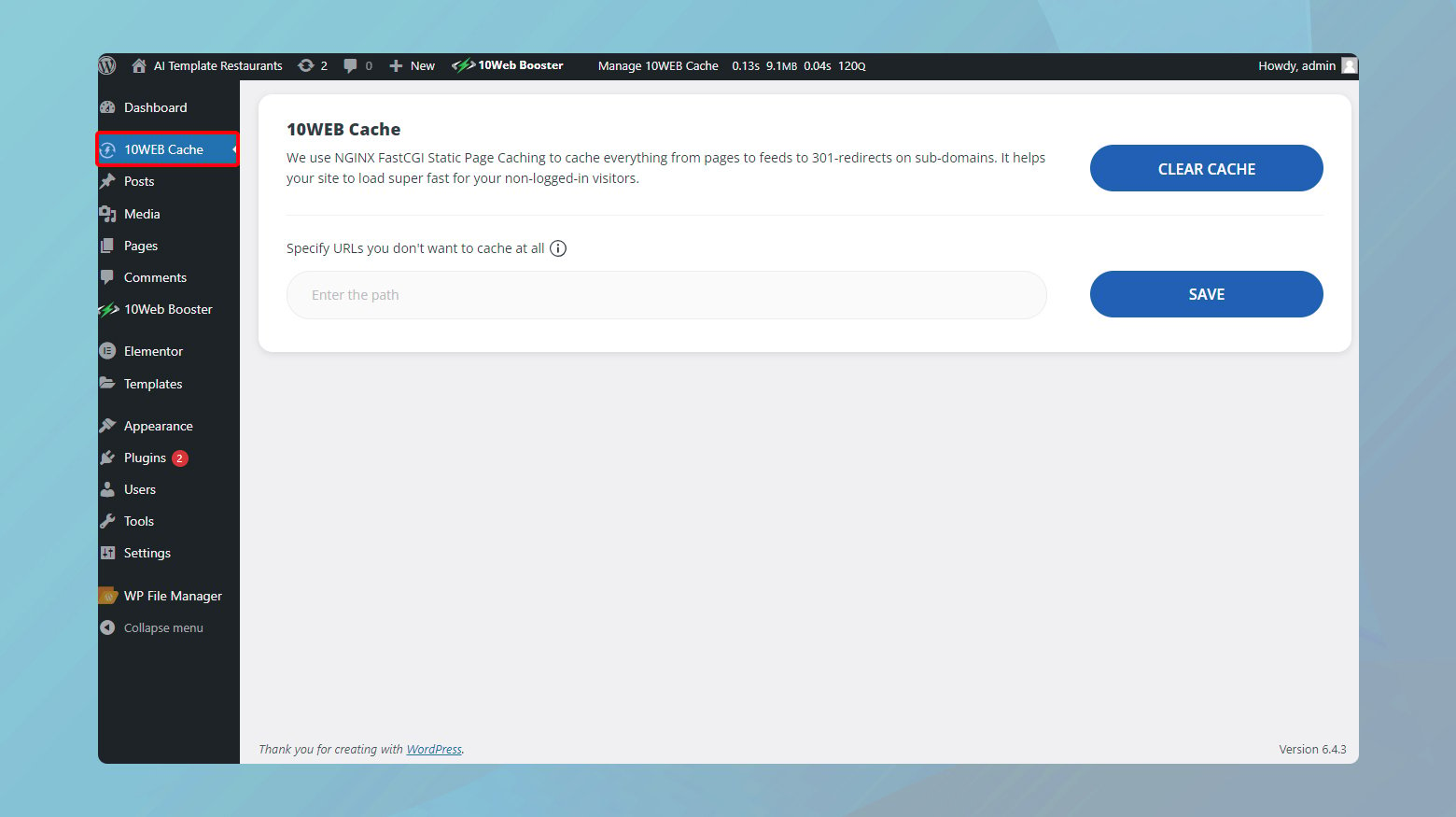

- 在 10Web 仪表板中,单击网站缩略图右上角的W图标。 这会将您重定向到 WordPress 仪表板。
- 在 WordPress 仪表板左侧,单击10Web Cache 。
- 单击清除缓存以清除网站的所有页面。
- 在这里您还可以选择指定不想缓存的 URL。
再次运行升级
如果您的网站在更新期间进入维护模式,则更新可能无法正确完成。 确保您的站点退出维护模式并清除缓存后,明智的做法是再次运行更新。 这一次,请注意任何可能表明第一次出现问题的错误消息或兼容性问题。
预防措施
尽管此问题很容易解决,但您可以采取一些措施来防止出现此问题。
更新前检查兼容性
在您开始更新 WordPress、主题或插件之前,进行一些兼容性检查可以为您省去很多麻烦。 WordPress 使这一切在您的仪表板上变得非常简单。 检查方法如下:
访问插件页面:导航至 WordPress 仪表板中的插件部分。在这里,您将找到所有已安装插件的列表,其中包含每个插件的详细信息。
检查兼容性信息:对于每个插件和主题,WordPress 都会显示与您正在使用的 WordPress 版本的兼容性信息。当有可用更新时,此信息通常会突出显示,表明该更新是否与您的 WordPress 版本兼容。
访问主题详细信息:同样,对于主题,您可以进入外观 > 主题页面,选择您正在使用或计划更新的主题,并查看详细信息以获取兼容性信息。
研究和审查更新:如果您要更新到 WordPress 的全新版本,请花点时间研究主要更改。插件和主题开发人员经常发布有关兼容性和任何所需更新的信息,以响应主要的 WordPress 版本。
暂存环境:利用暂存环境进行重大更新。暂存站点是实时站点的克隆,您可以在其中测试更新而不影响实时站点。 这是在问题上线之前发现并解决问题的绝佳方法。
定期备份:在进行任何更新之前确保您有最新的备份。备份是您的安全网,允许您在出现问题时将网站恢复到更新前的状态。
最少和必要的插件:仅使用必要的插件来保持您的网站精简。更多插件意味着更多潜在的兼容性问题。 定期检查并删除您不再使用的任何插件。
逐步更新将风险降至最低
一次性更新所有内容不仅会让人不知所措,还会增加 WordPress 网站陷入维护模式的可能性。 通过分散更新并在更新可用时对其进行处理,您可以最大限度地降低风险并保持网站平稳运行。 让我们探讨一下这种方法为何有效以及如何有效实施。
单独或小批量更新主题和插件(而不是一次大规模更新)背后的逻辑非常简单:
更轻松地进行故障排除:如果更新期间出现问题,当您只更新了一些项目时,更容易查明罪魁祸首。这可以为您节省大量诊断和修复时间。
减少网站负载:更新,尤其是主要更新,可能会占用大量资源。通过将它们分开,可以防止服务器资源不堪重负,这对于共享托管环境特别有利。
改进的兼容性检查:一次更新一个插件或主题可以让您更仔细地验证与当前 WordPress 版本以及其他插件或主题的兼容性。
如何实现逐步更新
实施逐步更新策略并不一定很复杂。 以下是一些指导您的步骤:
启用次要版本的自动更新:WordPress 允许您启用次要核心版本的自动更新,这些版本主要是安全和维护版本。对于插件和主题,您还可以启用自动更新,这对于定期发布次要更新的受信任插件和主题来说是明智之举。
设置手动更新的时间表:对于主要更新或未启用自动更新的插件/主题,请设置定期时间表。这可以是每周、每两周或任何适合您的工作流程和站点组件更新频率的频率。 关键是一致性并确保更新不会累积。
优先更新:并非所有更新都是一样的。安全更新应该位于列表的顶部,其次是功能改进,然后是外观更新。 通过以这种方式确定更新的优先级,您可以确保首先应用最关键的更新,从而进一步降低出现问题的风险。
使用暂存站点进行重大更新:对于重大更新,尤其是 WordPress 核心、主要主题修订或大量插件更新的更新,请首先使用暂存环境。这使您可以在安全的空间中测试更新,确保它们不会相互冲突或与您网站的自定义冲突。
结束语
在结束我们对将 WordPress 网站从维护模式中解放出来并确保更顺利更新的深入研究时,我们介绍了一系列策略,从处理眼前的问题到实施长期网站健康的预防措施。 通过有条不紊地解决更新、确保兼容性并采取谨慎的更改方法,您可以维护一个健壮、安全且高效运行的 WordPress 网站。 请记住,维护和更新的一致性是关键,出现问题时耐心、逐步的故障排除方法也很关键。 有了这些见解,您就可以使 WordPress 网站保持最佳状态,避免不必要的停机并优化无缝的用户体验。
利用 AI 加速 WordPress 网站创建
使用 10Web AI Website Builder 创建适合您业务需求的自定义 WordPress 网站,速度提高 10 倍。
