WordPress がメンテナンスモードでスタックする問題を修正する
公開: 2024-03-21新しい機能やセキュリティ修正が適用されるのを待ちながら、WordPress サイトを更新しているところを想像してください。 しかし、更新成功のメッセージの代わりに、サイトが時間とともにフリーズし、メンテナンス モードであることを示すメッセージが表示され、訪問者がコンテンツにアクセスできなくなったようです。 このシナリオは思っているよりも一般的であり、多少のパニックを引き起こす可能性があります。 基本的に、WordPress は更新中にサイトを自動的にメンテナンス モードにします。 すべてが計画通りに進んでいる場合、このモードは非常に短いため、気付かないかもしれません。 ただし、更新プロセスに問題がある場合、サイトがこの一時的な状態でスタックする可能性があります。 これは、サーバーの問題、更新中のインターネット接続、または更新ファイル自体の問題が原因である可能性があります。
このガイドでは、以下について説明します。
- WordPress メンテナンス モードの背後にある仕組みを理解します。
- サイトの停止につながる一般的な原因を特定します。
- 問題を解決し、再発を防ぐための実践的な手順。
問題のバリエーション
メンテナンス モードでスタックする問題は、WordPress サイトの設定方法、ホスティング環境、適用されている特定の更新に応じて、いくつかの形で現れる可能性があります。 一般的なバリエーションには次のようなものがあります。
- 真っ白な画面に、サイトがメンテナンス中であることを示す簡単なメッセージが表示されます。
- メンテナンス モードについて明示的に言及するエラー メッセージ。
- メンテナンス モード プラグインを使用している場合のカスタム メンテナンス モード ページ。
このエラーが発生する理由
WordPress サイトがメンテナンス モードで停止する原因としては、次のようないくつかの要因が考えられます。
更新の中断: おそらくインターネット接続の切断やサーバーのタイムアウトが原因で更新プロセスが中断された場合、WordPress はメンテナンス モードを終了するために必要な手順を完了できない可能性があります。
権限の問題: WordPress では、メンテナンス ファイルを更新および削除するには、特定のファイル権限が必要です。権限が間違っていると、このプロセスが実行されなくなる可能性があります。
プラグインの競合: 場合によっては、プラグインが更新プロセスと競合することがあります (特に、WordPress の新しいバージョンや他のプラグインと互換性がない場合)。
ホスティングのタイムアウト: 一部のホスティング プラットフォームでは、更新などの長いプロセスが最大実行時間を超え、ジョブが未完了のままになることがあります。
WordPressがメンテナンスモードでスタックするのを修正する方法
WordPress サイトがメンテナンス モードのままになるのは、通常、更新中または更新後です。 更新中に、WordPress はサイトのルート フォルダーに.maintenanceというファイルを自動的に作成します。これにより、WordPress はサイトをメンテナンス モードにすることができますが、これは通常は短時間です。 ただし、WordPress がメンテナンス モードで停止することがあります。 その兆候を取り除き、サイトを再開して実行する方法を見てみましょう。
.maintenance ファイルの削除
サイトを修正する最も簡単な手順は、.maintenanceファイルを削除することです。このファイルはメンテナンス モードのスイッチとして機能し、これを削除するとサイトがメンテナンス モードから解除され、問題が解決されます。
その方法は次のとおりです。
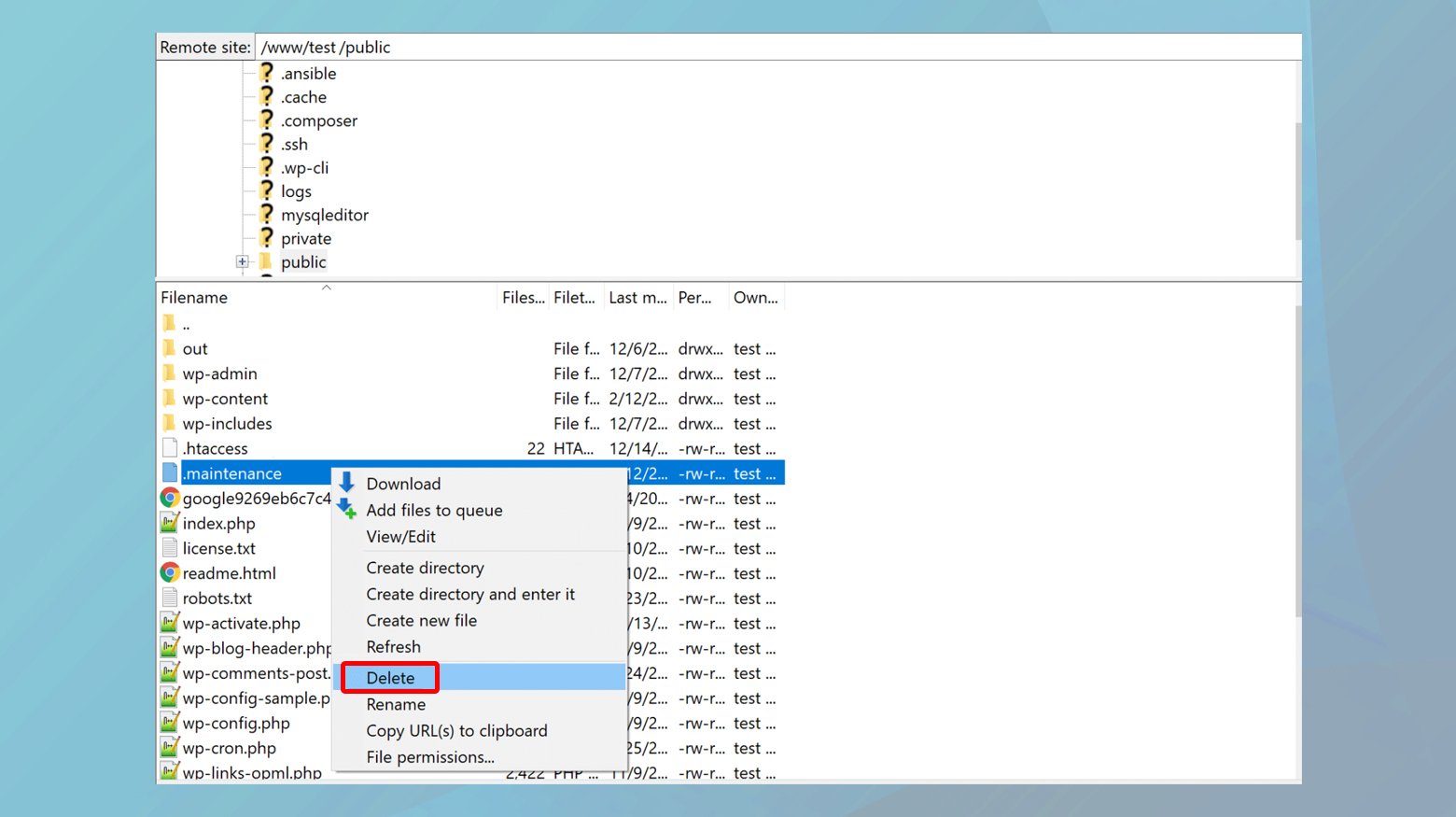
- FTP (ファイル転送プロトコル) または SFTP (セキュア ファイル転送プロトコル) クライアントを介してサイト サーバーに接続します。
- 10Web などの Web ホストを使用している場合は、ここで接続方法の手順を確認できます。
- 接続したら、WordPress インストールのルート ディレクトリに移動します。 通常、ここにwp-adminフォルダーとwp-config.phpファイルがあります。
- ルート フォルダーで、.maintenanceという名前のファイルを探します。見つけたら削除してください。 このアクションにより、サイトがメンテナンス モードから効果的に解除されます。
WordPress のキャッシュをクリアする
`.maintenance` ファイルを削除した後、サイトのキャッシュをクリアすることをお勧めします。 これにより、訪問者にはメンテナンス モード ページのキャッシュされたバージョンが表示されなくなります。 キャッシュのクリア方法はホスティング プラットフォームによって異なりますが、たとえば 10Web の顧客の場合は、10Web ダッシュボードから、または WordPress 管理ツールバーから直接これを簡単に実行できます。
その方法は次のとおりです。
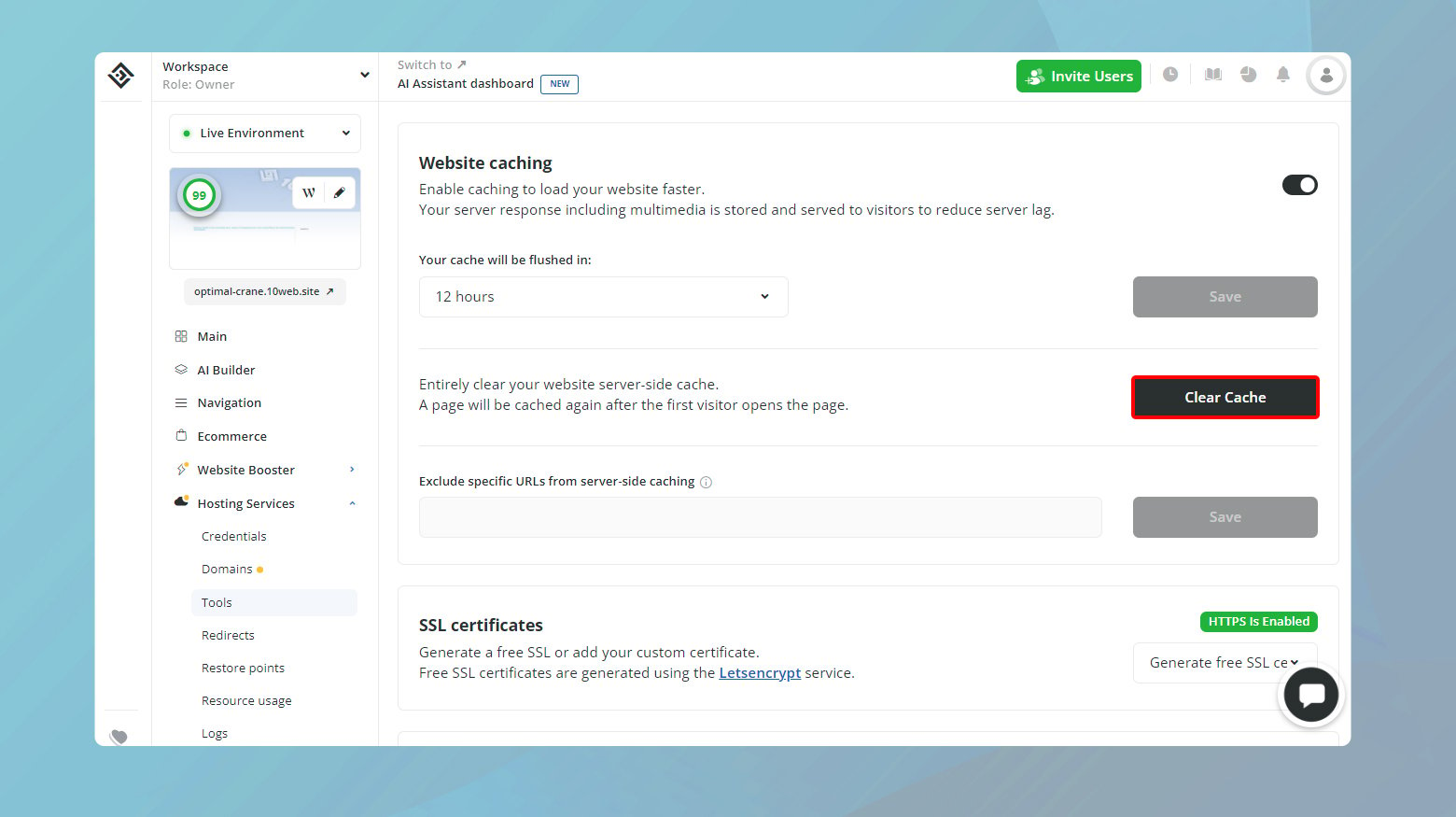
- 10Web ダッシュボードにログインします。
- メンテナンス モードを解除したばかりの Web サイトをクリックします。
- [Web サイト ブースター] > [設定]に移動し、 [キャッシュのクリア]をクリックします。
WordPress ダッシュボードから Web サイトのキャッシュをクリアすることもできます。
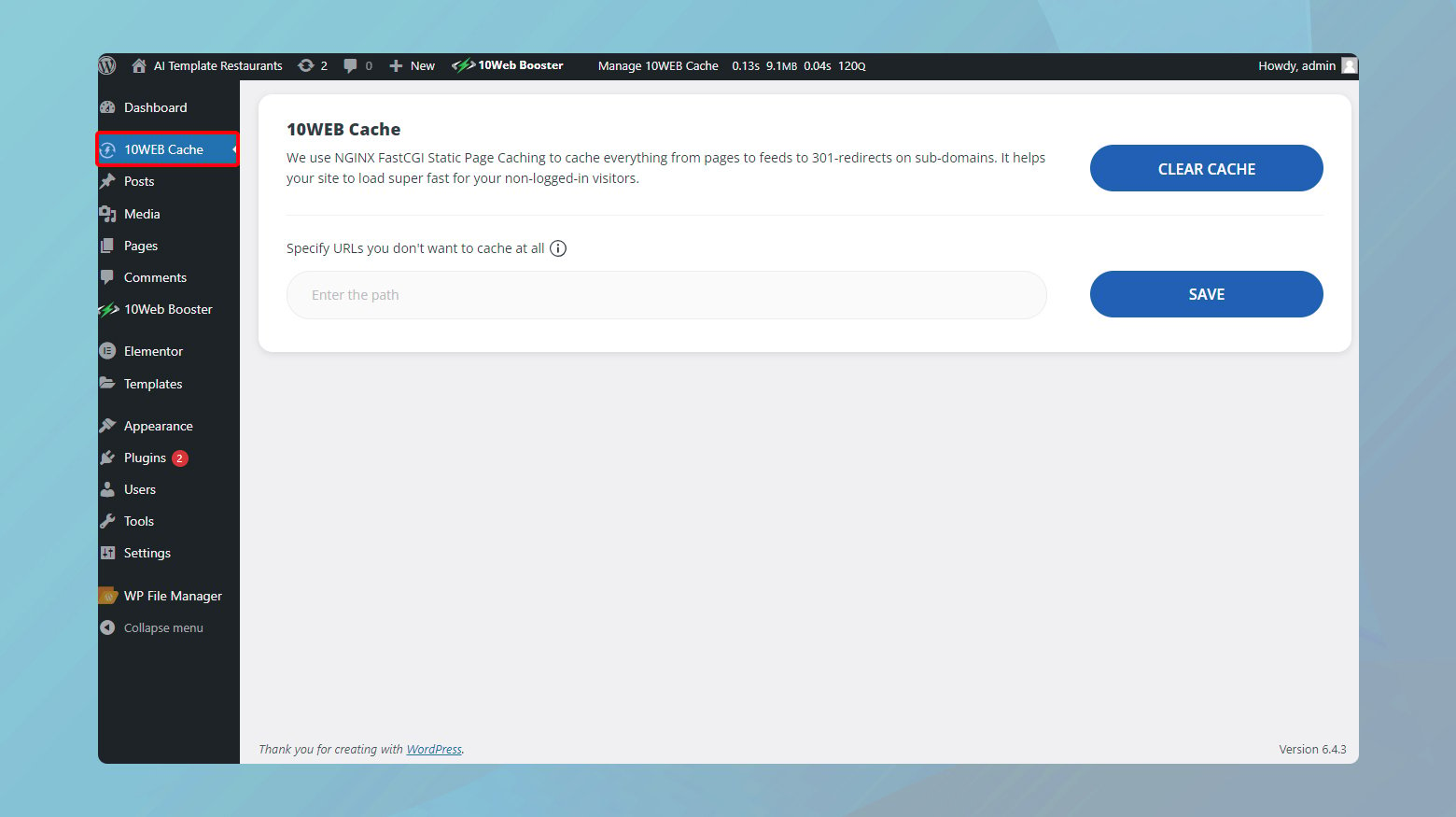
- 10Web ダッシュボードから、 Web サイトのサムネイルの右上にあるWアイコンをクリックします。これにより、WordPress ダッシュボードにリダイレクトされます。
- WordPress ダッシュボードの左側にある10Web Cacheをクリックします。
- Web サイトのすべてのページを消去するには、「キャッシュのクリア」をクリックします。
- ここには、キャッシュしたくない URL を指定するオプションもあります。
アップグレードを再度実行する
更新中にサイトがメンテナンス モードになった場合、更新が適切に完了しなかった可能性があります。 サイトがメンテナンス モードから外れていることを確認し、キャッシュをクリアした後、更新を再度実行することが賢明です。 今度は、最初に問題が発生したことを示す可能性のあるエラー メッセージや互換性の問題に注意してください。

予防措置
この問題は簡単に解決できますが、問題を防ぐために実行できるアクションがいくつかあります。
アップデートする前に互換性を確認してください
WordPress、テーマ、またはプラグインの更新に入る前に、互換性を少しチェックすることで、多くの悩みを軽減できます。 WordPress では、これをダッシュボードから直接行うことができます。 確認方法は次のとおりです。
プラグイン ページにアクセスする: WordPress ダッシュボードの [プラグイン] セクションに移動します。ここには、インストールされているすべてのプラグインのリストと、それぞれの詳細が表示されます。
互換性情報を確認する: WordPress では、プラグインとテーマごとに、使用している WordPress のバージョンとの互換性情報が表示されます。この情報は、更新が利用可能な場合に強調表示され、更新が WordPress のバージョンと互換性があるかどうかを示します。
テーマの詳細にアクセスする: 同様に、テーマの場合は、「外観 > テーマ」ページに移動し、使用しているテーマまたは更新する予定のテーマを選択し、互換性情報の詳細を確認できます。
更新内容を調査して確認する: WordPress の大幅に新しいバージョンに更新しようとしている場合は、時間をかけて主な変更点を調査してください。プラグインやテーマの開発者は、WordPress のメジャーリリースに応じて、互換性や必要なアップデートに関する情報を公開することがよくあります。
ステージング環境: メジャー アップデートにはステージング環境を利用します。ステージング サイトはライブ サイトのクローンであり、ライブ サイトに影響を与えることなく更新をテストできます。 これは、問題が発生する前に問題を発見して修正するための優れた方法です。
定期的なバックアップ: 更新を行う前に、最新のバックアップがあることを確認してください。バックアップはセーフティ ネットであり、問題が発生した場合にサイトを更新前の状態に復元できます。
最小限かつ必須のプラグイン: 必要なプラグインのみを使用して、サイトをスリムに保ちます。プラグインが増えると、互換性の問題が発生する可能性が高くなります。 定期的に確認して、使用しなくなったプラグインを削除してください。
段階的なアップデートによりリスクを最小限に抑える
すべてを一度に更新すると、大変な作業になるだけでなく、WordPress サイトがメンテナンス モードになる可能性が高くなります。 更新を分散し、利用可能になったときに対処することで、リスクを最小限に抑え、サイトをスムーズに運営し続けることができます。 このアプローチが機能する理由と、それを効果的に実装する方法を見てみましょう。
テーマとプラグインを個別に、または 1 回の大規模な一括更新ではなく小さなバッチで更新する背後にあるロジックは非常に簡単です。
トラブルシューティングの簡素化: 更新中に問題が発生した場合、いくつかの項目を更新しただけであれば、原因を特定するのがはるかに簡単です。これにより、診断と修正にかかる時間を大幅に節約できます。
サイトの負荷を軽減: 更新、特に大規模な更新はリソースを大量に消費する可能性があります。間隔を空けることで、サーバー リソースが過剰になることを防ぎ、共有ホスティング環境で特に有益です。
互換性チェックの改善: 一度に 1 つのプラグインまたはテーマを更新することで、現在の WordPress バージョンおよび他のプラグインまたはテーマとの互換性をより綿密に検証できます。
段階的なアップデートを実装する方法
段階的な更新戦略の実装は、必ずしも複雑である必要はありません。 以下にいくつかの手順を示します。
マイナー リリースの自動更新を有効にする: WordPress では、主にセキュリティ リリースとメンテナンス リリースであるマイナー コア リリースの自動更新を有効にすることができます。プラグインとテーマの場合は、自動更新を有効にすることもできます。これは、マイナー アップデートを定期的にリリースする信頼できるプラグインとテーマにとって賢明な選択です。
手動アップデートのスケジュールを設定する: メジャーアップデートや自動アップデートを有効にしていないプラグイン/テーマの場合は、定期的なスケジュールを設定します。これは、毎週、隔週、またはワークフローとサイト コンポーネントの更新頻度に合わせて行うことができます。 重要なのは、一貫性と、更新が蓄積されたままにならないようにすることです。
アップデートの優先順位付け: すべてのアップデートが同じように作成されるわけではありません。セキュリティ更新プログラムがリストの一番上にあり、次に機能改善、最後に外観上の更新が続きます。 この方法で更新に優先順位を付けることで、最も重要な更新が最初に適用されるようになり、問題のリスクがさらに軽減されます。
メジャーアップデートにはステージングサイトを使用する: 重要なアップデート、特に WordPress コア、メジャーテーマのリビジョン、または大幅なプラグインアップデートの場合は、最初にステージング環境を使用します。これにより、安全な場所で更新をテストし、更新が相互に競合したり、サイトのカスタマイズと競合したりしないようにすることができます。
最後に
WordPress サイトをメンテナンス モードから解放し、よりスムーズな更新を確保するための取り組みの締めくくりとして、差し迫った問題への対処から長期的なサイトの健全性のための予防措置の導入まで、さまざまな戦略を取り上げてきました。 体系的に更新に対処し、互換性を確保し、変更に対して慎重なアプローチを採用することで、堅牢で安全で効率的に実行される WordPress サイトを維持できます。 メンテナンスとアップデートの一貫性が重要であり、問題が発生した場合には忍耐強く段階的にトラブルシューティングを行うことが重要であることを忘れないでください。 これらの洞察を活用すれば、WordPress サイトを最高の状態に維持し、不必要なダウンタイムを回避し、シームレスなユーザー エクスペリエンスを最適化するための準備が整います。
AI を使用して WordPress ウェブサイトの作成を加速します
10Web AI Website Builder を使用すると、ビジネス ニーズに合わせたカスタム WordPress Web サイトを 10 倍の速さで作成できます。
