إصلاح توقف WordPress في وضع الصيانة
نشرت: 2024-03-21تخيل أنك تقوم بتحديث موقع WordPress الخاص بك، وتنتظر بفارغ الصبر تطبيق الميزات الجديدة أو الإصلاحات الأمنية. ولكن بدلاً من ظهور رسالة تحديث ناجحة، يبدو أن موقعك يتجمد في الوقت المناسب، ويعرض رسالة تفيد بأنه في وضع الصيانة ويترك الزائرين غير قادرين على الوصول إلى المحتوى الخاص بك. هذا السيناريو أكثر شيوعًا مما قد تعتقد ويمكن أن يسبب القليل من الذعر. بشكل أساسي، يقوم WordPress تلقائيًا بوضع موقعك في وضع الصيانة أثناء التحديثات. إذا سار كل شيء كما هو مخطط له، فسيكون هذا الوضع قصيرًا جدًا لدرجة أنك قد لا تلاحظه. ومع ذلك، إذا كانت هناك مشكلة في عملية التحديث، فقد يتعطل موقعك في هذه الحالة المؤقتة. يمكن أن ينجم ذلك عن مشكلات في الخادم الخاص بك، أو اتصالك بالإنترنت أثناء التحديث، أو مشكلة في ملفات التحديث نفسها.
في هذا الدليل، سنغطي:
- فهم الآليات الكامنة وراء وضع صيانة WordPress.
- تحديد الأسباب الشائعة التي تؤدي إلى توقف موقعك.
- خطوات عملية لإصلاح المشكلة ومنع تكرارها.
الاختلافات في هذه القضية
يمكن أن تظهر مشكلةوضع الصيانة بعدة طرق، اعتمادًا على كيفية إعداد موقع WordPress الخاص بك، وبيئة الاستضافة، والتحديثات المحددة التي يتم تطبيقها.بعض الاختلافات الشائعة تشمل:
- شاشة بيضاء عادية مع رسالة بسيطة تفيد بأن موقعك تحت الصيانة.
- رسالة خطأ تشير بوضوح إلى وضع الصيانة.
- صفحة وضع صيانة مخصصة إذا كنت تستخدم مكونًا إضافيًا لوضع الصيانة.
أسباب حدوث هذا الخطأ
يمكن أن تتسبب عدة عوامل في توقف موقع WordPress الخاص بك في وضع الصيانة، بما في ذلك على سبيل المثال لا الحصر:
انقطاعات التحديث : إذا تمت مقاطعة عملية التحديث - ربما بسبب فقدان الاتصال بالإنترنت أو انتهاء مهلة الخادم - فقد لا يكمل WordPress الخطوات اللازمة للخروج من وضع الصيانة.
مشكلات الأذونات : يحتاج WordPress إلى أذونات ملف محددة لتحديث ملف الصيانة وإزالته.قد تؤدي الأذونات غير الصحيحة إلى منع حدوث هذه العملية.
تعارض المكونات الإضافية : في بعض الأحيان، قد يتعارض المكون الإضافي مع عملية التحديث، خاصة إذا لم يكن متوافقًا مع الإصدار الجديد من WordPress أو المكونات الإضافية الأخرى.
مهلة الاستضافة : في بعض منصات الاستضافة، يمكن أن تتجاوز العمليات الطويلة مثل التحديثات الحد الأقصى لأوقات التنفيذ، مما يترك المهمة غير مكتملة.
كيفية إصلاح ووردبريس عالق في وضع الصيانة
عندما يظل موقع WordPress الخاص بك في وضع الصيانة، فعادةً ما يكون ذلك أثناء التحديث أو بعده. أثناء التحديث، يقوم WordPress تلقائيًا بإنشاء ملف يسمى .maintenance في المجلد الجذر لموقعك.يسمح هذا لـ WordPress بوضع موقعك في وضع الصيانة، والذي عادة ما يكون لفترة قصيرة. ومع ذلك، في بعض الأحيان يتعطل WordPress في وضع الصيانة. دعنا نتعمق في كيفية إزالة هذه العلامة وإعادة تشغيل موقعك مرة أخرى.
إزالة ملف الصيانة
الخطوة الأكثر مباشرة لإصلاح موقعك هي حذف ملفالصيانة .يعمل هذا الملف كمفتاح لوضع الصيانة، وتؤدي إزالته إلى إخراج موقعك من وضع الصيانة، وبالتالي حل المشكلة.
هيريس كيفية القيام بذلك:
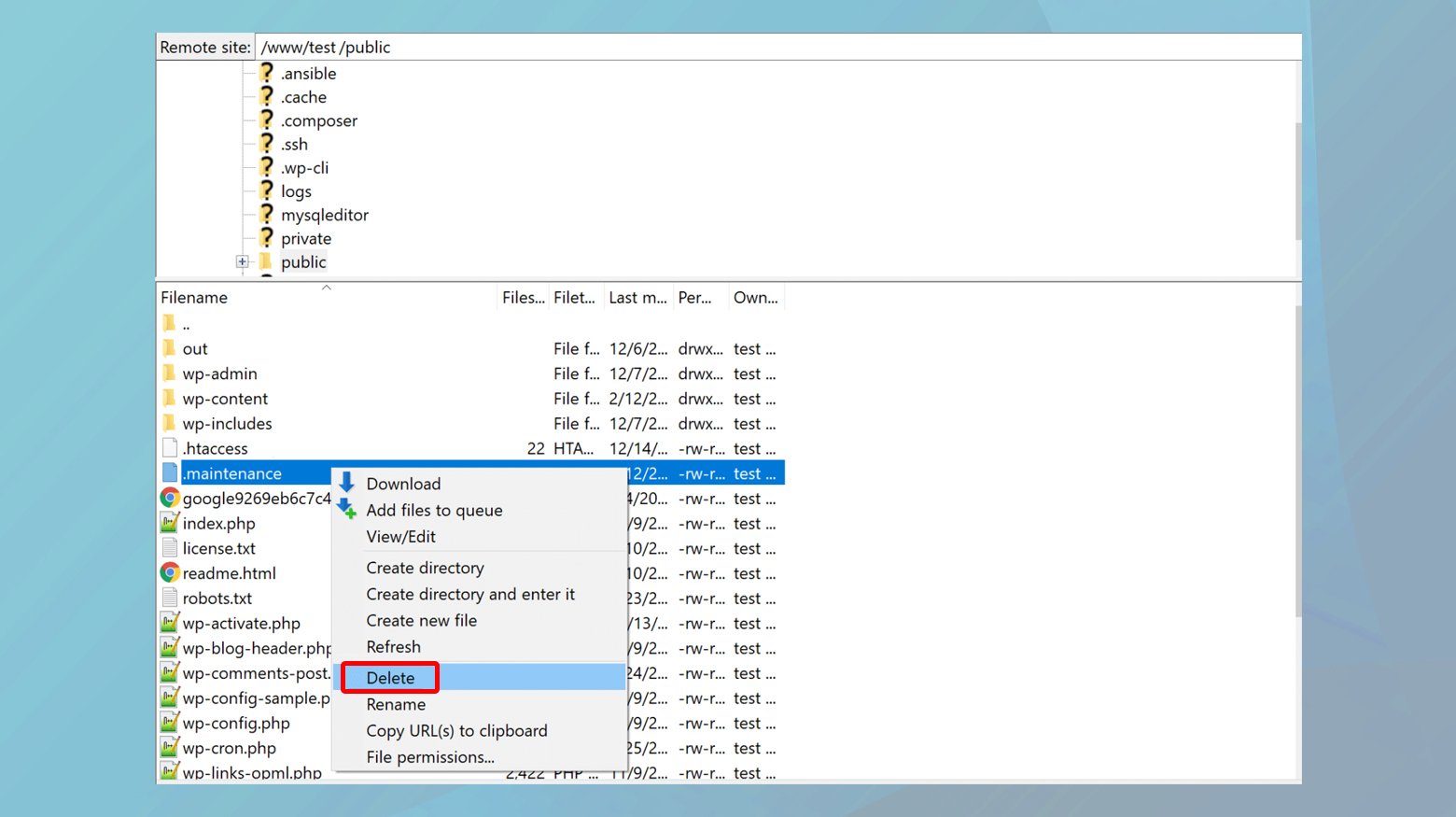
- اتصل بخادم موقعك من خلال عميل FTP (بروتوكول نقل الملفات) أو SFTP (بروتوكول نقل الملفات الآمن).
- إذا كنت تستخدم مضيف ويب مثل 10Web، فيمكنك العثور على تعليمات حول كيفية الاتصال هنا .
- بمجرد الاتصال، توجه إلى الدليل الجذر لتثبيت WordPress الخاص بك. هذا هو المكان الذي ستجد فيه عادةً مجلدwp-admin وملف wp-config.php.
- في المجلد الجذر، ابحث عن الملف المسمى.maintenance .بمجرد العثور عليه، قم بحذفه. من المفترض أن يؤدي هذا الإجراء إلى إخراج موقعك من وضع الصيانة بشكل فعال.
مسح ذاكرة التخزين المؤقت الخاصة بـ WordPress
بعد إزالة ملف ".الصيانة"، من الممارسات الجيدة مسح ذاكرة التخزين المؤقت لموقعك. وهذا يضمن أن زوار موقعك لن يشاهدوا نسخة مخبأة من صفحة وضع الصيانة. يختلف مسح ذاكرة التخزين المؤقت حسب النظام الأساسي للاستضافة، ولكن إذا كنت أحد عملاء 10Web، على سبيل المثال، فيمكنك القيام بذلك بسهولة من لوحة تحكم 10Web الخاصة بك أو مباشرة من شريط أدوات إدارة WordPress الخاص بك.
هنا هو كيف:
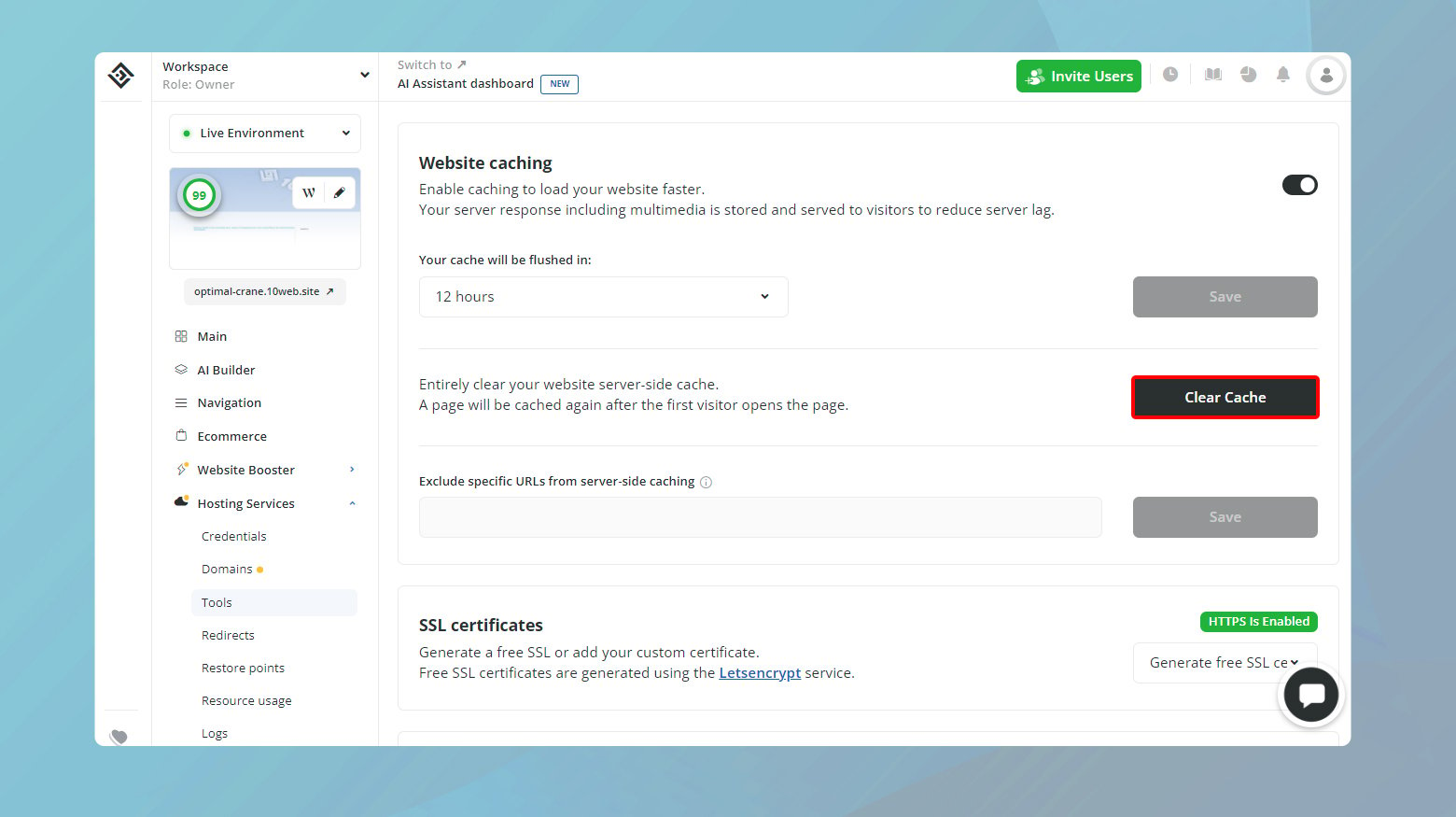
- قم بتسجيل الدخول إلى لوحة تحكم 10Web الخاصة بك.
- انقر فوق موقع الويب الذي قمت بإزالته للتو من وضع الصيانة.
- انتقل إلىWebsite Booster > الإعداداتوانقر علىمسح ذاكرة التخزين المؤقت.
يمكنك أيضًا مسح ذاكرة التخزين المؤقت لموقع الويب الخاص بك من لوحة تحكم WordPress الخاصة بك:
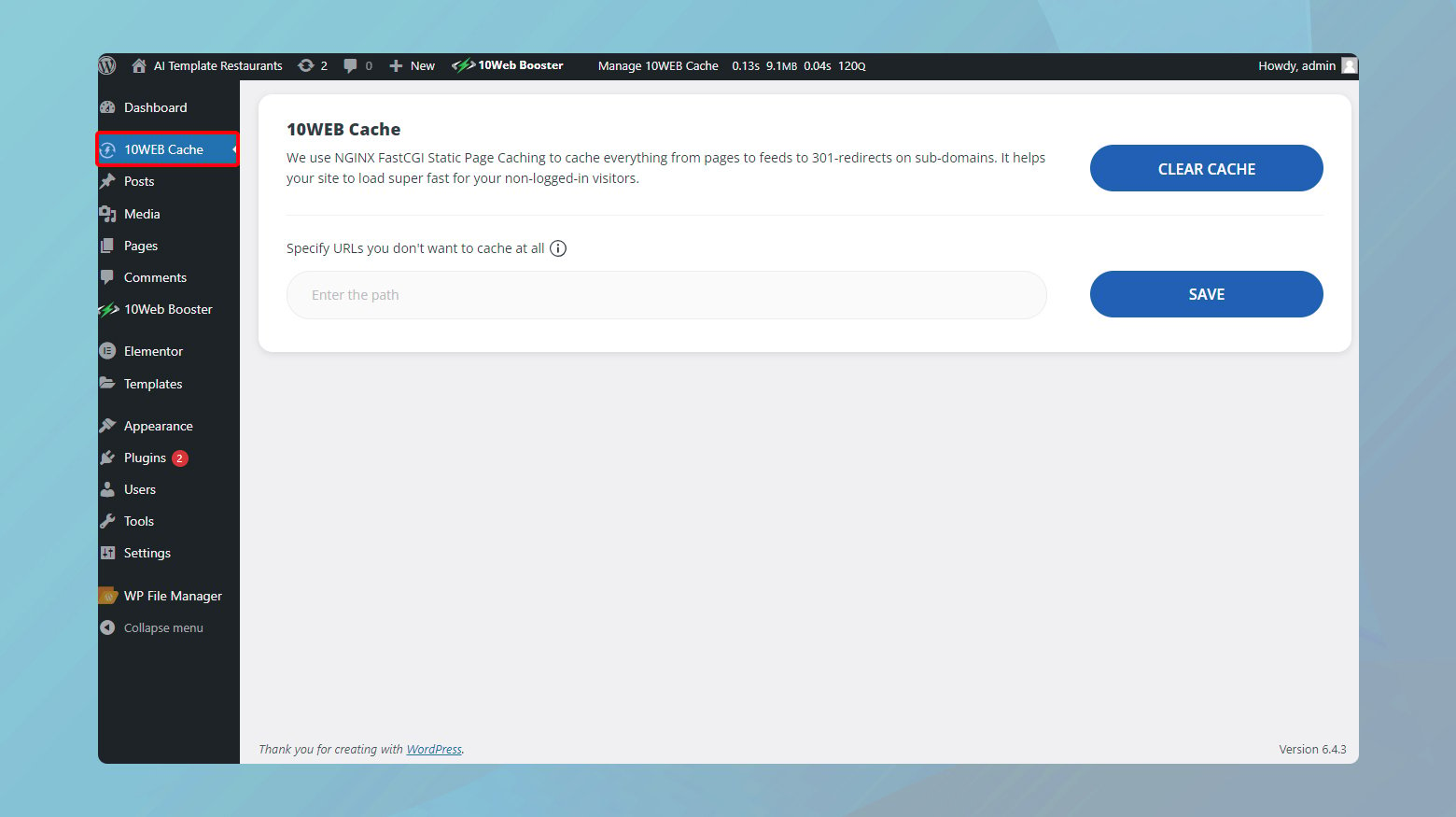
- من لوحة تحكم 10Web الخاصة بك، انقر على أيقونةW في أعلى يمين الصورة المصغرة لموقع الويب الخاص بك.سيؤدي هذا إلى إعادة توجيهك إلى لوحة تحكم WordPress الخاصة بك.
- على يسار لوحة تحكم WordPress، انقر على10Web Cache .
- انقر فوق مسح ذاكرة التخزين المؤقت لمسح جميع صفحات موقع الويب الخاص بك.
- هنا لديك أيضًا خيار تحديد عناوين URL التي لا تريد تخزينها مؤقتًا.
تشغيل الترقية مرة أخرى
إذا دخل موقعك في وضع الصيانة أثناء التحديث، فمن المحتمل أن التحديث لم يكتمل بشكل صحيح. بعد التأكد من أن موقعك خارج وضع الصيانة ومسح ذاكرة التخزين المؤقت، فمن الحكمة تشغيل التحديث مرة أخرى. هذه المرة، راقب أي رسائل خطأ أو مشكلات توافق قد تشير إلى الخطأ الذي حدث في المرة الأولى.

تدابير وقائية
على الرغم من سهولة حل هذه المشكلة، إلا أن هناك بعض الإجراءات التي يمكنك اتخاذها لمنع المشكلة.
تحقق من التوافق قبل التحديث
قبل أن تتعمق في تحديث WordPress أو السمات أو المكونات الإضافية، فإن القليل من التحقق من التوافق يمكن أن يوفر عليك الكثير من المتاعب. يجعل WordPress هذا الأمر واضحًا تمامًا من لوحة التحكم الخاصة بك. وإليك كيفية التحقق:
تفضل بزيارة صفحة المكونات الإضافية : انتقل إلى قسم المكونات الإضافية في لوحة تحكم WordPress الخاصة بك.ستجد هنا قائمة بجميع المكونات الإضافية المثبتة لديك، مع تفاصيل حول كل منها.
التحقق من معلومات التوافق : بالنسبة لكل مكون إضافي وموضوع، يعرض WordPress معلومات التوافق مع إصدار WordPress الذي تستخدمه.غالبًا ما يتم تمييز هذه المعلومات عند توفر تحديث، للإشارة إلى ما إذا كان التحديث متوافقًا مع إصدار WordPress الخاص بك.
قم بزيارة تفاصيل السمة : وبالمثل، بالنسبة للسمات، يمكنك الانتقال إلى صفحة المظهر > السمات، وتحديد السمة التي تستخدمها أو تخطط لتحديثها، والتحقق من التفاصيل للحصول على معلومات التوافق.
البحث ومراجعة التحديثات : إذا كنت على وشك التحديث إلى إصدار جديد تمامًا من WordPress، فخصص بعض الوقت للبحث عن التغييرات الرئيسية.غالبًا ما ينشر مطورو المكونات الإضافية والموضوعات معلومات حول التوافق وأي تحديثات مطلوبة استجابةً لإصدارات WordPress الرئيسية.
بيئة التدريج : استخدم بيئة التدريج للتحديثات الرئيسية.الموقع المرحلي هو نسخة من موقعك المباشر حيث يمكنك اختبار التحديثات دون التأثير على موقعك المباشر. هذه طريقة ممتازة لاكتشاف أي مشكلات وإصلاحها قبل نشرها.
النسخ الاحتياطية المنتظمة : تأكد من أن لديك نسخة احتياطية حديثة قبل إجراء أي تحديثات.النسخ الاحتياطية هي شبكة الأمان الخاصة بك، مما يسمح لك باستعادة موقعك إلى حالة ما قبل التحديث إذا حدث خطأ ما.
الحد الأدنى من المكونات الإضافية والأساسية : حافظ على موقعك بسيطًا باستخدام المكونات الإضافية الضرورية فقط.المزيد من المكونات الإضافية يعني المزيد من احتمالية حدوث مشكلات التوافق. قم بمراجعة وإزالة أي مكونات إضافية لم تعد تستخدمها بانتظام.
التحديثات التدريجية تقلل من المخاطر
لا يمكن أن يكون تحديث كل شيء مرة واحدة أمرًا مرهقًا فحسب، بل يمكن أن يزيد أيضًا من فرص توقف موقع WordPress الخاص بك في وضع الصيانة. ومن خلال نشر التحديثات ومعالجتها عند توفرها، يمكنك تقليل المخاطر والحفاظ على تشغيل موقعك بسلاسة. دعونا نستكشف سبب نجاح هذا النهج وكيفية تنفيذه بفعالية.
المنطق وراء تحديث السمات والمكونات الإضافية بشكل فردي أو على دفعات أصغر، بدلاً من عملية مسح واحدة كبيرة، هو منطق واضح ومباشر:
استكشاف الأخطاء وإصلاحها بشكل أسهل : إذا حدث خطأ ما أثناء التحديث، فمن الأسهل بكثير تحديد السبب عندما تكون قد قمت بتحديث بعض العناصر فقط.يمكن أن يوفر لك هذا الكثير من الوقت في التشخيص والإصلاحات.
حمل أقل على موقعك : يمكن أن تتطلب التحديثات، وخاصة الكبرى منها، استهلاكًا كبيرًا للموارد.ومن خلال التباعد بينها، فإنك تمنع إرباك موارد الخادم الخاص بك، وهو ما يمكن أن يكون مفيدًا بشكل خاص لبيئات الاستضافة المشتركة.
تحسين عمليات التحقق من التوافق : يتيح لك تحديث مكون إضافي أو سمة واحدة في كل مرة التحقق من التوافق مع إصدار WordPress الحالي الخاص بك ومع المكونات الإضافية أو السمات الأخرى بدقة أكبر.
كيفية تنفيذ التحديثات التدريجية
لا يجب أن يكون تنفيذ استراتيجية التحديثات التدريجية أمرًا معقدًا. فيما يلي بعض الخطوات لإرشادك:
تمكين التحديثات التلقائية للإصدارات الثانوية : يتيح لك WordPress تمكين التحديثات التلقائية للإصدارات الأساسية الثانوية، والتي تكون في الغالب إصدارات الأمان والصيانة.بالنسبة للمكونات الإضافية والقوالب، يمكنك أيضًا تمكين التحديثات التلقائية، وهي خطوة ذكية للمكونات الإضافية والقوالب الموثوقة التي تصدر تحديثات ثانوية بانتظام.
تعيين جدول زمني للتحديثات اليدوية : بالنسبة للتحديثات الرئيسية أو تلك المكونات الإضافية/الموضوعات التي لم تقم بتمكين التحديثات التلقائية فيها، قم بتعيين جدول زمني منتظم.يمكن أن يكون ذلك أسبوعيًا أو كل أسبوعين أو ما يناسب سير عملك وتكرار تحديث مكونات موقعك. المفتاح هو الاتساق والتأكد من عدم ترك التحديثات تتراكم.
تحديد أولويات التحديثات : لا يتم إنشاء كافة التحديثات على قدم المساواة.يجب أن تكون التحديثات الأمنية في أعلى قائمتك، تليها تحسينات الوظائف ثم التحديثات التجميلية. ومن خلال تحديد أولويات التحديثات بهذه الطريقة، فإنك تضمن تطبيق التحديثات الأكثر أهمية أولاً، مما يقلل من مخاطر المشكلات.
استخدم موقعًا مرحليًا للتحديثات الرئيسية : للحصول على التحديثات المهمة، خاصة تلك الخاصة بـ WordPress الأساسية، أو مراجعات السمات الرئيسية، أو تحديثات المكونات الإضافية الأساسية، استخدم بيئة مرحلية أولاً.يتيح لك ذلك اختبار التحديثات في مكان آمن، مما يضمن عدم تعارضها مع بعضها البعض أو مع تخصيصات موقعك.
إغلاق الأفكار
في ختام بحثنا في تحرير موقع WordPress الخاص بك من أن يكون عالقًا في وضع الصيانة وضمان تحديثات أكثر سلاسة، قمنا بتغطية مجموعة من الاستراتيجيات بدءًا من التعامل مع المشكلة المباشرة وحتى تنفيذ التدابير الوقائية لسلامة الموقع على المدى الطويل. من خلال معالجة التحديثات بشكل منهجي، وضمان التوافق، واعتماد نهج حذر تجاه التغييرات، يمكنك الحفاظ على موقع WordPress قوي وآمن ويعمل بكفاءة. تذكر أن الاتساق في الصيانة والتحديثات هو أمر أساسي، كما هو الحال مع النهج الصبور لاستكشاف الأخطاء وإصلاحها خطوة بخطوة عند ظهور المشكلات. مسلحًا بهذه الرؤى، أنت مجهز جيدًا للحفاظ على موقع WordPress الخاص بك في أفضل حالاته، وتجنب فترات التوقف غير الضرورية وتحسين تجربة المستخدم السلسة.
قم بتسريع عملية إنشاء موقع WordPress الخاص بك باستخدام الذكاء الاصطناعي
قم بإنشاء موقع WordPress مخصص مصمم خصيصًا لتلبية احتياجات عملك بشكل أسرع 10 مرات باستخدام 10Web AI Website Builder.
