Réparer WordPress bloqué en mode maintenance
Publié: 2024-03-21Imaginez que vous mettez à jour votre site WordPress, en attendant avec impatience l'application de nouvelles fonctionnalités ou de correctifs de sécurité. Mais au lieu d'un message de mise à jour réussie, votre site semble se figer dans le temps, affichant un message indiquant qu'il est en mode maintenance et laissant vos visiteurs incapables d'accéder à votre contenu. Ce scénario est plus courant que vous ne le pensez et peut provoquer un peu de panique. Essentiellement, WordPress met automatiquement votre site en mode maintenance lors des mises à jour. Si tout se passe comme prévu, ce mode est si bref que vous ne le remarquerez peut-être même pas. Cependant, si un problème survient lors du processus de mise à jour, votre site peut rester bloqué dans cet état temporaire. Cela peut provenir de problèmes avec votre serveur, de votre connexion Internet lors de la mise à jour ou d'un problème avec les fichiers de mise à jour eux-mêmes.
Dans ce guide, nous aborderons :
- Comprendre les mécanismes derrière le mode maintenance de WordPress.
- Identifier les coupables courants qui conduisent au blocage de votre site.
- Étapes pratiques pour résoudre le problème et éviter qu’il ne se reproduise.
Variations du problème
Le problèmede blocage en mode maintenance peut se manifester de plusieurs manières, en fonction de la configuration de votre site WordPress, de l'environnement d'hébergement et des mises à jour spécifiques appliquées.Certaines variantes courantes incluent :
- Un écran blanc uni avec un simple message indiquant que votre site est en maintenance.
- Un message d'erreur qui mentionne explicitement le mode maintenance.
- Une page de mode de maintenance personnalisée si vous utilisez un plugin de mode de maintenance.
Raisons pour lesquelles cette erreur se produit
Plusieurs facteurs peuvent provoquer le blocage de votre site WordPress en mode maintenance, notamment :
Interruptions de mise à jour : si le processus de mise à jour est interrompu, peut-être en raison d'une perte de connexion Internet ou d'un délai d'attente du serveur, WordPress peut ne pas effectuer les étapes nécessaires pour quitter le mode maintenance.
Problèmes d'autorisation : WordPress a besoin d'autorisations de fichiers spécifiques pour mettre à jour et supprimer le fichier de maintenance.Des autorisations incorrectes peuvent empêcher ce processus de se produire.
Conflits de plugins : Parfois, un plugin peut entrer en conflit avec le processus de mise à jour, surtout s'il n'est pas compatible avec la nouvelle version de WordPress ou d'autres plugins.
Délais d'attente d'hébergement : sur certaines plateformes d'hébergement, les processus longs comme les mises à jour peuvent dépasser les temps d'exécution maximum, laissant le travail inachevé.
Comment réparer WordPress bloqué en mode maintenance
Lorsque votre site WordPress reste en mode maintenance, c'est généralement pendant ou après une mise à jour. Lors d'une mise à jour, WordPress crée automatiquement un fichier appelé .maintenance dans le dossier racine de votre site.Cela permet à WordPress de mettre votre site en mode maintenance, ce qui dure généralement un bref instant. Cependant, WordPress reste parfois bloqué en mode maintenance. Voyons comment supprimer ce signe et remettre votre site opérationnel.
Suppression du fichier .maintenance
L'étape la plus simple pour réparer votre site consiste à supprimer le fichier.maintenance .Ce fichier agit comme un commutateur pour le mode maintenance, et sa suppression fait sortir votre site du mode maintenance, résolvant ainsi le problème.
Voici comment procéder :
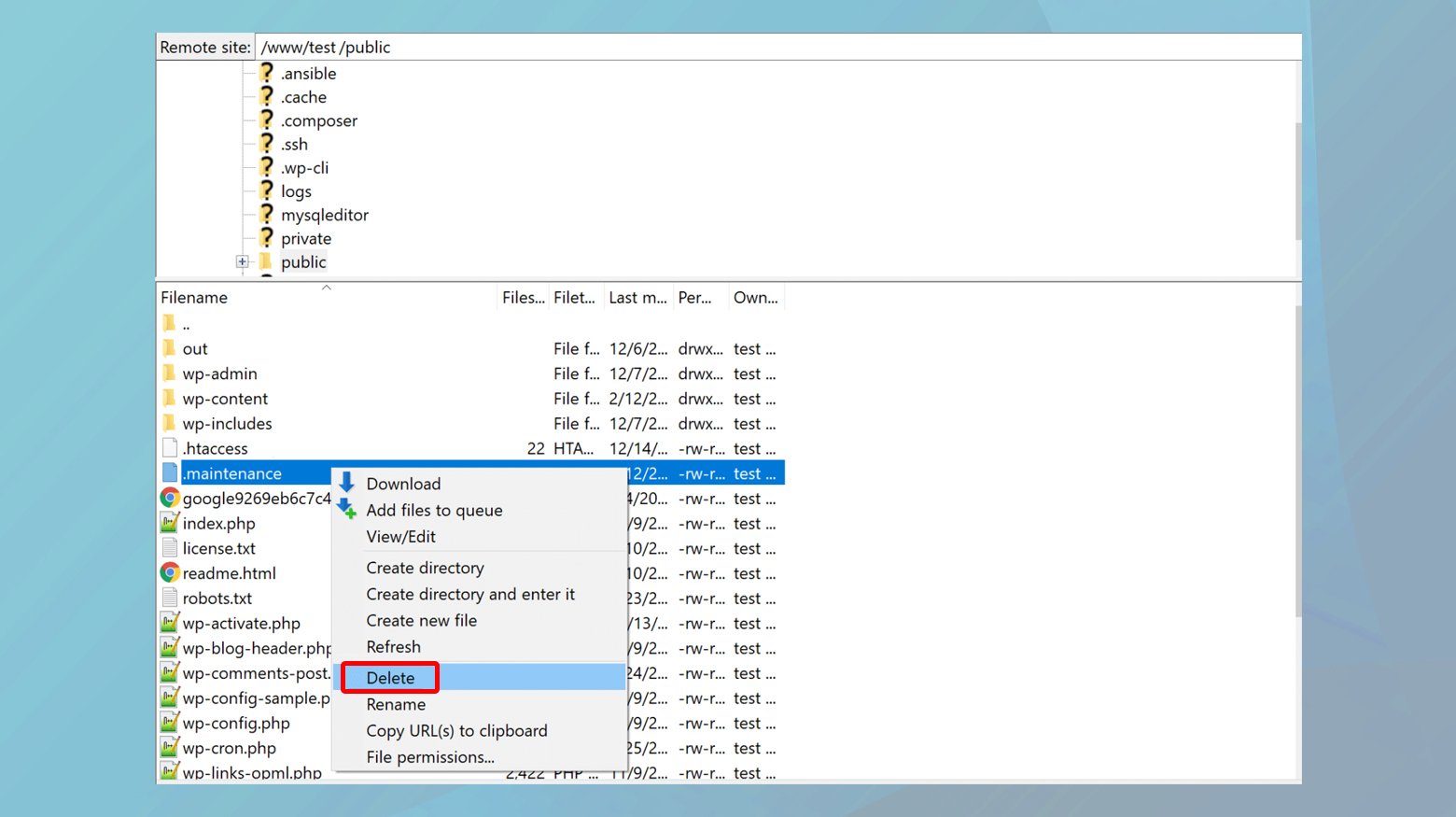
- Connectez-vous au serveur de votre site via un client FTP (File Transfer Protocol) ou SFTP (Secure File Transfer Protocol).
- Si vous utilisez un hébergeur tel que 10Web, vous pouvez trouver des instructions sur la façon de vous connecter ici .
- Une fois connecté, dirigez-vous vers le répertoire racine de votre installation WordPress. C'est généralement là que vous trouverez le dossierwp-admin et le fichier wp-config.php.
- Dans le dossier racine, recherchez un fichier nommé.maintenance .Une fois que vous l'avez trouvé, supprimez-le. Cette action devrait effectivement sortir votre site du mode maintenance.
Vider votre cache WordPress
Après avoir supprimé le fichier « .maintenance », c'est une bonne pratique de vider le cache de votre site. Cela garantit que vos visiteurs ne verront pas de version en cache de la page du mode maintenance. La suppression du cache varie selon la plateforme d'hébergement, mais si vous êtes un client 10Web, par exemple, vous pouvez facilement le faire depuis votre tableau de bord 10Web ou directement depuis votre barre d'outils d'administration WordPress.
Voici comment:
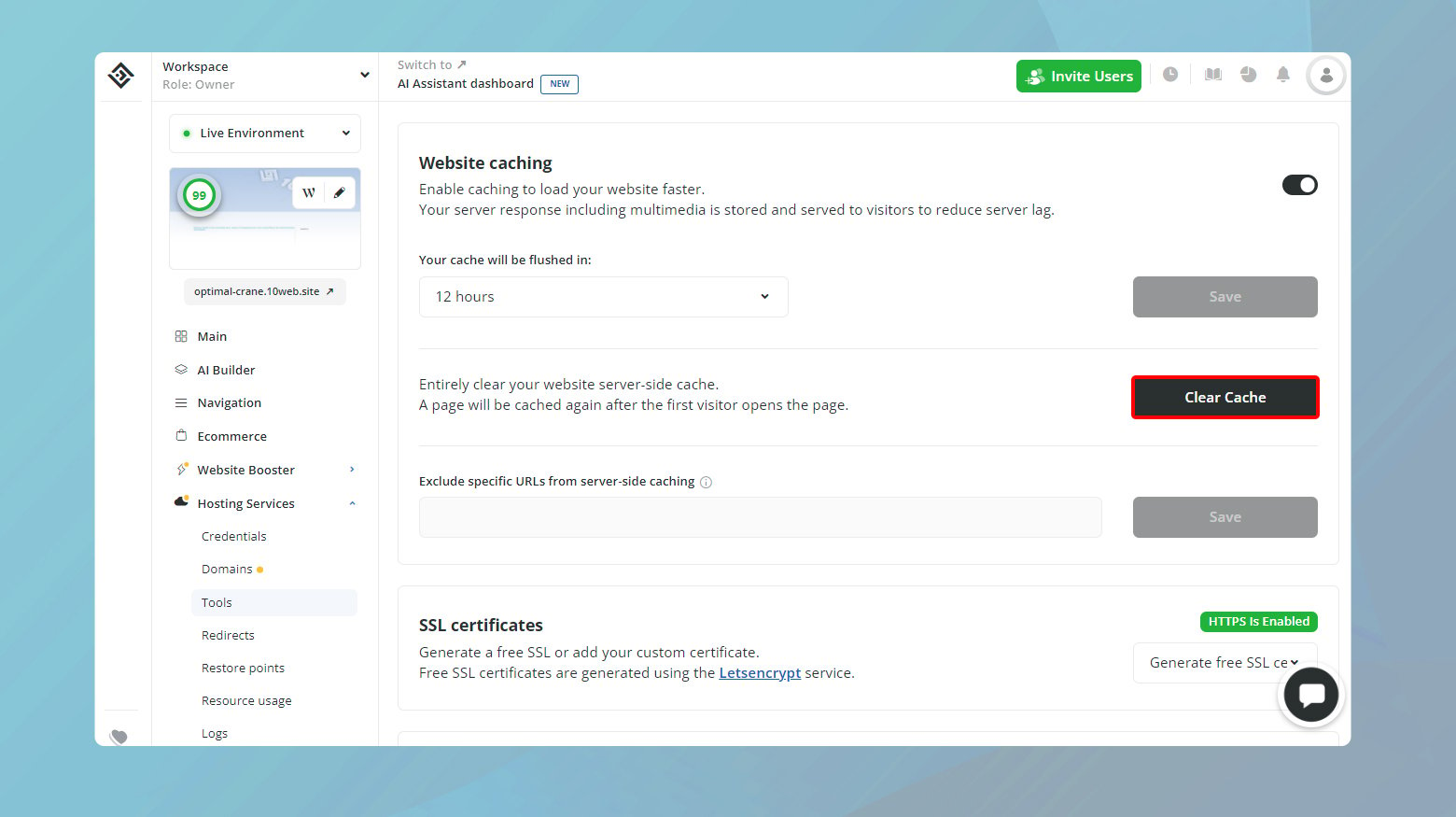
- Connectez-vous à votre tableau de bord 10Web.
- Cliquez sur le site Web que vous venez de supprimer du mode maintenance.
- Accédez àWebsite Booster > Paramètreset cliquez surVider le cache.
Vous pouvez également vider le cache de votre site Web depuis votre tableau de bord WordPress :
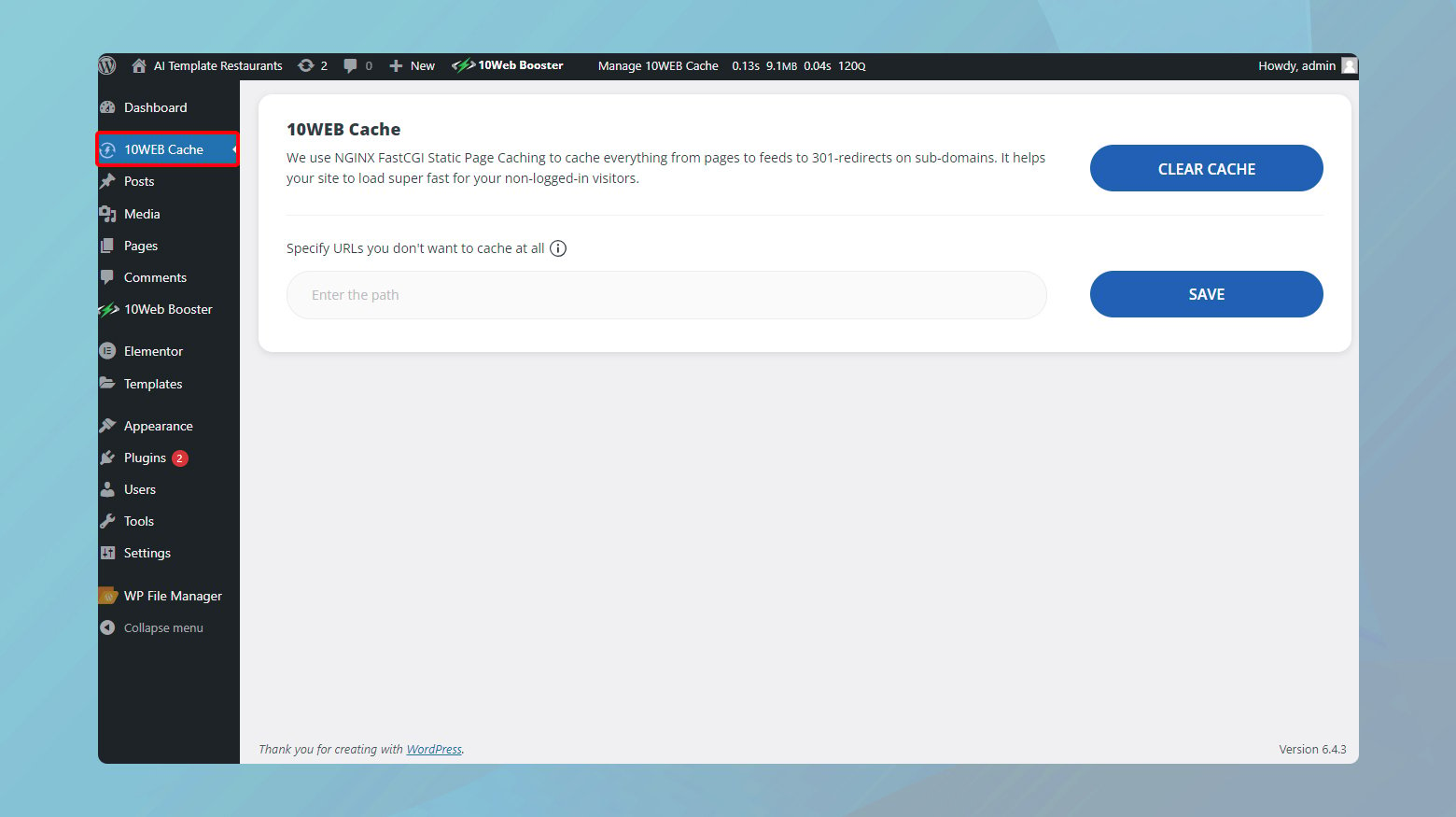
- Depuis votre tableau de bord 10Web, cliquez sur l' icôneW en haut à droite de la vignette de votre site Web.Cela vous redirigera vers votre tableau de bord WordPress.
- À gauche du tableau de bord WordPress, cliquez sur10Web Cache .
- Cliquez sur Vider le cache pour purger toutes les pages de votre site Web.
- Ici, vous avez également la possibilité de spécifier les URL que vous ne souhaitez pas mettre en cache.
Exécuter à nouveau la mise à niveau
Si votre site est passé en mode maintenance lors d'une mise à jour, il est possible que la mise à jour ne se soit pas terminée correctement. Après vous être assuré que votre site n'est plus en mode maintenance et avoir vidé le cache, il est sage de réexécuter la mise à jour. Cette fois, surveillez les messages d’erreur ou les problèmes de compatibilité qui pourraient indiquer ce qui n’a pas fonctionné la première fois.

Mesures préventives
Bien que ce problème soit facilement résolu, vous pouvez prendre certaines mesures pour l’éviter.
Vérifiez la compatibilité avant la mise à jour
Avant de vous lancer dans la mise à jour de WordPress, des thèmes ou des plugins, une petite vérification de compatibilité peut vous éviter bien des maux de tête. WordPress rend cela assez simple directement depuis votre tableau de bord. Voici comment vérifier :
Visitez la page des plugins : Accédez à la section Plugins de votre tableau de bord WordPress.Ici, vous trouverez une liste de tous vos plugins installés, avec des détails sur chacun.
Vérifier les informations de compatibilité : Pour chaque plugin et thème, WordPress affiche des informations de compatibilité avec la version de WordPress que vous utilisez.Ces informations sont souvent mises en évidence lorsqu'une mise à jour est disponible, indiquant si la mise à jour est compatible avec votre version de WordPress.
Visiter les détails du thème : De même, pour les thèmes, vous pouvez accéder à la page Apparence > Thèmes, sélectionner le thème que vous utilisez ou que vous prévoyez de mettre à jour, et vérifier les détails pour connaître les informations de compatibilité.
Rechercher et examiner les mises à jour : si vous êtes sur le point de mettre à jour vers une version sensiblement nouvelle de WordPress, prenez un moment pour rechercher les changements majeurs.Les développeurs de plugins et de thèmes publient souvent des informations sur la compatibilité et les mises à jour requises en réponse aux versions majeures de WordPress.
Environnement intermédiaire : utilisez un environnement intermédiaire pour les mises à jour majeures.Un site intermédiaire est un clone de votre site en ligne sur lequel vous pouvez tester les mises à jour sans affecter votre site en ligne. Il s’agit d’un excellent moyen de détecter et de résoudre les problèmes avant leur mise en ligne.
Sauvegardes régulières : assurez-vous de disposer d'une sauvegarde récente avant d'effectuer des mises à jour.Les sauvegardes constituent votre filet de sécurité, vous permettant de restaurer votre site à un état antérieur à la mise à jour en cas de problème.
Plugins minimaux et essentiels : gardez votre site léger en utilisant uniquement les plugins nécessaires.Plus de plugins signifie plus de risques de problèmes de compatibilité. Examinez et supprimez régulièrement tous les plugins que vous n’utilisez plus.
Les mises à jour progressives minimisent les risques
Tout mettre à jour en même temps peut non seulement être fastidieux, mais peut également augmenter les risques que votre site WordPress reste bloqué en mode maintenance. En répartissant les mises à jour et en les traitant dès qu'elles sont disponibles, vous pouvez minimiser les risques et assurer le bon fonctionnement de votre site. Explorons pourquoi cette approche fonctionne et comment la mettre en œuvre efficacement.
La logique derrière la mise à jour des thèmes et des plugins individuellement ou par petits lots, plutôt que d’un seul coup, est assez simple :
Dépannage plus simple : si quelque chose ne va pas lors d'une mise à jour, il est beaucoup plus facile d'identifier le coupable lorsque vous n'avez mis à jour que quelques éléments.Cela peut vous faire gagner beaucoup de temps en matière de diagnostics et de correctifs.
Moins de charge sur votre site : Les mises à jour, surtout les plus importantes, peuvent être gourmandes en ressources.En les espaçant, vous évitez de surcharger les ressources de votre serveur, ce qui peut être particulièrement bénéfique pour les environnements d'hébergement mutualisé.
Contrôles de compatibilité améliorés : La mise à jour d'un plugin ou d'un thème à la fois vous permet de vérifier plus méticuleusement la compatibilité avec votre version actuelle de WordPress et avec d'autres plugins ou thèmes.
Comment mettre en œuvre des mises à jour progressives
Mettre en œuvre une stratégie de mises à jour progressives ne doit pas être compliqué. Voici quelques étapes pour vous guider :
Activer les mises à jour automatiques pour les versions mineures : WordPress vous permet d'activer les mises à jour automatiques pour les versions principales mineures, qui sont principalement des versions de sécurité et de maintenance.Pour les plugins et les thèmes, vous pouvez également activer les mises à jour automatiques, ce qui est une solution judicieuse pour les plugins et les thèmes de confiance qui publient régulièrement des mises à jour mineures.
Définir un calendrier pour les mises à jour manuelles : pour les mises à jour majeures ou pour les plugins/thèmes pour lesquels vous n'avez pas activé les mises à jour automatiques, définissez un calendrier régulier.Cela peut être hebdomadaire, bihebdomadaire ou selon votre flux de travail et la fréquence de mise à jour des composants de votre site. La clé est la cohérence et la garantie que les mises à jour ne s’accumulent pas.
Prioriser les mises à jour : toutes les mises à jour ne sont pas créées égales.Les mises à jour de sécurité doivent figurer en haut de votre liste, suivies des améliorations de fonctionnalités, puis des mises à jour cosmétiques. En hiérarchisant les mises à jour de cette manière, vous garantissez que les mises à jour les plus critiques sont appliquées en premier, réduisant ainsi davantage le risque de problèmes.
Utilisez un site intermédiaire pour les mises à jour majeures : Pour les mises à jour importantes, en particulier celles du noyau WordPress, les révisions majeures du thème ou les mises à jour substantielles de plugins, utilisez d'abord un environnement intermédiaire.Cela vous permet de tester les mises à jour dans un espace sûr, en vous assurant qu'elles n'entrent pas en conflit les unes avec les autres ou avec les personnalisations de votre site.
Pensées finales
Pour conclure notre démarche visant à libérer votre site WordPress du blocage en mode maintenance et à garantir des mises à jour plus fluides, nous avons couvert une gamme de stratégies allant de la résolution du problème immédiat à la mise en œuvre de mesures préventives pour la santé du site à long terme. En traitant méthodiquement les mises à jour, en garantissant la compatibilité et en adoptant une approche prudente face aux modifications, vous pouvez maintenir un site WordPress robuste, sécurisé et fonctionnant efficacement. N'oubliez pas que la cohérence de la maintenance et des mises à jour est essentielle, tout comme une approche de dépannage patiente et étape par étape lorsque des problèmes surviennent. Armé de ces informations, vous êtes bien équipé pour maintenir votre site WordPress en pleine forme, en évitant les temps d'arrêt inutiles et en l'optimisant pour une expérience utilisateur transparente.
Accélérez la création de votre site WordPress avec l'IA
Créez un site Web WordPress personnalisé adapté aux besoins de votre entreprise 10 fois plus rapidement avec 10Web AI Website Builder.
