修復 WordPress 陷入維護模式
已發表: 2024-03-21想像一下,您正在更新您的 WordPress 網站,急切地等待應用新功能或安全性修復。 但您的網站並沒有顯示成功的更新訊息,而是似乎及時凍結,顯示一則訊息表明它處於維護模式,並使訪客無法存取您的內容。 這種情況比您想像的更常見,並且可能會引起一些恐慌。 本質上,WordPress 在更新期間會自動將您的網站置於維護模式。 如果一切按計劃進行,這種模式會非常短暫,您甚至可能不會注意到。 但是,如果更新過程中出現問題,您的網站可能會陷入這種臨時狀態。 這可能源自於您的伺服器問題、更新期間的網路連線問題或更新檔案本身的問題。
在本指南中,我們將介紹:
- 了解 WordPress 維護模式背後的機制。
- 確定導致您的網站陷入困境的常見罪魁禍首。
- 解決問題並防止問題再次發生的實際步驟。
問題的變體
陷入維護模式問題可能會以多種方式表現出來,具體取決於 WordPress 網站的設定方式、託管環境以及所應用的特定更新。 一些常見的變化包括:
- 純白色螢幕上有一條簡單的訊息,說明您的網站正在維護中。
- 明確提及維護模式的錯誤訊息。
- 如果您使用維護模式插件,則為自訂維護模式頁面。
出現此錯誤的原因
有幾個因素可能會導致您的 WordPress 網站陷入維護模式,包括但不限於:
更新中斷:如果更新過程中斷(可能是由於網路連線遺失或伺服器逾時),WordPress 可能無法完成退出維護模式所需的步驟。
權限問題:WordPress 需要特定的檔案權限才能更新和刪除維護檔案。不正確的權限可能會阻止此程序的發生。
外掛衝突:有時,外掛程式可能會與更新過程發生衝突,特別是當它與新版本的 WordPress 或其他外掛程式不相容時。
託管逾時:在某些託管平台上,更新等長流程可能會超過最大執行時間,導致作業未完成。
如何修復 WordPress 陷入維護模式
當您的 WordPress 網站處於維護模式時,通常是在更新期間或之後。 更新期間,WordPress 會自動在網站的根資料夾中建立一個名為.maintenance的檔案。這允許 WordPress 將您的網站置於維護模式,這通常會持續很短一段時間。 然而,有時 WordPress 會陷入維護模式。 讓我們深入了解如何刪除該標誌並使您的網站恢復正常運作。
刪除.maintenance 文件
修復網站最簡單的步驟是刪除.maintenance檔案。 該文件充當維護模式的開關,刪除它會使您的網站退出維護模式,從而解決問題。
操作方法如下:
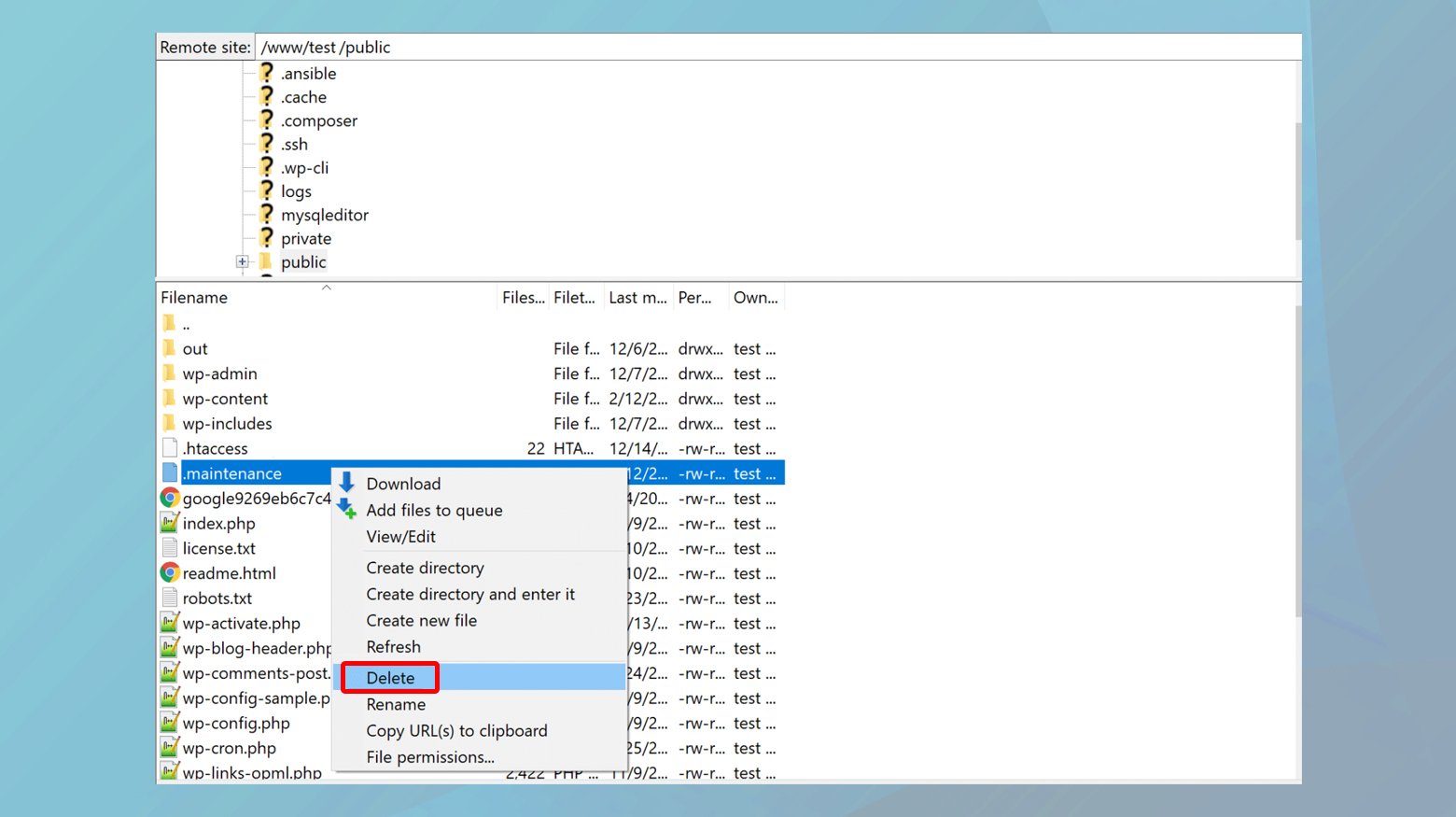
- 透過 FTP(檔案傳輸協定)或 SFTP(安全檔案傳輸協定)用戶端連接到網站伺服器。
- 如果您使用的是 10Web 等網站主機,您可以在此處找到有關如何連接的說明。
- 連接後,前往 WordPress 安裝的根目錄。 通常您可以在此處找到wp-admin資料夾和wp-config.php檔案。
- 在根資料夾中,尋找名為.maintenance的檔案。 找到後,將其刪除。 此操作應該有效地將您的網站從維護模式中拉出來。
清除 WordPress 快取
刪除“.maintenance”檔案後,最好清除網站的快取。 這可確保您的訪客不會看到維護模式頁面的快取版本。 清除快取會因託管平台而異,但例如,如果您是 10Web 客戶,您可以從 10Web 儀表板或直接從 WordPress 管理工具列輕鬆執行此操作。
具體方法如下:
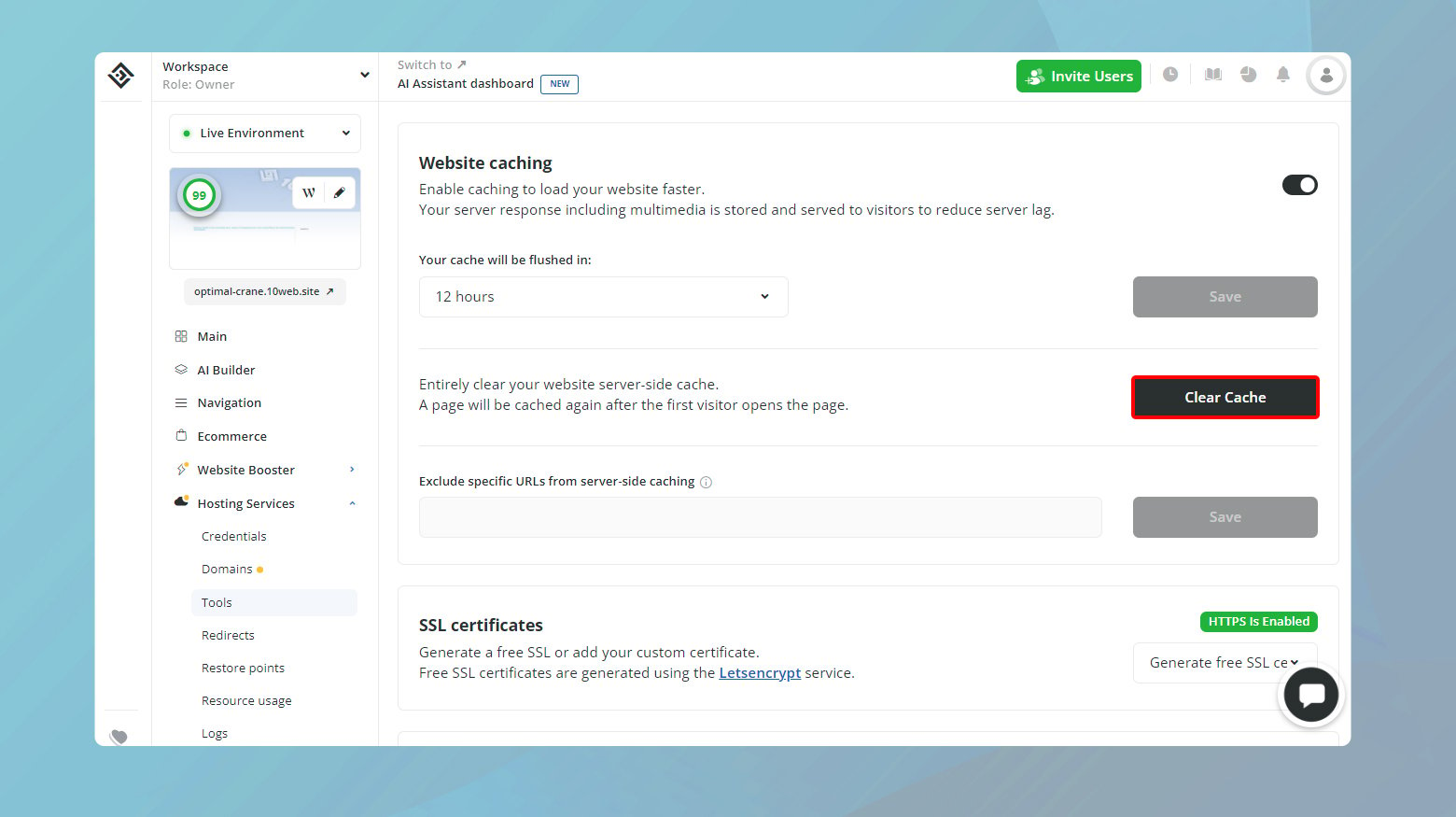
- 登入您的 10Web 儀表板。
- 點擊您剛剛從維護模式中刪除的網站。
- 導航至網站助推器>設置,然後按一下清除快取。
您也可以從 WordPress 儀表板清除網站快取:
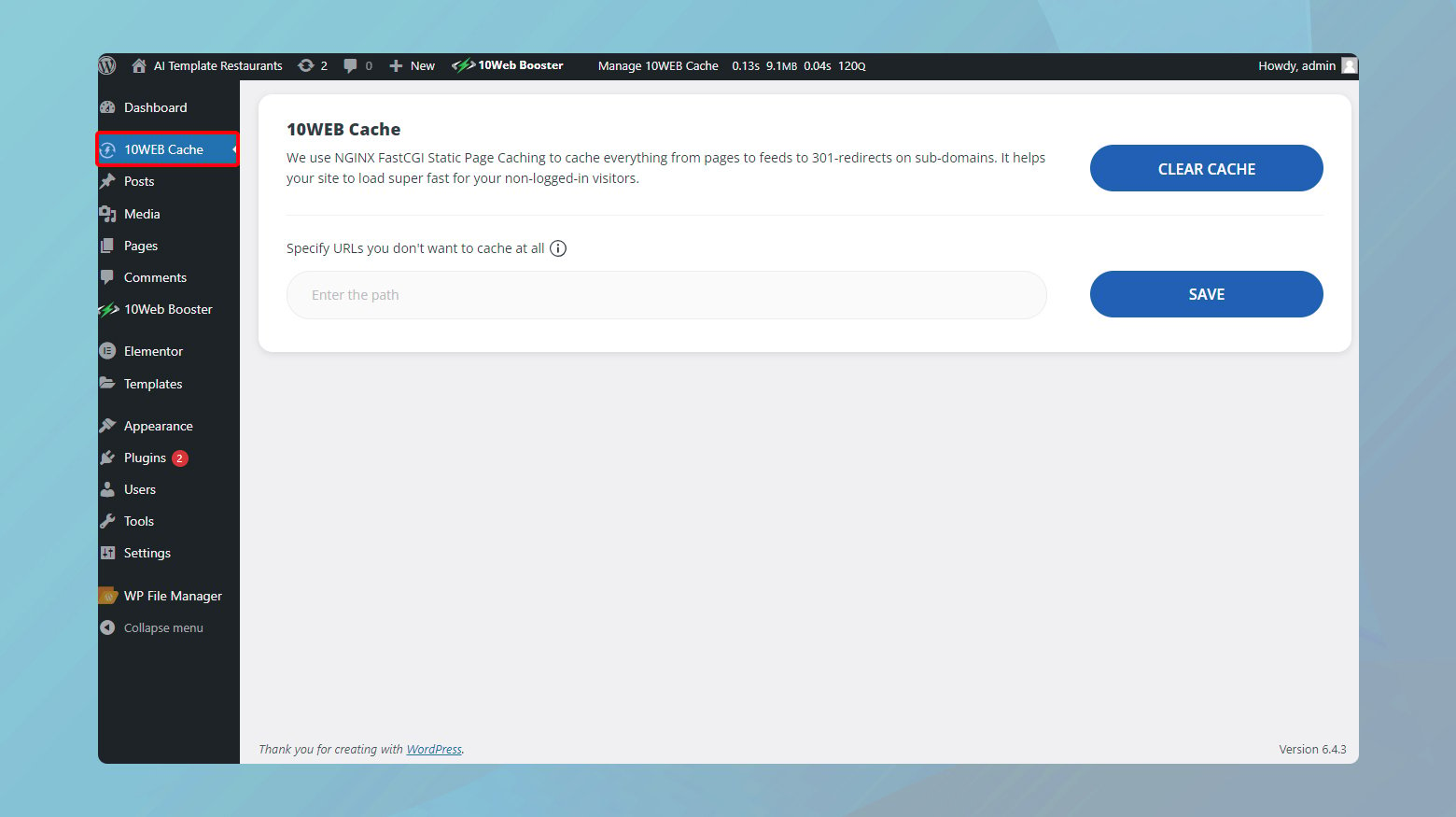

- 在 10Web 儀表板中,按一下網站縮圖右上角的W圖示。 這會將您重新導向到 WordPress 儀表板。
- 在 WordPress 儀表板左側,按一下10Web Cache 。
- 點擊清除快取以清除網站的所有頁面。
- 在這裡您也可以選擇指定不想快取的 URL。
再次運行升級
如果您的網站在更新期間進入維護模式,則更新可能無法正確完成。 確保您的網站退出維護模式並清除快取後,明智的做法是再次執行更新。 這次,請注意任何可能表明第一次出現問題的錯誤訊息或相容性問題。
預防措施
儘管此問題很容易解決,但您可以採取一些措施來防止此問題。
更新前檢查相容性
在您開始更新 WordPress、主題或外掛程式之前,進行一些相容性檢查可以為您省去很多麻煩。 WordPress 讓這一切在您的儀表板上變得非常簡單。 檢查方法如下:
造訪外掛頁面:導覽至 WordPress 儀表板中的外掛程式部分。在這裡,您將找到所有已安裝插件的列表,其中包含每個插件的詳細資訊。
檢查相容性資訊:對於每個外掛程式和主題,WordPress 都會顯示與您正在使用的 WordPress 版本的相容性資訊。當有可用更新時,此資訊通常會突出顯示,表明該更新是否與您的 WordPress 版本相容。
造訪主題詳細資訊:同樣,對於主題,您可以進入外觀 > 主題頁面,選擇您正在使用或規劃更新的主題,並查看詳細資訊以取得相容性資訊。
研究和審查更新:如果您要更新到 WordPress 的全新版本,請花點時間研究主要變更。外掛程式和主題開發人員經常發布有關相容性和任何所需更新的信息,以回應主要的 WordPress 版本。
暫存環境:利用暫存環境進行重大更新。暫存網站是即時網站的克隆,您可以在其中測試更新而不影響即時網站。 這是在問題上線之前發現並解決問題的絕佳方法。
定期備份:在進行任何更新之前確保您有最新的備份。備份是您的安全網,可讓您在出現問題時將網站還原到更新前的狀態。
最少且必要的插件:僅使用必要的插件來保持您的網站精簡。更多插件意味著更多潛在的相容性問題。 定期檢查並刪除您不再使用的任何插件。
逐步更新將風險降至最低
一次更新所有內容不僅會讓人不知所措,還會增加 WordPress 網站陷入維護模式的可能性。 透過分散更新並在更新可用時進行處理,您可以最大限度地降低風險並保持網站平穩運行。 讓我們探討一下這種方法為何有效以及如何有效實施。
單獨或小批量更新主題和外掛程式(而不是一次大規模更新)背後的邏輯非常簡單:
更輕鬆地進行故障排除:如果更新期間出現問題,當您只更新了一些項目時,更容易找出罪魁禍首。這可以為您節省大量診斷和修復時間。
減少網站負載:更新,尤其是主要更新,可能會佔用大量資源。透過將它們分開,可以防止伺服器資源不堪重負,這對於共享託管環境特別有利。
改進的兼容性檢查:一次更新一個外掛程式或主題可以讓您更仔細地驗證與當前 WordPress 版本以及其他外掛程式或主題的兼容性。
如何實現逐步更新
實施逐步更新策略並不一定很複雜。 以下是一些指導您的步驟:
啟用次要版本的自動更新:WordPress 可讓您啟用次要核心版本的自動更新,這些版本主要是安全性和維護版本。對於外掛程式和主題,您還可以啟用自動更新,這對於定期發布次要更新的受信任外掛程式和主題來說是明智之舉。
設定手動更新的時間表:對於主要更新或未啟用自動更新的外掛程式/主題,請設定定期時間表。這可以是每週、每兩週或任何適合您的工作流程和網站元件更新頻率的頻率。 關鍵是一致性並確保更新不會累積。
優先更新:並非所有更新都是一樣的。安全性更新應該位於清單的頂部,其次是功能改進,然後是外觀更新。 透過以這種方式確定更新的優先級,您可以確保首先應用最關鍵的更新,從而進一步降低出現問題的風險。
使用暫存網站進行重大更新:對於重大更新,尤其是 WordPress 核心、主要主題修訂或大量外掛程式更新的更新,請先使用暫存環境。這使您可以在安全的空間中測試更新,確保它們不會相互衝突或與您網站的自訂衝突。
結束語
在結束我們對將 WordPress 網站從維護模式中解放出來並確保更順利更新的深入研究時,我們介紹了一系列策略,從處理眼前的問題到實施長期網站健康的預防措施。 透過有條不紊地解決更新、確保相容性並採取謹慎的更改方法,您可以維護一個健壯、安全且高效運行的 WordPress 網站。 請記住,維護和更新的一致性是關鍵,出現問題時耐心、逐步的故障排除方法也很關鍵。 有了這些見解,您就可以讓 WordPress 網站保持最佳狀態,避免不必要的停機並優化無縫的使用者體驗。
利用 AI 加速 WordPress 網站創建
使用 10Web AI Website Builder 建立適合您業務需求的自訂 WordPress 網站,速度提高 10 倍。
