Consertando WordPress travado no modo de manutenção
Publicados: 2024-03-21Imagine que você está atualizando seu site WordPress, esperando ansiosamente pela aplicação de novos recursos ou correções de segurança. Mas em vez de uma mensagem de atualização bem-sucedida, seu site parece congelar no tempo, exibindo uma mensagem de que está em modo de manutenção e deixando os visitantes impossibilitados de acessar seu conteúdo. Esse cenário é mais comum do que você imagina e pode causar um pouco de pânico. Essencialmente, o WordPress coloca automaticamente seu site em modo de manutenção durante as atualizações. Se tudo correr como planejado, esse modo é tão breve que você talvez nem perceba. No entanto, se houver um problema no processo de atualização, seu site poderá ficar preso nesse estado temporário. Isso pode resultar de problemas com seu servidor, sua conexão com a Internet durante a atualização ou um problema com os próprios arquivos de atualização.
Neste guia, abordaremos:
- Compreender a mecânica por trás do modo de manutenção do WordPress.
- Identificando os culpados comuns que levam seu site a travar.
- Etapas práticas para corrigir o problema e evitar que ele se repita.
Variações do problema
O problema detravamento no modo de manutenção pode se manifestar de várias maneiras, dependendo de como o seu site WordPress está configurado, do ambiente de hospedagem e das atualizações específicas que estão sendo aplicadas.Algumas variações comuns incluem:
- Uma tela branca com uma mensagem simples informando que seu site está em manutenção.
- Uma mensagem de erro que menciona explicitamente o modo de manutenção.
- Uma página de modo de manutenção personalizada se você estiver usando um plug-in de modo de manutenção.
Razões pelas quais esse erro ocorre
Vários fatores podem fazer com que seu site WordPress fique preso no modo de manutenção, incluindo, mas não se limitando a:
Interrupções de atualização : se o processo de atualização for interrompido – talvez devido a uma perda de conexão com a Internet ou tempo limite do servidor – o WordPress pode não concluir as etapas necessárias para sair do modo de manutenção.
Problemas de permissão : o WordPress precisa de permissões de arquivo específicas para atualizar e remover o arquivo de manutenção.Permissões incorretas podem impedir que esse processo aconteça.
Conflitos de plugins : Às vezes, um plugin pode entrar em conflito com o processo de atualização, especialmente se não for compatível com a nova versão do WordPress ou outros plugins.
Tempo limite de hospedagem : em algumas plataformas de hospedagem, processos longos como atualizações podem exceder o tempo máximo de execução, deixando o trabalho inacabado.
Como consertar o WordPress travado no modo de manutenção
Quando o seu site WordPress permanece em modo de manutenção, geralmente é durante ou após uma atualização. Durante uma atualização, o WordPress cria automaticamente um arquivo chamado .maintenance na pasta raiz do seu site.Isso permite que o WordPress coloque seu site em modo de manutenção, o que geralmente ocorre por um breve momento. No entanto, às vezes o WordPress fica preso no modo de manutenção. Vamos ver como remover esse sinal e colocar seu site novamente em funcionamento.
Removendo o arquivo .maintenance
A etapa mais simples para consertar seu site é excluir o arquivo.maintenance .Este arquivo atua como uma chave para o modo de manutenção e removê-lo tira seu site do modo de manutenção, corrigindo assim o problema.
Veja como fazer isso:
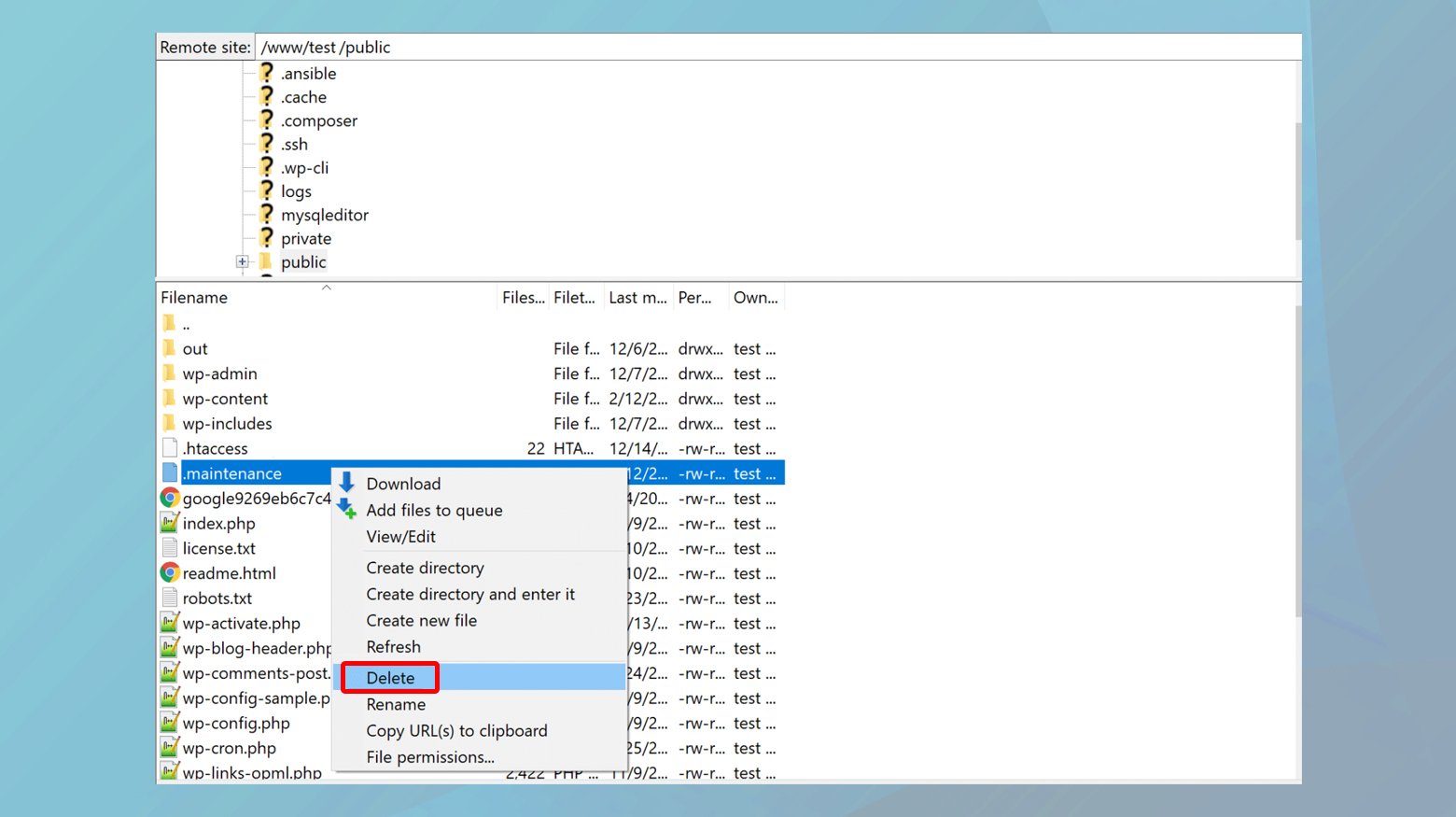
- Conecte-se ao servidor do seu site por meio de um cliente FTP (File Transfer Protocol) ou SFTP (Secure File Transfer Protocol).
- Se você estiver usando um host como o 10Web, poderá encontrar instruções sobre como se conectar aqui .
- Uma vez conectado, vá para o diretório raiz da instalação do WordPress. Normalmente é aqui que você encontrará a pastawp-admin e o arquivo wp-config.php.
- Na pasta raiz, procure um arquivo chamado.maintenance .Depois de encontrá-lo, exclua-o. Esta ação deve efetivamente tirar seu site do modo de manutenção.
Limpando o cache do WordPress
Após remover o arquivo `.maintenance`, é uma boa prática limpar o cache do seu site. Isso garante que seus visitantes não verão uma versão em cache da página do modo de manutenção. A limpeza do cache varia de acordo com a plataforma de hospedagem, mas se você for um cliente 10Web, por exemplo, poderá fazer isso facilmente no painel 10Web ou diretamente na barra de ferramentas de administração do WordPress.
Aqui está como:
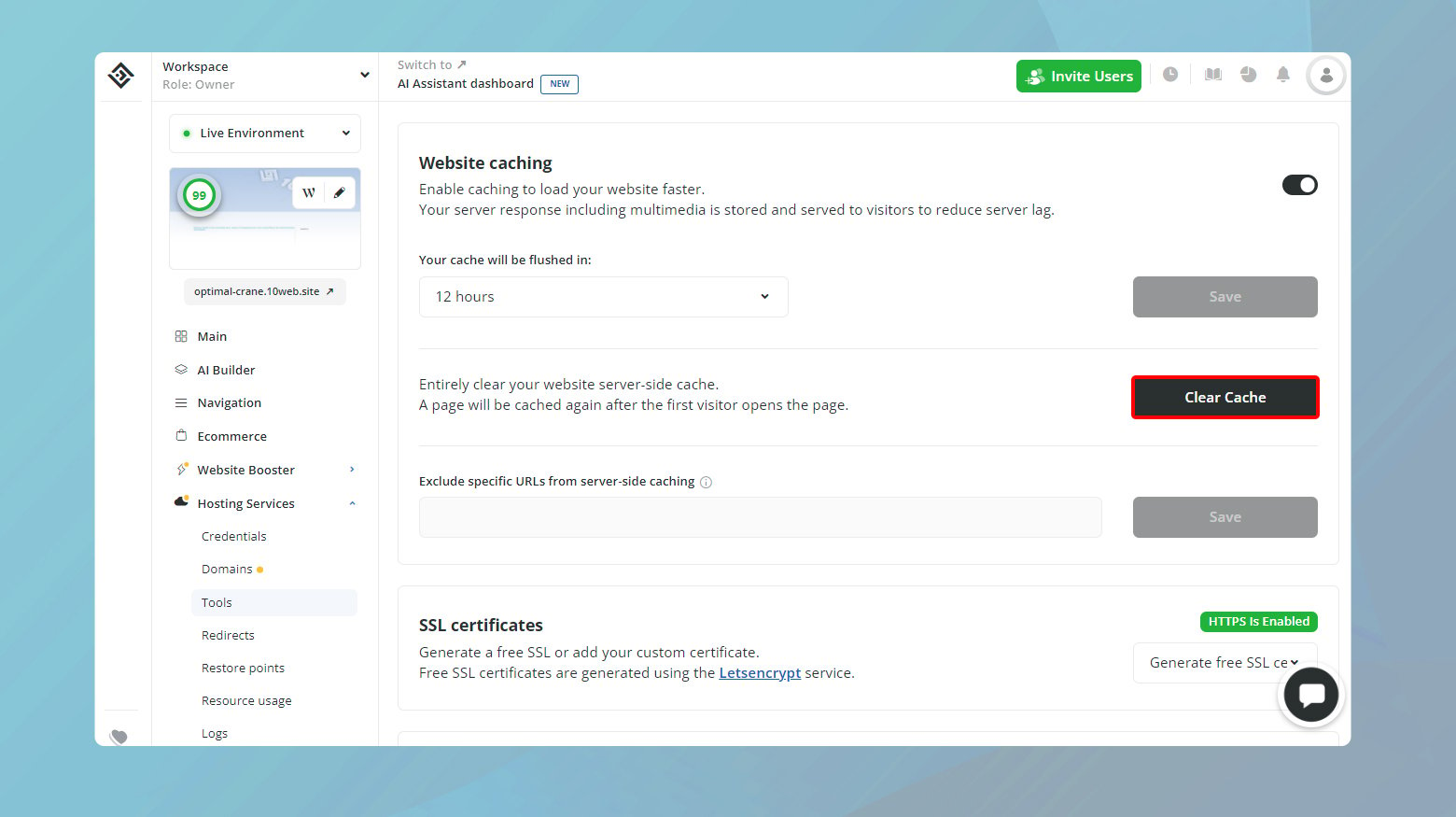
- Faça login no seu painel 10Web.
- Clique no site que você acabou de remover do modo de manutenção.
- Navegue atéWebsite Booster > Configuraçõese clique emLimpar Cache.
Você também pode limpar o cache do seu site no painel do WordPress:
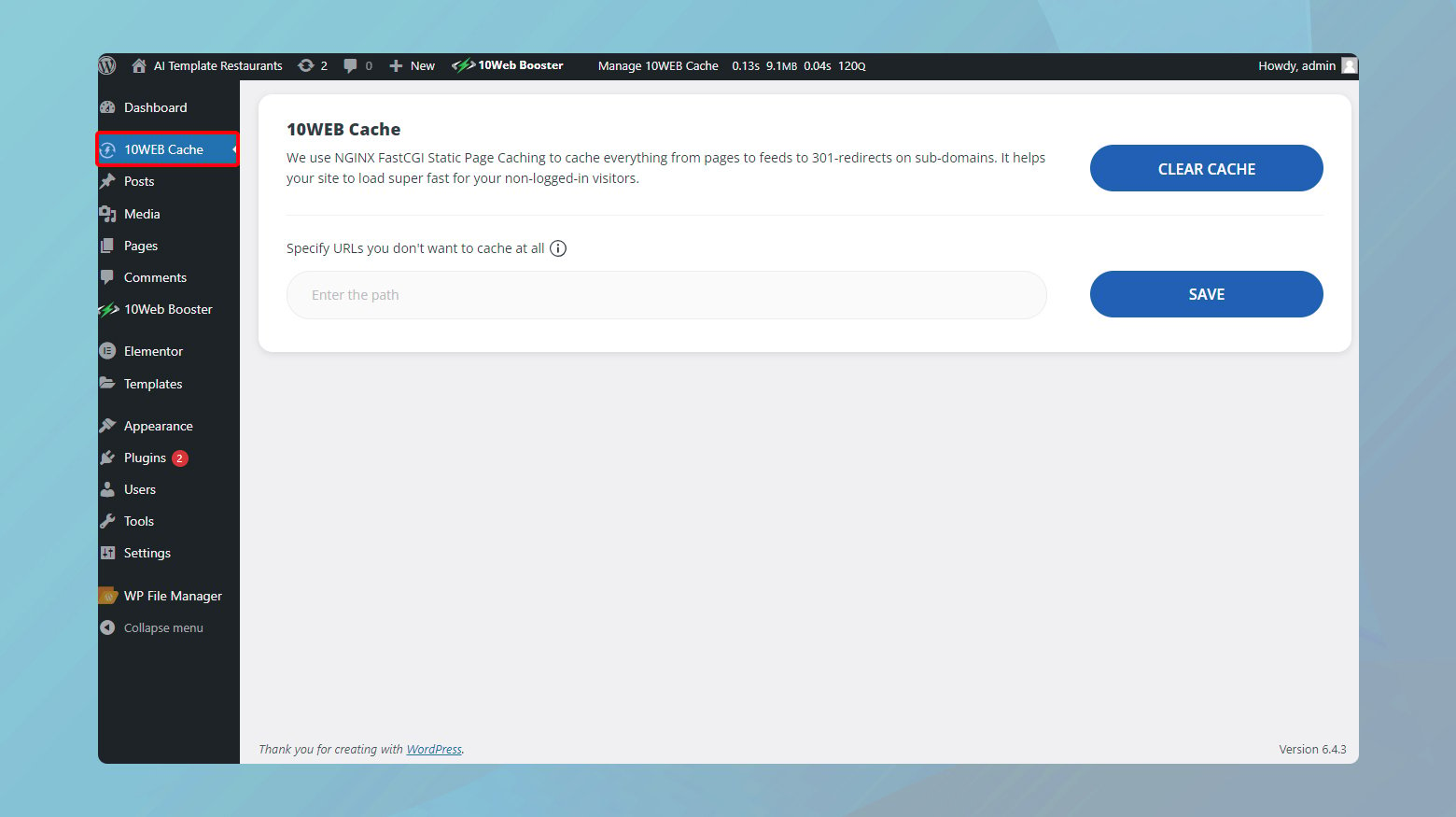
- No painel 10Web, clique no íconeW no canto superior direito da miniatura do seu site.Isso irá redirecioná-lo para o painel do WordPress.
- À esquerda do painel do WordPress, clique em10Web Cache .
- Clique em Limpar cache para limpar todas as páginas do seu site.
- Aqui você também tem a opção de especificar URLs que não deseja armazenar em cache.
Executando a atualização novamente
Se o seu site entrou em modo de manutenção durante uma atualização, é possível que a atualização não tenha sido concluída corretamente. Depois de garantir que seu site esteja fora do modo de manutenção e limpar o cache, é aconselhável executar a atualização novamente. Desta vez, fique atento a mensagens de erro ou problemas de compatibilidade que possam indicar o que deu errado na primeira vez.

Medidas preventivas
Embora esse problema seja facilmente resolvido, existem algumas ações que você pode tomar para evitá-lo.
Verifique a compatibilidade antes de atualizar
Antes de começar a atualizar o WordPress, temas ou plug-ins, uma pequena verificação de compatibilidade pode evitar muitas dores de cabeça. O WordPress torna isso bastante simples diretamente no seu painel. Veja como verificar:
Visite a página de plug-ins : Navegue até a seção Plug-ins no painel do WordPress.Aqui você encontrará uma lista de todos os plug-ins instalados, completa com detalhes sobre cada um.
Verifique as informações de compatibilidade : para cada plugin e tema, o WordPress exibe informações de compatibilidade com a versão do WordPress que você está usando.Esta informação é frequentemente destacada quando uma atualização está disponível, indicando se a atualização é compatível com a sua versão do WordPress.
Visite os detalhes do tema : Da mesma forma, para temas, você pode ir para a página Aparência > Temas, selecionar o tema que está usando ou planeja atualizar e verificar os detalhes para obter informações de compatibilidade.
Pesquise e revise atualizações : se você estiver prestes a atualizar para uma versão significativamente nova do WordPress, reserve um momento para pesquisar as principais mudanças.Os desenvolvedores de plug-ins e temas geralmente publicam informações sobre compatibilidade e quaisquer atualizações necessárias em resposta aos principais lançamentos do WordPress.
Ambiente de teste : Utilize um ambiente de teste para atualizações importantes.Um site de teste é um clone do seu site ativo, onde você pode testar as atualizações sem afetar seu site ativo. Esta é uma excelente maneira de detectar e corrigir quaisquer problemas antes que eles sejam lançados.
Backups regulares : certifique-se de ter um backup recente antes de fazer qualquer atualização.Os backups são sua rede de segurança, permitindo que você restaure seu site para um estado pré-atualização se algo der errado.
Plug-ins mínimos e essenciais : mantenha seu site enxuto usando apenas os plug-ins necessários.Mais plug-ins significam mais potencial para problemas de compatibilidade. Revise e remova regularmente todos os plug-ins que você não usa mais.
Atualizações graduais minimizam riscos
Atualizar tudo de uma vez pode não apenas ser cansativo, mas também aumentar as chances de seu site WordPress ficar preso no modo de manutenção. Ao distribuir atualizações e lidar com elas assim que estiverem disponíveis, você pode minimizar os riscos e manter seu site funcionando perfeitamente. Vamos explorar por que essa abordagem funciona e como implementá-la de forma eficaz.
A lógica por trás da atualização de temas e plug-ins individualmente ou em lotes menores, em vez de em uma grande varredura, é bastante direta:
Solução de problemas mais fácil : se algo der errado durante uma atualização, será muito mais fácil identificar o culpado quando você atualizar apenas alguns itens.Isso pode economizar muito tempo em diagnósticos e correções.
Menos carga em seu site : atualizações, especialmente as principais, podem consumir muitos recursos.Ao espaçá-los, você evita sobrecarregar os recursos do servidor, o que pode ser particularmente benéfico para ambientes de hospedagem compartilhada.
Verificações de compatibilidade aprimoradas : Atualizar um plugin ou tema por vez permite verificar a compatibilidade com sua versão atual do WordPress e com outros plugins ou temas de forma mais meticulosa.
Como implementar atualizações graduais
Implementar uma estratégia para atualizações graduais não precisa ser complicado. Aqui estão algumas etapas para orientá-lo:
Habilite atualizações automáticas para versões secundárias : o WordPress permite que você habilite atualizações automáticas para versões principais secundárias, que são principalmente versões de segurança e manutenção.Para plug-ins e temas, você também pode ativar atualizações automáticas, o que é uma jogada inteligente para plug-ins e temas confiáveis que lançam pequenas atualizações regularmente.
Defina um cronograma para atualizações manuais : para atualizações importantes ou para plug-ins/temas onde você não ativou as atualizações automáticas, defina um cronograma regular.Isso pode ser semanal, quinzenal ou o que for adequado ao seu fluxo de trabalho e à frequência de atualização dos componentes do seu site. A chave é consistência e garantir que as atualizações não sejam acumuladas.
Priorize atualizações : nem todas as atualizações são criadas iguais.As atualizações de segurança devem estar no topo da sua lista, seguidas por melhorias de funcionalidade e atualizações cosméticas. Ao priorizar as atualizações dessa forma, você garante que as atualizações mais críticas sejam aplicadas primeiro, reduzindo ainda mais o risco de problemas.
Use um site de teste para atualizações importantes : para atualizações significativas, especialmente aquelas no núcleo do WordPress, revisões importantes de temas ou atualizações substanciais de plug-ins, use primeiro um ambiente de teste.Isso permite que você teste as atualizações em um espaço seguro, garantindo que não entrem em conflito entre si ou com as personalizações do seu site.
Pensamentos finais
Ao encerrar nosso mergulho para libertar seu site WordPress de ficar preso no modo de manutenção e garantir atualizações mais suaves, cobrimos uma série de estratégias, desde lidar com o problema imediato até a implementação de medidas preventivas para a saúde do site a longo prazo. Ao abordar metodicamente as atualizações, garantir a compatibilidade e adotar uma abordagem cautelosa às mudanças, você pode manter um site WordPress robusto, seguro e com execução eficiente. Lembre-se de que a consistência na manutenção e nas atualizações é fundamental, assim como uma abordagem paciente e passo a passo para solução de problemas quando surgirem problemas. Armado com esses insights, você estará bem equipado para manter seu site WordPress na melhor forma, evitando tempo de inatividade desnecessário e otimizando para uma experiência de usuário perfeita.
Acelere a criação do seu site WordPress com IA
Crie um site WordPress personalizado, adaptado às necessidades do seu negócio, 10 vezes mais rápido com o 10Web AI Website Builder.
