Behebung von WordPress, das im Wartungsmodus feststeckt
Veröffentlicht: 2024-03-21Stellen Sie sich vor, Sie aktualisieren Ihre WordPress-Site und warten sehnsüchtig darauf, dass neue Funktionen oder Sicherheitskorrekturen angewendet werden. Anstelle einer erfolgreichen Update-Meldung scheint die Zeit Ihrer Website jedoch einzufrieren. Es wird die Meldung angezeigt, dass sie sich im Wartungsmodus befindet, und Ihre Besucher können nicht auf Ihre Inhalte zugreifen. Dieses Szenario kommt häufiger vor, als Sie vielleicht denken, und kann eine gewisse Panik auslösen. Im Wesentlichen versetzt WordPress Ihre Website bei Aktualisierungen automatisch in den Wartungsmodus. Wenn alles wie geplant verläuft, ist dieser Modus so kurz, dass Sie es vielleicht gar nicht bemerken. Wenn beim Aktualisierungsprozess jedoch ein Problem auftritt, bleibt Ihre Website möglicherweise in diesem vorübergehenden Zustand hängen. Dies kann auf Probleme mit Ihrem Server, Ihrer Internetverbindung während des Updates oder auf ein Problem mit den Update-Dateien selbst zurückzuführen sein.
In diesem Leitfaden behandeln wir Folgendes:
- Verstehen der Mechanismen hinter dem WordPress-Wartungsmodus.
- Identifizieren Sie die häufigsten Übeltäter, die dazu führen, dass Ihre Website hängen bleibt.
- Praktische Schritte, um das Problem zu beheben und zu verhindern, dass es erneut auftritt.
Variationen des Problems
Das Problem, dass Sie im Wartungsmodus stecken bleiben , kann sich auf verschiedene Arten manifestieren, je nachdem, wie Ihre WordPress-Site eingerichtet ist, von der Hosting-Umgebung und den spezifischen Updates, die angewendet werden.Einige häufige Variationen sind:
- Ein schlichter weißer Bildschirm mit einer einfachen Meldung, dass Ihre Website gewartet wird.
- Eine Fehlermeldung, die explizit den Wartungsmodus erwähnt.
- Eine benutzerdefinierte Wartungsmodusseite, wenn Sie ein Wartungsmodus-Plugin verwenden.
Gründe, warum dieser Fehler auftritt
Mehrere Faktoren können dazu führen, dass Ihre WordPress-Site im Wartungsmodus hängen bleibt, darunter unter anderem:
Aktualisierungsunterbrechungen : Wenn der Aktualisierungsvorgang unterbrochen wird – möglicherweise aufgrund einer verlorenen Internetverbindung oder eines Server-Timeouts – führt WordPress möglicherweise nicht die erforderlichen Schritte zum Verlassen des Wartungsmodus durch.
Berechtigungsprobleme : WordPress benötigt bestimmte Dateiberechtigungen, um die Wartungsdatei zu aktualisieren und zu entfernen.Falsche Berechtigungen können diesen Vorgang verhindern.
Plugin-Konflikte : Manchmal kann es zu Konflikten zwischen einem Plugin und dem Aktualisierungsprozess kommen, insbesondere wenn es nicht mit der neuen Version von WordPress oder anderen Plugins kompatibel ist.
Hosting-Zeitüberschreitungen : Auf einigen Hosting-Plattformen können lange Prozesse wie Updates die maximale Ausführungsdauer überschreiten, sodass der Job nicht abgeschlossen wird.
So beheben Sie, dass WordPress im Wartungsmodus feststeckt
Wenn Ihre WordPress-Site im Wartungsmodus bleibt, geschieht dies normalerweise während oder nach einem Update. Während eines Updates erstellt WordPress automatisch eine Datei namens .maintenance im Stammordner Ihrer Site.Dadurch kann WordPress Ihre Website in den Wartungsmodus versetzen, was normalerweise nur für einen kurzen Moment der Fall ist. Allerdings bleibt WordPress manchmal im Wartungsmodus hängen. Sehen wir uns an, wie Sie dieses Schild entfernen und Ihre Website wieder zum Laufen bringen.
Entfernen der .maintenance-Datei
Der einfachste Schritt zur Reparatur Ihrer Website besteht darin, die.maintenance- Datei zu löschen.Diese Datei fungiert als Schalter für den Wartungsmodus. Wenn Sie sie entfernen, wird der Wartungsmodus für Ihre Website beendet, wodurch das Problem behoben wird.
So geht's:
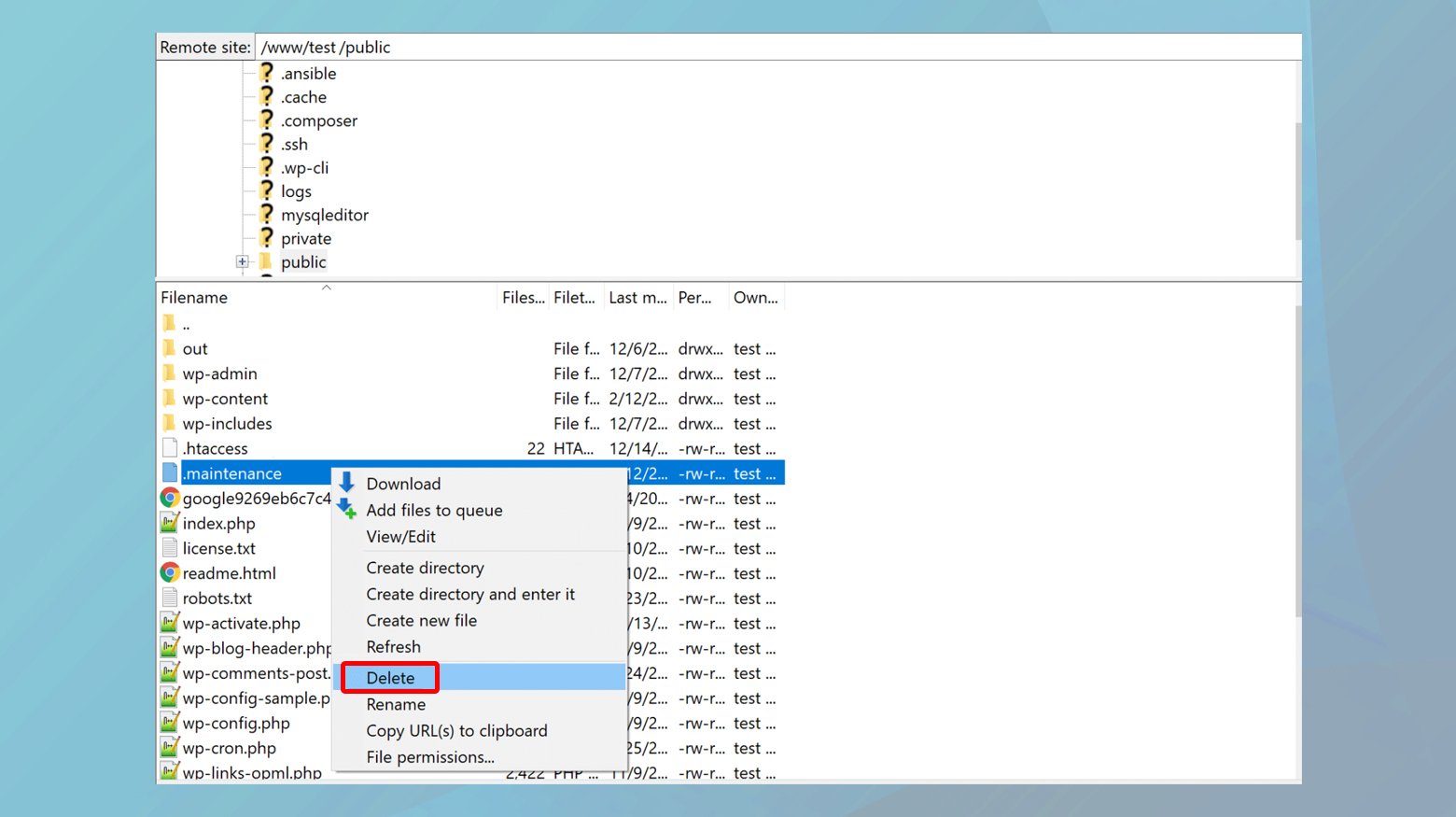
- Stellen Sie über einen FTP- (File Transfer Protocol) oder SFTP- (Secure File Transfer Protocol) Client eine Verbindung zu Ihrem Site-Server her.
- Wenn Sie einen Webhost wie 10Web verwenden, finden Sie hier Anweisungen zum Herstellen einer Verbindung .
- Sobald die Verbindung hergestellt ist, gehen Sie zum Stammverzeichnis Ihrer WordPress-Installation. Hier finden Sie normalerweise den Ordner„wp-admin“ und die Datei „wp-config.php“.
- Suchen Sie im Stammordner nach einer Datei mit dem Namen.maintenance .Sobald Sie es gefunden haben, löschen Sie es. Diese Aktion sollte Ihre Website effektiv aus dem Wartungsmodus befreien.
Leeren Sie Ihren WordPress-Cache
Nach dem Entfernen der „.maintenance“-Datei empfiehlt es sich, den Cache Ihrer Site zu leeren. Dadurch wird sichergestellt, dass Ihre Besucher keine zwischengespeicherte Version der Wartungsmodusseite sehen. Das Leeren des Caches variiert je nach Hosting-Plattform. Wenn Sie jedoch beispielsweise 10Web-Kunde sind, können Sie dies ganz einfach über Ihr 10Web-Dashboard oder direkt über Ihre WordPress-Admin-Symbolleiste tun.
Hier ist, wie:
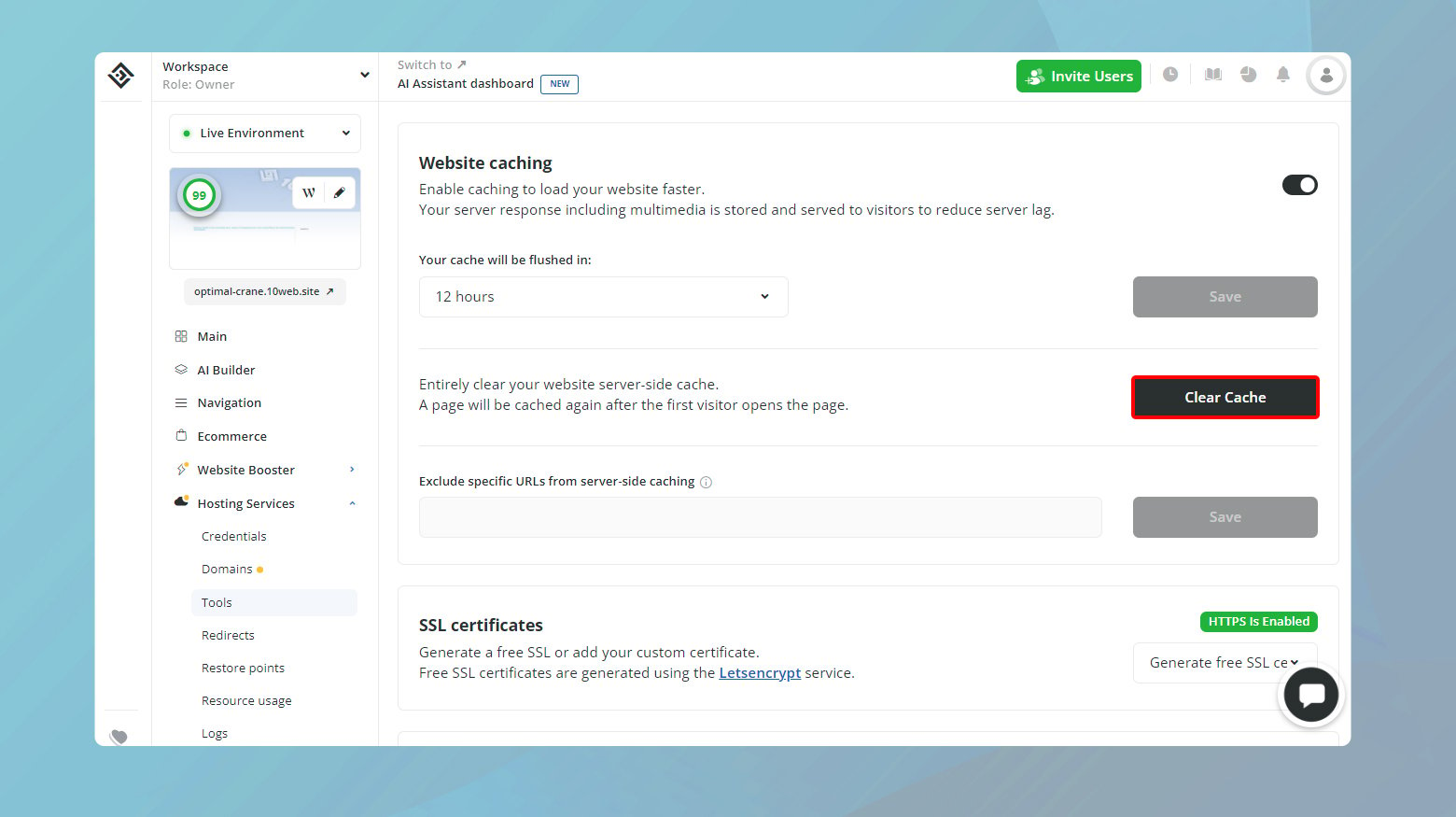
- Melden Sie sich bei Ihrem 10Web-Dashboard an.
- Klicken Sie auf die Website, die Sie gerade aus dem Wartungsmodus entfernt haben.
- Navigieren Sie zuWebsite Booster > Einstellungenund klicken Sie aufCache leeren.
Sie können den Cache Ihrer Website auch über Ihr WordPress-Dashboard leeren:
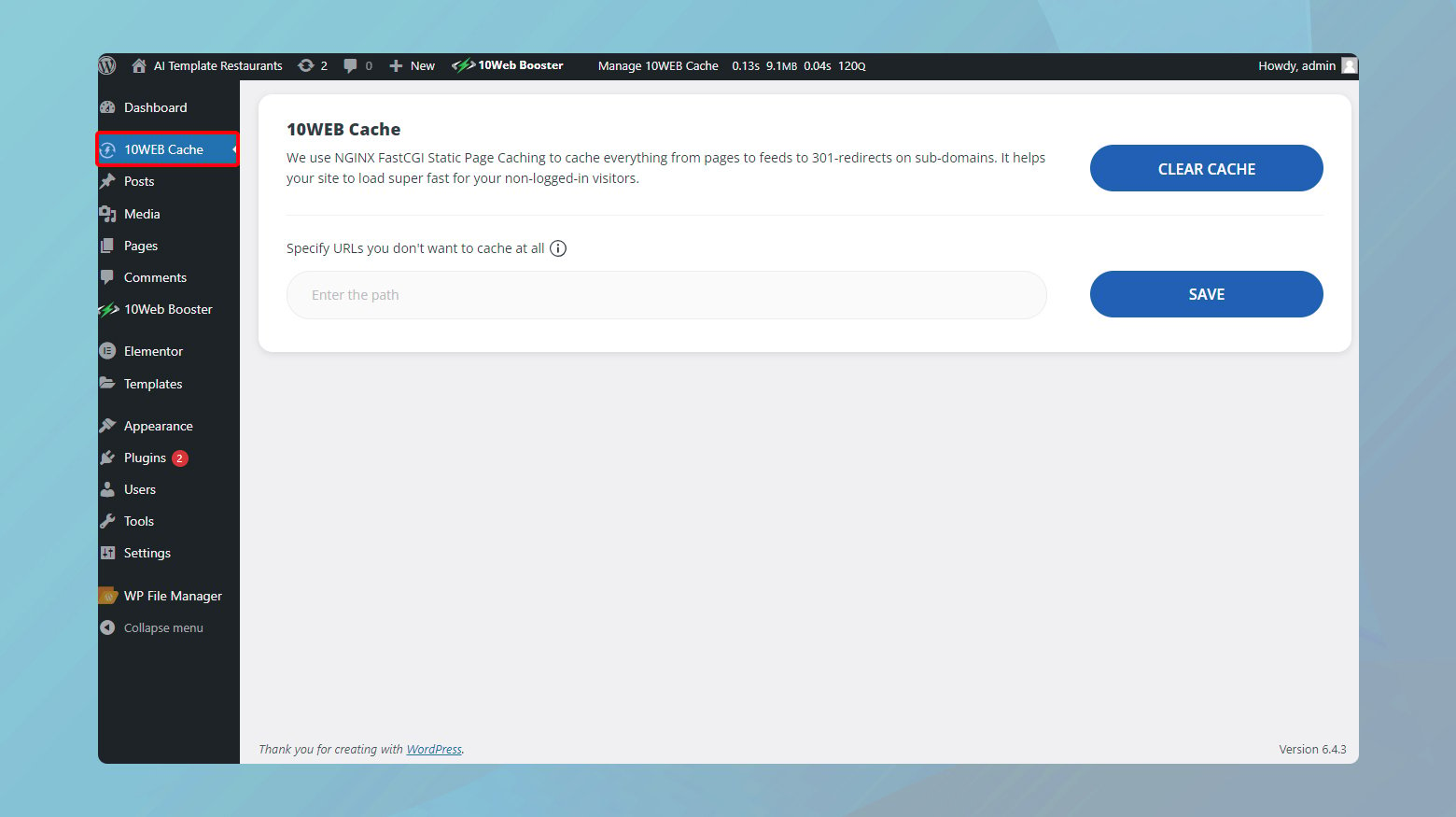
- Klicken Sie in Ihrem 10Web-Dashboard auf dasW- Symbol oben rechts in der Miniaturansicht Ihrer Website.Dadurch werden Sie zu Ihrem WordPress-Dashboard weitergeleitet.
- Klicken Sie links im WordPress-Dashboard auf10Web Cache .
- Klicken Sie auf „Cache löschen“, um alle Seiten Ihrer Website zu löschen.
- Hier haben Sie auch die Möglichkeit, URLs anzugeben, die Sie nicht zwischenspeichern möchten.
Führen Sie das Upgrade erneut aus
Wenn Ihre Website während eines Updates in den Wartungsmodus wechselte, besteht die Möglichkeit, dass das Update nicht ordnungsgemäß abgeschlossen wurde. Nachdem Sie sichergestellt haben, dass sich Ihre Website nicht mehr im Wartungsmodus befindet, und den Cache geleert haben, ist es ratsam, das Update erneut auszuführen. Achten Sie dieses Mal auf Fehlermeldungen oder Kompatibilitätsprobleme, die darauf hinweisen könnten, was beim ersten Mal schief gelaufen ist.

Vorbeugende Maßnahmen
Obwohl dieses Problem leicht zu lösen ist, können Sie einige Maßnahmen ergreifen, um das Problem zu verhindern.
Überprüfen Sie vor dem Update die Kompatibilität
Bevor Sie sich mit der Aktualisierung von WordPress, Themes oder Plugins befassen, kann Ihnen eine kleine Kompatibilitätsprüfung viel Ärger ersparen. WordPress macht dies ganz einfach direkt von Ihrem Dashboard aus. So überprüfen Sie:
Besuchen Sie die Plugins-Seite : Navigieren Sie zum Abschnitt „Plugins“ in Ihrem WordPress-Dashboard.Hier finden Sie eine Liste aller Ihrer installierten Plugins mit Details zu den einzelnen Plugins.
Kompatibilitätsinformationen prüfen : Für jedes Plugin und Theme zeigt WordPress Kompatibilitätsinformationen mit der von Ihnen verwendeten WordPress-Version an.Diese Informationen werden häufig hervorgehoben, wenn ein Update verfügbar ist, und geben an, ob das Update mit Ihrer WordPress-Version kompatibel ist.
Besuchen Sie die Theme-Details : Ebenso können Sie für Themes zur Seite „Darstellung“ > „Themes“ gehen, das Theme auswählen, das Sie verwenden oder aktualisieren möchten, und die Details auf Kompatibilitätsinformationen überprüfen.
Recherchieren und überprüfen Sie Updates : Wenn Sie im Begriff sind, auf eine deutlich neue Version von WordPress zu aktualisieren, nehmen Sie sich einen Moment Zeit, um die wichtigsten Änderungen zu recherchieren.Plugin- und Theme-Entwickler veröffentlichen häufig Informationen zur Kompatibilität und zu erforderlichen Updates als Reaktion auf größere WordPress-Releases.
Staging-Umgebung : Nutzen Sie eine Staging-Umgebung für größere Updates.Eine Staging-Site ist ein Klon Ihrer Live-Site, auf dem Sie Updates testen können, ohne dass dies Auswirkungen auf Ihre Live-Site hat. Dies ist eine hervorragende Möglichkeit, Probleme zu erkennen und zu beheben, bevor sie in Betrieb gehen.
Regelmäßige Backups : Stellen Sie sicher, dass Sie über ein aktuelles Backup verfügen, bevor Sie Aktualisierungen vornehmen.Backups sind Ihr Sicherheitsnetz und ermöglichen es Ihnen, Ihre Website in den Zustand vor dem Update wiederherzustellen, falls etwas schief geht.
Minimale und wesentliche Plugins : Halten Sie Ihre Website schlank, indem Sie nur die notwendigen Plugins verwenden.Mehr Plugins bedeuten mehr Potenzial für Kompatibilitätsprobleme. Überprüfen und entfernen Sie regelmäßig alle Plugins, die Sie nicht mehr verwenden.
Schrittweise Updates minimieren Risiken
Alles auf einmal zu aktualisieren kann nicht nur überwältigend sein, sondern auch die Wahrscheinlichkeit erhöhen, dass Ihre WordPress-Site im Wartungsmodus hängen bleibt. Indem Sie Updates verteilen und sie in Angriff nehmen, sobald sie verfügbar sind, können Sie Risiken minimieren und den reibungslosen Betrieb Ihrer Website gewährleisten. Lassen Sie uns untersuchen, warum dieser Ansatz funktioniert und wie Sie ihn effektiv umsetzen können.
Die Logik hinter der Aktualisierung von Themes und Plugins einzeln oder in kleineren Mengen statt in einem großen Schritt ist ziemlich einfach:
Einfachere Fehlerbehebung : Wenn während eines Updates etwas schief geht, ist es viel einfacher, den Schuldigen zu lokalisieren, wenn Sie nur wenige Elemente aktualisiert haben.Dadurch können Sie bei der Diagnose und Fehlerbehebung eine Menge Zeit sparen.
Weniger Belastung Ihrer Website : Updates, insbesondere größere, können ressourcenintensiv sein.Indem Sie sie auf Abstand halten, vermeiden Sie eine Überlastung Ihrer Serverressourcen, was besonders für Shared-Hosting-Umgebungen von Vorteil sein kann.
Verbesserte Kompatibilitätsprüfungen : Durch die Aktualisierung jeweils eines Plugins oder Themes können Sie die Kompatibilität mit Ihrer aktuellen WordPress-Version und mit anderen Plugins oder Themes genauer überprüfen.
So implementieren Sie schrittweise Updates
Die Umsetzung einer Strategie für schrittweise Aktualisierungen muss nicht kompliziert sein. Hier sind einige Schritte, die Ihnen als Orientierung dienen sollen:
Automatische Updates für Nebenversionen aktivieren : Mit WordPress können Sie automatische Updates für kleinere Kernversionen aktivieren, bei denen es sich hauptsächlich um Sicherheits- und Wartungsversionen handelt.Für Plugins und Themes können Sie auch automatische Updates aktivieren. Dies ist ein kluger Schachzug für vertrauenswürdige Plugins und Themes, die regelmäßig kleinere Updates veröffentlichen.
Legen Sie einen Zeitplan für manuelle Updates fest : Legen Sie für größere Updates oder für Plugins/Themes, bei denen Sie automatische Updates nicht aktiviert haben, einen regelmäßigen Zeitplan fest.Dies kann wöchentlich, zweiwöchentlich oder was auch immer zu Ihrem Arbeitsablauf und der Aktualisierungshäufigkeit Ihrer Website-Komponenten passt, sein. Der Schlüssel liegt in der Konsistenz und der Sicherstellung, dass sich keine Aktualisierungen anhäufen.
Updates priorisieren : Nicht alle Updates sind gleich.Sicherheitsupdates sollten ganz oben auf Ihrer Liste stehen, gefolgt von Funktionsverbesserungen und schließlich kosmetischen Updates. Indem Sie Updates auf diese Weise priorisieren, stellen Sie sicher, dass die kritischsten Updates zuerst angewendet werden, wodurch das Risiko von Problemen weiter verringert wird.
Verwenden Sie eine Staging-Site für größere Updates : Für bedeutende Updates, insbesondere solche des WordPress-Kerns, größere Theme-Revisionen oder umfangreiche Plugin-Updates, verwenden Sie zunächst eine Staging-Umgebung.Auf diese Weise können Sie Updates an einem sicheren Ort testen und sicherstellen, dass sie nicht miteinander oder mit den Anpassungen Ihrer Website in Konflikt geraten.
Abschließende Gedanken
Als Abschluss unseres Tauchgangs zur Befreiung Ihrer WordPress-Site vom Hängenbleiben im Wartungsmodus und zur Gewährleistung reibungsloserer Updates haben wir eine Reihe von Strategien abgedeckt, von der Bewältigung des unmittelbaren Problems bis hin zur Implementierung vorbeugender Maßnahmen für den langfristigen Zustand der Site. Indem Sie Aktualisierungen methodisch angehen, die Kompatibilität sicherstellen und bei Änderungen vorsichtig vorgehen, können Sie eine robuste, sichere und effizient laufende WordPress-Site aufrechterhalten. Denken Sie daran, dass Konsistenz bei der Wartung und Aktualisierung sowie ein geduldiger, schrittweiser Ansatz zur Fehlerbehebung bei auftretenden Problemen von entscheidender Bedeutung sind. Mit diesen Erkenntnissen sind Sie bestens gerüstet, um Ihre WordPress-Site in Topform zu halten, unnötige Ausfallzeiten zu vermeiden und für ein nahtloses Benutzererlebnis zu optimieren.
Beschleunigen Sie die Erstellung Ihrer WordPress-Website mit KI
Erstellen Sie mit dem 10Web AI Website Builder zehnmal schneller eine benutzerdefinierte WordPress-Website, die auf Ihre Geschäftsanforderungen zugeschnitten ist.
