WordPress Beyaz Ölüm Ekranı Nasıl Onarılır
Yayınlanan: 2024-03-22WordPress Beyaz Ölüm Ekranı (WSOD), bir WordPress sitesine erişmeye çalışırken boş, beyaz bir ekran olarak ortaya çıkan kritik bir hatadır ve neyin yanlış gitmiş olabileceğine dair ipucu veren bir hata mesajıyla birlikte gelmez. Bu sorun, web sitenizin tamamını etkileyebilir veya WordPress yönetici kontrol paneli gibi belirli bölümlere izole edilerek teşhis sürecini karmaşık hale getirebilir. WSoD özellikle zordur çünkü yüzeyde hiçbir ipucu sunmaz; altta yatan sorunlar, eklenti çakışmalarından ve tema hatalarından tükenmiş PHP bellek sınırlarına ve hatta bozuk WordPress çekirdek dosyalarına kadar değişebilir.
Bu blog boyunca, WSOD'un doğasını kavramak için gereken temel anlayıştan, ortaya çıkmasına yol açabilecek belirli tetikleyicilere kadar her şeyi ele alacağız. Ayrıca web sitenizi hayata döndürmenize yardımcı olabilecek genel ve teknik çözümlere de değineceğiz.
Ölümün Beyaz Ekranı Nedir?
WordPress Beyaz Ölüm Ekranı (WSOD), herhangi bir hata mesajı olmadan tamamen boş bir beyaz ekranla sonuçlanan kritik bir hatadır ve bu, onu web sitesi sahipleri ve geliştiriciler için özellikle kafa karıştırıcı ve zorlayıcı bir sorun haline getirir. Bu hata, hem halka açık sayfalar hem de yönetim panosu dahil olmak üzere bir WordPress sitesinin herhangi bir bölümünde meydana gelebilir ve kullanıcıları etkili bir şekilde kilitleyerek içeriklerine erişmelerini veya içeriklerini yönetmelerini engelleyebilir.
WSOD, eklentiler arasındaki çatışmalardan, hatalı çalışan veya WordPress'in mevcut sürümüyle uyumsuz olan temalardan, web sitesi için PHP bellek sınırı tahsisi gibi daha sistemik sorunlara kadar çeşitli sorunlar tarafından tetiklenebilir. Özünde, WSOD, WordPress'in karşılaştığı ancak zarif bir şekilde kurtaramadığı bir PHP hatasının veya bir veritabanı hatasının belirtisidir ve ekranda görünür içeriğin tamamen yok olmasına yol açar.
Doğası göz önüne alındığında, WSOD'un kesin nedeninin teşhis edilmesi, özellikle sorun giderme sürecine rehberlik edecek doğrudan geri bildirim veya hata mesajları sağlamadığı için zor olabilir. Sorunun nereden kaynaklandığını belirlemek için, altta yatan sorunu tanımlamak ve çözmek için aşağıdakileri içerebilecek metodik bir yaklaşıma ihtiyaç vardır:
- Eklentileri devre dışı bırakma
- Temaları değiştirme
- PHP bellek sınırını artırma
- WordPress dosyalarında hata ayıklama.
Sorunun varyasyonları
WSOD, altta yatan nedene ve WordPress sitenizin barındırıldığı ortama bağlı olarak çeşitli şekillerde ortaya çıkabilir. Varyasyonlar şunları içerebilir:
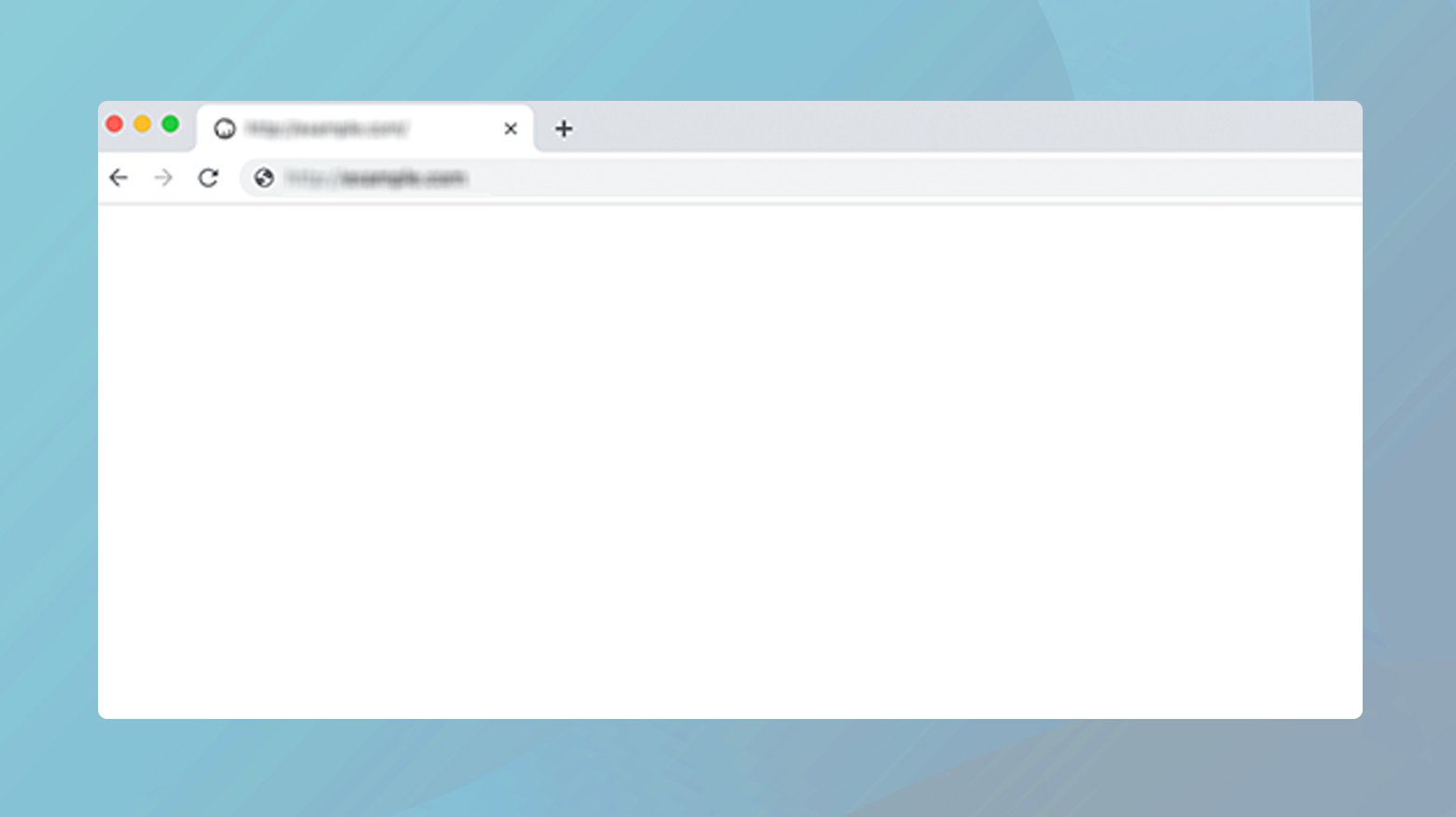
- Hata mesajı içermeyen tamamen beyaz bir ekran, sorunun tanımlanmasını zorlaştırıyor.
- Sitenin bazen doğru şekilde yüklendiği ancak diğer zamanlarda başarısız olduğu aralıklı bir beyaz ekran.
- WordPress sitenizin wp-admin alanı gibi yalnızca belirli alanlarını etkileyen beyaz bir ekran, sitenin geri kalanı ise normal şekilde çalışır.
- WSOD, yeni bir eklenti yükledikten, WordPress sürümünüzü güncelledikten veya bir temayı güncelledikten sonra görünür.
Bu hatanın oluşma nedenleri
Her biri kendine özgü zorluklar ve çözümler içeren çeşitli faktörler WSOD'a yol açabilir:
Eklenti çakışmaları : WSOD'un en yaygın nedenlerinden biri, eklentiler arasındaki çakışmadır.Sitenizde yüklü olan iki veya daha fazla eklenti birbirinin çalışmasına müdahale ettiğinde beyaz ekranla sonuçlanabilir.
Tema sorunları : Arızalı bir tema veya temanız ile eklenti arasındaki çakışma da WSOD'ye neden olabilir.Bu genellikle yeni bir tema yükledikten veya mevcut temayı güncelledikten sonra meydana gelir.
Tükenmiş PHP hafıza limiti : WordPress sitelerinin verimli çalışması için belirli miktarda hafızaya ihtiyacı vardır.Siteniz ayrılan PHP bellek sınırını aşarsa WSOD'ye neden olabilir.
Bozuk çekirdek dosyalar : Çekirdek WordPress dosyaları, eksik güncellemeler veya harici kurcalama gibi çeşitli nedenlerden dolayı bozularak WSOD'ye yol açabilir.
WordPress Ölümün Beyaz Ekranı nasıl düzeltilir?
WordPress'in Ölümün Beyaz Ekranı ile karşılaştığınızda, bunu hızlı bir şekilde çözmek en büyük öncelik haline gelir. Öyleyse, bu sorunla doğrudan başa çıkmak için kullanabileceğiniz en iyi stratejilere bakalım.
Tüm eklentilerinizi devre dışı bırakın
WSoD'nin arkasındaki en yaygın suçlulardan biri hatalı çalışan bir eklentidir. Eklentiler, WordPress sitenize işlevsellik katar ancak güncellemelerden sonra birbirleriyle veya WordPress'in kendisiyle de çakışabilirler. Tüm eklentilerin devre dışı bırakılması, WSoD'nin nedeninin bir eklenti olup olmadığını belirlemenize yardımcı olur. Karmaşık bir sorunu yönetilebilir bir soruna dönüştüren bir eleme sürecidir. Sorunun nasıl tanımlanıp düzeltileceğini gözden geçirelim.
WordPress yöneticisi aracılığıyla
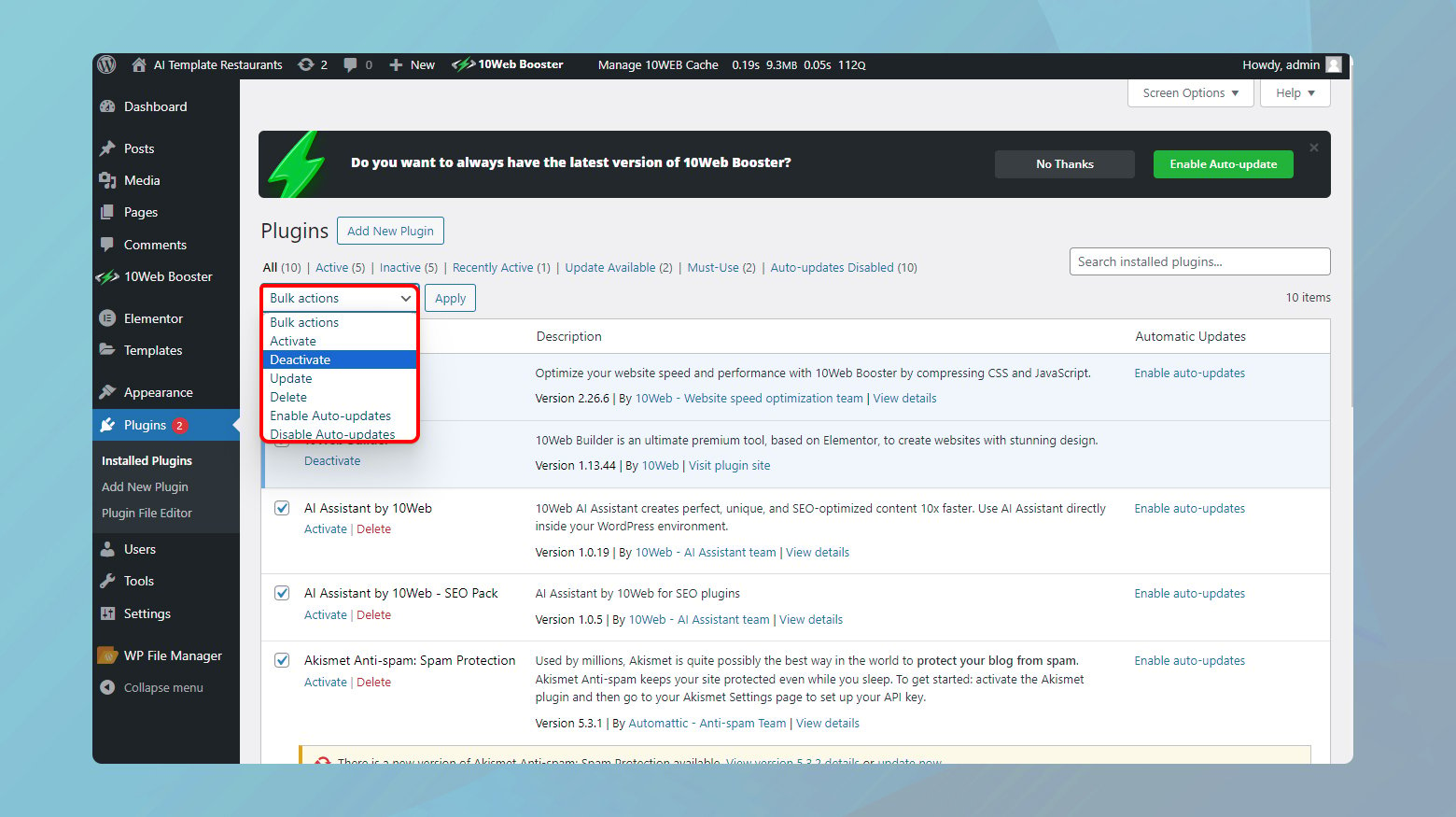
- WordPress kontrol panelinize erişebiliyorsanız Eklentiler bölümüne gidin.
- Yüklü Eklentiler menüsüne tıklayın .
- Listenin en üstündeki Eklenti'nin yanındaki kutuyu işaretleyerek tüm eklentileri seçin .
- Toplu İşlemler açılır menüsünden Devre Dışı Bırak'ıseçin .
- Uygula'yı tıklayın .Bu işlem tüm eklentilerinizi aynı anda devre dışı bırakır.
FTP aracılığıyla
Yönetici alanınıza erişemezseniz endişelenmeyin. Bir FTP istemcisi arka kapınız olabilir.
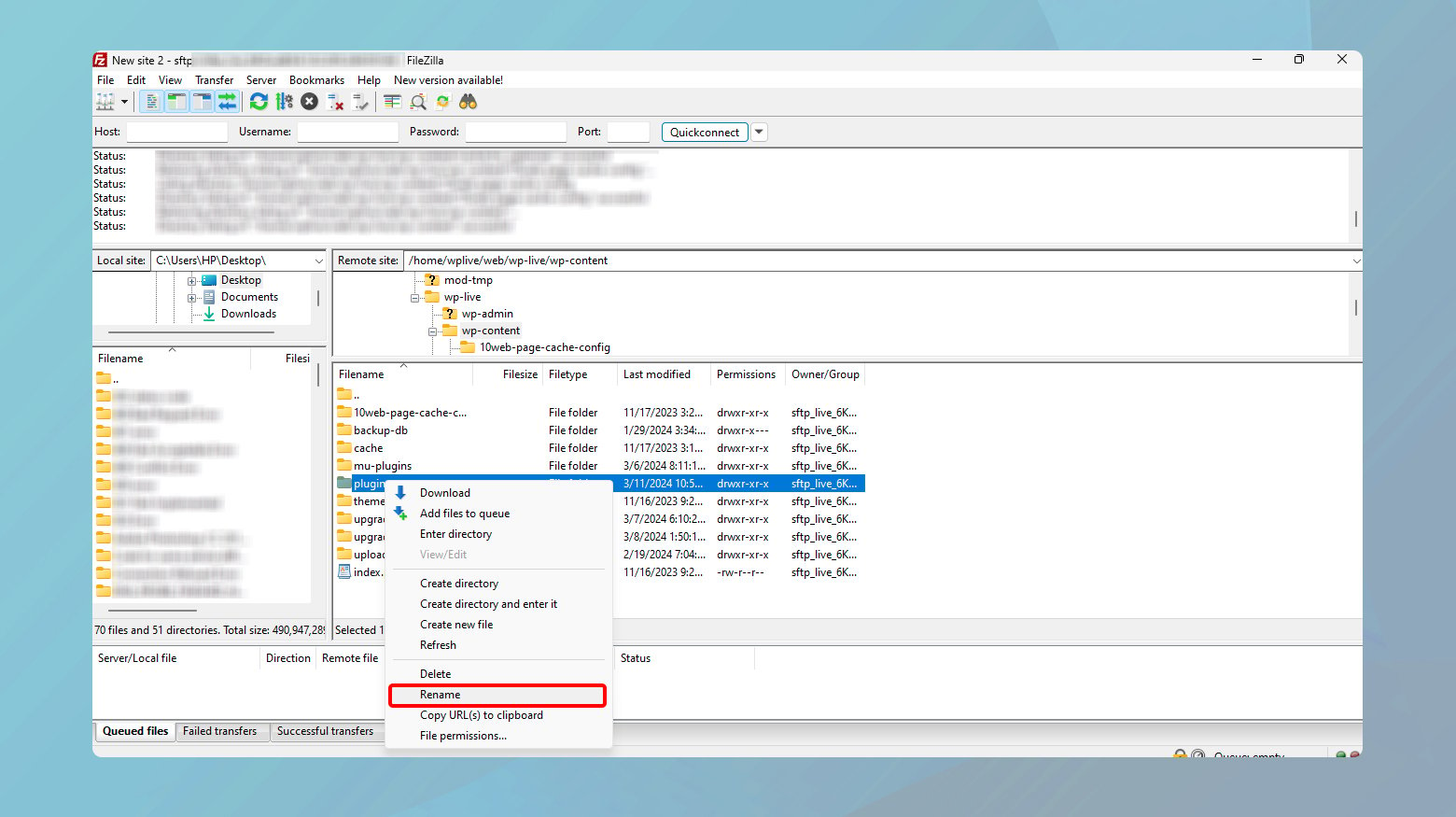
- FTP istemcinizi açın ve web sitenize bağlanın.
- Wp içerik klasörüne gidin .
- Eklentiler klasörünü bulun ve yeniden adlandırın.Plugins_deactived gibi bir şey işe yarıyor. Bu, WordPress'in onları bulmasını engelleyerek tüm eklentileri devre dışı bırakır.
Tüm eklentiler devre dışı bırakıldıktan sonra sitenizi tekrar ziyaret edin. Tekrar hayata dönerse, tebrikler, sorunu eklentilerinize yalıttınız! Bir sonraki adım, soruna neden olan eklentiyi tam olarak bulmaktır.
Sorunlu eklentiyi tanımlayın
Soruna hangi eklentinin neden olduğunu belirlemek için eklentileri birer birer yeniden etkinleştirmeniz gerekir.
- Sitenize artık erişilebiliyorsa her eklentiyi birer birer yeniden etkinleştirin. Bir eklentiyi etkinleştirdikten sonra web sitenizi yenileyin. WSoD yeniden ortaya çıkarsa suçluyu buldunuz demektir.
- Eğer siteniz kullanılamıyorsa bu işlemi FTP yoluyla yapmanız gerekecektir.Plugins_deactivated klasörünü tekrar eklentilerolarak yeniden adlandırın . Ardından içindeki her eklenti klasörünü tek tek yeniden adlandırın ve her yeniden adlandırmadan sonra sitenizi kontrol edin. WSoD geri döndüğünde sorunlu eklentinin yerini tespit etmiş olursunuz.
Sorunlu eklentiyi belirledikten sonra eklenti geliştiricisinden destek arayabilir veya diğer kullanıcılar tarafından bildirilen güncellemeler veya benzer sorunlar için WordPress Eklenti Dizinini kontrol edebilirsiniz.
Varsayılan temaya geç
Yani eklenti yolunu denediniz, ancak Ölümün Beyaz Ekranı (WSoD) hala WordPress sitenize musallat oluyor. WordPress temaları sitenizin görünümünü ve düzenini kontrol eder ancak aynı zamanda kod çakışmalarına veya uyumluluk sorunlarına da yol açabilir. Varsayılan bir temaya geçmek (Twenty Twenty-One gibi), mevcut temanızın WSoD'nin nedeni olup olmadığını belirlemenize yardımcı olabilir. Bu adım, esas olarak sitenizin görsel tasarım yönünü kararlı, çatışmasız bir duruma sıfırlayarak sorunu daha doğru bir şekilde teşhis etmenize olanak tanır.
WordPress yöneticisi aracılığıyla
WordPress yönetici kontrol panelinize erişebiliyorsanız:
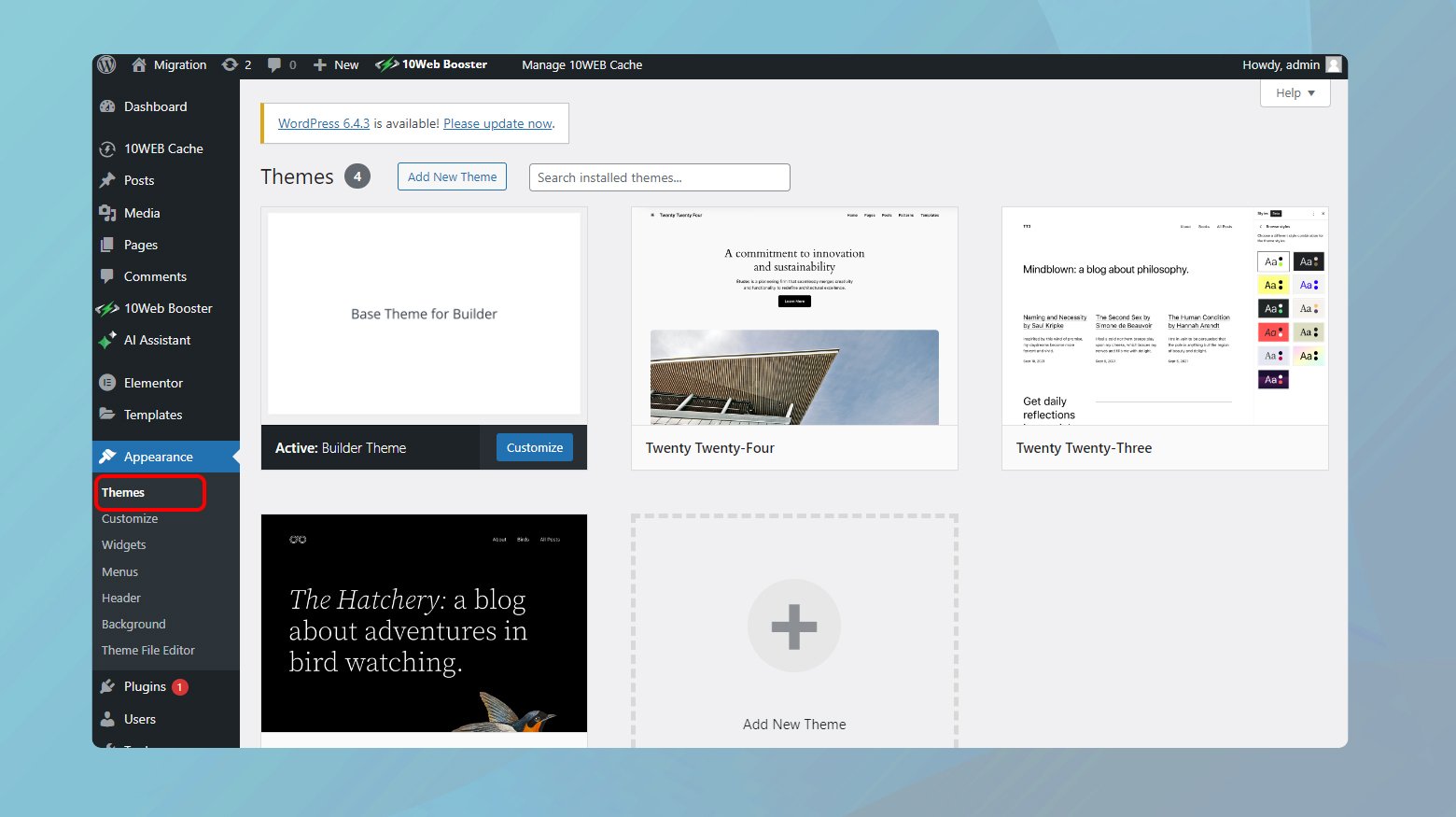
- Görünüm > Temalar'agidin .
- WordPress tarafından sağlanan varsayılan temalardan birini (Yirmi Yirmi Bir veya Yirmi Yirmi gibi) arayın veEtkinleştir'i tıklayın .Bu temalar kararlılıkları ve uyumluluklarıyla bilinir.
- Varsayılan temayı etkinleştirdikten sonra sitenizi tekrar ziyaret edin. Normale döndüyse sorun muhtemelen önceki temanızdaydı.
FTP aracılığıyla
Yönetici kontrol paneline erişilemiyorsa izlenecek yol FTP'dir.
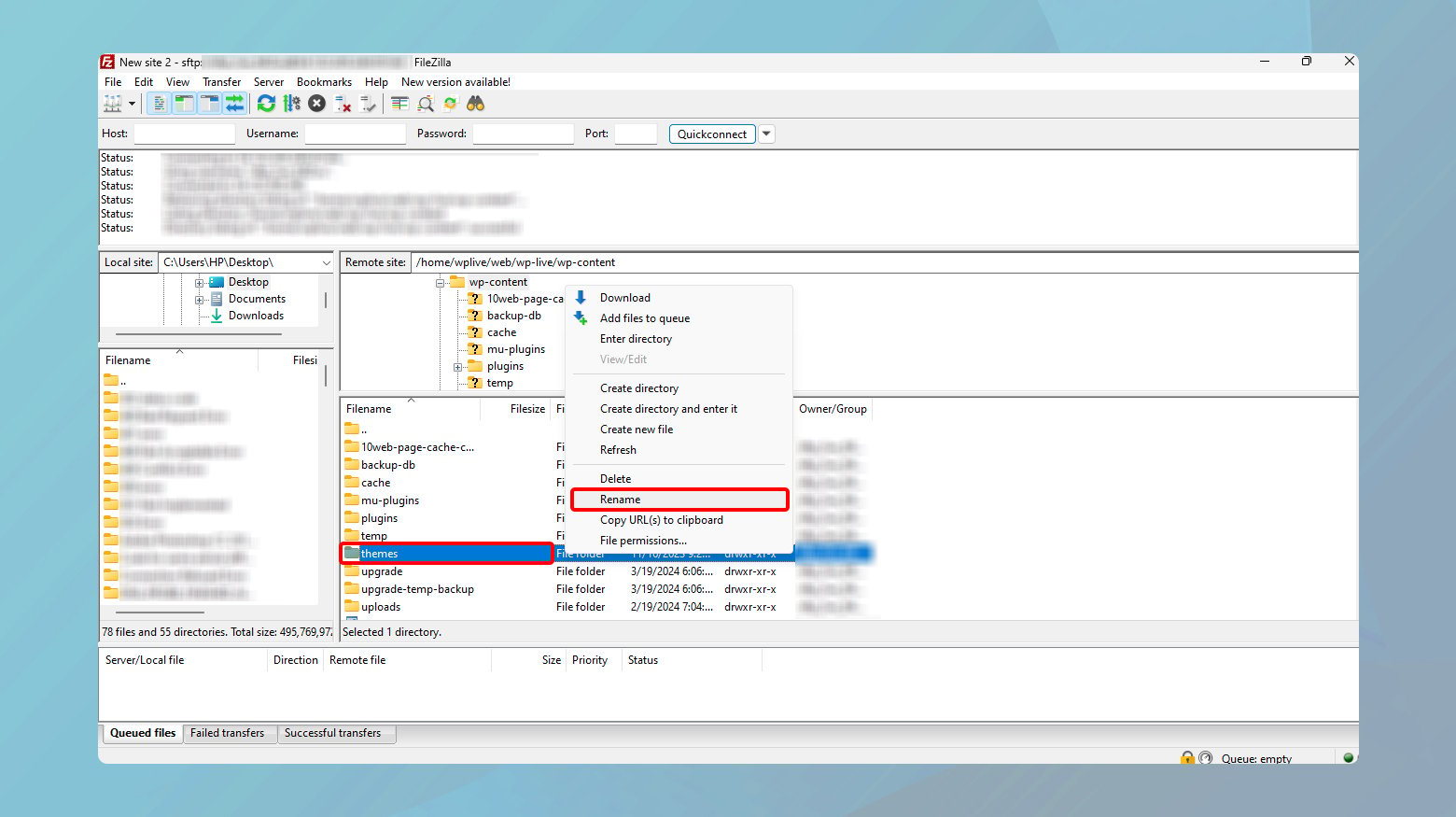
- Bir FTP istemcisi kullanarak sitenize bağlanın.
- Wp-content dizinine gidin ve temalar klasörünü bulun.
- Mevcut temanızın klasörünü yeniden adlandırın. Bu eylem, WordPress'i sitenizde yüklü olan en son varsayılan temaya dönmeye zorlar.
- Varsayılan bir temanız yoksa, WordPress Tema Dizininden bir tane indirin, temalar klasörüne yükleyin; WordPress otomatik olarak ona geçecektir.
Siteniz varsayılan bir temayla çalışır duruma geldiğinde, orijinal temayı sıkıntılarınızın kaynağı olarak tanımlamış olursunuz. Bu acı tatlı bir açıklama ama sizi çözüme yaklaştırıyor.
Temayla ilgili sorunları ele alma
Siteniz varsayılan bir temayla çalışıyorsa aşağıdaki işlemleri göz önünde bulundurun:
Temayı güncelleyin veya yeniden yükleyin : Temanız için bir güncelleme olup olmadığını kontrol edin.Bir güncelleme sorunu çözebilir. Güncellemeler sorunu çözmezse temayı yeniden yüklemeyi deneyin.
Tema geliştiricisiyle iletişime geçin : Sorun devam ederse tema geliştiricisine ulaşmak iyi bir hareket olabilir.Sorunun nasıl çözüleceğine ilişkin bir düzeltme veya rehberlik sunabilirler.
Temaları değiştirmeyi düşünün : Bazen yolları ayırmak en iyisidir.Tema sorun yaratmaya devam ederse ve görünürde bir çözüm yoksa, diğer temaları keşfetmek istikrarlı ve güzel bir web sitesi için en iyi seçeneğiniz olabilir.
Önbelleği temizle
Web tarayıcıları, sonraki ziyaretlerde daha hızlı yüklenmelerini sağlamak için web sitelerinin önbelleğe alınmış sürümlerini saklar. Ancak önbelleğe alınan sürüm eski veya bozuksa WSoD'nin görüntülenmesine neden olabilir. Önbelleğin temizlenmesi, web sayfasının en son sürümünü sunucudan almaya zorlar ve potansiyel olarak tüm görüntüleme sorunlarını çözer.
Tarayıcı önbelleğini temizleme
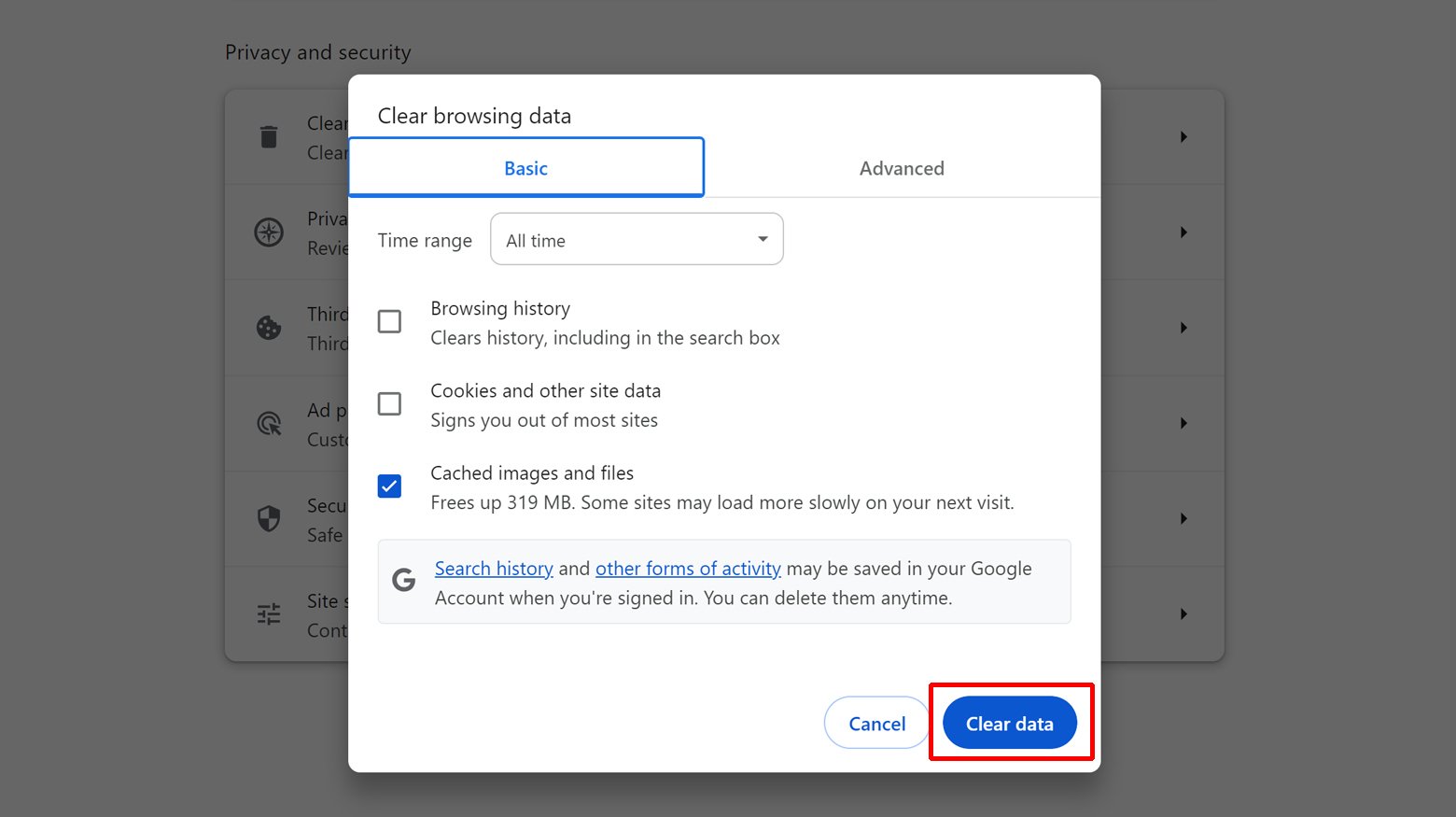
- Tarayıcınızın ayarlarını veya tercihler menüsünü açın.
- Gizlilik ve Güvenlik veya benzeri adlı bir bölümü arayın .
- Tarama verilerini veya önbelleğitemizleme seçeneğini bulun . Bu,Geçmiş veya Veri Yönetimigibi bir alt menü altında olabilir .
- Önbelleğe alınmış görüntüleri ve dosyaları temizlemeyi seçtiğinizden emin olun. Genellikle bir zaman aralığı seçebilirsiniz;Tüm zamanlar'ı seçmek her şeyin temizlendiğinden emin olmanın iyi bir yoludur.
- Tarayıcınızın önbelleğini temizlemek için eylemi onaylayın.
Bir WordPress önbellek eklentisi aracılığıyla önbelleği temizleme
Önbelleğe alma eklentileri, tarayıcı önbelleğine benzer bir amaca hizmet eder, ancak sunucu tarafında, sunucu yükünü azaltmak ve performansı artırmak için web sitenizin statik sürümlerini saklar. Ancak tarayıcı önbelleği gibi, bu veriler eskiyse veya bozuksa WSoD'ye yol açabilir. Önbellek eklentiniz aracılığıyla önbelleği temizlemek, web sitenizin en güncel içeriği sunmasını sağlar.
Önbelleği temizlemek için:
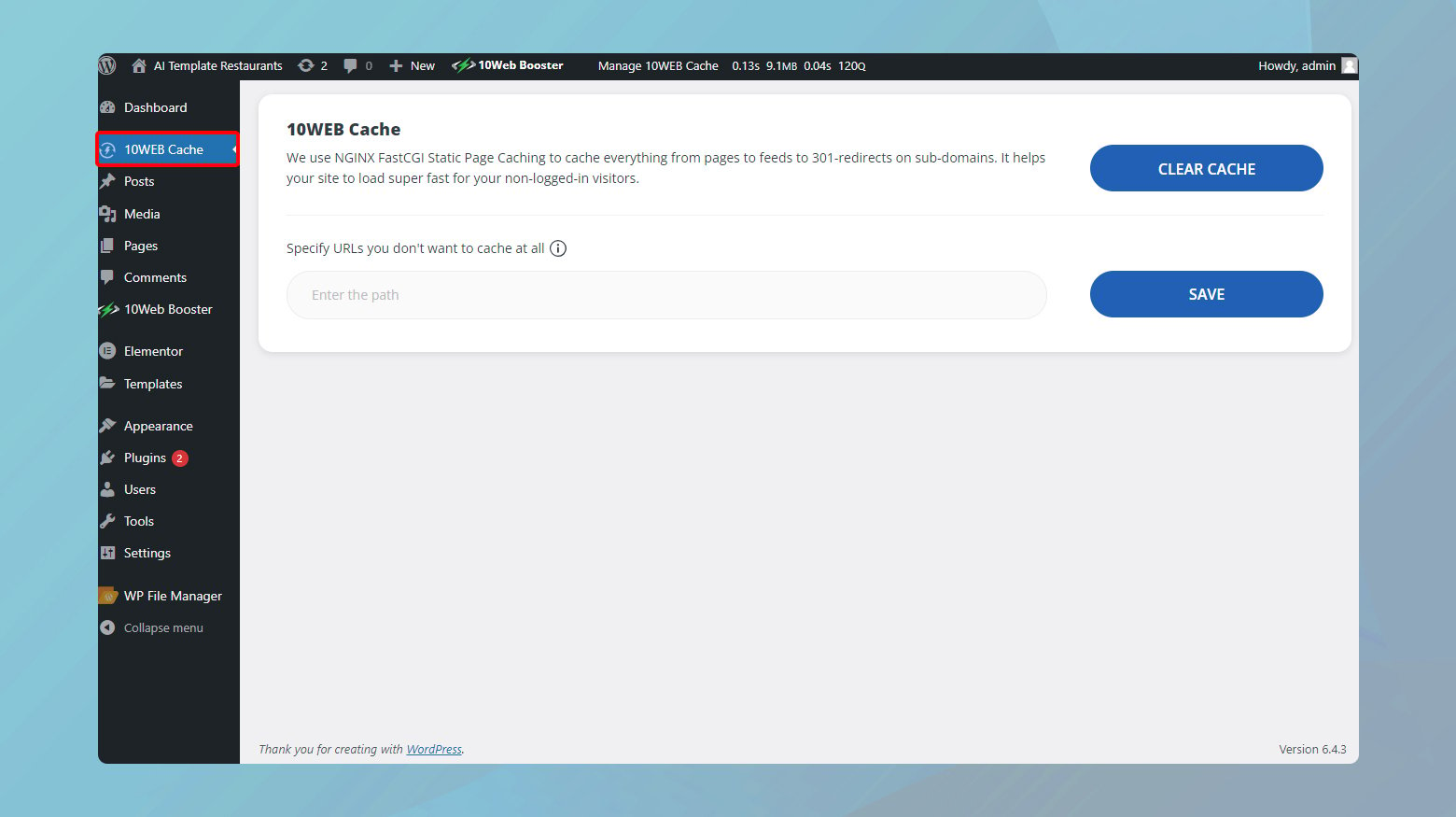
- WordPress kontrol panelinize gidin.
- Ayarlara git .Burada seçeneklerden biri olarak önbellek eklentinize sahip olacaksınız. Onu seçin.
- Önbelleği Sil düğmesini veya benzer seçeneği arayın .
- Önbelleği temizledikten sonra sitenizi tekrar ziyaret ederek sorunun çözülüp çözülmediğini kontrol edin.
Farklı bir önbellek eklentisi kullanıyorsanız adımlar benzer olacaktır ancak önbelleği temizleme seçeneği WordPress kontrol panelindeki eklentiye özel sekme veya menü altında bulunabilir. Çoğu önbellek eklentisi, genellikle yalnızca bir veya iki tıklamayla önbelleği temizlemeyi kolaylaştırır.
10Web kontrol panelinden önbelleği temizleme
10Web kullanıcısıysanız önbelleği temizlemek kontrol panelinizden hızlı ve kolaydır.
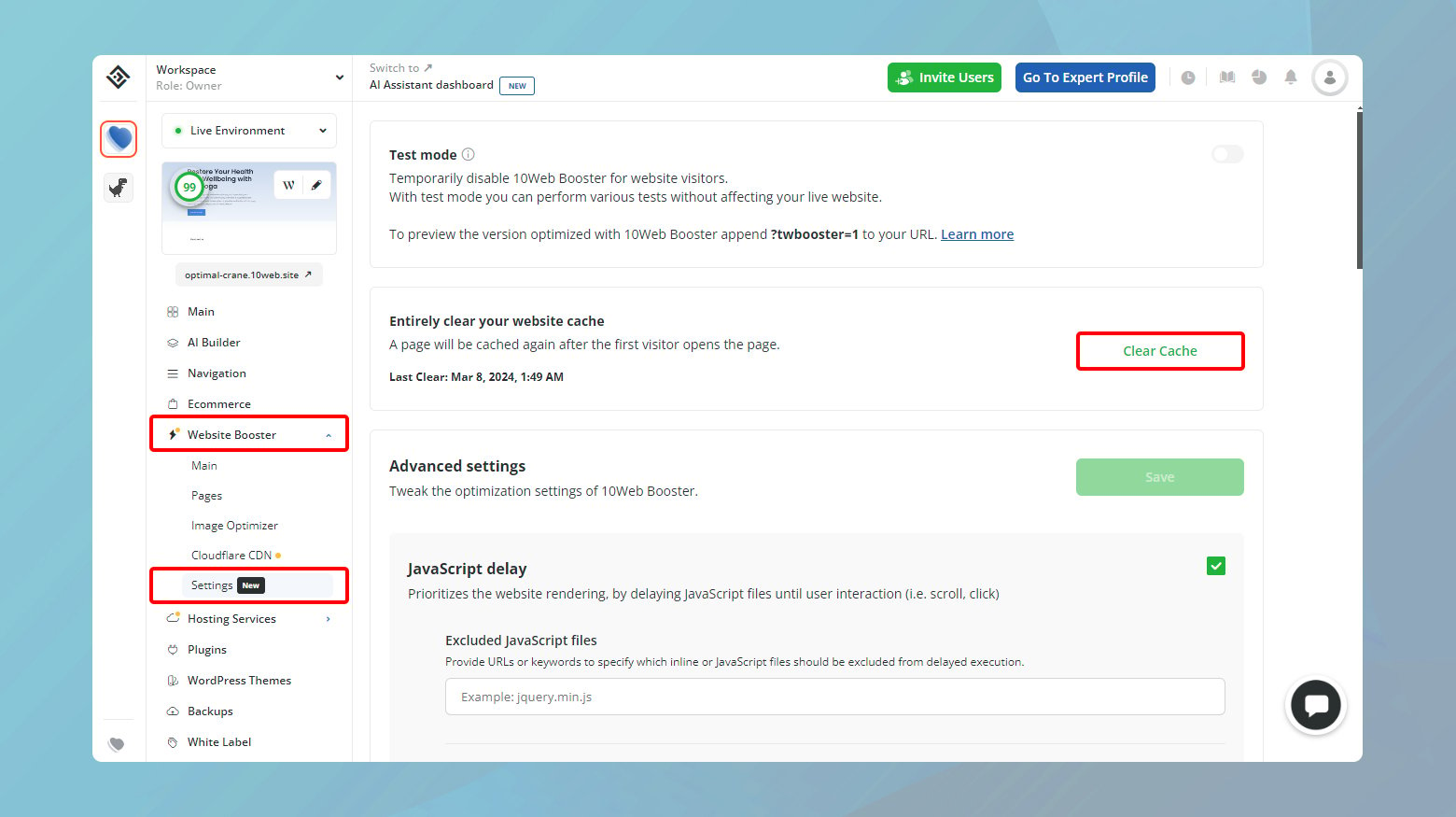
- WSoD'yi görüntüleyen web sitesine tıklayın.
- Website Booster > Ayarlar'agidin .
- Web sitenizin önbelleğinin tamamını temizlemek içinÖnbelleği Temizle'yi tıklayın .
Hata ayıklamayı etkinleştir
WordPress'teki hata ayıklama modu, normalde gizlenen PHP hatalarını, bildirimlerini veya uyarılarını görüntülemek için tasarlanmıştır. Bu, özellikle WSoD ile karşılaşıldığında sitenizdeki sorunları teşhis etmek için çok değerlidir. Belirli hataları ortaya çıkararak bir eklentinin, temanın veya özel kod pasajının hatalı olup olmadığını anlayabilirsiniz.
Hata ayıklama nasıl etkinleştirilir
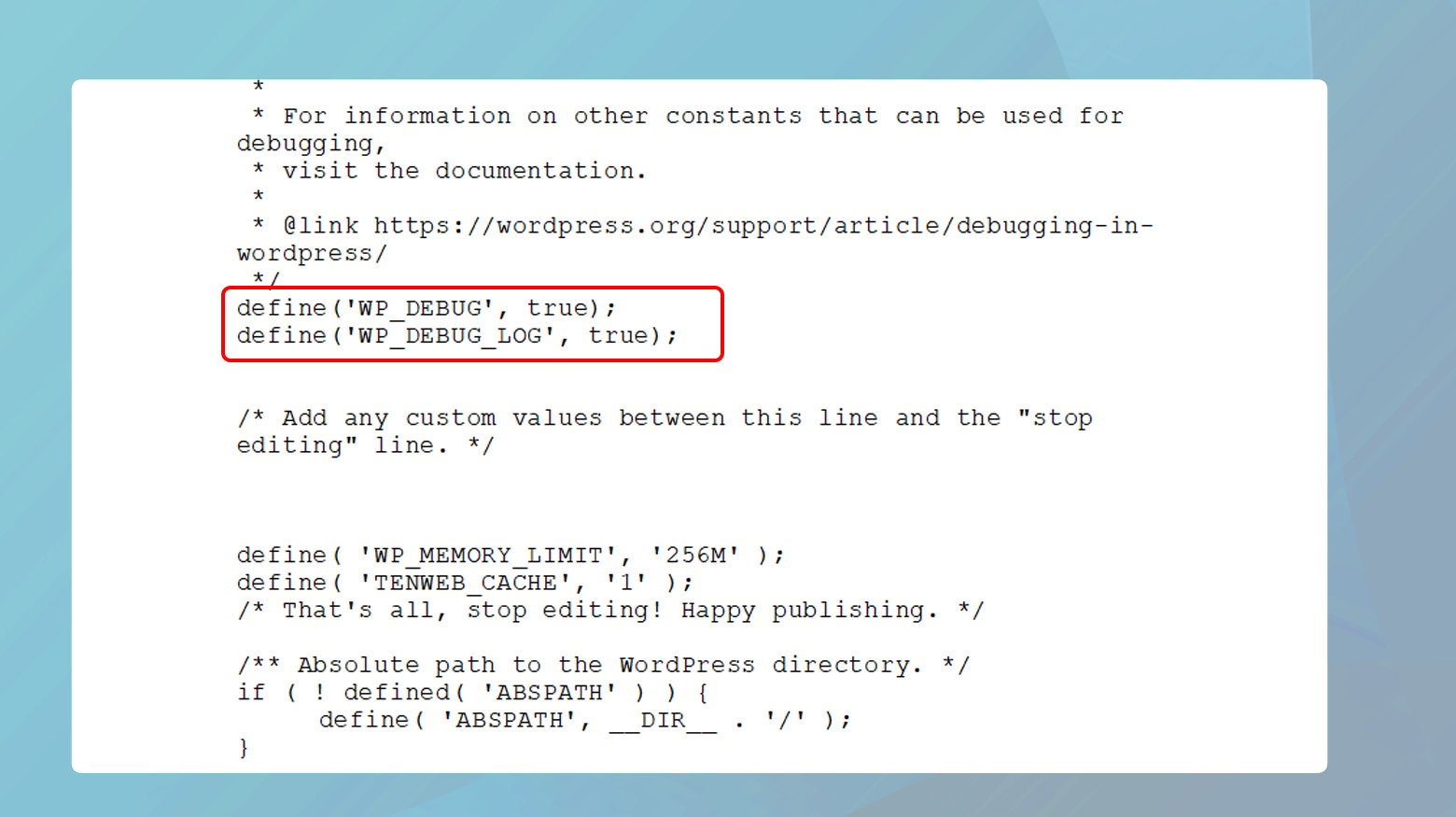
- WordPress sitenizin dosyalarına erişmek için bir FTP istemcisi veya web barındırma kontrol panelinizin dosya yöneticisini kullanın.
- WordPress kök dizininizde wp-config.php dosyasını bulun .Bu dosya önemli WordPress ayarlarını içerir.
- define( 'WP_DEBUG', false ); satırını arayın .. Varsa,false değerini trueolarak değiştirin . Eğer mevcut değilse şunu ekleyin:
- define('WP_DEBUG', true);
- dosyanın en üstüne,<?php etiketinin hemen altına.
- Değişiklikleri kaydedin ve dosyayı yerel olarak düzenlediyseniz sunucunuza geri yükleyin.
Sitenizi tekrar ziyaret edin. Artık boş beyaz bir ekran yerine sorunun kaynağını belirten hata mesajlarını görmelisiniz.
Hata mesajlarının yorumlanması
Hata ayıklamayı etkinleştirdiğinizde, eklenti veya temadaki işlev çakışması gibi doğrudan soruna işaret eden mesajlar görebilirsiniz. Bu mesajlar genellikle sorunlu dosyanın yolunu ve satır numarasını içerir, böylece hatanın tam kaynağını belirlemeyi kolaylaştırır.

Örneğin:
- Hata, eklenti klasöründeki bir dosyaya işaret ediyorsa söz konusu eklentiyi devre dışı bırakmak sorunu çözecektir.
- Temanızda bir sorun olduğunu gösteriyorsa varsayılan WordPress temasına geçmek yardımcı olabilir.
Alternatif olarak hata günlüklerinize de başvurabilirsiniz. Web siteniz 10Web'de barındırılıyorsa hata günlüklerinize 10Web kontrol panelinizden erişebilirsiniz. Basitçe 10Web kontrol panelinizde oturum açın, WSoD'yi içeren web sitesine tıklayın ve Barındırma Hizmetleri > Günlüklerbölümüne gidin .
PHP bellek sınırını artırın
PHP ile yazılan WordPress, kodunu yürütmek için belleğe ihtiyaç duyar. Sitenize ayrılan PHP belleği yetersizse WSoD hatasıyla sonuçlanabilir. PHP bellek sınırını artırmak, WordPress'in daha fazla bellek kullanmasına olanak tanır ve potansiyel olarak bellek tükenmesinden kaynaklanan sorunları çözer.
FTP aracılığıyla
- Sitenizin dosyalarına erişmek için bir FTP istemcisi veya barındırma kontrol panelinizin dosya yöneticisini kullanın.
- WordPress kurulumunuzun kök dizininde bulunanwp-config.php dosyasını bulun ve açın .
- Aşağıdaki kod satırını ekleyin:
- Değişiklikleri kaydedin ve dosyayı yerel olarak düzenlediyseniz sunucunuza geri yükleyin.
define('WP_MEMORY_LIMIT', '256M');Bu satır, WordPress'in kullanılacak maksimum bellek miktarını 256 MB'a çıkarır. Değeri ihtiyaçlarınıza ve barındırma ortamınızın özelliklerine göre ayarlayabilirsiniz.
.htaccess dosyası aracılığıyla
- WordPress kurulumunuzun kök dizininde .htaccess dosyanızı bulun ve açın .
- Aşağıdaki satırı ekleyin:
- Gerekirse dosyayı kaydedip yeniden yükleyin.
php_value hafıza_limit 256M
php.ini dosyası aracılığıyla
- FTP yoluyla sitenize bağlanın ve kök dizininizde php.ini dosyasını arayın.Göremiyorsanız bir tane oluşturmanız gerekebilir.
- Aşağıdaki satırı ekleyin veya değiştirin:
- Dosyayı kaydedin ve yerel olarak çalışıyorsanız sunucunuza yükleyin.
hafıza_sınırı = 256M
10Web kontrol paneli aracılığıyla
Web siteniz 10Web'de barındırılıyorsa, PHP bellek sınırınızı doğrudan web sitenizin kontrol panelinden artırabilirsiniz.
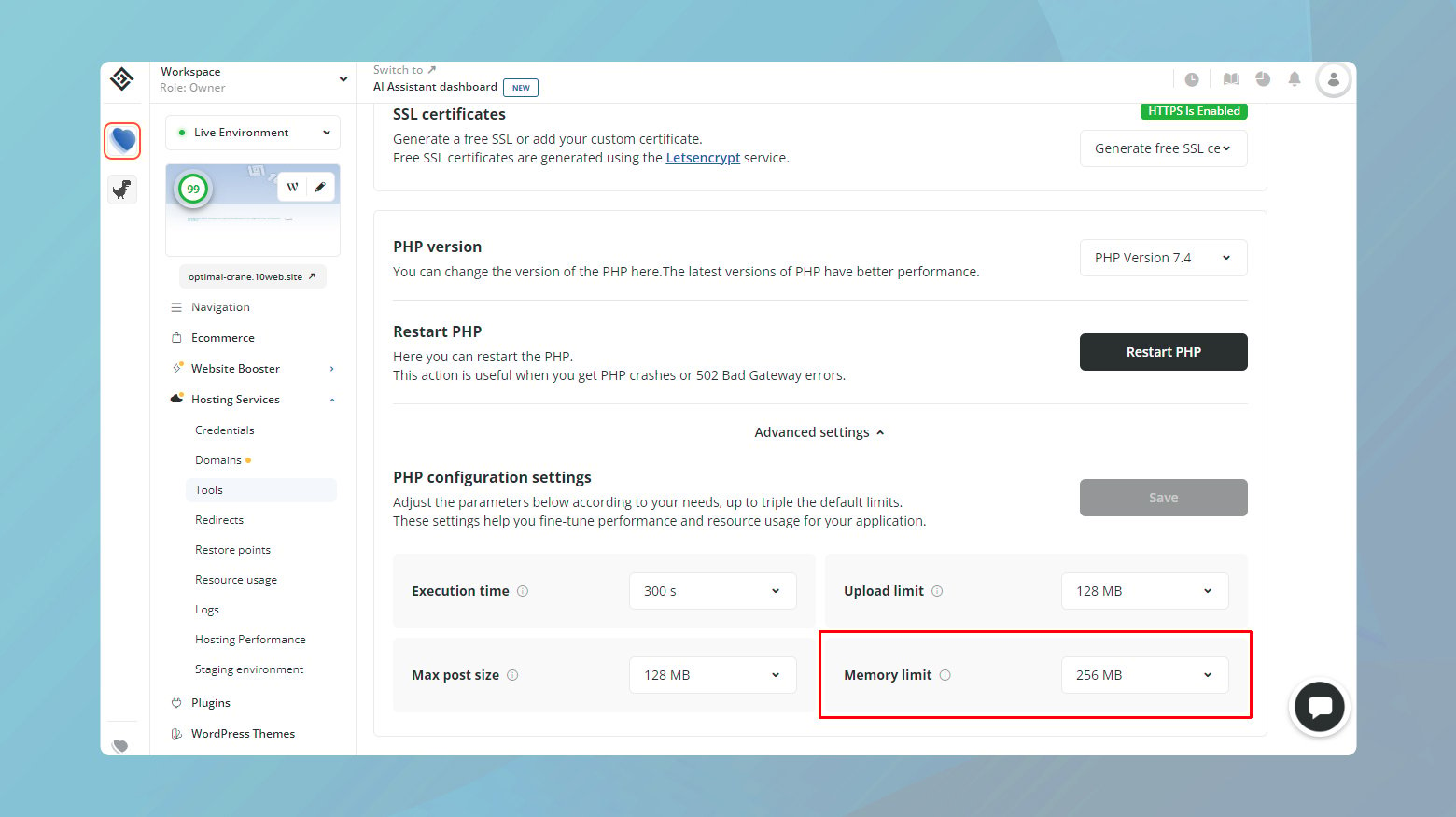
- 10Web hesabınızda oturum açın.
- WSoD'nin bulunduğu web sitesine tıklayın.
- BarındırmaHizmetleri > Araçlar'agidin .
- Aşağı kaydırın ve Gelişmiş ayarlar'a tıklayın.
- PHP yapılandırmalarındaPHP Belleğini bulun ve sınırı gerektiği gibi ayarlayın.
- Değişiklikleri uygulamak için Kaydet'i tıklayın .
Ne zaman daha fazla yardım alınmalı
PHP bellek sınırını artırdıysanız ve WSoD devam ederse, bu, WordPress sitenizde kaynak ağırlıklı bir eklenti veya bellek sızıntısına neden olan bir tema gibi daha derin sorunların bir işareti olabilir. Bu gibi durumlarda:
Bir geliştiriciye danışın : Bir profesyonel, kodu daha derinlemesine inceleyerek bellek sorununun temel nedenini belirleyip düzeltebilir.
Barındırma sağlayıcınızla iletişime geçin r: Bazı barındırıcılar sitenizin kaynak kullanımına ilişkin bilgiler sunar.Bu kadar çok bellek tüketen şeyin ne olduğunu vurgulayan günlükler ve ölçümler sağlayabilir ve nasıl ilerleneceğine dair ipuçları sunabilirler.
Dosya izinleri
Yanlış izinler, WordPress'in gerekli dosyaları okumasını veya yürütmesini engelleyerek WSoD'ye yol açabilir. Ancak dikkatli olun; İzinlerin çok gevşek ayarlanması güvenlik açıklarına kapı açabilir. İzinler, sunucunuzdaki dosya ve dizinleri kimin okuyabileceğini, yazabileceğini veya yürütebileceğini belirleyen bir dizi kuraldır. WordPress için bu izinlerin doğru şekilde ayarlanması, web sitenizin güvenlikten ödün vermeden düzgün çalışmasını sağlar.
- Dosyalar genellikle 664 veya 644 olarak ayarlanmalı, dosya sahibi ve grubun okuma ve yazma yapmasına, diğerlerinin ise yalnızca okuma yapmasına izin verilmelidir.
- Klasörler 775 veya 755 olarak ayarlanmalı, böylece sahibin ve grubun okuma, yazma ve yürütme yapmasına, diğerlerinin ise yalnızca okuma ve yürütme yapmasına olanak sağlanmalıdır.
- WordPress yapılandırmanız için çok önemli olan wp-config.php dosyası daha da kısıtlı olmalı, 660, 600 veya 644'e ayarlanmalıdır. Bu, hassas bilgilerin açığa çıkmamasını sağlar.
İzinler nasıl düzeltilir?
Dosya izinlerinin ayarlanması, yanlış yapılması durumunda önemli riskler içerir. Teknik becerilerinize güvenmiyorsanız, web barındırıcınızdan yardım istemek en iyisidir.
İzinleri değiştirmek için sunucunuza SSH erişiminizin olması gerekir. Bu, komutları doğrudan WordPress sitenizin barındırıldığı sunucuya bağlamak ve yürütmek için güvenli bir yol sağlar.
SSH aracılığıyla
SSH aracılığıyla bağlanmak için sunucunuza özel bir komut satırına ve şifreye ihtiyacınız olacaktır. Komut satırı sunucu adresinizi, kullanıcı adınızı ve bağlantı noktanızı içermelidir.
- Komut istemini açın.
- Adresinizi , kullanıcı adınızıvebağlantı noktanızıkopyalayıp komut satırına yapıştırın ve ardındanEntertuşuna basın .
- İstendiğinde şifrenizi yazın veEnter tuşuna basın .
Dosyalar için doğru izinleri ayarlamak için şu komutu kullanın:
sudo bul. -type f -exec chmod 664 {} +Dizinler için şunu kullanın:
sudo bul. -type d -exec chmod 775 {} +Ve özellikle wp-config.php dosyası için:
sudo chmod 660 wp-config.phpBu komutlar, WordPress kurulumunuzdaki tüm dosya ve dizinlere uygun izinleri sistematik olarak bulur ve uygular, ayrıca wp-config.php dosyanızın güvenliğini sıkılaştırır.
Bu değişiklikleri kendiniz yapmaktan rahatsızlık duyuyorsanız veya işlem sırasında herhangi bir sorunla karşılaşırsanız web barındırma sağlayıcınızla iletişime geçmeniz önemlidir. Güvenlik risklerine yol açmadan izinlerin doğru ve güvenli bir şekilde ayarlanmasını sağlayabilirler.
Başarısız güncellemeler
Bir güncelleme muhtemelen sunucu zaman aşımı nedeniyle planlandığı gibi gitmediğinde, WordPress'i boş ekranla temsil edilen bir tür belirsizlik durumunda bırakabilir.
WordPress güncellendiğinde sitenizi geçici olarak bakım moduna geçirir; bu, WordPress kök dizininizde bir .maintenance dosyasının bulunmasıyla gösterilir. Güncelleme işlemi kesintiye uğrarsa veya düzgün sonuçlanmazsa bu dosya geride kalabilir ve siteniz süresiz olarak bakım modunda kilitlenebilir.
.maintenance dosyasını kontrol edin ve silin

- WordPress kurulumunuzun kök dizinine gitmek için bir FTP istemcisi veya barındırma kontrol paneliniz tarafından sağlanan dosya yöneticisini kullanın. Burası wp-config.php gibi dosyaları ve wp-contentgibi klasörleri bulacağınız yerdir .
- .maintenance adlı bir dosyayı arayın .Nokta (.) ile başlayan dosyalar alfabetik sıralamada ilk sırada yer aldığından genellikle kök dizininizin üst kısmına yakın bir yerde görünür. Bazı FTP istemcilerinin veya dosya yöneticilerinin bu nokta dosyalarını varsayılan olarak gizleyebileceğini, dolayısıyla bunları görünür kılmak için ayarlarınızı değiştirmeniz gerekebileceğini unutmayın.
- Dosyayı bulduğunuzdasilin .Bu eylem sitenizi bakım modundan çıkaracaktır.
Tek sorun, kalan .maintenance dosyasıysa, siteniz artık normal şekilde yüklenmelidir. Bu durum genellikle güncellemenin başarıyla tamamlandığı ancak WordPress'in dosyayı kaldıramadığı durumlarda meydana gelir.
Güncelleme kesintiye uğradıysa ve tamamlanmadıysa WordPress, .maintenance dosyası kaldırıldıktan sonra güncelleme işlemini otomatik olarak yeniden başlatmayı deneyebilir. Güncelleme bildirimleri veya istemleri için sitenize ve yönetici kontrol panelinize göz atın.
Elle güncelleme
.maintenance dosyasını kaldırmak sorunu çözmezse WordPress'i manuel olarak güncellemeniz gerekebilir.
Her zaman WordPress dosyalarınızın ve veritabanınızın tam yedeğini alarak başlayın. Bu adım, gerekirse sitenizi mevcut durumuna geri yükleyebilmenizi sağlar.
- WordPress.org web sitesine gidin ve WordPress'in en son sürümünü indirin.
- Bir FTP istemcisi kullanarak, eski dosyaları değiştirerek yeni WordPress dosyalarını sunucunuza yükleyin. Yapılandırmaları veya içeriği kaybetmemek içinwp-config.php dosyanızın veya wp-content dizininizinüzerine yazmamaya dikkat edin .
- Yeni dosyaları yükledikten sonra WordPress yönetici alanınızı ziyaret edin. Veritabanınızı güncellemeniz istenebilir. Eğer öyleyse, verilen talimatları izleyin.
Kod hatalarını düzeltme
Kodu doğrudan canlı bir sitede düzenlemek bazı riskler taşısa da, yanlışlıkla bir hataya neden olduysanız durum umutsuz olmaktan çok uzaktır.
FTP yoluyla kod değişikliklerini geri alma
WSoD'yi tetikleyen spesifik değişikliği hatırlıyorsanız, onu geri almak, kurtarmaya giden en hızlı yoldur.
- Web sitenizin dosyalarına erişmek için bir FTP istemcisi kullanın. FTP (Dosya Aktarım Protokolü), sunucunuza dosya yüklemenize, indirmenize ve yönetmenize olanak tanır.
- Bağlandıktan sonra değişikliklerinizi yaptığınız dosyaya veya dosyalara gidin. Bu bir tema veya eklenti dosyası olabilir ya da WordPress ayarlarında değişiklik yapıyorsanız wp-config.php dosyası olabilir.
- Değişikliği tam olarak hatırlıyorsanız, geri almak için dosyayı düzenleyin. Dikkatli olun ve yeni hatalara yol açmamak için düzeltmelerinizi tekrar kontrol edin.
Değişikliklerinizi kaydettikten sonra normale dönüp dönmediğini görmek için web sitenizi yenileyin. Eğer öyleyse, hatayı başarıyla düzelttiniz.
Sitenizi geri yüklemek için yedeklemeleri kullanma
Soruna hangi değişikliğin neden olduğundan emin değilseniz veya değişiklikleri geri almak sorunu çözmüyorsa, bir yedekten geri yüklemek güvenilir bir geri dönüş yöntemidir.
10Web kullanıcıları
10Web kullanıcısı olarak web sitenizi önceki bir sürüme geri yüklemenin iki yolu vardır. Web sitenizin özel yedeklemelerini planladıysanız, yaptığınız yedeklemelerden geri yükleme yapabilirsiniz. Web sitenizi Geri Yükleme noktalarından da geri yükleyebilirsiniz. Bunlar, 10Web'in web sitenizi her gün yaptığı otomatik yedeklemelerdir.
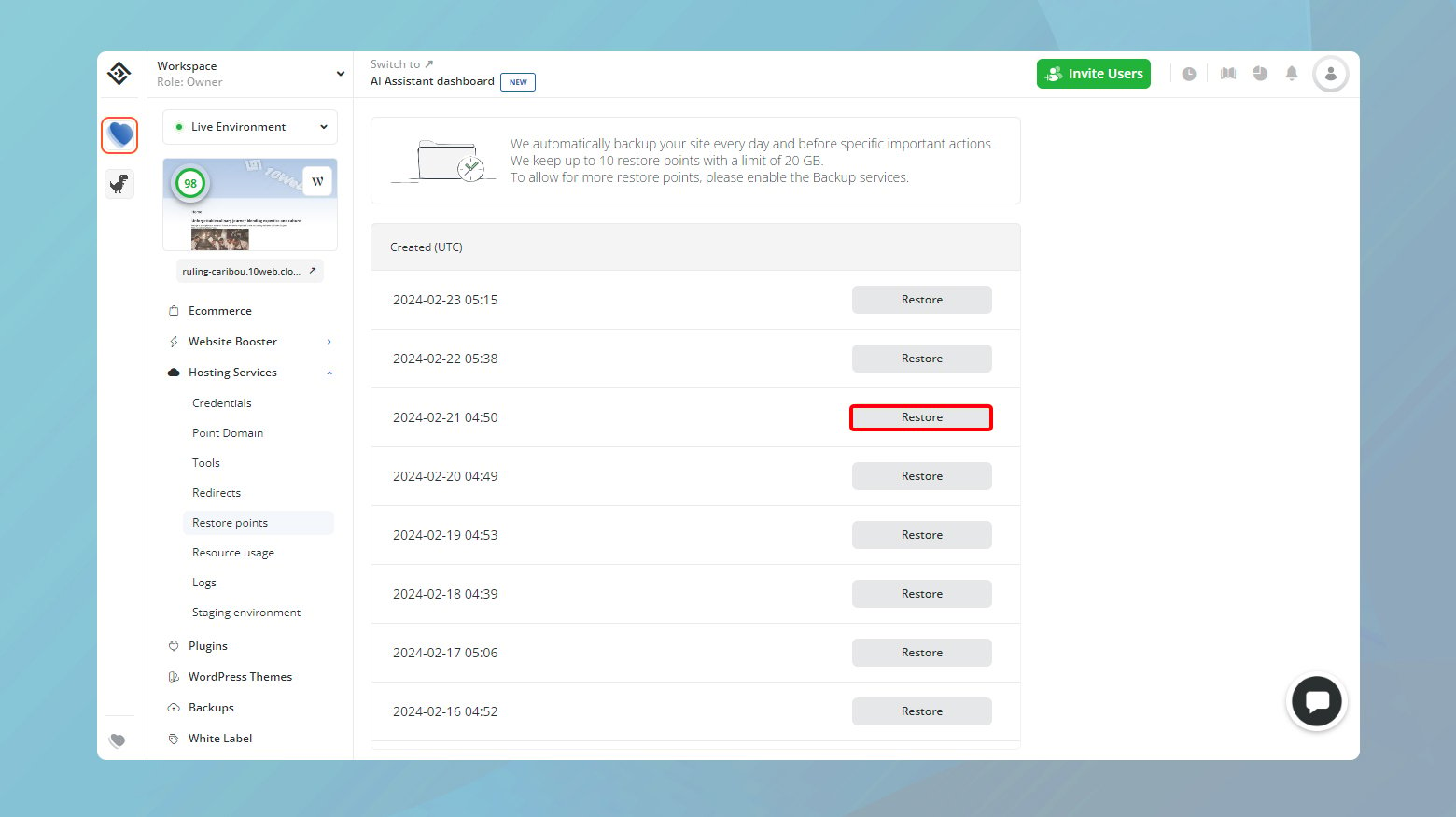
- 10Web hesabınızda oturum açın.
- WSoD'nin bulunduğu web sitesine tıklayın.
- Web sitenizi Geri Yükleme Noktalarından geri yüklemek içinBarındırma Hizmetleri > Geri yükleme noktalarıseçeneğine gidin .
- Geri yüklemek istediğiniz tarihi bulun veGeri Yükle'yi tıklayın .
- Ardından onaylamak için tekrar Geri Yükle'ye tıklayın.
- Web sitenizi Yedeklemelerden geri yüklemek için Yedeklemeler'e gidin .
- Listeden web sitenizi geri yüklemek istediğiniz tarihi seçin ve Geri Yükle'yi tıklayın .
- Tekrar Geri Yükle'yi tıklatarak onaylayın .
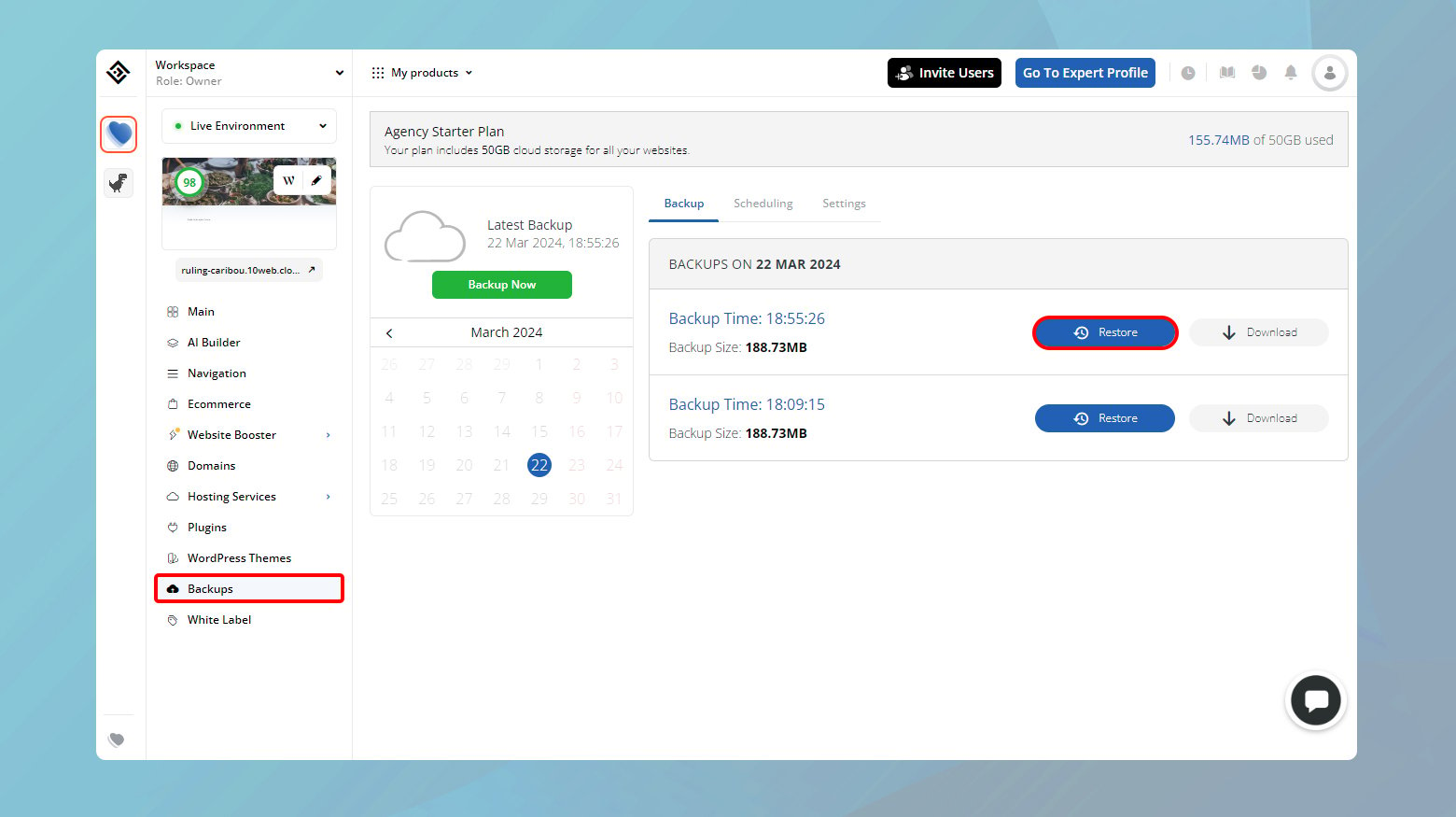
Sözdizimi hataları için hata ayıklama modundan yararlanma
WSoD'de sorun gidermek için WordPress hata ayıklama modunu etkinleştirdiyseniz sözdizimi hatanızın tam olarak nerede olduğunu belirleyebilir.
- Belirli bir dosya yolu ve satır numarasıyla birlikte "ayrıştırma sözdizimi hatası"ndan bahseden bir hata mesajı olup olmadığına bakın. Bu bilgi size sorunlu kodu nerede bulacağınızı ve düzelteceğinizi söyler.
- Hata ayıklama modunun öngörüleriyle donanmış olarak, FTP yoluyla bağlanın, belirtilen dosyaya gidin ve belirtilen satır numarasına gidin. Sözdizimi hatasını düzelterek kodunuzun doğru PHP sözdizimiyle veya çalıştığınız belirli programlama diliyle hizalandığından emin olun.
PHP metin işleme sınırlarını ayarlama
PHP, metindeki kalıp eşleştirmesi için PCRE kitaplığını (Perl Uyumlu Düzenli İfadeler) kullanır. pcre.backtrack_limit vepcre.recursion_limit ayarları ,PHP'nin pes etmeden önce işleyebileceği metin kalıplarının ne kadar karmaşık olduğunu tanımlar. Bu sınırları artırarak PHP'nin WSoD'yi tetikleyebilecek daha uzun ve daha karmaşık gönderileri işlemesine izin vermiş olursunuz.
- Sınırları artırmak için: Bir FTP istemcisi kullanarak wp-config.php dosyanıza erişin.
- Düzenlemek içinwp-config.php dosyasını açın .Dosyaları genellikle barındırma kontrol panelinizdeki dosya yöneticisi aracılığıyla doğrudan düzenleyebilir veya dosyayı indirebilir, bir metin düzenleyiciyle düzenleyebilir ve ardından sunucuya geri yükleyebilirsiniz.
- Dosyanın en altına, /* yazan satırın hemen öncesine gidin, düzenlemeyi bırakın!İyi yayınlar.*/ . Buraya aşağıdaki kodu yapıştırın:
- Kodu ekledikten sonra wp-config.php dosyasını kaydedin ve yerel olarak düzenlediyseniz sunucunuza geri yüklendiğinden emin olun.
/* Uzun yazılar için püf noktası */
ini_set('pcre.recursion_limit', '20000000');
ini_set('pcre.backtrack_limit', '10000000');Bu kod, metin işleme yeteneğini artırmak için PHP ayarlarını düzenler.
Ayarlamanın WSoD sorununu çözüp çözmediğini görmek için web sitenizi yenileyin. Siteniz normal işleyişine dönerse, sorunun PHP'nin uzun gönderileri işlemesi ile ilgili olması muhtemeldir.
Düşünceleri kapatmak
WordPress Ölümün Beyaz Ekranı (WSoD) incelememiz boyunca, eklenti ve tema çakışmalarından PHP bellek sınırlarına, izin ayarlarına, güncelleme sorunlarına, kodlama hatalarına ve hatta PHP metin işlemeye kadar çeşitli potansiyel nedenleri ve çözümleri inceledik. Uzun gönderiler için sınırlar. Her çözüm, WSoD'yi teşhis etmek ve çözmek için bir yol sunarak sistematik sorun gidermenin, düzenli yedeklemelerin ve dikkatli düzenlemenin önemini vurgulamaktadır. İster deneyimli bir geliştirici olun, ister WordPress'e yeni başlayan biri olun, bu hususları anlamak, sağlıklı ve canlı bir siteyi sürdürme yeteneğinizi önemli ölçüde artırabilir.
AI ile WordPress web sitesi oluşturma işleminizi hızlandırın
10Web AI Website Builder ile işletmenizin ihtiyaçlarına göre özel bir WordPress web sitesini 10 kat daha hızlı oluşturun.
