Como consertar a tela branca da morte do WordPress
Publicados: 2024-03-22A Tela Branca da Morte do WordPress (WSOD) é um erro crítico que se manifesta como uma tela branca e em branco ao tentar acessar um site WordPress e não vem com nenhuma mensagem de erro para sugerir o que pode ter dado errado. Esse problema pode afetar todo o seu site ou ser isolado em seções específicas, como o painel de administração do WordPress, complicando o processo de diagnóstico. O WSoD é particularmente desafiador porque não oferece pistas na superfície; os problemas subjacentes podem variar de conflitos de plugins e erros de tema até limites de memória PHP esgotados ou até mesmo arquivos principais do WordPress corrompidos.
Ao longo deste blog, cobriremos tudo, desde o entendimento básico necessário para compreender a natureza do WSOD até os gatilhos específicos que podem levar ao seu aparecimento. Também nos aprofundaremos nas soluções gerais e técnicas que podem ajudá-lo a trazer seu site de volta à vida.
Qual é a tela branca da morte
A Tela Branca da Morte do WordPress (WSOD) é um erro crítico que resulta em uma tela branca completamente em branco sem qualquer mensagem de erro, tornando-se um problema particularmente desconcertante e desafiador para proprietários e desenvolvedores de sites. Este erro pode ocorrer em qualquer parte de um site WordPress, incluindo as páginas públicas e o painel administrativo, bloqueando efetivamente o acesso dos usuários e impedindo-os de acessar ou gerenciar seu conteúdo.
O WSOD pode ser desencadeado por uma variedade de problemas, desde conflitos entre plug-ins, temas que estão com defeito ou são incompatíveis com a versão atual do WordPress, até problemas mais sistêmicos, como alocação de limite de memória PHP para o site. Em sua essência, o WSOD é um sintoma de um erro de PHP ou de banco de dados que o WordPress encontra, mas não consegue se recuperar de maneira elegante, levando à completa falta de conteúdo visível na tela.
Dada a sua natureza, diagnosticar a causa exata do WSOD pode ser complicado, especialmente porque não fornece feedback direto ou mensagens de erro para orientar o processo de solução de problemas. Para identificar a origem do problema, é necessária uma abordagem metódica para identificar e resolver o problema subjacente, que pode envolver:
- Desativando plug-ins
- Trocando temas
- Aumentando o limite de memória do PHP
- Depurando arquivos WordPress.
Variações do problema
O WSOD pode se manifestar de diversas maneiras, dependendo da causa subjacente e do ambiente em que seu site WordPress está hospedado. As variações podem incluir:
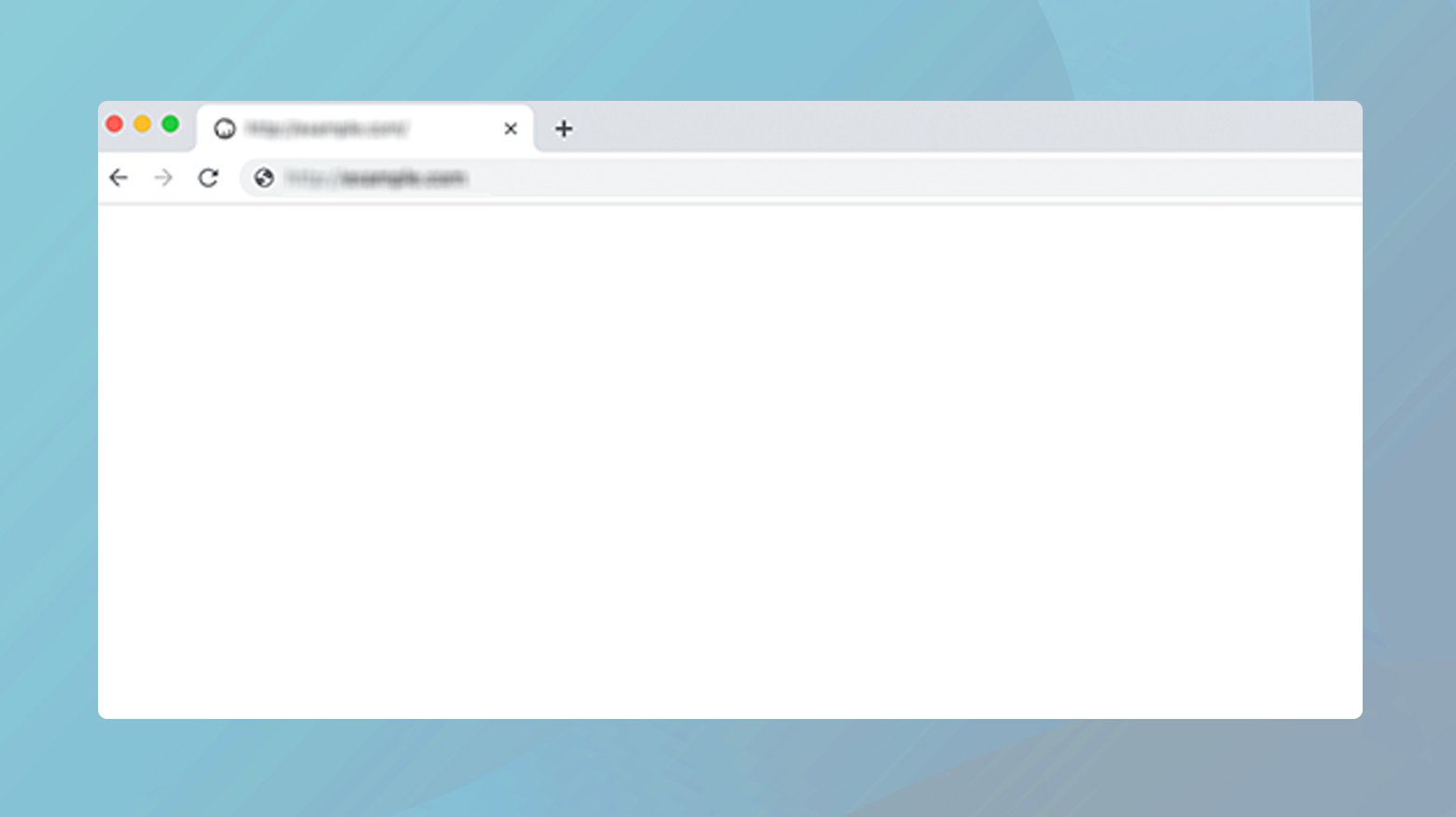
- Tela totalmente branca e sem mensagem de erro, dificultando a identificação do problema.
- Uma tela branca intermitente, onde o site às vezes carrega corretamente, mas falha outras vezes.
- Uma tela branca afeta apenas algumas áreas do seu site WordPress, como a área wp-admin, enquanto o restante do site funciona normalmente.
- O WSOD aparece após a instalação de um novo plugin, atualização da versão do WordPress ou atualização de um tema.
Razões pelas quais esse erro ocorre
Vários factores podem levar ao WSOD, cada um com o seu próprio conjunto de desafios e soluções:
Conflitos de plugins : Uma das causas mais comuns do WSOD é um conflito entre plugins.Quando dois ou mais plug-ins instalados em seu site interferem na operação um do outro, isso pode resultar em uma tela branca.
Problemas de tema : Um tema com defeito ou um conflito entre o seu tema e um plugin também pode causar o WSOD.Isso geralmente acontece após a instalação de um novo tema ou atualização de um existente.
Limite de memória PHP esgotado : os sites WordPress requerem uma certa quantidade de memória para funcionar com eficiência.Se o seu site exceder o limite de memória PHP alocado, isso poderá resultar no WSOD.
Arquivos principais corrompidos : Os arquivos principais do WordPress podem ser corrompidos por vários motivos, como atualizações incompletas ou adulteração externa, levando ao WSOD.
Como consertar a tela branca da morte do WordPress
Quando você se depara com a Tela Branca da Morte do WordPress, resolvê-la rapidamente torna-se prioridade máxima. Então, vamos mergulhar nas principais estratégias que você pode empregar para enfrentar esse problema de frente.
Desative todos os seus plug-ins
Um dos culpados mais comuns por trás do WSoD é um plugin que se comporta mal. Os plug-ins adicionam funcionalidade ao seu site WordPress, mas também podem entrar em conflito entre si ou com o próprio WordPress após as atualizações. Desativar todos os plugins ajuda a determinar se um plugin é a causa do WSoD. É um processo de eliminação que transforma um problema complexo em um problema administrável. Vejamos como identificar e corrigir o problema.
Através do administrador do WordPress
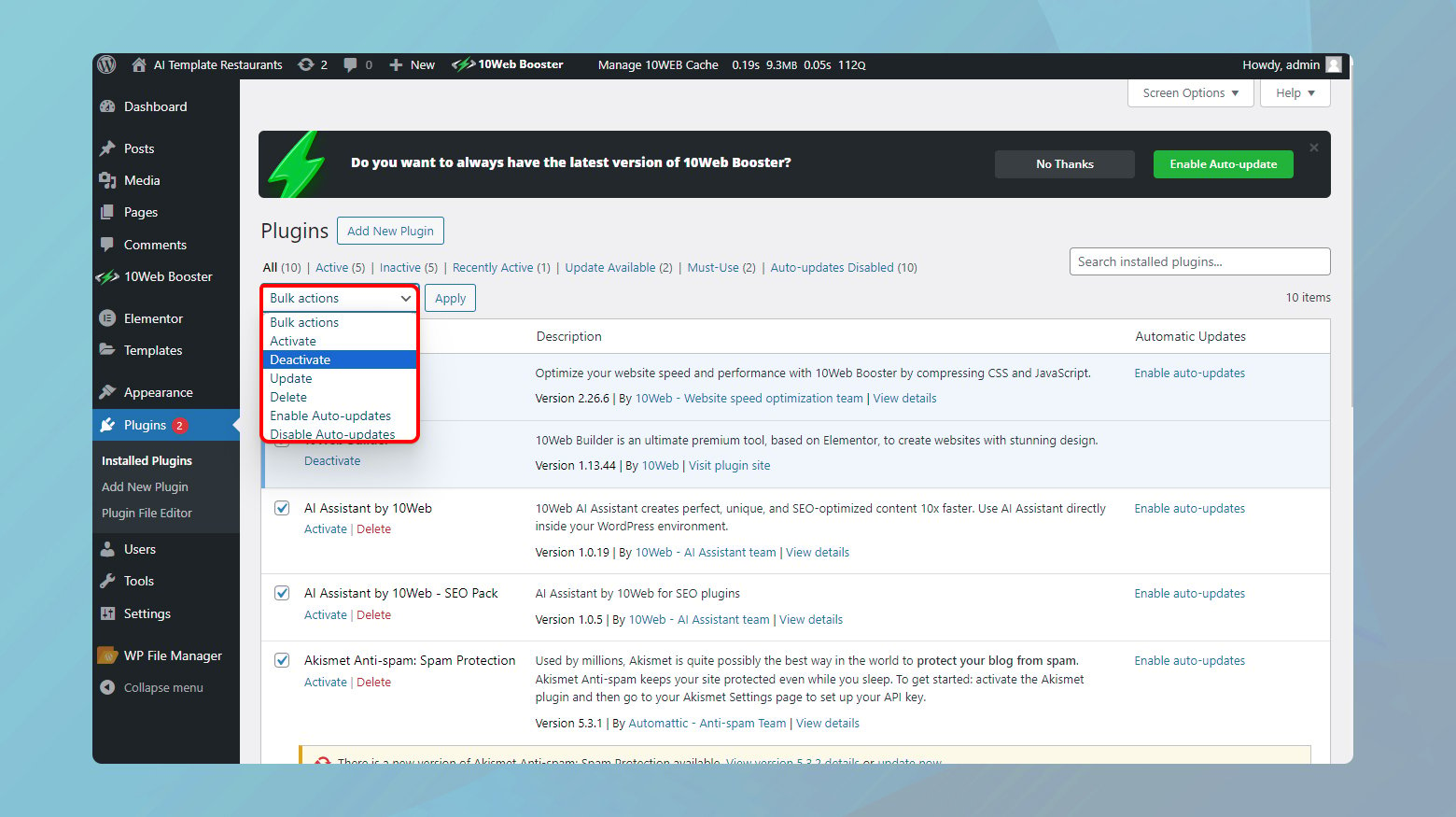
- Se você puder acessar o painel do WordPress, vá para a seção Plugins.
- Clique no menu Plug-ins instalados .
- Selecione todos os plug-ins marcando a caixa no topo da lista ao lado de Plugin .
- Escolha Desativar no menu suspenso Ações em massa.
- Cliqueem Aplicar .Esta ação desativa todos os seus plugins de uma vez.
Via FTP
Se você não tiver acesso à sua área administrativa, não se preocupe. Um cliente FTP pode ser seu backdoor.
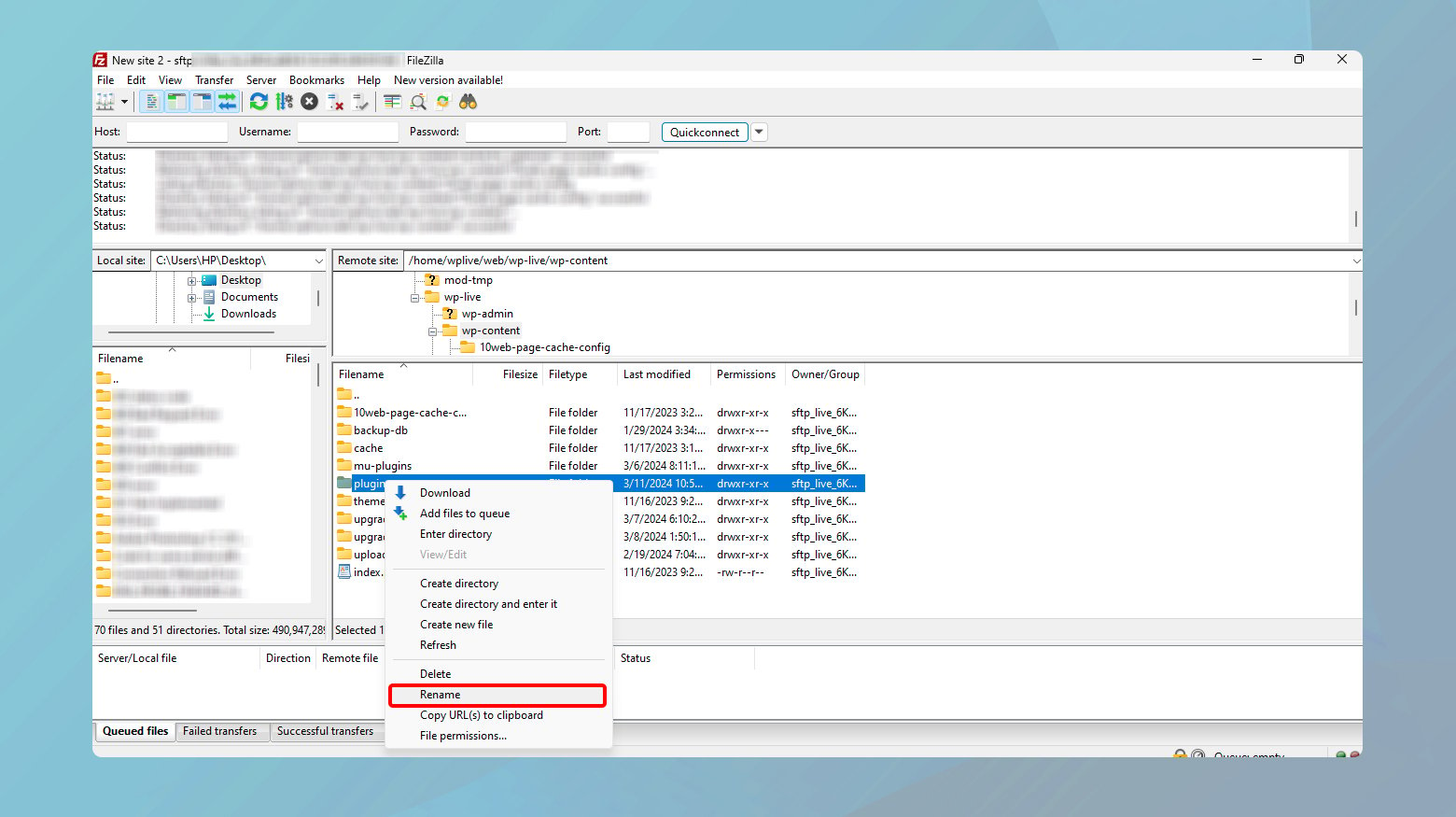
- Abra seu cliente FTP e conecte-se ao seu site.
- Navegue até a pastawp-content .
- Encontre a pasta de plugins e renomeie-a.Algo comoplugins_deactivated funciona.Isso desativa todos os plug-ins, tornando o WordPress incapaz de localizá-los.
Assim que todos os plug-ins estiverem desativados, visite seu site novamente. Se voltar à vida, parabéns, você isolou o problema em seus plug-ins! A próxima etapa é encontrar o plugin exato que está causando o problema.
Identifique o plugin problemático
Para identificar qual plug-in está causando o problema, você precisará reativar os plug-ins, um de cada vez.
- Se o seu site já estiver acessível, reative cada plugin, um de cada vez. Após ativar um plugin, atualize seu site. Se o WSoD reaparecer, você encontrou o culpado.
- Se o seu site não estiver disponível, você precisará fazer isso via FTP. Renomeie a pastaplugins_deactivated de volta para plugins. Em seguida, renomeie cada pasta de plugin dentro dela, uma por uma, e verifique seu site após cada renomeação. Quando o WSoD retornar, você identificou o plugin problemático.
Depois de identificar o plug-in problemático, você pode procurar suporte do desenvolvedor do plug-in ou verificar o diretório de plug-ins do WordPress para atualizações ou problemas semelhantes relatados por outros usuários.
Mudar para o tema padrão
Então, você tentou a rota do plugin, mas a Tela Branca da Morte (WSoD) ainda está assombrando seu site WordPress. Os temas do WordPress controlam a aparência e o layout do seu site, mas também podem introduzir conflitos de código ou problemas de compatibilidade. Mudar para um tema padrão (como Twenty Twenty-One) pode ajudá-lo a determinar se o seu tema atual é a causa do WSoD. Esta etapa essencialmente redefine o aspecto do design visual do seu site para um estado estável e livre de conflitos, permitindo diagnosticar o problema com mais precisão.
Através do administrador do WordPress
Se você conseguir acessar o painel de administração do WordPress:
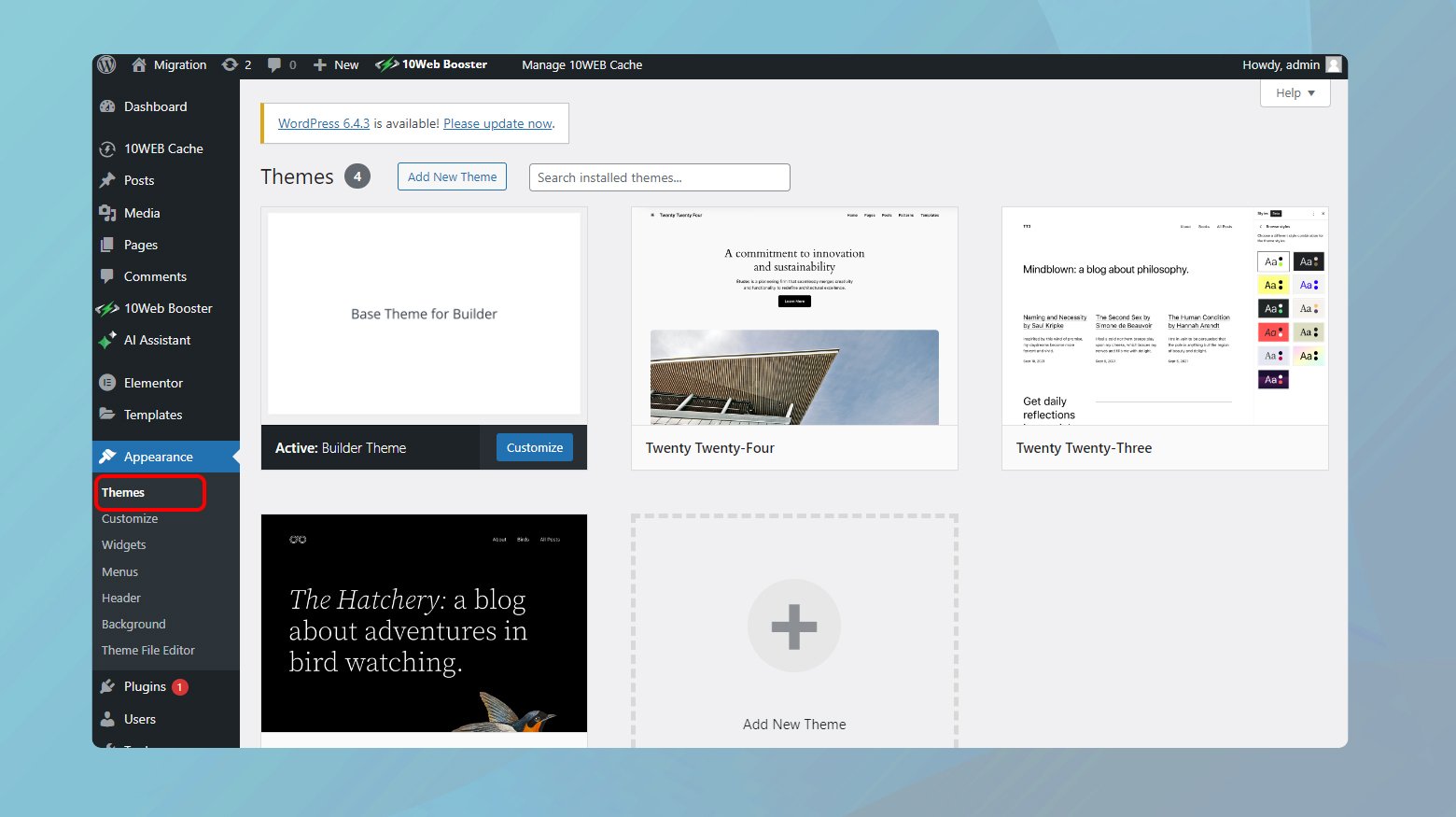
- Navegue atéAparência > Temas.
- Procure um dos temas padrão fornecidos pelo WordPress (como Twenty Twenty-One ou Twenty Twenty) e clique emAtivar .Esses temas são conhecidos por sua estabilidade e compatibilidade.
- Após ativar o tema padrão, visite seu site novamente. Se voltar ao normal, provavelmente o problema era o tema anterior.
Via FTP
Se o painel de administração estiver inacessível, o FTP é o caminho a seguir.
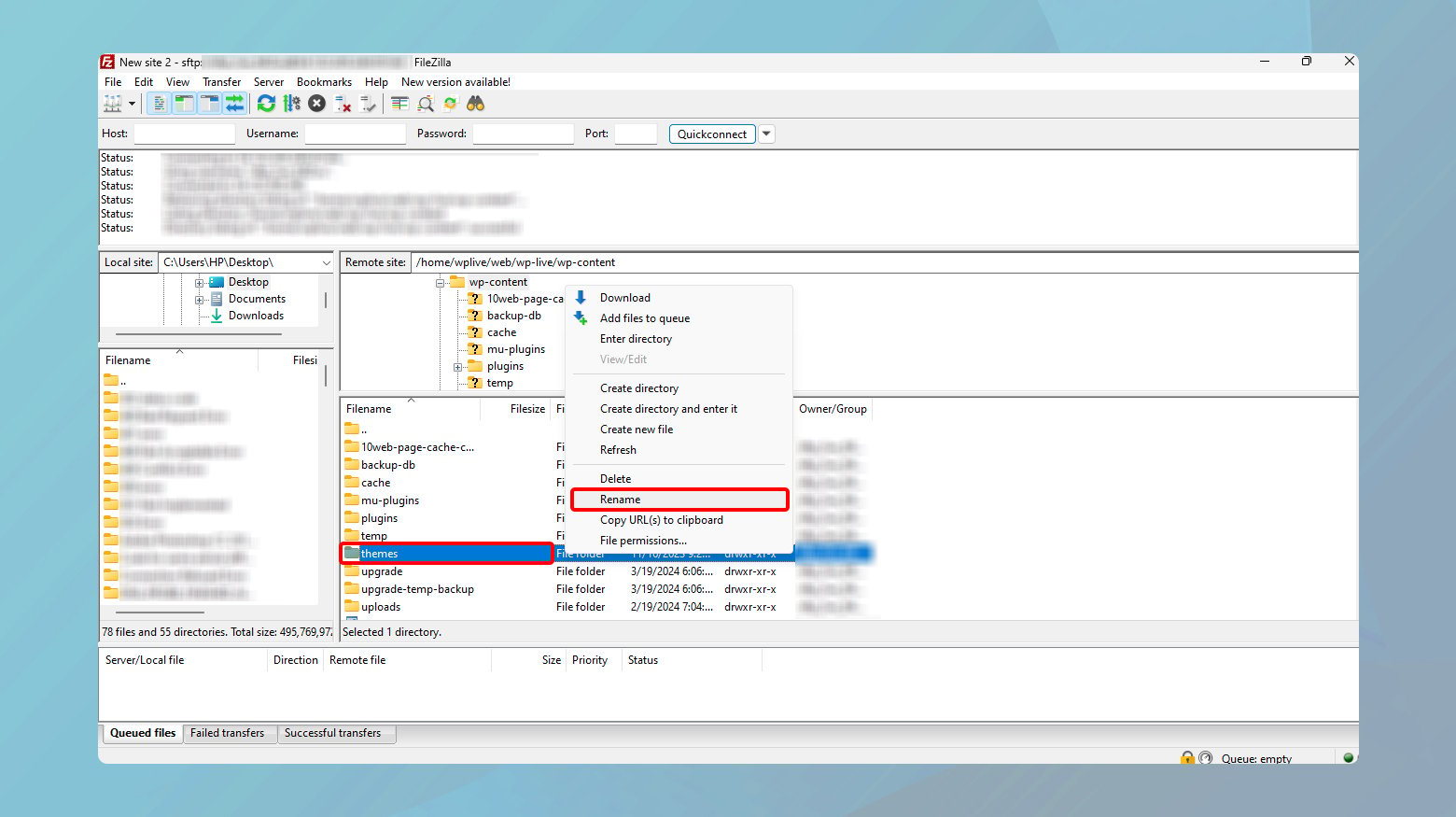
- Conecte-se ao seu site usando um cliente FTP.
- Vá para o diretóriowp-content e localize a pasta de temas.
- Renomeie a pasta do seu tema atual. Esta ação força o WordPress a reverter para o tema padrão mais recente instalado em seu site.
- Se você não tiver um tema padrão disponível, baixe um do diretório de temas do WordPress, carregue-o na pasta de temas e o WordPress mudará automaticamente para ele.
Depois que seu site estiver instalado e funcionando com um tema padrão, você identificará o tema original como a fonte de seus problemas. É uma revelação agridoce, mas que o aproxima de uma solução.
Abordando questões relacionadas ao tema
Se o seu site estiver operacional com um tema padrão, considere as seguintes ações:
Atualize ou reinstale o tema : verifique se há uma atualização disponível para o seu tema.Uma atualização pode resolver o problema. Se as atualizações não resolverem, tente reinstalar o tema.
Entre em contato com o desenvolvedor do tema : se o problema persistir, entrar em contato com o desenvolvedor do tema pode ser uma boa ideia.Eles podem oferecer uma solução ou orientação sobre como resolver o problema.
Considere mudar de tema : às vezes, é melhor se separar.Se o tema continuar a causar problemas e nenhuma solução estiver à vista, explorar outros temas pode ser sua melhor aposta para um site estável e bonito.
Limpar cache
Os navegadores da Web armazenam versões em cache de sites para carregá-los mais rapidamente nas visitas subsequentes. No entanto, se a versão em cache estiver desatualizada ou corrompida, isso poderá resultar na exibição do WSoD. A limpeza do cache força a busca da versão mais recente da página da web no servidor, potencialmente resolvendo quaisquer problemas de exibição.
Limpando o cache do navegador
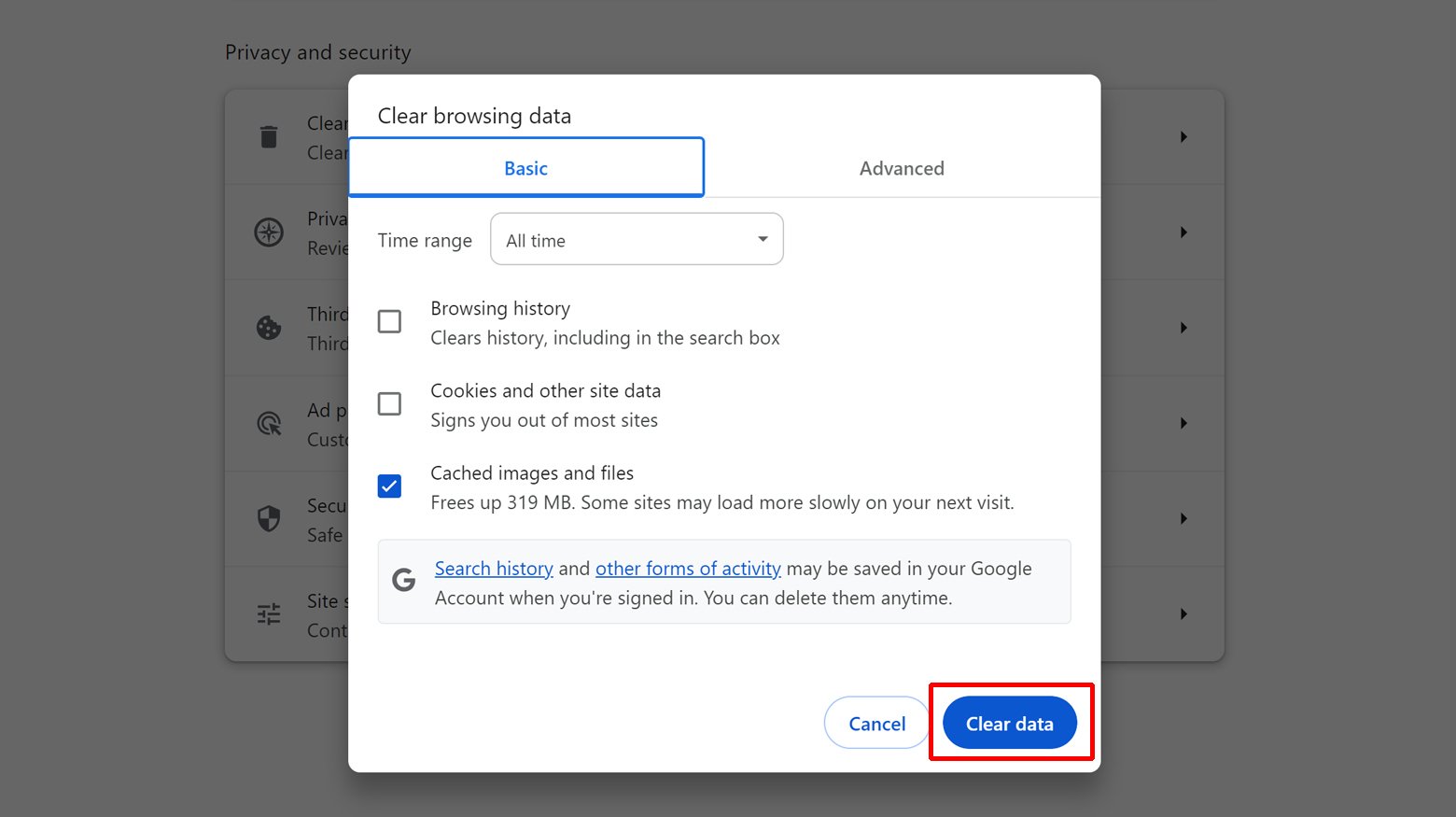
- Abra o menu de configurações ou preferências do seu navegador.
- Procure uma seção chamadaPrivacidade e Segurança ou similar.
- Encontre a opção de limpar dados de navegação ou cache. Isso pode estar em um submenu comoHistórico ou Gerenciamento de dados.
- Certifique-se de selecionar limpar imagens e arquivos em cache. Geralmente você pode escolher um intervalo de tempo; selecionarTodo o tempo é uma boa maneira de garantir que tudo esteja limpo.
- Confirme a ação para limpar o cache do seu navegador.
Limpando o cache por meio de um plugin de cache do WordPress
Os plug-ins de cache têm uma finalidade semelhante ao cache do navegador, mas no lado do servidor, armazenando versões estáticas do seu site para reduzir a carga do servidor e melhorar o desempenho. No entanto, assim como o cache do navegador, se esses dados estiverem desatualizados ou corrompidos, podem levar ao WSoD. Limpar o cache por meio do plug-in de cache garante que seu site forneça o conteúdo mais atual.
Para limpar o cache:
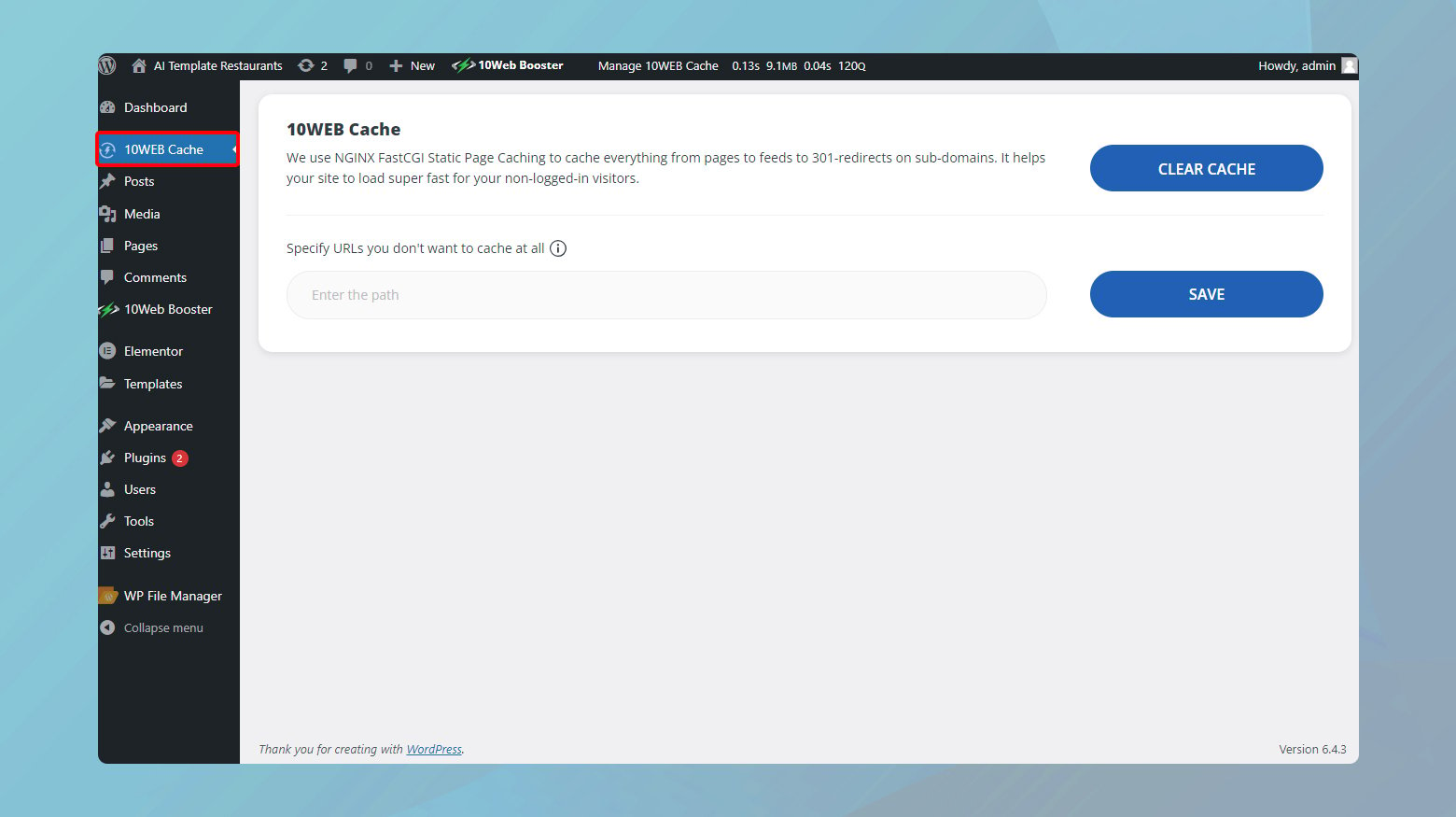
- Navegue até o painel do WordPress.
- Vá para as configurações .Aqui você terá seu plugin de cache como uma das opções. Selecione-o.
- Procure o botãoExcluir Cache ou opção semelhante.
- Após limpar o cache, visite seu site novamente para verificar se o problema foi resolvido.
Se você estiver usando um plugin de cache diferente, as etapas serão semelhantes, mas a opção para limpar o cache pode estar localizada na guia ou menu dedicado do plugin no painel do WordPress. A maioria dos plug-ins de cache facilita a limpeza do cache, geralmente com apenas um ou dois cliques.
Limpando o cache do painel 10Web
Se você é um usuário 10Web, limpar o cache é rápido e fácil no seu painel.
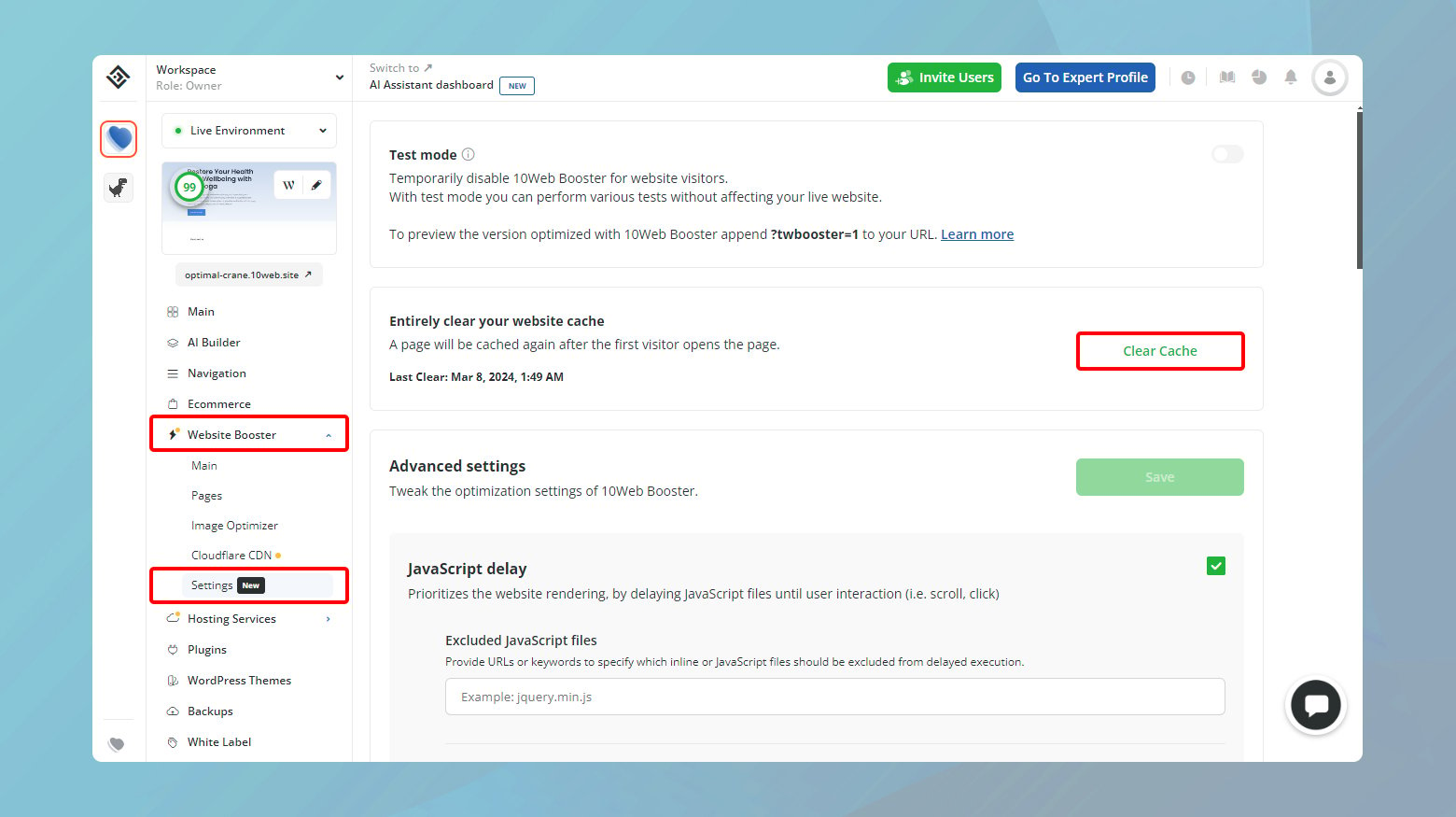
- Clique no site que está exibindo o WSoD.
- Navegue até Website Booster > Configurações.
- Clique emLimpar cache para limpar todo o cache do site.
Habilitar depuração
O modo de depuração no WordPress foi projetado para exibir quaisquer erros, avisos ou avisos de PHP que de outra forma estariam ocultos. Isto é inestimável para diagnosticar problemas em seu site, especialmente quando confrontado com o WSoD. Ao revelar os erros específicos, você pode entender se um plug-in, tema ou trecho de código personalizado é o culpado.
Como habilitar a depuração
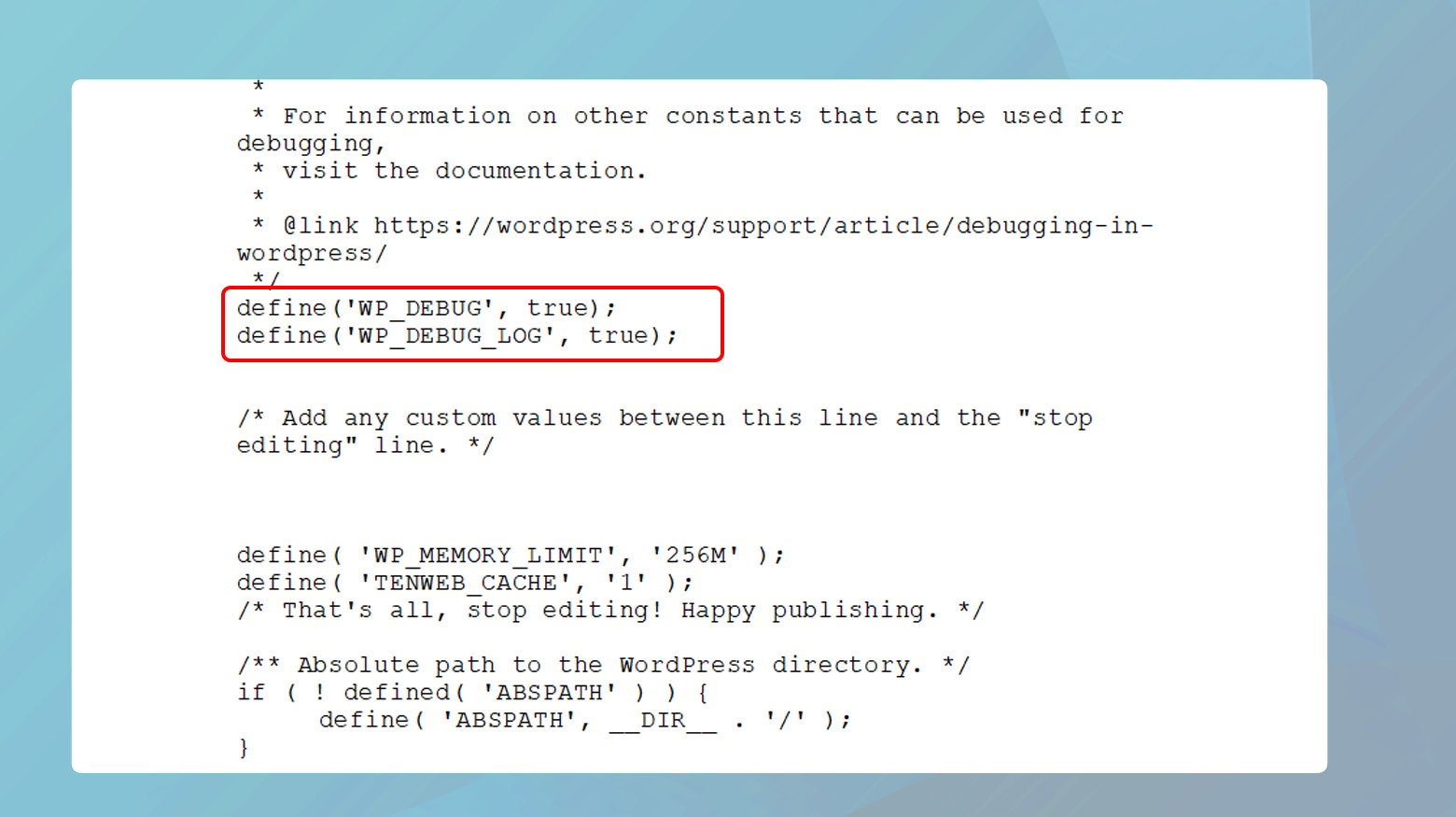
- Use um cliente FTP ou o gerenciador de arquivos do painel de controle de sua hospedagem para acessar os arquivos do seu site WordPress.
- Localize o arquivo wp-config.php no diretório raiz do WordPress.Este arquivo contém configurações importantes do WordPress.
- Procure a linhadefine( 'WP_DEBUG', false );. Se existir, alterefalse para true. Se não existir, adicione:
- define('WP_DEBUG', verdadeiro);
- no topo do arquivo, logo abaixo da tag<?php .
- Salve as alterações e carregue o arquivo de volta ao seu servidor se você o editou localmente.
Visite seu site novamente. Em vez de uma tela em branco, você deverá ver mensagens de erro indicando a origem do problema.
Interpretando as mensagens de erro
Ao ativar a depuração, você poderá ver mensagens apontando diretamente para o problema, como um conflito de função em um plug-in ou tema. Essas mensagens normalmente incluem o caminho para o arquivo problemático e o número da linha, facilitando a identificação da origem exata do erro.
Por exemplo:
- Se o erro apontar para um arquivo na pasta de um plug-in, a desativação desse plug-in específico deverá resolver o problema.
- Se isso indicar um problema no seu tema, mudar para um tema padrão do WordPress pode ajudar.
Alternativamente, você também pode consultar seus logs de erros. Se o seu site estiver hospedado no 10Web, você poderá acessar seus logs de erros por meio do painel do 10Web. Basta fazer login no painel 10Web, clicar no site com o WSoD, navegar até Hosting Services > Logs.

Aumentar o limite de memória do PHP
O WordPress, por ser escrito em PHP, necessita de memória para executar seu código. Se a memória PHP alocada para o seu site for insuficiente, isso poderá resultar no WSoD. Aumentar o limite de memória do PHP permite que o WordPress utilize mais memória, potencialmente resolvendo problemas causados pelo esgotamento da memória.
Via FTP
- Use um cliente FTP ou o gerenciador de arquivos do painel de controle de hospedagem para acessar os arquivos do seu site.
- Encontre e abra o arquivowp-config.php localizado no diretório raiz da instalação do WordPress.
- Adicione a seguinte linha de código:
- Salve as alterações e carregue o arquivo de volta ao seu servidor se você o editou localmente.
define('WP_MEMORY_LIMIT', '256M');Esta linha aumenta a quantidade máxima de memória do WordPress a ser usada para 256 MB. Você pode ajustar o valor com base nas suas necessidades e nos recursos do seu ambiente de hospedagem.
Através do arquivo .htaccess
- Localize e abra seu arquivo .htaccess no diretório raiz da instalação do WordPress.
- Adicione a seguinte linha:
- Salve e faça upload novamente do arquivo, se necessário.
php_value limite_de_memória 256M
Através do arquivo php.ini
- Conecte-se ao seu site via FTP e procure o arquivo php.ini em seu diretório raiz.Se você não o vir, talvez seja necessário criar um.
- Adicione ou modifique a seguinte linha:
- Salve o arquivo e carregue-o em seu servidor se estiver trabalhando localmente.
limite_memória = 256M
Através do painel 10Web
Se o seu site estiver hospedado no 10Web, você pode aumentar o limite de memória PHP diretamente no painel do site.
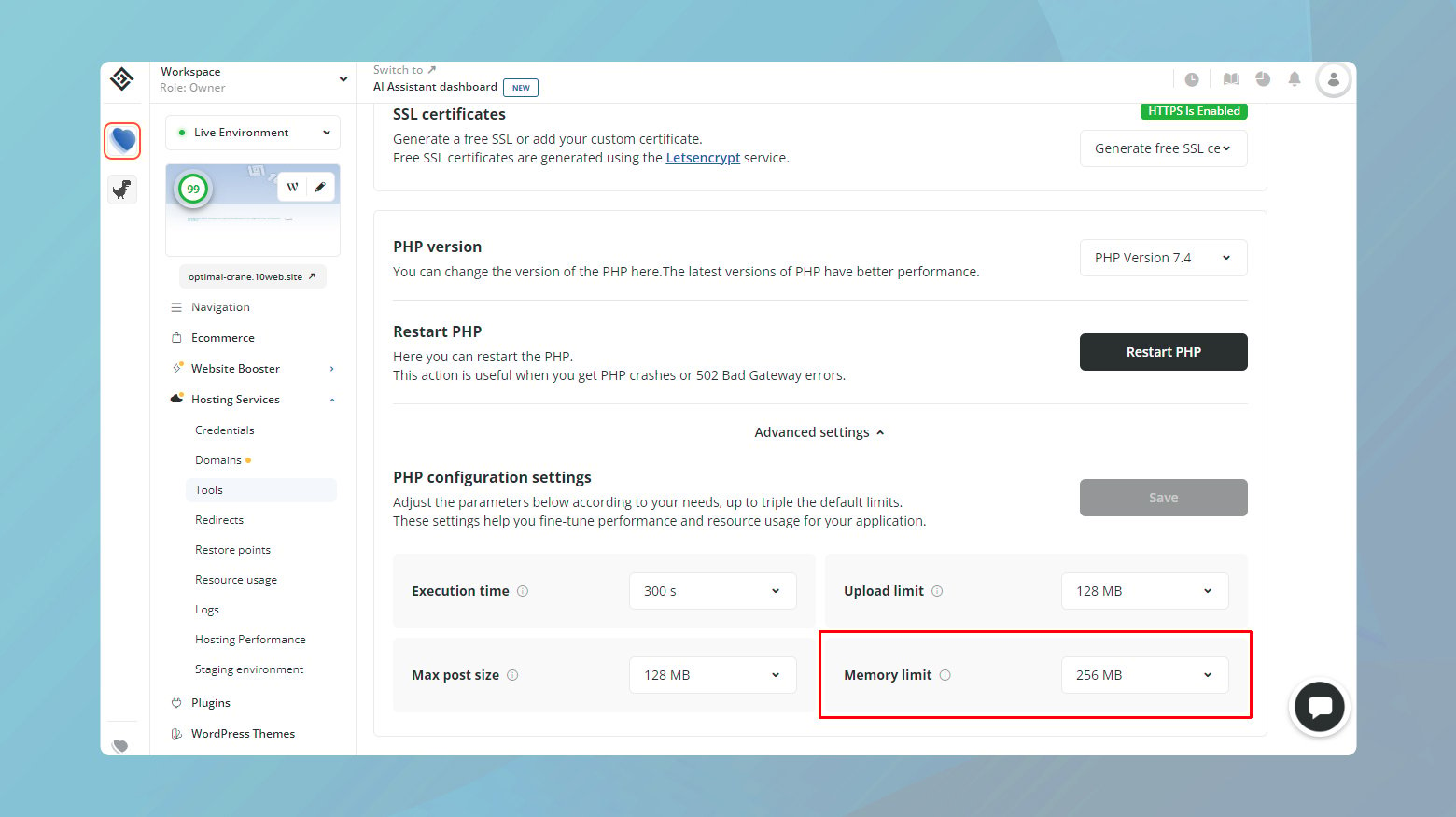
- Faça login em sua conta 10Web.
- Clique no site com o WSoD.
- Navegue atéServiços de hospedagem > Ferramentas.
- Role para baixo e clique em Configurações avançadas.
- Localizea memória PHP nas configurações do PHP e ajuste o limite conforme necessário.
- Clique em Salvar para aplicar as alterações.
Quando procurar mais assistência
Se você aumentou o limite de memória do PHP e o WSoD persistir, pode ser um sinal de problemas mais profundos no seu site WordPress, como um plugin com muitos recursos ou um tema que causa vazamentos de memória. Em tais casos:
Consulte um desenvolvedor : um profissional pode se aprofundar no código, identificando e corrigindo a causa raiz do problema de memória.
Entre em contato com seu provedor de hospedagem : alguns hosts oferecem informações sobre o uso de recursos do seu site.Eles podem fornecer registros e métricas que destacam o que está consumindo tanta memória, oferecendo pistas sobre como proceder.
Permissões de arquivo
Permissões incorretas podem impedir o WordPress de ler ou executar os arquivos necessários, levando ao WSoD. No entanto, tenha cuidado; definir permissões de maneira muito vaga pode abrir a porta para vulnerabilidades de segurança. As permissões são um conjunto de regras que determinam quem pode ler, gravar ou executar arquivos e diretórios em seu servidor. Para WordPress, definir essas permissões corretamente garante que seu site funcione corretamente sem comprometer a segurança.
- Os arquivos geralmente devem ser definidos como 664 ou 644, permitindo que o proprietário do arquivo e o grupo leiam e gravem, enquanto outros só podem ler.
- As pastas devem ser definidas como 775 ou 755, permitindo que o proprietário e o grupo leiam, gravem e executem, enquanto outros só podem ler e executar.
- O arquivo wp-config.php , crucial para a configuração do WordPress, deve ser ainda mais restrito, definido como 660, 600 ou 644. Isso garante que informações confidenciais não sejam expostas.
Como corrigir permissões
Ajustar as permissões de arquivo envolve riscos significativos se for feito incorretamente. Se você não estiver confiante em suas habilidades técnicas, é melhor solicitar assistência ao seu host.
Para alterar as permissões, você precisará de acesso SSH ao seu servidor. Isso fornece uma maneira segura de conectar e executar comandos diretamente no servidor onde seu site WordPress está hospedado.
Via SSH
Para se conectar via SSH você precisará de uma linha de comando específica e senha para seu servidor. A linha de comando deve conter o endereço do servidor, nome de usuário e porta.
- Abra o prompt de comando.
- Copie e cole seu endereço , nome de usuárioeportana linha de comando e pressioneEnter.
- Digite sua senha quando solicitado e pressioneEnter .
Para definir as permissões corretas para arquivos, use o comando:
sudo encontrar. -type f -exec chmod 664 {} +Para diretórios, use:
sudo encontrar. -type d -exec chmod 775 {} +E para o arquivo wp-config.php especificamente:
sudo chmod 660 wp-config.phpEsses comandos encontram e aplicam sistematicamente as permissões apropriadas a todos os arquivos e diretórios na instalação do WordPress, bem como aumentam a segurança do seu arquivo wp-config.php.
Se você não se sentir confortável em fazer essas alterações ou se encontrar algum problema durante o processo, é importante entrar em contato com seu provedor de hospedagem na web. Eles podem garantir que as permissões sejam definidas de forma correta e segura, sem introduzir riscos de segurança.
Atualizações malsucedidas
Quando uma atualização não sai como planejado, possivelmente devido ao tempo limite do servidor, ela pode deixar o WordPress em uma espécie de estado de limbo, representado por aquela tela em branco.
Quando o WordPress é atualizado, ele coloca temporariamente seu site em modo de manutenção, o que é indicado pela presença de um arquivo .maintenance no diretório raiz do WordPress. Caso o processo de atualização seja interrompido ou não seja concluído corretamente, esse arquivo pode ficar para trás, travando seu site em modo de manutenção por tempo indeterminado.
Verifique e exclua o arquivo .maintenance

- Use um cliente FTP ou o gerenciador de arquivos fornecido pelo painel de controle de sua hospedagem para navegar até o diretório raiz da instalação do WordPress. É aqui que você encontrará arquivos como wp-config.php e pastas como wp-content.
- Procure um arquivo chamado.maintenance .Geralmente fica visível próximo ao topo do diretório raiz porque os arquivos que começam com um ponto (.) vêm primeiro na classificação alfabética. Observe que alguns clientes FTP ou gerenciadores de arquivos podem ocultar esses dotfiles por padrão, portanto, talvez seja necessário ajustar suas configurações para torná-los visíveis.
- Depois de encontrar o arquivo,exclua- o.Esta ação deve tirar seu site do modo de manutenção.
Se o único problema for o arquivo .maintenance persistente, seu site deverá carregar normalmente. Isso normalmente acontece quando a atualização foi concluída com êxito, mas o WordPress simplesmente não conseguiu remover o arquivo.
Se a atualização foi interrompida e não concluída, o WordPress pode tentar reiniciar o processo de atualização automaticamente assim que o arquivo .maintenance for removido. Fique de olho no seu site e no painel de administração para receber notificações ou avisos de atualização.
Atualização manual
Se a remoção do arquivo .maintenance não resolver o problema, pode ser necessário realizar uma atualização manual do WordPress.
Sempre comece com um backup completo de seus arquivos e banco de dados do WordPress. Esta etapa garante que você possa restaurar seu site ao estado atual, se necessário.
- Acesse o site WordPress.org e baixe a versão mais recente do WordPress.
- Usando um cliente FTP, carregue os novos arquivos do WordPress em seu servidor, substituindo os arquivos antigos. Tenha cuidado para não sobrescrever seuarquivo wp-config.php ou o diretório wp-contentpara evitar a perda de configurações ou conteúdo.
- Após enviar os novos arquivos, visite a área de administração do WordPress. Você pode ser solicitado a atualizar seu banco de dados. Nesse caso, siga as instruções fornecidas.
Corrigindo erros de código
Embora editar o código diretamente em um site ativo traga seus riscos, a situação está longe de ser desesperadora se você acidentalmente introduziu um erro.
Revertendo alterações de código via FTP
Se você se lembra da mudança específica que desencadeou o WSoD, revertê-la é o caminho mais rápido para a recuperação.
- Use um cliente FTP para acessar os arquivos do seu site. FTP (File Transfer Protocol) permite fazer upload, download e gerenciar arquivos em seu servidor.
- Uma vez conectado, vá para o arquivo ou arquivos onde você fez as alterações. Pode ser um arquivo de tema ou plugin, ou talvez o arquivo wp-config.php se você estiver ajustando as configurações do WordPress.
- Se você se lembrar da alteração exata, edite o arquivo para desfazê-la. Seja cauteloso e verifique novamente suas correções para evitar a introdução de novos erros.
Depois de salvar as alterações, atualize seu site para ver se ele voltou ao normal. Se for, você corrigiu o erro com sucesso.
Usando backups para restaurar seu site
Se você não tiver certeza de qual alteração causou o problema ou se a reversão das alterações não resolver o problema, a restauração a partir de um backup é uma alternativa confiável.
10Usuários da Web
Como usuário 10Web, você tem duas maneiras de restaurar seu site para uma versão anterior. Se você agendou backups personalizados do seu site, poderá restaurar a partir dos backups feitos. Você também pode restaurar seu site a partir dos pontos de restauração. São backups automáticos que a 10Web faz do seu site todos os dias.
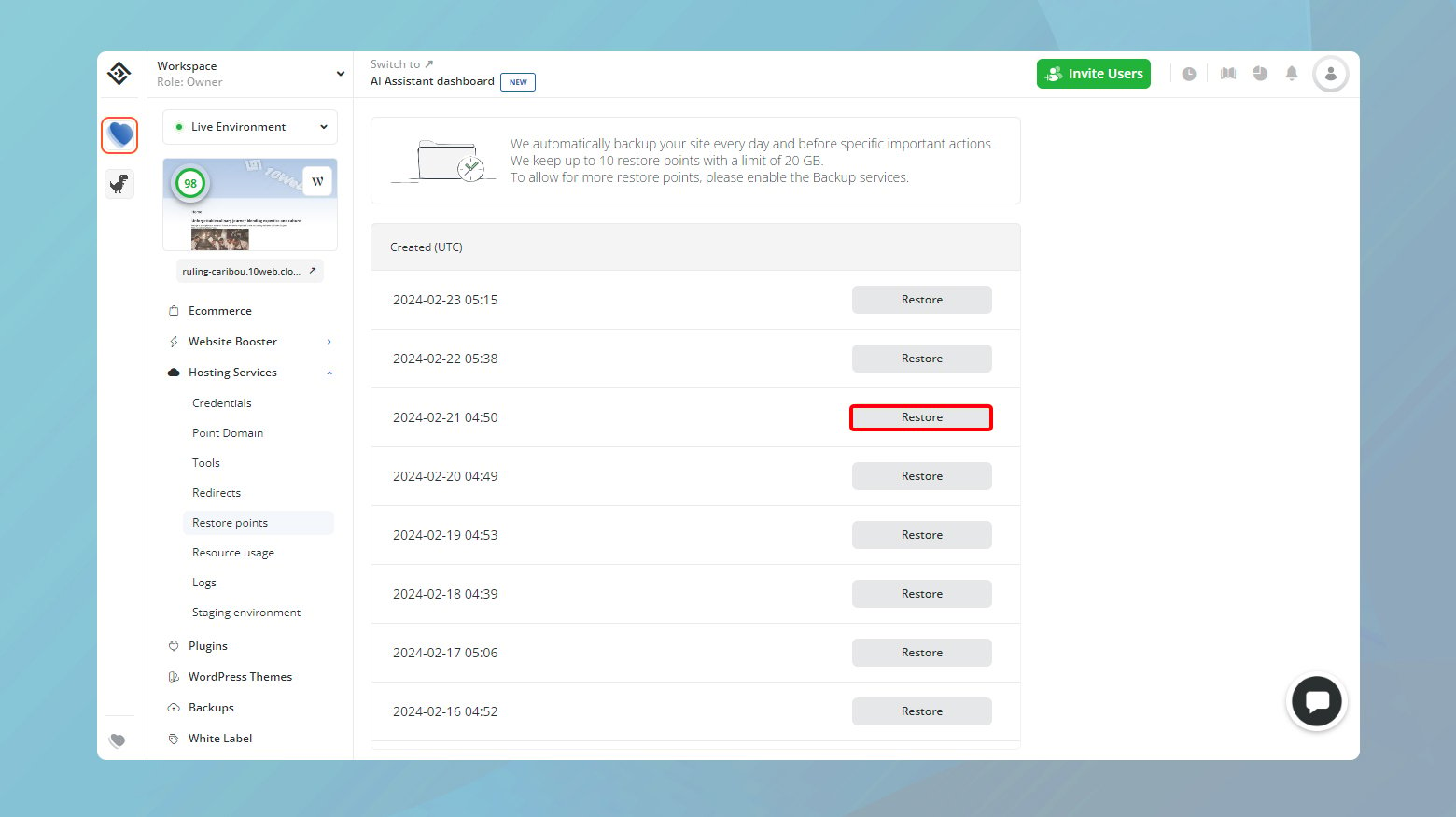
- Faça login em sua conta 10Web.
- Clique no site com o WSoD.
- Para restaurar seu site a partir de pontos de restauração, navegue atéHosting Services > Restore points.
- Encontre a data para a qual deseja restaurar e clique emRestaurar .
- Em seguida, clique em Restaurar novamente para confirmar.
- Para restaurar seu site a partir de backups, navegue até Backups .
- Na lista, escolha a data para a qual deseja restaurar seu site e clique em Restaurar .
- Confirme clicando em Restaurar novamente.
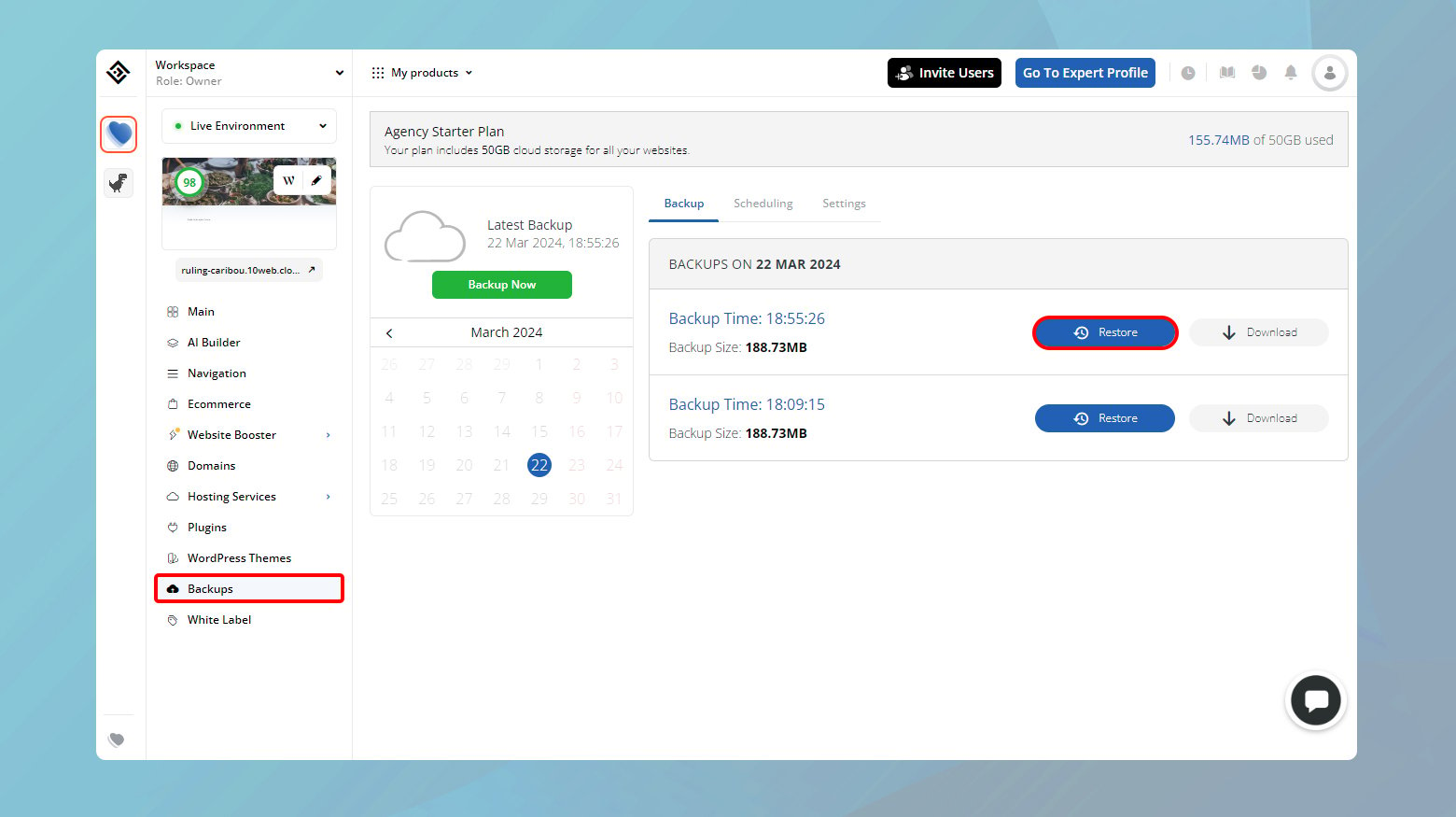
Aproveitando o modo de depuração para erros de sintaxe
Se você ativou o modo de depuração do WordPress para solucionar problemas do WSoD, ele poderá identificar exatamente onde está o erro de sintaxe.
- Procure uma mensagem de erro mencionando um “erro de sintaxe de análise” junto com um caminho de arquivo específico e número de linha. Essas informações informam onde encontrar e corrigir o código problemático.
- Armado com os insights do modo de depuração, conecte-se via FTP, navegue até o arquivo especificado e vá para o número da linha mencionado. Corrija o erro de sintaxe, garantindo que seu código esteja alinhado com a sintaxe PHP adequada ou com a linguagem de programação específica com a qual você está trabalhando.
Ajustando os limites de processamento de texto PHP
PHP usa a biblioteca PCRE (Expressões regulares compatíveis com Perl) para correspondência de padrões em texto. As configuraçõespcre.backtrack_limit e pcre.recursion_limitdefinem o quão complexos são os padrões de texto que o PHP pode processar antes de desistir. Ao aumentar esses limites, você permite que o PHP lide com postagens mais longas e complexas que, de outra forma, poderiam acionar o WSoD.
- Para aumentar os limites: Acesse seu arquivo wp-config.php usando um cliente FTP.
- Abra o arquivowp-config.php para edição.Geralmente, você pode editar arquivos diretamente por meio do gerenciador de arquivos no painel de controle de hospedagem ou pode baixar o arquivo, editá-lo com um editor de texto e depois carregá-lo de volta ao servidor.
- Role até o final do arquivo, logo antes da linha que diz /* Isso é tudo, pare de editar!Boa publicação.*/ . Aqui, cole o seguinte código:
- Depois de adicionar o código, salve o arquivo wp-config.php e certifique-se de que ele seja carregado de volta ao seu servidor se você o editou localmente.
/* Truque para postagens longas */
ini_set('pcre.recursion_limit', '20000000');
ini_set('pcre.backtrack_limit', '10000000');Este código ajusta as configurações do PHP para aumentar a capacidade de processamento de texto.
Atualize seu site para ver se o ajuste resolve o WSoD. Se o seu site retornar à operação normal, é provável que o problema esteja relacionado ao tratamento de postagens longas pelo PHP.
Pensamentos finais
Ao longo de nossa exploração da Tela Branca da Morte (WSoD) do WordPress, navegamos por uma variedade de possíveis causas e soluções, desde conflitos de plugins e temas até limites de memória PHP, configurações de permissão, problemas de atualização, erros de codificação e até mesmo processamento de texto PHP. limites para postagens longas. Cada solução oferece um caminho para diagnosticar e resolver o WSoD, destacando a importância da solução sistemática de problemas, backups regulares e edição cautelosa. Quer você seja um desenvolvedor experiente ou um iniciante em WordPress, compreender esses aspectos pode melhorar significativamente sua capacidade de manter um site saudável e vibrante.
Acelere a criação do seu site WordPress com IA
Crie um site WordPress personalizado, adaptado às necessidades do seu negócio, 10 vezes mais rápido com o 10Web AI Website Builder.
