Cum să remediați ecranul alb al morții WordPress
Publicat: 2024-03-22Ecranul alb al morții WordPress (WSOD) este o eroare critică care se manifestă ca un ecran gol, alb atunci când se încearcă accesarea unui site WordPress și nu vine cu niciun mesaj de eroare care să sugereze ce ar fi putut merge prost. Această problemă poate afecta întregul site web sau poate fi izolată de anumite secțiuni, cum ar fi tabloul de bord de administrare WordPress, complicând procesul de diagnosticare. WSoD este deosebit de provocator, deoarece nu oferă indicii la suprafață; problemele de bază ar putea varia de la conflicte de pluginuri și erori de teme la limite de memorie PHP epuizate sau chiar fișiere de bază WordPress corupte.
Pe parcursul acestui blog, vom acoperi totul, de la înțelegerea de bază necesară pentru a înțelege natura WSOD până la declanșatorii specifici care pot duce la apariția acestuia. De asemenea, vom aborda atât soluțiile generale, cât și cele tehnice care vă pot ajuta să vă readuceți la viață site-ul.
Ce este Ecranul Alb al Morții
Ecranul alb al morții WordPress (WSOD) este o eroare critică care are ca rezultat un ecran alb complet gol, fără niciun mesaj de eroare, ceea ce o face o problemă deosebit de perplexă și provocatoare pentru proprietarii și dezvoltatorii de site-uri web. Această eroare poate apărea în orice parte a unui site WordPress, inclusiv în paginile publice și în tabloul de bord administrativ, blocând efectiv utilizatorii și împiedicându-i să acceseze sau să-și gestioneze conținutul.
WSOD poate fi declanșat de o varietate de probleme, de la conflicte între pluginuri, teme care fie funcționează defectuos, fie sunt incompatibile cu versiunea actuală de WordPress, până la probleme mai sistemice, cum ar fi alocarea limitei de memorie PHP pentru site-ul web. În esență, WSOD este un simptom al unei erori PHP sau al unei erori de bază de date pe care WordPress o întâlnește, dar din care nu se poate recupera într-o manieră grațioasă, ceea ce duce la lipsa completă a conținutului vizibil pe ecran.
Având în vedere natura sa, diagnosticarea cauzei exacte a WSOD poate fi dificilă, mai ales că nu oferă feedback direct sau mesaje de eroare pentru a ghida procesul de depanare. Pentru a identifica cu exactitate de unde provine problema, este necesară o abordare metodică pentru a identifica și rezolva problema de bază, care poate implica:
- Dezactivarea pluginurilor
- Schimbarea temelor
- Creșterea limitei de memorie PHP
- Depanarea fișierelor WordPress.
Variante ale problemei
WSOD se poate manifesta în mai multe moduri, în funcție de cauza subiacentă și de mediul în care este găzduit site-ul dvs. WordPress. Variațiile pot include:
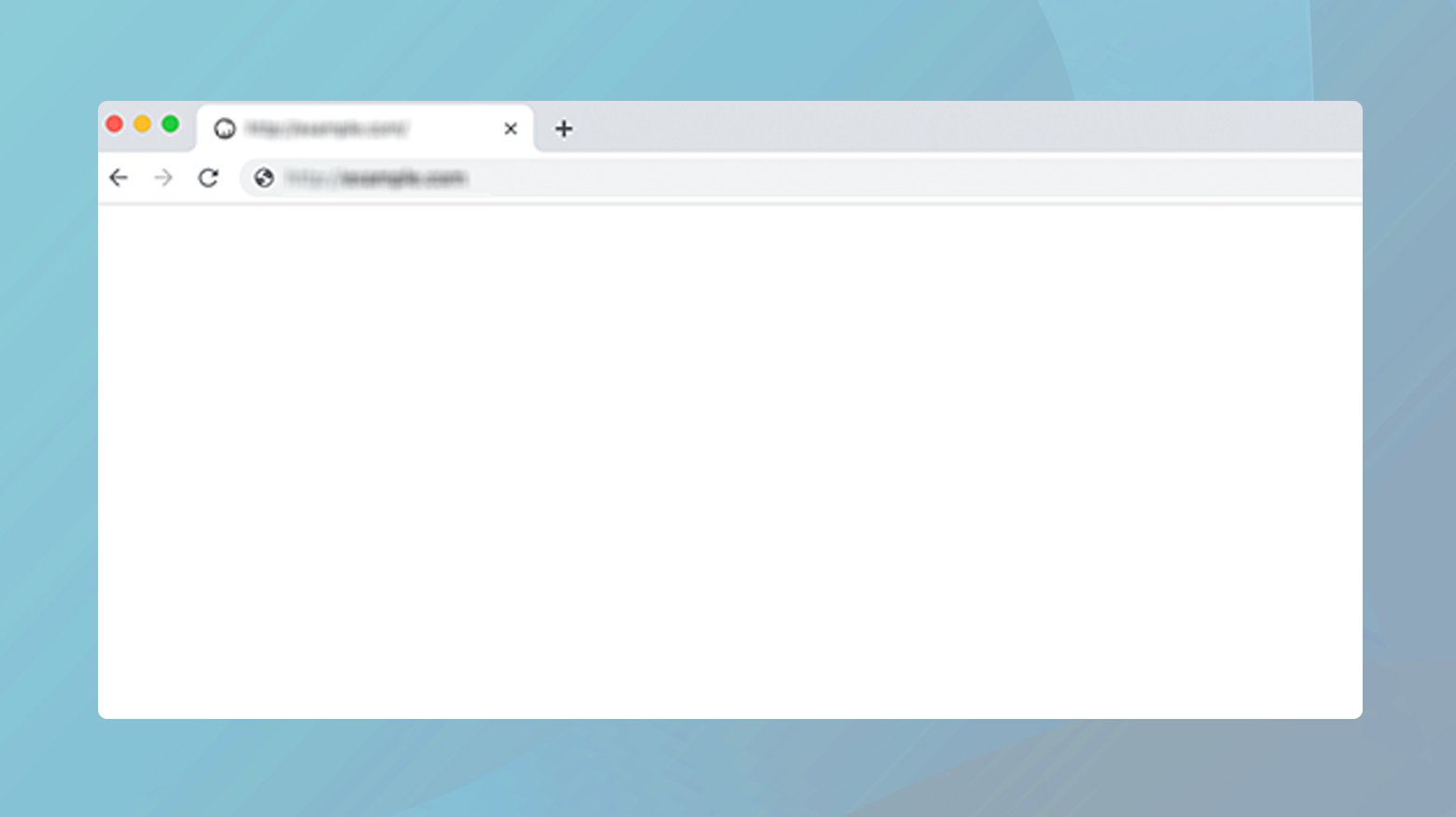
- Un ecran complet alb, fără mesaj de eroare, ceea ce face dificilă identificarea problemei.
- Un ecran alb intermitent, unde site-ul se încarcă uneori corect, dar alteori eșuează.
- Un ecran alb care afectează doar anumite zone ale site-ului dvs. WordPress, cum ar fi zona wp-admin, în timp ce restul site-ului funcționează normal.
- WSOD apare după instalarea unui nou plugin, actualizarea versiunii WordPress sau actualizarea unei teme.
Motive pentru care apare această eroare
Mai mulți factori pot duce la WSOD, fiecare cu propriul său set de provocări și soluții:
Conflicte de pluginuri : Una dintre cele mai comune cauze ale WSOD este un conflict între pluginuri.Când două sau mai multe plugin-uri instalate pe site-ul dvs. interferează reciproc cu funcționarea celuilalt, poate avea ca rezultat un ecran alb.
Probleme legate de temă : o temă defectuoasă sau un conflict între tema dvs. și un plugin poate provoca, de asemenea, WSOD.Acest lucru se întâmplă adesea după instalarea unei teme noi sau actualizarea uneia existente.
Limită de memorie PHP epuizată : site-urile WordPress necesită o anumită cantitate de memorie pentru a funcționa eficient.Dacă site-ul dvs. depășește limita de memorie PHP alocată, poate duce la WSOD.
Fișiere de bază corupte : Fișierele de bază WordPress pot deveni corupte din diverse motive, cum ar fi actualizări incomplete sau modificări externe, ceea ce duce la WSOD.
Cum să remediați ecranul alb al morții WordPress
Când întâlniți Ecranul alb al morții WordPress, rezolvarea rapidă a acestuia devine o prioritate maximă. Așadar, haideți să ne aprofundăm în strategiile de top pe care le puteți folosi pentru a aborda această problemă direct.
Dezactivați toate pluginurile dvs
Unul dintre cei mai comuni vinovați din spatele WSoD este un plugin care se comportă greșit. Pluginurile adaugă funcționalitate site-ului dvs. WordPress, dar pot, de asemenea, să intre în conflict între ele sau cu WordPress însuși după actualizări. Dezactivarea tuturor pluginurilor ajută la determinarea dacă un plugin este cauza WSoD. Este un proces de eliminare care transformă o problemă complexă într-una gestionabilă. Să vedem cum să identificăm și să remediați problema.
Prin administratorul WordPress
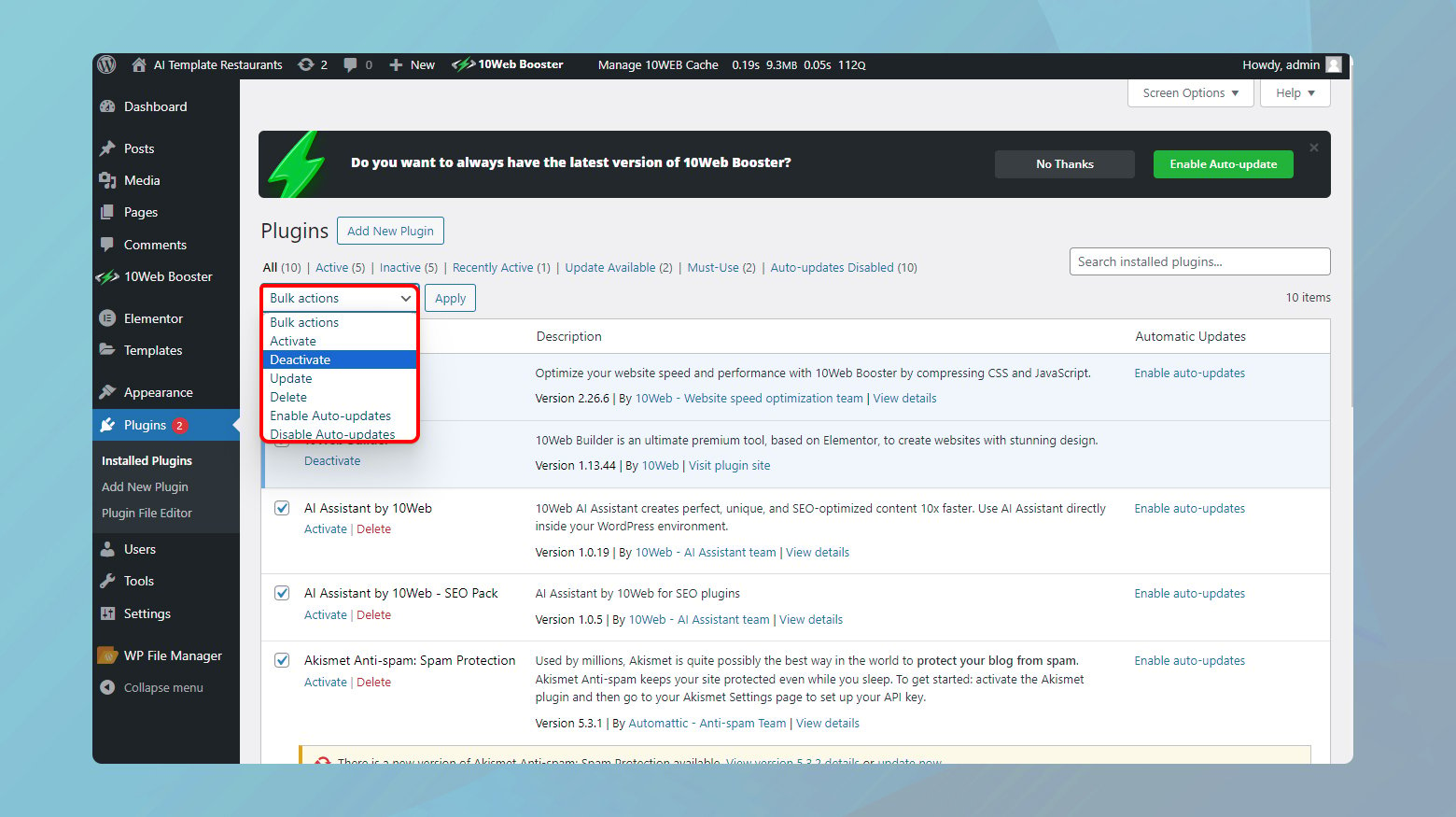
- Dacă puteți accesa tabloul de bord WordPress, mergeți la secțiunea Pluginuri.
- Faceți clic pe meniul Pluginuri instalate .
- Selectați toate pluginurile bifând caseta din partea de sus a listei de lângă Plugin .
- Alegeți Dezactivați din meniul drop-down Acțiuni în bloc.
- Faceți clic peAplicare .Această acțiune dezactivează toate pluginurile dvs. simultan.
Prin FTP
Dacă sunteți blocat în zona dvs. de administrare, nu vă faceți griji. Un client FTP poate fi ușa dvs. în spate.
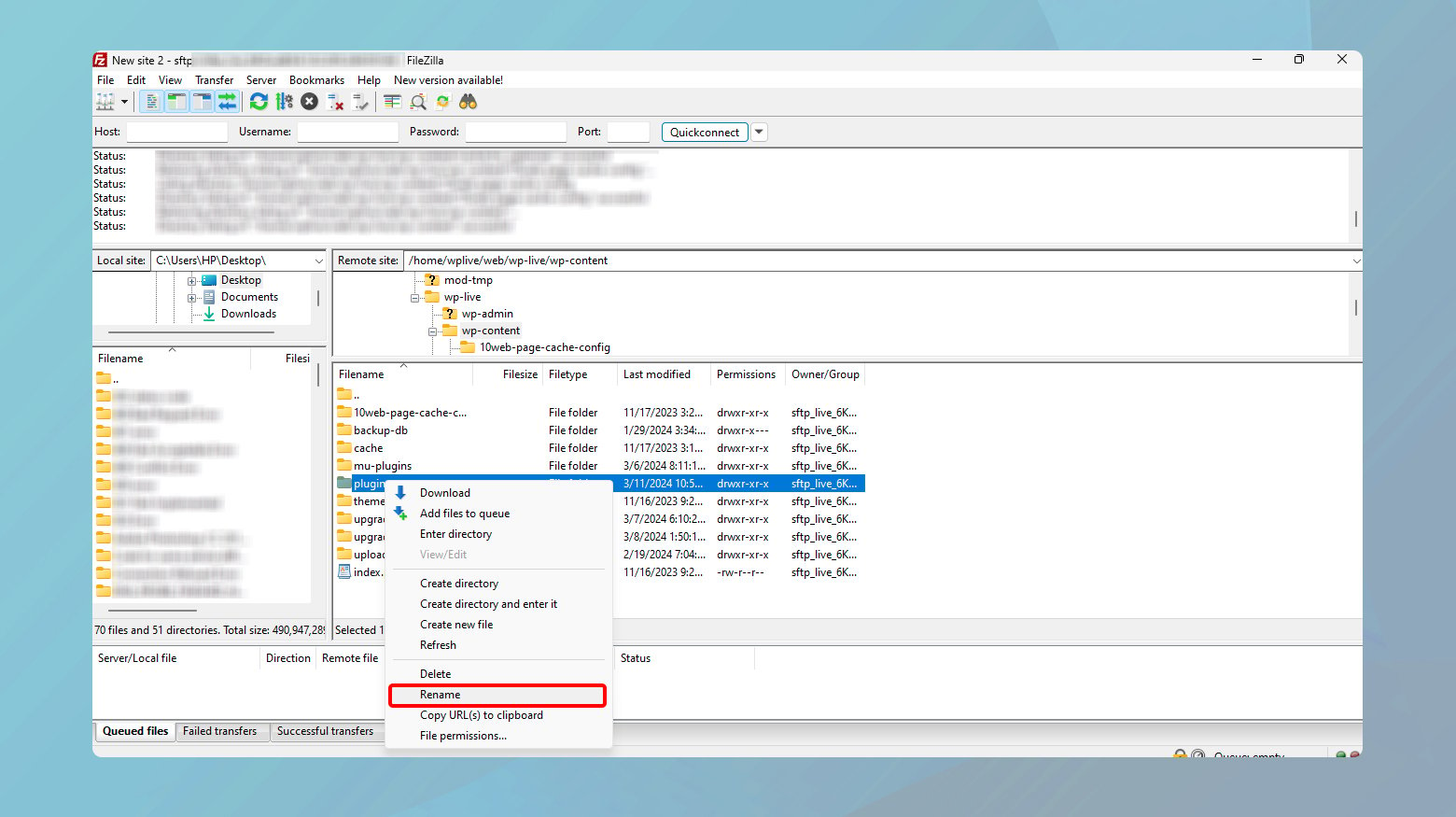
- Deschideți clientul FTP și conectați-vă la site-ul dvs. web.
- Navigați la folderulwp-content .
- Găsiți folderul de pluginuri și redenumiți-l.Ceva de genulplugins_deactivated funcționează.Acest lucru dezactivează toate pluginurile, făcând WordPress incapabil să le localizeze.
Odată ce toate pluginurile sunt dezactivate, vizitați din nou site-ul dvs. Dacă revine la viață, felicitări, ați izolat problema de plugin-uri! Următorul pas este să găsiți pluginul exact care cauzează problema.
Identificați pluginul problematic
Pentru a identifica ce plugin cauzează problema, va trebui să reactivați pluginurile pe rând.
- Dacă site-ul dvs. este acum accesibil, reactivați fiecare plugin pe rând. După activarea unui plugin, reîmprospătați site-ul. Dacă WSoD reapare, ați găsit vinovatul.
- Dacă site-ul dvs. nu este disponibil, va trebui să faceți acest lucru prin FTP. Redenumiți folderulplugins_deactivated înapoi în plugins. Apoi, redenumiți fiecare folder de plugin din el, unul câte unul și verificați-vă site-ul după fiecare redenumire. Când WSoD revine, ați identificat pluginul problematic.
Odată ce identificați pluginul problematic, puteți fie să solicitați asistență de la dezvoltatorul de plugin, fie să verificați directorul de pluginuri WordPress pentru actualizări sau probleme similare raportate de alți utilizatori.
Comutați la tema implicită
Deci, ați încercat ruta pluginului, dar Ecranul Alb al Morții (WSoD) încă bântuie site-ul dvs. WordPress. Temele WordPress controlează aspectul și aspectul site-ului dvs., dar pot introduce și conflicte de cod sau probleme de compatibilitate. Trecerea la o temă implicită (cum ar fi Twenty Twenty-One) vă poate ajuta să determinați dacă tema curentă este cauza WSoD. Acest pas resetează în esență aspectul de design vizual al site-ului dvs. la o stare stabilă, fără conflicte, permițându-vă să diagnosticați problema mai precis.
Prin administratorul WordPress
Dacă puteți accesa tabloul de bord de administrare WordPress:
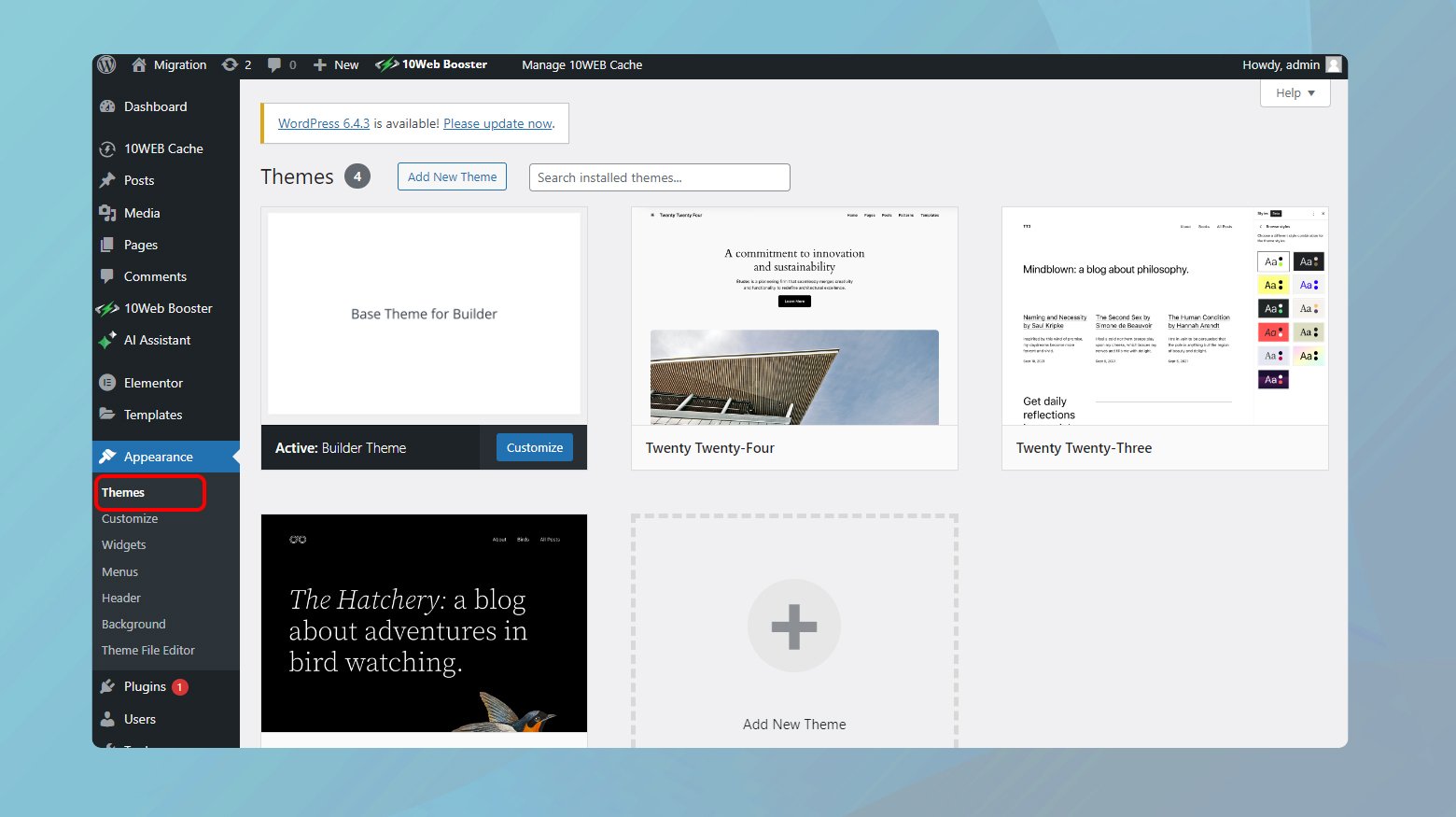
- Navigați laAspect > Teme.
- Căutați una dintre temele prestabilite oferite de WordPress (cum ar fi Twenty Twenty-One sau Twenty Twenty) și faceți clic peActivare .Aceste teme sunt cunoscute pentru stabilitatea și compatibilitatea lor.
- După activarea temei implicite, vizitați din nou site-ul dvs. Dacă a revenit la normal, tema anterioară a fost probabil problema.
Prin FTP
Dacă tabloul de bord administrativ este inaccesibil, FTP este calea de urmat.
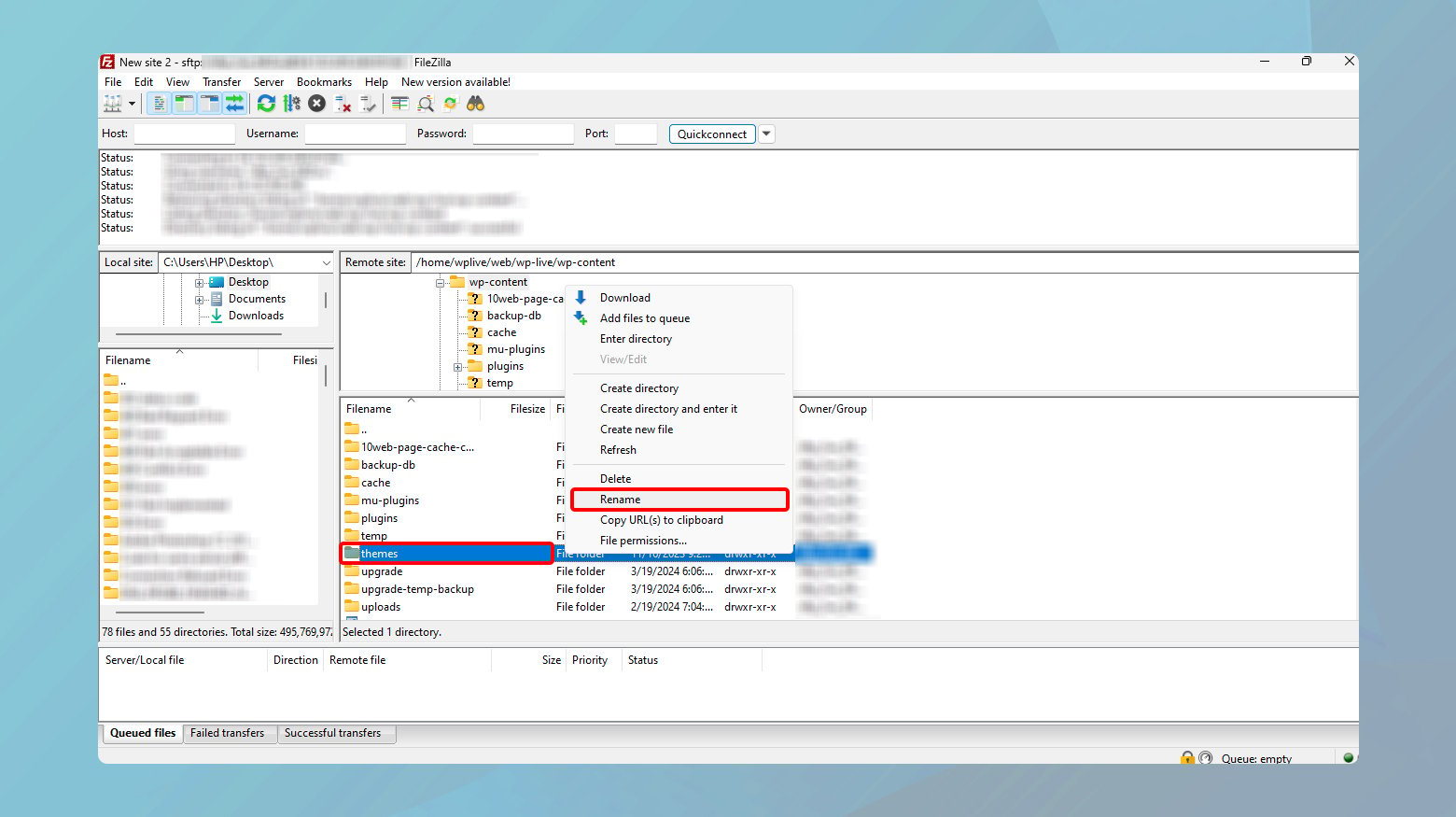
- Conectați-vă la site-ul dvs. folosind un client FTP.
- Accesați directorulwp-content și localizați folderul teme.
- Redenumiți folderul temei curente. Această acțiune forțează WordPress să revină la cea mai recentă temă implicită instalată pe site-ul dvs.
- Dacă nu aveți o temă implicită disponibilă, descărcați una din Directorul de teme WordPress, încărcați-o în folderul de teme și WordPress va trece automat la aceasta.
Odată ce site-ul dvs. este deschis și rulează cu o temă implicită, ați identificat tema originală ca sursă a necazurilor dvs. Este o revelație dulce-amăruie, dar care te apropie de o soluție.
Abordarea problemelor legate de temă
Dacă site-ul dvs. este operațional cu o temă implicită, luați în considerare următoarele acțiuni:
Actualizați sau reinstalați tema : verificați dacă există o actualizare disponibilă pentru tema dvs.O actualizare poate rezolva problema. Dacă actualizările nu rezolvă problema, încercați să reinstalați tema.
Contactați dezvoltatorul temei : dacă problema persistă, contactați dezvoltatorul temei poate fi o mișcare bună.Aceștia pot oferi o remediere sau îndrumări cu privire la modul de rezolvare a problemei.
Luați în considerare schimbarea temelor : uneori, cel mai bine este să vă despărțiți.Dacă tema continuă să cauzeze probleme și nu se găsește nicio soluție, explorarea altor teme ar putea fi cel mai bun pariu pentru un site web stabil și frumos.
Goliți memoria cache
Browserele web stochează versiuni stocate în cache ale site-urilor web pentru a le încărca mai rapid la vizitele ulterioare. Cu toate acestea, dacă versiunea stocată în cache este învechită sau coruptă, ar putea duce la afișarea WSoD. Ștergerea memoriei cache îl forțează să preia cea mai recentă versiune a paginii web de pe server, rezolvând eventuale probleme de afișare.
Stergerea cache a browserului
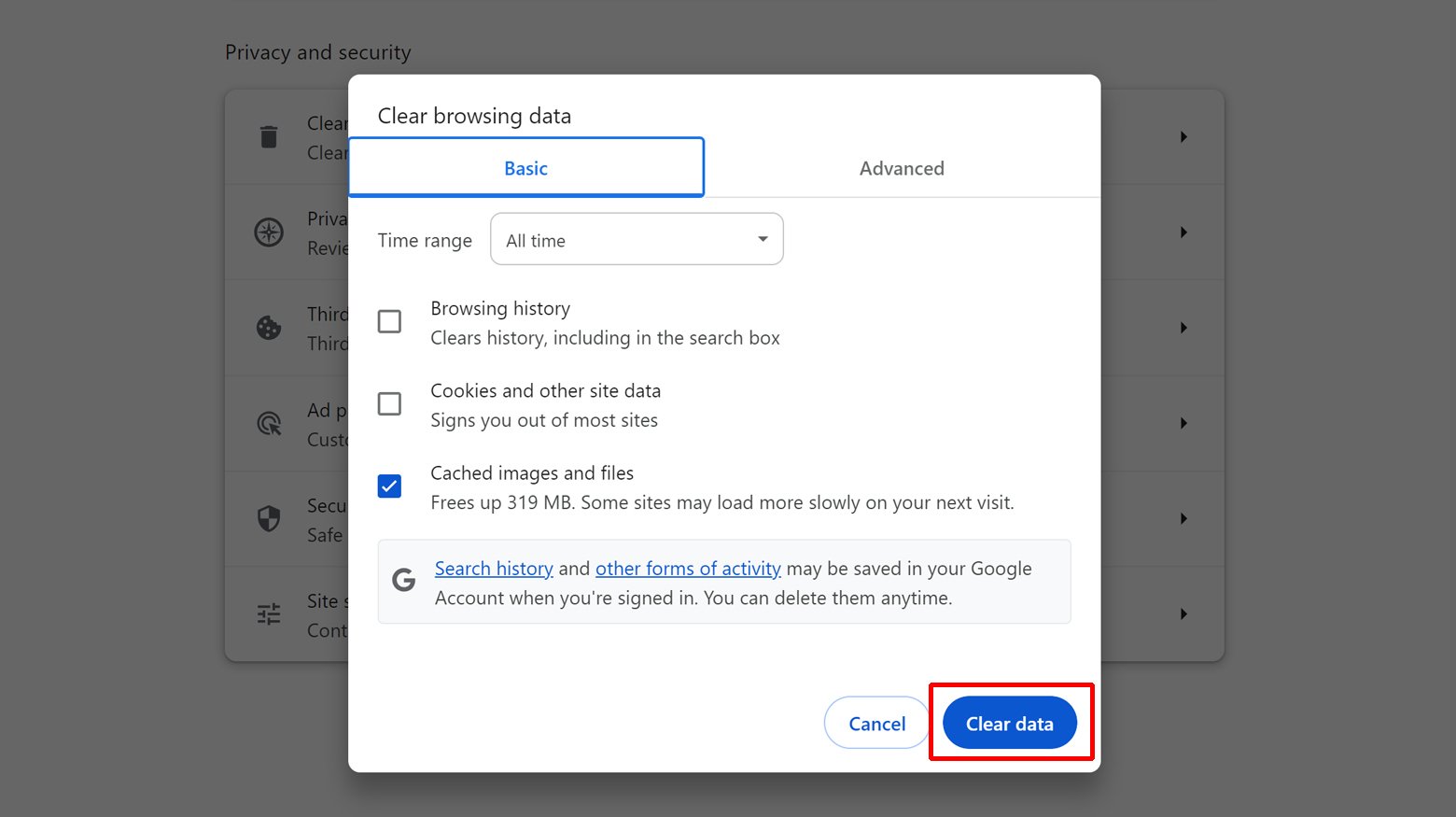
- Deschideți meniul de setări sau preferințe al browserului dvs.
- Căutați o secțiune numităConfidențialitate și securitate sau similar.
- Găsiți opțiunea de a șterge datele de navigare sau memoria cache. Acesta poate fi sub un submeniu precumIstoric sau Gestionare date.
- Asigurați-vă că selectați să ștergeți imaginile și fișierele din cache. De obicei, puteți alege un interval de timp; selectareaAll time este o modalitate bună de a vă asigura că totul este șters.
- Confirmați acțiunea pentru a șterge memoria cache a browserului.
Ștergerea memoriei cache printr-un plugin de cache WordPress
Pluginurile de stocare în cache au un scop similar cu memoria cache a browserului, dar pe partea serverului, stochează versiuni statice ale site-ului dvs. pentru a reduce încărcarea serverului și pentru a îmbunătăți performanța. Cu toate acestea, la fel ca cache-ul browserului, dacă aceste date sunt învechite sau corupte, ar putea duce la WSoD. Ștergerea memoriei cache prin pluginul dvs. de stocare în cache vă asigură că site-ul dvs. oferă cel mai actual conținut.
Pentru a goli memoria cache:
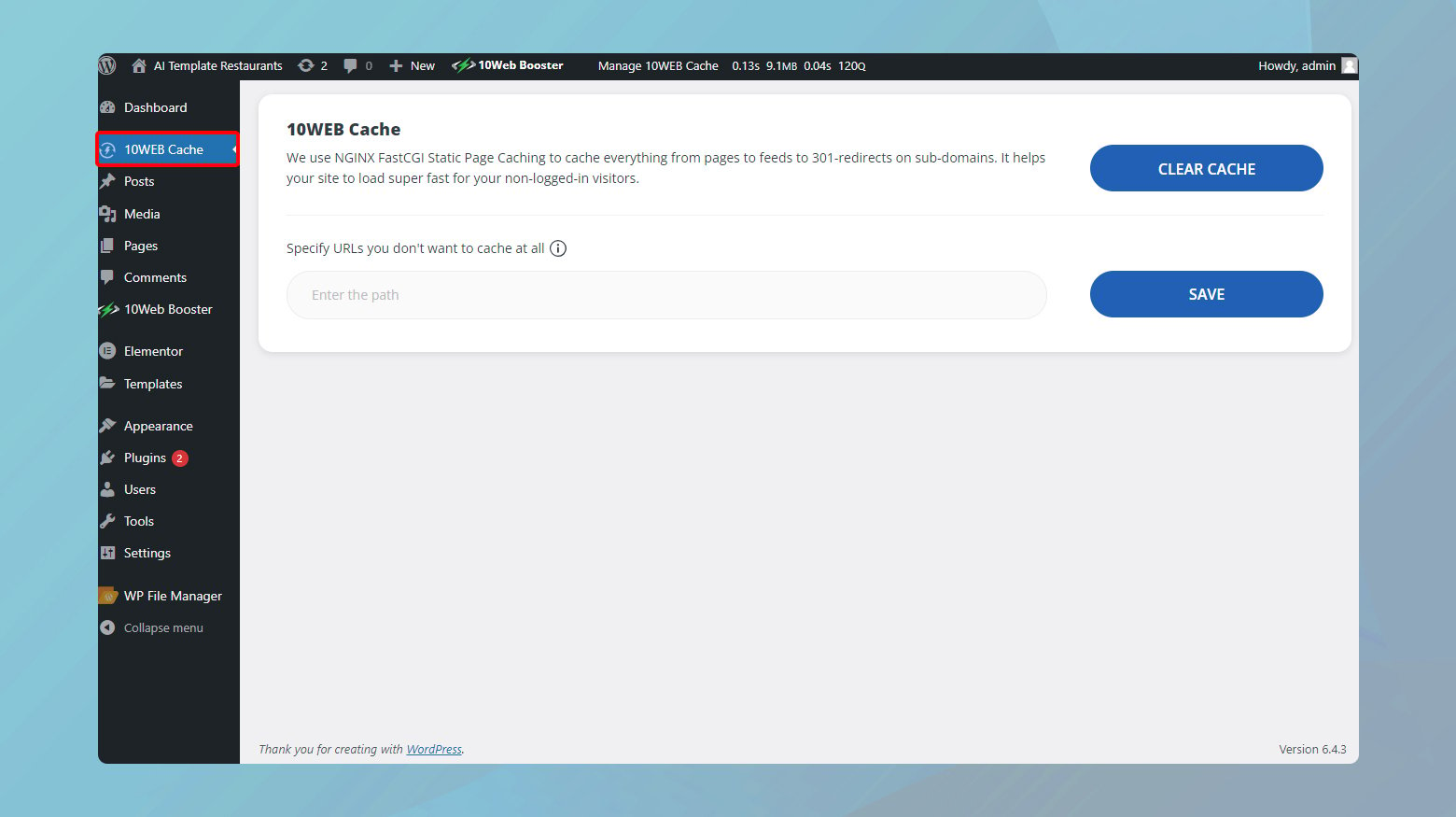
- Navigați la tabloul de bord WordPress.
- Mergi la Setari .Aici veți avea pluginul de cache ca una dintre opțiuni. Selectați-l.
- Căutați butonulȘtergere cache sau o opțiune similară.
- După ce ștergeți memoria cache, vizitați din nou site-ul pentru a verifica dacă problema este rezolvată.
Dacă utilizați un plugin de stocare în cache diferit, pașii vor fi similari, dar opțiunea de golire a memoriei cache ar putea fi localizată în fila sau meniul dedicat pluginului din tabloul de bord WordPress. Majoritatea pluginurilor de stocare în cache simplifică ștergerea memoriei cache, adesea cu doar unul sau două clicuri.
Ștergerea memoriei cache din tabloul de bord 10Web
Dacă sunteți un utilizator 10Web, ștergerea memoriei cache este rapidă și ușoară din tabloul de bord.
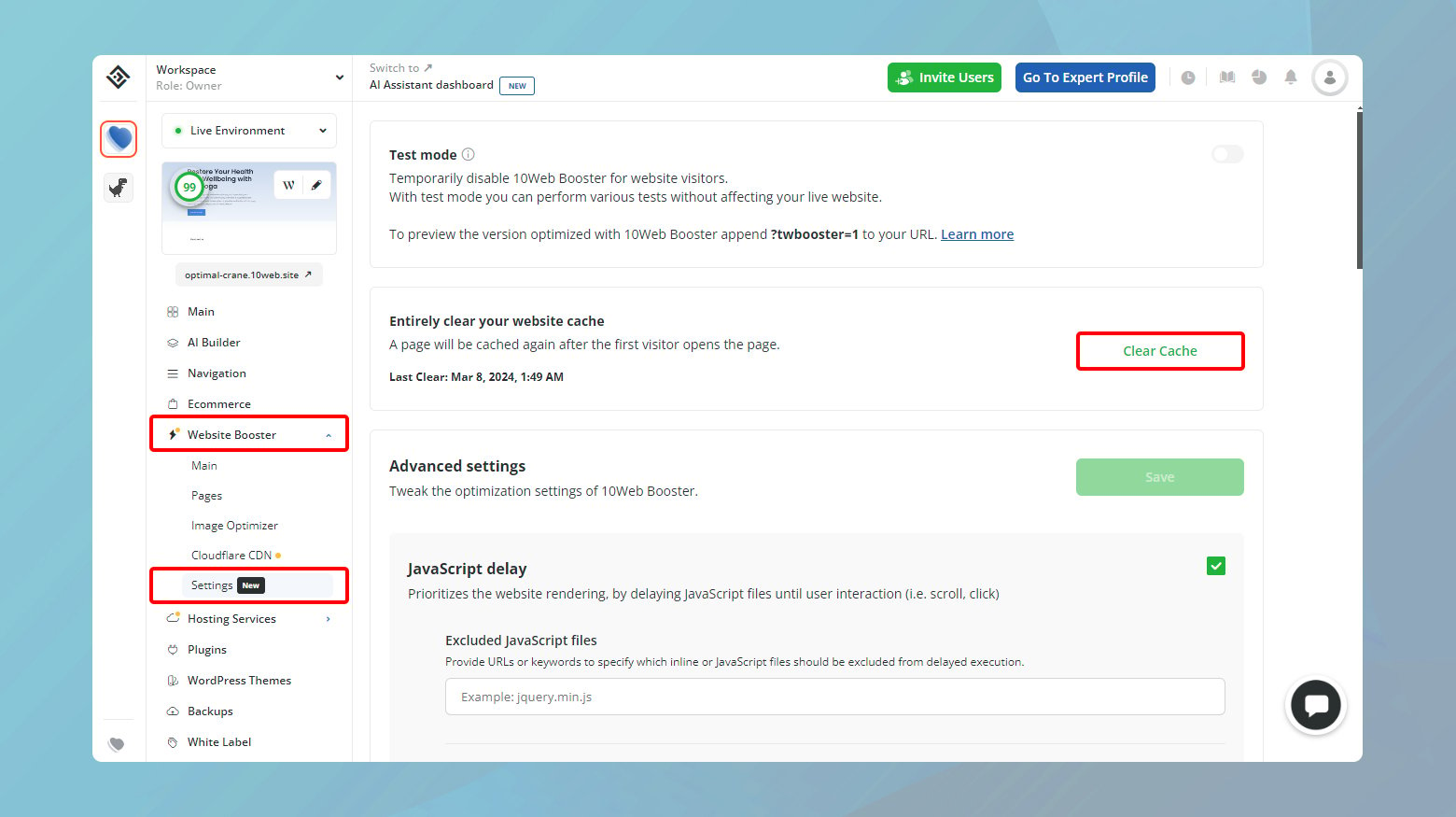
- Faceți clic pe site-ul web care afișează WSoD.
- Navigați la Website Booster > Setări.
- Faceți clic peȘtergeți memoria cache pentru a vă curăța întregul cache al site-ului.
Activați depanarea
Modul de depanare în WordPress este conceput pentru a afișa orice erori PHP, notificări sau avertismente care altfel sunt ascunse. Acest lucru este de neprețuit pentru diagnosticarea problemelor de pe site-ul dvs., mai ales atunci când vă confruntați cu WSoD. Prin dezvăluirea erorilor specifice, puteți înțelege dacă un plugin, o temă sau un fragment de cod personalizat este de vină.
Cum să activați depanarea
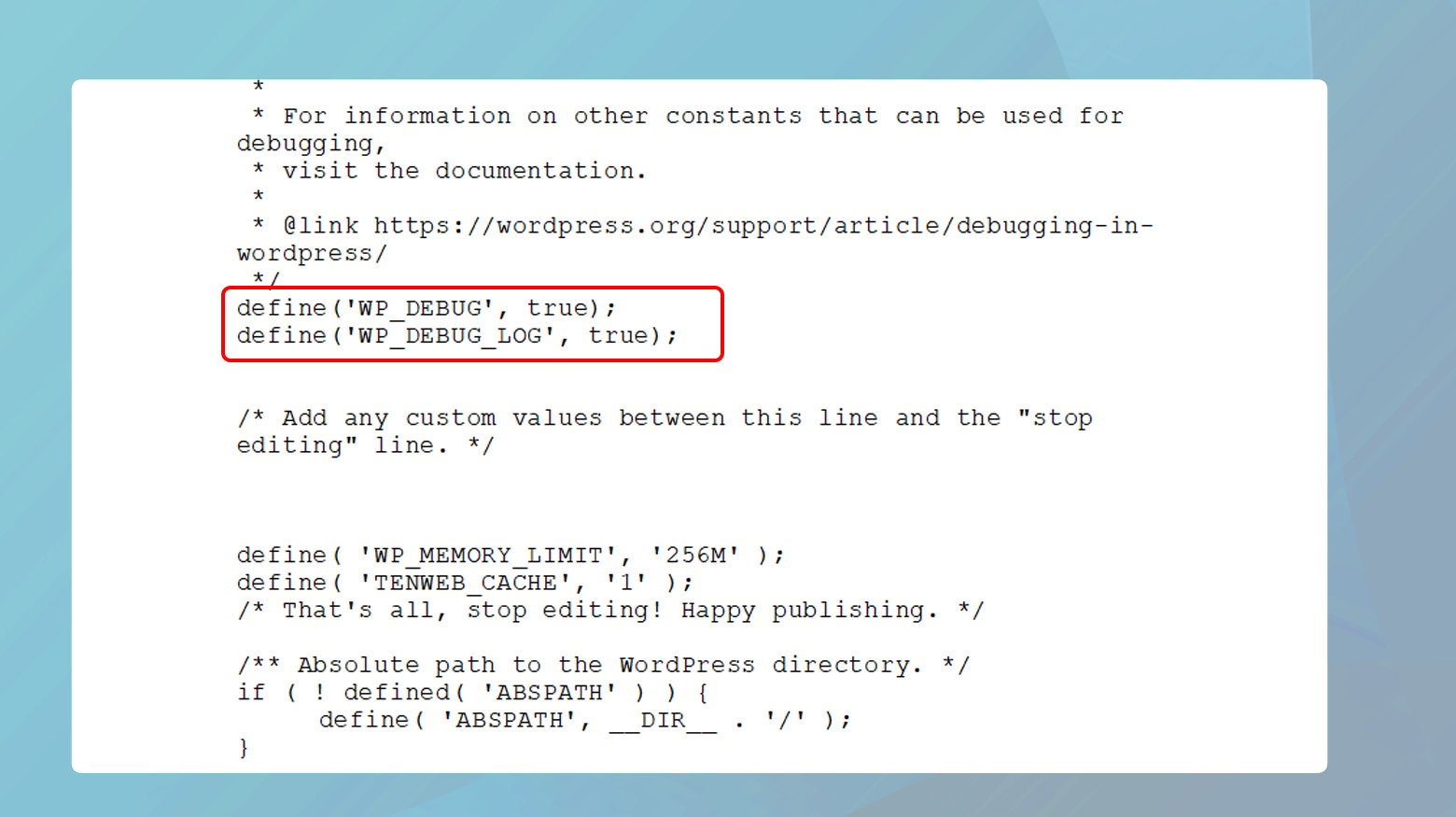
- Utilizați un client FTP sau managerul de fișiere al panoului de control al găzduirii web pentru a accesa fișierele site-ului dvs. WordPress.
- Găsiți fișierul wp-config.php în directorul rădăcină WordPress.Acest fișier conține setări importante pentru WordPress.
- Căutați liniadefine( 'WP_DEBUG', false);. Dacă există, schimbațifalse în true. Dacă nu există, adăugați:
- define('WP_DEBUG', true);
- în partea de sus a fișierului, chiar sub eticheta<?php .
- Salvați modificările și încărcați fișierul înapoi pe server dacă l-ați editat local.
Vizitați din nou site-ul dvs. În loc de un ecran alb gol, acum ar trebui să vedeți mesaje de eroare care indică sursa problemei.
Interpretarea mesajelor de eroare
Când activați depanarea, este posibil să vedeți mesaje care indică direct problemă, cum ar fi un conflict de funcție într-un plugin sau o temă. Aceste mesaje includ în mod obișnuit calea către fișierul problematic și numărul liniei, ceea ce facilitează identificarea sursei exacte a erorii.
De exemplu:
- Dacă eroarea indică un fișier din folderul unui plugin, dezactivarea respectivului plugin ar trebui să rezolve problema.
- Dacă indică o problemă în cadrul temei dvs., trecerea la o temă implicită WordPress vă poate ajuta.
Alternativ, puteți consulta și jurnalele de erori. Dacă site-ul dvs. este găzduit pe 10Web, vă puteți accesa jurnalele de erori prin tabloul de bord 10Web. Conectați-vă pur și simplu la tabloul de bord 10Web, faceți clic pe site-ul web cu WSoD, navigați la Servicii de găzduire > Jurnale.

Creșteți limita de memorie PHP
WordPress, fiind scris în PHP, necesită memorie pentru a-și executa codul. Dacă memoria PHP alocată site-ului dvs. este insuficientă, poate rezulta WSoD. Creșterea limitei de memorie PHP permite WordPress să utilizeze mai multă memorie, rezolvând posibil problemele cauzate de epuizarea memoriei.
Prin FTP
- Utilizați un client FTP sau managerul de fișiere al panoului de control al găzduirii pentru a accesa fișierele site-ului dvs.
- Găsiți și deschideți fișierulwp-config.php situat în directorul rădăcină al instalării WordPress.
- Adăugați următoarea linie de cod:
- Salvați modificările și încărcați fișierul înapoi pe server dacă l-ați editat local.
define('WP_MEMORY_LIMIT', '256M');Această linie mărește cantitatea maximă de memorie WordPress de utilizat la 256 MB. Puteți ajusta valoarea în funcție de nevoile dvs. și de capacitățile mediului dvs. de găzduire.
Prin fișierul .htaccess
- Găsiți și deschideți fișierul .htaccess în directorul rădăcină al instalării WordPress.
- Adăugați următorul rând:
- Salvați și reîncărcați fișierul dacă este necesar.
php_value memory_limit 256M
Prin fișierul php.ini
- Conectați-vă la site-ul dvs. prin FTP și căutați fișierul php.ini în directorul rădăcină.Dacă nu îl vedeți, poate fi necesar să creați unul.
- Adăugați sau modificați următoarea linie:
- Salvați fișierul și încărcați-l pe server dacă lucrați local.
limita_memorie = 256M
Prin tabloul de bord 10Web
Dacă site-ul dvs. este găzduit pe 10Web, vă puteți crește limita de memorie PHP chiar din tabloul de bord al site-ului dvs.
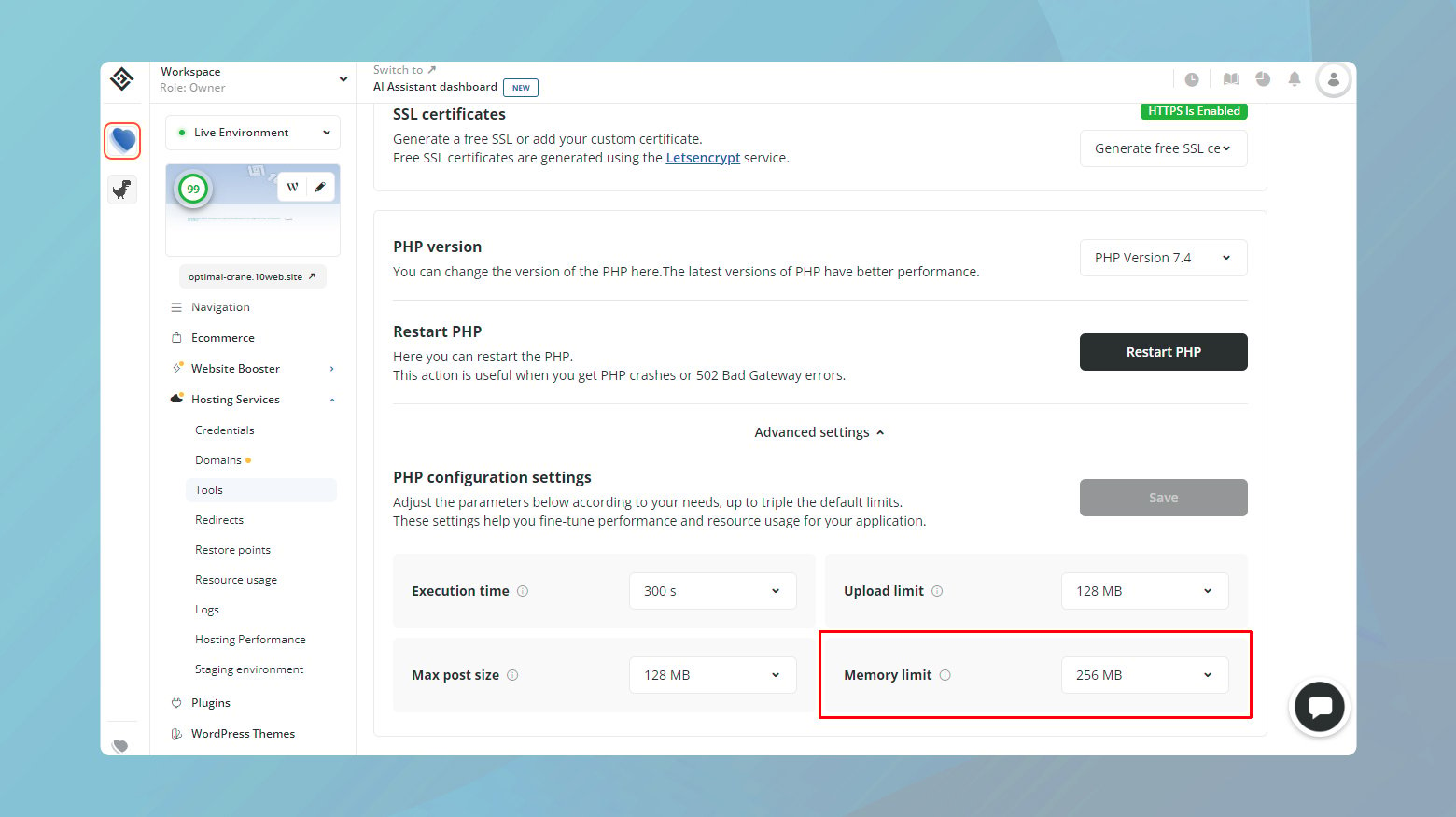
- Conectați-vă la contul dvs. 10Web.
- Faceți clic pe site-ul web cu WSoD.
- Navigați laServicii de găzduire > Instrumente.
- Derulați în jos și faceți clic pe Setări avansate.
- Localizațimemoria PHP în configurațiile PHP și ajustați limita după cum este necesar.
- Faceți clic pe Salvare pentru a aplica modificările.
Când să solicitați ajutor suplimentar
Dacă ați mărit limita de memorie PHP și WSoD persistă, ar putea fi un semn al unor probleme mai profunde în site-ul dvs. WordPress, cum ar fi un plugin cu resurse grele sau o temă care cauzează scurgeri de memorie. În astfel de cazuri:
Consultați un dezvoltator : un profesionist poate să aprofundeze codul, identificând și remediind cauza principală a problemei de memorie.
Contactați furnizorul dvs. de găzduire : Unele gazde oferă informații despre utilizarea resurselor site-ului dvs.Ele pot furniza jurnalele și valorile care evidențiază ceea ce consumă atât de multă memorie, oferind indicii despre cum să procedezi.
Permisiuni pentru fișiere
Permisiunile incorecte pot împiedica WordPress să citească sau să execute fișierele necesare, ceea ce duce la WSoD. Cu toate acestea, mergeți cu atenție; setarea prea slabă a permisiunilor ar putea deschide ușa către vulnerabilități de securitate. Permisiunile sunt un set de reguli care dictează cine poate citi, scrie sau executa fișiere și directoare pe serverul dvs. Pentru WordPress, setarea corectă a acestor permisiuni asigură că site-ul dumneavoastră funcționează corect, fără a compromite securitatea.
- În general,fișierele ar trebui să fie setate la 664 sau 644, permițând proprietarului fișierului și grupului să citească și să scrie, în timp ce alții pot doar să citească.
- Folderele ar trebui să fie setate la 775 sau 755, permițând proprietarului și grupului să citească, să scrie și să execute, în timp ce alții pot doar să citească și să execute.
- Fișierul wp-config.php , crucial pentru configurația dvs. WordPress, ar trebui să fie și mai restricționat, setat la 660, 600 sau 644. Acest lucru asigură că informațiile sensibile nu sunt expuse.
Cum se corectează permisiunile
Ajustarea permisiunilor fișierelor implică un risc semnificativ dacă este făcută incorect. Dacă nu aveți încredere în abilitățile dumneavoastră tehnice, cel mai bine este să solicitați asistență de la gazda dvs. web.
Pentru a schimba permisiunile, veți avea nevoie de acces SSH la serverul dvs. Aceasta oferă o modalitate sigură de a vă conecta și de a executa comenzi direct pe serverul pe care este găzduit site-ul dvs. WordPress.
Prin SSH
Pentru a vă conecta prin SSH veți avea nevoie de o anumită linie de comandă și o parolă la serverul dvs. Linia de comandă ar trebui să conțină adresa serverului, numele de utilizator și portul.
- Deschideți promptul de comandă.
- Copiați și inserați adresa , numele de utilizatorșiportulîn linia de comandă, apoi apăsațiEnter.
- Introduceți parola când vi se solicită și apăsațiEnter .
Pentru a seta permisiunile corecte pentru fișiere, utilizați comanda:
sudo find . -type f -exec chmod 664 {} +Pentru directoare, utilizați:
sudo find . -type d -exec chmod 775 {} +Și în special pentru fișierul wp-config.php:
sudo chmod 660 wp-config.phpAceste comenzi găsesc și aplică în mod sistematic permisiunile corespunzătoare tuturor fișierelor și directoarelor din instalarea dvs. WordPress, precum și întăresc securitatea fișierului dvs. wp-config.php.
Dacă nu vă simțiți confortabil să faceți aceste modificări singur sau dacă întâmpinați probleme în timpul procesului, este important să contactați furnizorul dvs. de găzduire web. Se pot asigura că permisiunile sunt setate corect și în siguranță, fără a introduce riscuri de securitate.
Actualizări nereușite
Când o actualizare nu decurge așa cum a fost planificat, posibil din cauza unui timeout al serverului, poate lăsa WordPress într-un fel de stare limbo, reprezentată de acel ecran gol.
Când WordPress se actualizează, vă plasează temporar site-ul în modul de întreținere, ceea ce este indicat de prezența unui fișier .maintenance în directorul rădăcină WordPress. Dacă procesul de actualizare este întrerupt sau nu se încheie corect, acest fișier poate fi lăsat în urmă, blocând site-ul dvs. în modul de întreținere pe termen nelimitat.
Verificați și ștergeți fișierul .maintenance

- Utilizați un client FTP sau managerul de fișiere furnizat de panoul de control al găzduirii pentru a naviga la directorul rădăcină al instalării WordPress. Aici veți găsi fișiere precum wp-config.php și foldere precum wp-content.
- Căutați un fișier numit.maintenance .De obicei, este vizibil în partea de sus a directorului rădăcină, deoarece fișierele care încep cu un punct (.) sunt pe primul loc în sortarea alfabetică. Rețineți că unii clienți FTP sau manageri de fișiere pot ascunde aceste fișiere punct în mod implicit, așa că ar putea fi necesar să vă ajustați setările pentru a le face vizibile.
- După ce ați găsit fișierul,ștergeți -l.Această acțiune ar trebui să scoată site-ul dvs. din modul de întreținere.
Dacă singura problemă a fost fișierul .maintenance persistent, site-ul dvs. ar trebui să se încarce acum normal. Acest lucru se întâmplă de obicei când actualizarea s-a finalizat cu succes, dar WordPress pur și simplu nu a reușit să elimine fișierul.
Dacă actualizarea a fost întreruptă și nu a fost finalizată, WordPress ar putea încerca să repornească automat procesul de actualizare odată ce fișierul .maintenance este eliminat. Fiți cu ochii pe site-ul dvs. și pe tabloul de bord de administrare pentru orice notificări sau solicitări de actualizare.
Actualizare manuală
Dacă eliminarea fișierului .maintenance nu rezolvă problema, poate fi necesar să efectuați o actualizare manuală a WordPress.
Începeți întotdeauna cu o copie de rezervă completă a fișierelor și bazei de date WordPress. Acest pas vă asigură că vă puteți restabili site-ul la starea actuală, dacă este necesar.
- Accesați site-ul web WordPress.org și descărcați cea mai recentă versiune de WordPress.
- Folosind un client FTP, încărcați noile fișiere WordPress pe serverul dvs., înlocuind fișierele vechi. Aveți grijă să nu suprascriețifișierul wp-config.php sau directorul wp-contentpentru a evita pierderea configurațiilor sau a conținutului.
- După încărcarea noilor fișiere, vizitați zona dvs. de administrare WordPress. Este posibil să vi se solicite să vă actualizați baza de date. Dacă da, urmați instrucțiunile furnizate.
Remedierea erorilor de cod
În timp ce editarea codului direct pe un site live implică riscurile sale, situația este departe de a fi fără speranță dacă ați introdus accidental o eroare.
Revenire la modificările codului prin FTP
Dacă vă amintiți modificarea specifică care a declanșat WSoD, revenirea acesteia este calea cea mai rapidă către recuperare.
- Utilizați un client FTP pentru a accesa fișierele site-ului dvs. FTP (File Transfer Protocol) vă permite să încărcați, să descărcați și să gestionați fișiere pe server.
- Odată conectat, accesați fișierul sau fișierele în care ați făcut modificările. Acesta ar putea fi o temă sau un fișier plugin, sau poate fișierul wp-config.php dacă modificați setările WordPress.
- Dacă vă amintiți modificarea exactă, editați fișierul pentru a o anula. Fiți precaut și verificați din nou corecțiile pentru a evita introducerea de noi erori.
După ce salvați modificările, reîmprospătați site-ul web pentru a vedea dacă a revenit la normal. Dacă este, ați remediat cu succes eroarea.
Folosind copii de rezervă pentru a vă restaura site-ul
Dacă nu sunteți sigur care modificare a cauzat problema sau dacă anularea modificărilor nu rezolvă problema, restaurarea dintr-o copie de rezervă este o soluție sigură.
10 Utilizatori web
În calitate de utilizator 10Web, aveți două moduri de a vă restaura site-ul la o versiune anterioară. Dacă ați programat backup-uri personalizate ale site-ului dvs. web, puteți restaura din backup-urile pe care le-ați făcut. De asemenea, vă puteți restaura site-ul web din punctele de restaurare. Acestea sunt backup-uri automate pe care 10Web le face site-ului dvs. în fiecare zi.
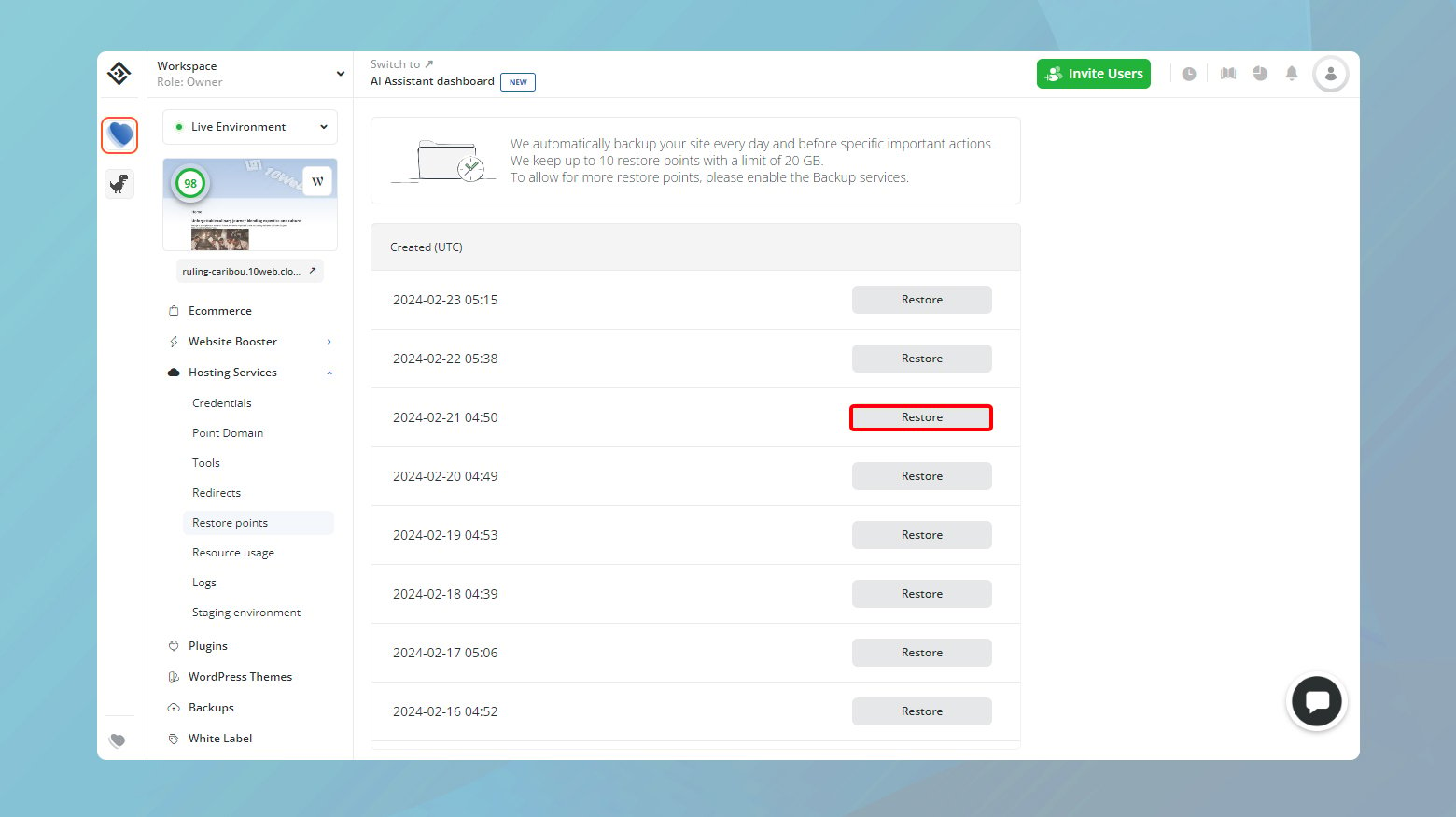
- Conectați-vă la contul dvs. 10Web.
- Faceți clic pe site-ul web cu WSoD.
- Pentru a vă restaura site-ul web din punctele de restaurare, navigați laServicii de găzduire > puncte de restaurare.
- Găsiți data la care doriți să restaurați și faceți clic peRestaurare .
- Apoi faceți clic din nou pe Restaurare pentru a confirma.
- Pentru a vă restabili site-ul din Backups, navigați la Backups .
- Din listă, alegeți data la care doriți să vă restaurați site-ul și faceți clic pe Restaurare .
- Confirmați făcând clic din nou pe Restaurare .
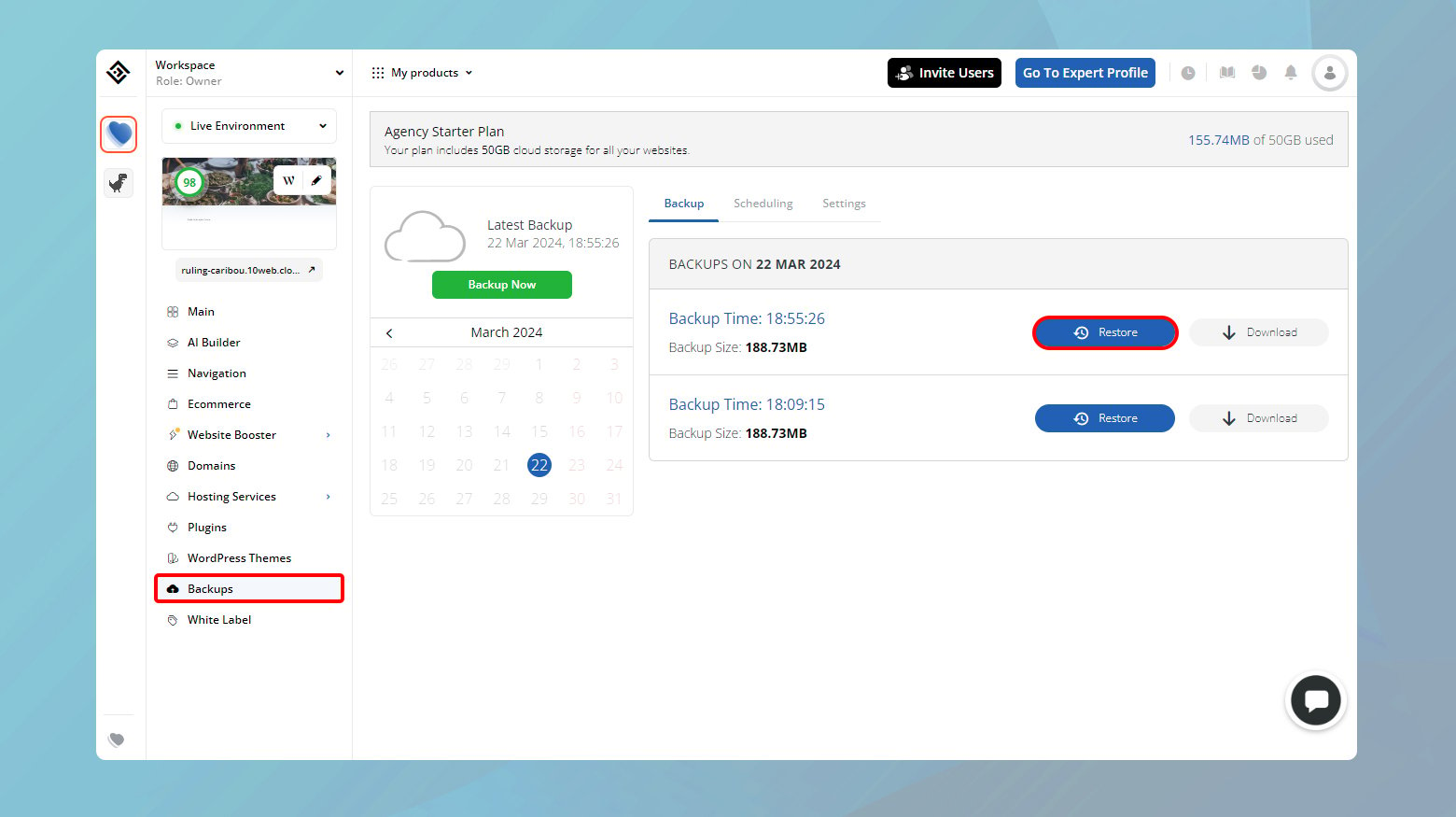
Utilizarea modului de depanare pentru erori de sintaxă
Dacă ați activat modul de depanare WordPress pentru a depana WSoD, ar putea indica exact unde se află eroarea de sintaxă.
- Căutați un mesaj de eroare care menționează o „eroare de sintaxă de analiză” împreună cu o anumită cale de fișier și un număr de linie. Aceste informații vă spun unde să găsiți și să corectați codul problematic.
- Înarmat cu informațiile modului de depanare, conectați-vă prin FTP, navigați la fișierul specificat și mergeți la numărul de linie menționat. Corectați eroarea de sintaxă, asigurându-vă că codul dvs. este aliniat cu sintaxa PHP corespunzătoare sau cu limbajul de programare specific cu care lucrați.
Ajustarea limitelor de procesare a textului PHP
PHP folosește biblioteca PCRE (Expresii regulate compatibile cu Perl) pentru potrivirea modelelor în text. Setărilepcre.backtrack_limit și pcre.recursion_limitdefinesc cât de complexe sunt modelele de text pe care le poate procesa PHP înainte de a renunța. Prin creșterea acestor limite, permiteți PHP să gestioneze postări mai lungi și mai complexe care altfel ar putea declanșa WSoD.
- Pentru a crește limitele: Accesați fișierul wp-config.php folosind un client FTP.
- Deschideți fișierulwp-config.php pentru editare.De obicei, puteți edita fișiere direct prin managerul de fișiere din panoul de control al găzduirii sau puteți descărca fișierul, îl editați cu un editor de text și apoi îl puteți încărca înapoi pe server.
- Derulați în partea de jos a fișierului, chiar înainte de linia care spune / *Asta e tot, opriți editarea!Publicare fericită.*/ . Aici, lipiți următorul cod:
- După ce adăugați codul, salvați fișierul wp-config.php și asigurați-vă că este încărcat înapoi pe server dacă l-ați editat local.
/* Truc pentru postări lungi */
ini_set('pcre.recursion_limit', '20000000');
ini_set('pcre.backtrack_limit', '10000000');Acest cod ajustează setările PHP pentru a crește capacitatea de procesare a textului.
Actualizează site-ul web pentru a vedea dacă ajustarea rezolvă WSoD. Dacă site-ul dvs. revine la funcționarea normală, este probabil ca problema să fi fost legată de gestionarea de către PHP a postărilor lungi.
Gânduri de închidere
Pe parcursul explorării noastre a Ecranului alb al morții WordPress (WSoD), am navigat într-o varietate de cauze și soluții potențiale, de la conflicte de pluginuri și teme la limite de memorie PHP, setări de permisiuni, probleme de actualizare, erori de codare și chiar procesare de text PHP limite pentru postări lungi. Fiecare soluție oferă o cale de diagnosticare și rezolvare a WSoD, subliniind importanța depanării sistematice, a backupurilor regulate și a editării prudente. Indiferent dacă sunteți un dezvoltator experimentat sau un începător WordPress, înțelegerea acestor aspecte vă poate îmbunătăți semnificativ capacitatea de a menține un site sănătos și vibrant.
Accelerează crearea site-ului tău WordPress cu AI
Creați un site web WordPress personalizat, adaptat nevoilor afacerii dvs. de 10 ori mai rapid cu 10Web AI Website Builder.
