วิธีแก้ไข WordPress White Screen of Death
เผยแพร่แล้ว: 2024-03-22WordPress White Screen of Death (WSOD) เป็นข้อผิดพลาดร้ายแรงที่แสดงเป็นหน้าจอว่างเปล่าสีขาวเมื่อพยายามเข้าถึงไซต์ WordPress และไม่มีข้อความแสดงข้อผิดพลาดบอกเป็นนัยถึงสิ่งที่อาจเกิดขึ้นผิดพลาด ปัญหานี้อาจส่งผลกระทบต่อเว็บไซต์ทั้งหมดของคุณหรือแยกออกเป็นส่วนเฉพาะ เช่น แดชบอร์ดผู้ดูแลระบบ WordPress ซึ่งทำให้กระบวนการวินิจฉัยซับซ้อนขึ้น WSoD มีความท้าทายเป็นพิเศษเนื่องจากไม่มีเบาะแสบนพื้นผิว ปัญหาพื้นฐานอาจมีตั้งแต่ข้อขัดแย้งของปลั๊กอินและข้อผิดพลาดของธีมไปจนถึงขีดจำกัดหน่วยความจำ PHP ที่หมดลง หรือแม้แต่ไฟล์หลักของ WordPress ที่เสียหาย
ตลอดทั้งบล็อกนี้ เราจะครอบคลุมทุกอย่างตั้งแต่ความเข้าใจพื้นฐานที่จำเป็นในการเข้าใจธรรมชาติของ WSOD ไปจนถึงทริกเกอร์เฉพาะที่สามารถนำไปสู่การปรากฏของมัน นอกจากนี้เรายังจะเจาะลึกทั้งโซลูชันทั่วไปและโซลูชันด้านเทคนิคที่สามารถช่วยให้คุณทำให้เว็บไซต์ของคุณกลับมามีชีวิตอีกครั้ง
หน้าจอสีขาวแห่งความตายคืออะไร
WordPress White Screen of Death (WSOD) เป็นข้อผิดพลาดร้ายแรงที่ส่งผลให้หน้าจอสีขาวว่างเปล่าโดยไม่มีข้อความแสดงข้อผิดพลาดใดๆ ทำให้เป็นปัญหาที่น่าสับสนและท้าทายอย่างยิ่งสำหรับเจ้าของเว็บไซต์และนักพัฒนา ข้อผิดพลาดนี้สามารถเกิดขึ้นได้กับส่วนใดส่วนหนึ่งของไซต์ WordPress รวมถึงทั้งหน้าที่เปิดเผยต่อสาธารณะและแดชบอร์ดการดูแลระบบ ส่งผลให้ผู้ใช้ล็อกและป้องกันไม่ให้เข้าถึงหรือจัดการเนื้อหาของตนได้อย่างมีประสิทธิภาพ
WSOD สามารถถูกกระตุ้นได้จากปัญหาต่างๆ ตั้งแต่ข้อขัดแย้งระหว่างปลั๊กอิน ธีมที่ทำงานผิดปกติหรือไม่เข้ากันกับเวอร์ชันปัจจุบันของ WordPress ไปจนถึงปัญหาทางระบบอื่นๆ เช่น การจัดสรรขีดจำกัดหน่วยความจำ PHP สำหรับเว็บไซต์ โดยพื้นฐานแล้ว WSOD เป็นอาการของข้อผิดพลาด PHP หรือข้อผิดพลาดของฐานข้อมูลที่ WordPress พบแต่ไม่สามารถกู้คืนได้อย่างสวยงาม ส่งผลให้ไม่มีเนื้อหาที่มองเห็นได้บนหน้าจอโดยสิ้นเชิง
ด้วยธรรมชาติของมัน การวินิจฉัยสาเหตุที่แท้จริงของ WSOD อาจเป็นเรื่องยาก โดยเฉพาะอย่างยิ่งเนื่องจากไม่มีการตอบรับโดยตรงหรือข้อความแสดงข้อผิดพลาดเพื่อเป็นแนวทางในการแก้ไขปัญหา เพื่อระบุแหล่งที่มาของปัญหา จำเป็นต้องมีแนวทางที่เป็นระบบเพื่อระบุและแก้ไขปัญหาที่ซ่อนอยู่ ซึ่งอาจเกี่ยวข้องกับ:
- กำลังปิดใช้งานปลั๊กอิน
- การสลับธีม
- การเพิ่มขีดจำกัดหน่วยความจำ PHP
- การดีบักไฟล์ WordPress
ความหลากหลายของปัญหา
WSOD สามารถแสดงได้หลายวิธี ขึ้นอยู่กับสาเหตุที่แท้จริงและสภาพแวดล้อมที่โฮสต์ไซต์ WordPress ของคุณ รูปแบบต่างๆ อาจรวมถึง:
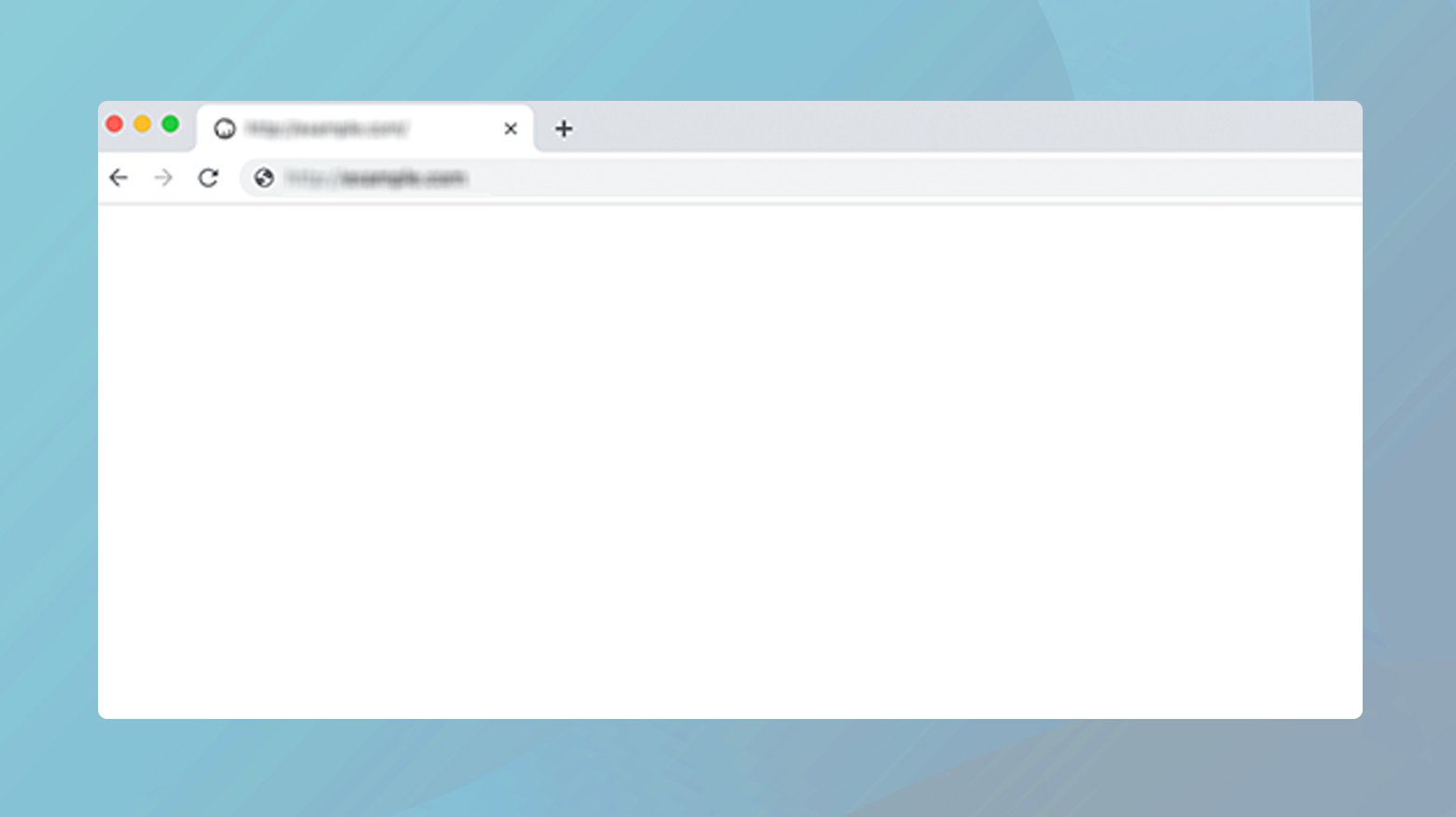
- หน้าจอสีขาวสนิทโดยไม่มีข้อความแสดงข้อผิดพลาด ทำให้ระบุปัญหาได้ยาก
- หน้าจอสีขาวเป็นช่วงๆ ซึ่งบางครั้งไซต์โหลดอย่างถูกต้องแต่ล้มเหลวในบางครั้ง
- หน้าจอสีขาวมีผลเฉพาะบางพื้นที่ของไซต์ WordPress ของคุณ เช่น พื้นที่ wp-admin ในขณะที่ส่วนที่เหลือของไซต์ทำงานได้ตามปกติ
- WSOD ปรากฏขึ้นหลังจากติดตั้งปลั๊กอินใหม่ อัปเดตเวอร์ชัน WordPress ของคุณ หรืออัปเดตธีม
สาเหตุที่เกิดข้อผิดพลาดนี้
ปัจจัยหลายประการสามารถนำไปสู่ WSOD ได้ โดยแต่ละปัจจัยมีความท้าทายและแนวทางแก้ไขที่แตกต่างกัน:
ข้อขัดแย้งของปลั๊กอิน : หนึ่งในสาเหตุที่พบบ่อยที่สุดของ WSOD คือข้อขัดแย้งระหว่างปลั๊กอินเมื่อติดตั้งปลั๊กอินตั้งแต่สองตัวขึ้นไปบนไซต์ของคุณรบกวนการทำงานของกันและกัน อาจส่งผลให้หน้าจอสีขาวได้
ปัญหาเกี่ยวกับธีม : ธีมที่ผิดพลาดหรือข้อขัดแย้งระหว่างธีมและปลั๊กอินของคุณอาจทำให้เกิด WSOD ได้เช่นกันสิ่งนี้มักเกิดขึ้นหลังจากติดตั้งธีมใหม่หรืออัปเดตธีมที่มีอยู่
ขีดจำกัดหน่วยความจำ PHP หมด : ไซต์ WordPress ต้องใช้หน่วยความจำจำนวนหนึ่งเพื่อให้ทำงานได้อย่างมีประสิทธิภาพหากไซต์ของคุณเกินขีดจำกัดหน่วยความจำ PHP ที่จัดสรรไว้ อาจส่งผลให้เกิด WSOD
ไฟล์หลักที่เสียหาย : ไฟล์ Core WordPress อาจเสียหายได้จากหลายสาเหตุ เช่น การอัปเดตที่ไม่สมบูรณ์หรือการดัดแปลงภายนอก ซึ่งนำไปสู่ WSOD
วิธีแก้ไข WordPress White Screen of Death
เมื่อคุณพบกับ WordPress White Screen of Death การแยกแยะอย่างรวดเร็วจะกลายเป็นเรื่องสำคัญที่สุด ดังนั้น เรามาเจาะลึกถึงกลยุทธ์ยอดนิยมที่คุณสามารถใช้เพื่อแก้ไขปัญหานี้แบบตรงหน้ากันดีกว่า
ปิดการใช้งานปลั๊กอินทั้งหมดของคุณ
หนึ่งในผู้ร้ายที่พบบ่อยที่สุดเบื้องหลัง WSoD คือปลั๊กอินที่ทำงานผิดปกติ ปลั๊กอินเพิ่มฟังก์ชันการทำงานให้กับไซต์ WordPress ของคุณ แต่อาจขัดแย้งกันเองหรือกับ WordPress เองหลังจากการอัปเดต การปิดใช้งานปลั๊กอินทั้งหมดจะช่วยพิจารณาว่าปลั๊กอินเป็นสาเหตุของ WSoD หรือไม่ เป็นกระบวนการกำจัดที่เปลี่ยนปัญหาที่ซับซ้อนให้กลายเป็นปัญหาที่สามารถจัดการได้ มาดูวิธีการระบุและแก้ไขปัญหากันดีกว่า
ผ่านผู้ดูแลระบบ WordPress
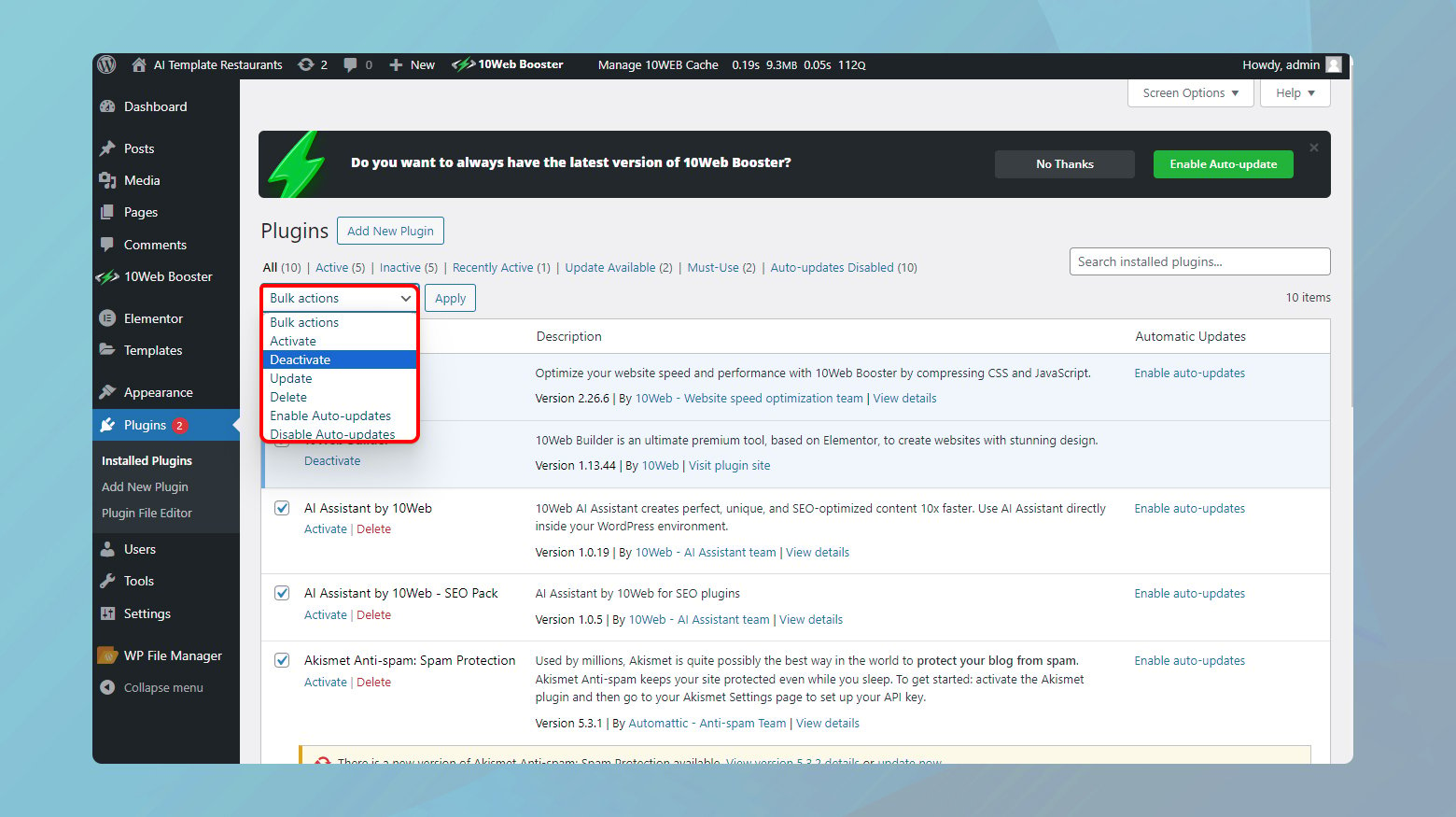
- หากคุณสามารถเข้าถึงแดชบอร์ด WordPress ของคุณได้ ให้ไปที่ส่วนปลั๊กอิน
- คลิกที่ เมนู ปลั๊กอินที่ติดตั้ง
- เลือก ปลั๊กอินทั้งหมดโดยทำเครื่องหมายที่ช่องด้านบนของรายการถัดจาก ปลั๊กอิน
- เลือก ปิดใช้งาน จาก เมนูแบบเลื่อนลง การดำเนินการแบบกลุ่ม
- คลิก สมัครการดำเนินการนี้จะปิดใช้งานปลั๊กอินทั้งหมดของคุณในครั้งเดียว
ผ่านทางเอฟทีพี
หากคุณถูกล็อกออกจากพื้นที่ผู้ดูแลระบบ ไม่ต้องกังวล ไคลเอนต์ FTP อาจเป็นแบ็คดอร์ของคุณได้
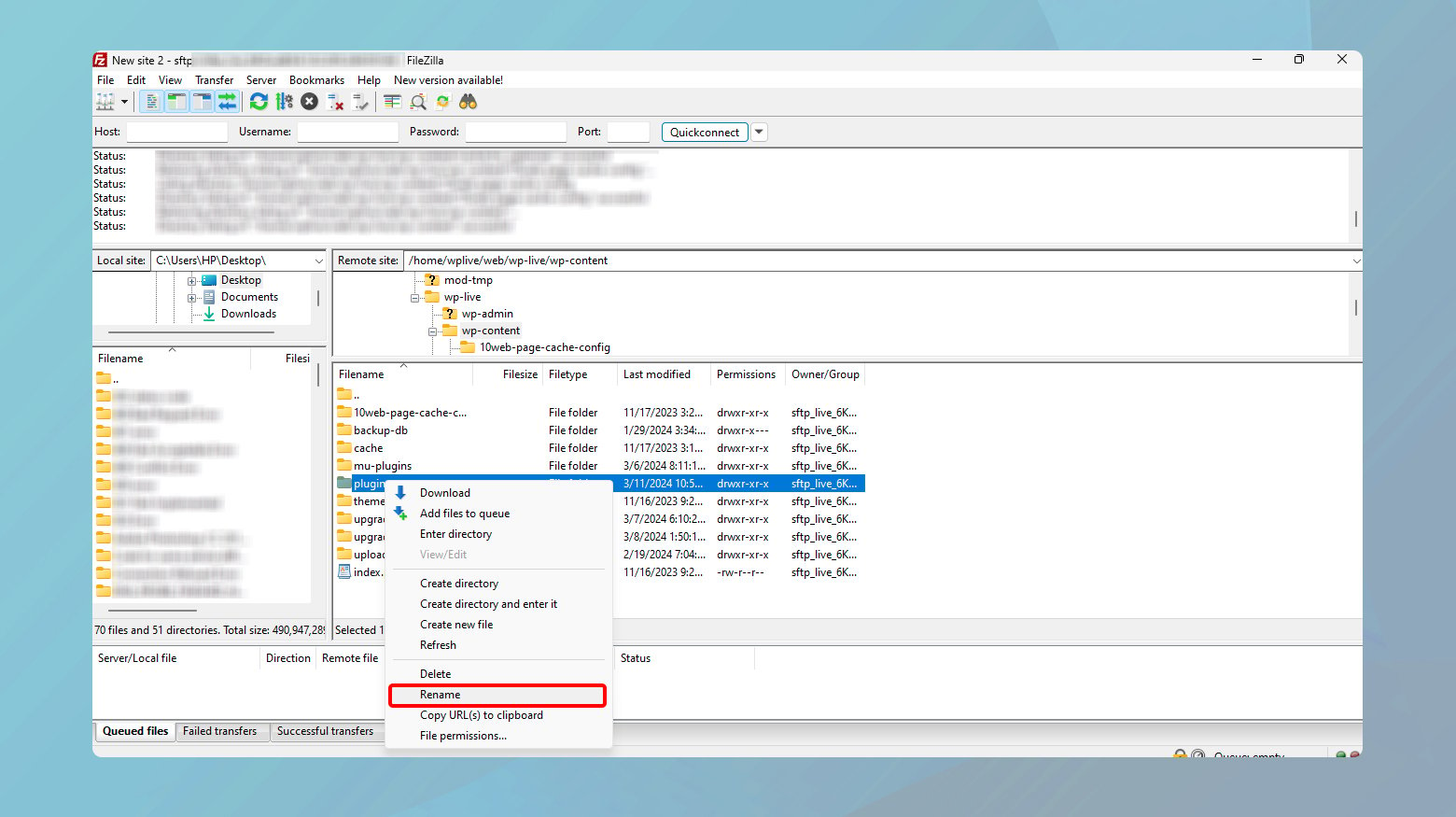
- เปิดไคลเอนต์ FTP ของคุณและเชื่อมต่อกับเว็บไซต์ของคุณ
- นำทางไปยัง โฟลเดอร์wp-content
- ค้นหา โฟลเดอร์ปลั๊กอิน และเปลี่ยนชื่อบางอย่างเช่นPlugins_deactivated ใช้งานได้การดำเนินการนี้จะปิดใช้งานปลั๊กอินทั้งหมดโดยทำให้ WordPress ไม่สามารถระบุตำแหน่งได้
เมื่อปิดใช้งานปลั๊กอินทั้งหมดแล้ว ให้ไปที่ไซต์ของคุณอีกครั้ง ถ้ามันกลับมามีชีวิตอีกครั้ง ยินดีด้วย คุณได้แยกปัญหาไปที่ปลั๊กอินของคุณแล้ว! ขั้นตอนต่อไปคือการค้นหาปลั๊กอินที่ทำให้เกิดปัญหา
ระบุปลั๊กอินที่มีปัญหา
หากต้องการระบุปลั๊กอินที่เป็นสาเหตุของปัญหา คุณจะต้องเปิดใช้งานปลั๊กอินใหม่ทีละรายการ
- หากเว็บไซต์ของคุณสามารถเข้าถึงได้แล้ว ให้เปิดใช้งานปลั๊กอินแต่ละรายการอีกครั้งทีละรายการ หลังจากเปิดใช้งานปลั๊กอินแล้ว ให้รีเฟรชเว็บไซต์ของคุณ หาก WSoD ปรากฏขึ้นอีกครั้ง แสดงว่าคุณพบผู้กระทำผิดแล้ว
- หากเว็บไซต์ของคุณไม่พร้อมใช้งาน คุณจะต้องดำเนินการนี้ผ่าน FTP เปลี่ยนชื่อ โฟลเดอร์Plugins_deactivated กลับ เป็น Pluginsจากนั้น เปลี่ยนชื่อโฟลเดอร์ปลั๊กอินแต่ละโฟลเดอร์ภายในนั้น ทีละโฟลเดอร์ และตรวจสอบเว็บไซต์ของคุณหลังจากการเปลี่ยนชื่อแต่ละครั้ง เมื่อ WSoD กลับมา แสดงว่าคุณได้ระบุปลั๊กอินที่มีปัญหาแล้ว
เมื่อคุณระบุปลั๊กอินที่มีปัญหาแล้ว คุณสามารถขอการสนับสนุนจากนักพัฒนาปลั๊กอินหรือตรวจสอบไดเร็กทอรีปลั๊กอิน WordPress เพื่อดูการอัปเดตหรือปัญหาที่คล้ายกันที่รายงานโดยผู้ใช้รายอื่น
สลับไปใช้ธีมเริ่มต้น
คุณได้ลองใช้เส้นทางปลั๊กอินแล้ว แต่ White Screen of Death (WSoD) ยังคงหลอกหลอนไซต์ WordPress ของคุณ ธีม WordPress ควบคุมรูปลักษณ์และเลย์เอาต์ของไซต์ของคุณ แต่ยังอาจทำให้เกิดความขัดแย้งของโค้ดหรือปัญหาความเข้ากันได้อีกด้วย การสลับไปใช้ธีมเริ่มต้น (เช่น Twenty Twenty-One) สามารถช่วยให้คุณระบุได้ว่าธีมปัจจุบันของคุณเป็นสาเหตุของ WSoD หรือไม่ ขั้นตอนนี้จะรีเซ็ตลักษณะการออกแบบภาพของไซต์ของคุณให้มีสถานะเสถียรและปราศจากข้อขัดแย้ง ช่วยให้คุณสามารถวินิจฉัยปัญหาได้แม่นยำยิ่งขึ้น
ผ่านผู้ดูแลระบบ WordPress
หากคุณสามารถเข้าถึงแดชบอร์ดผู้ดูแลระบบ WordPress ของคุณได้:
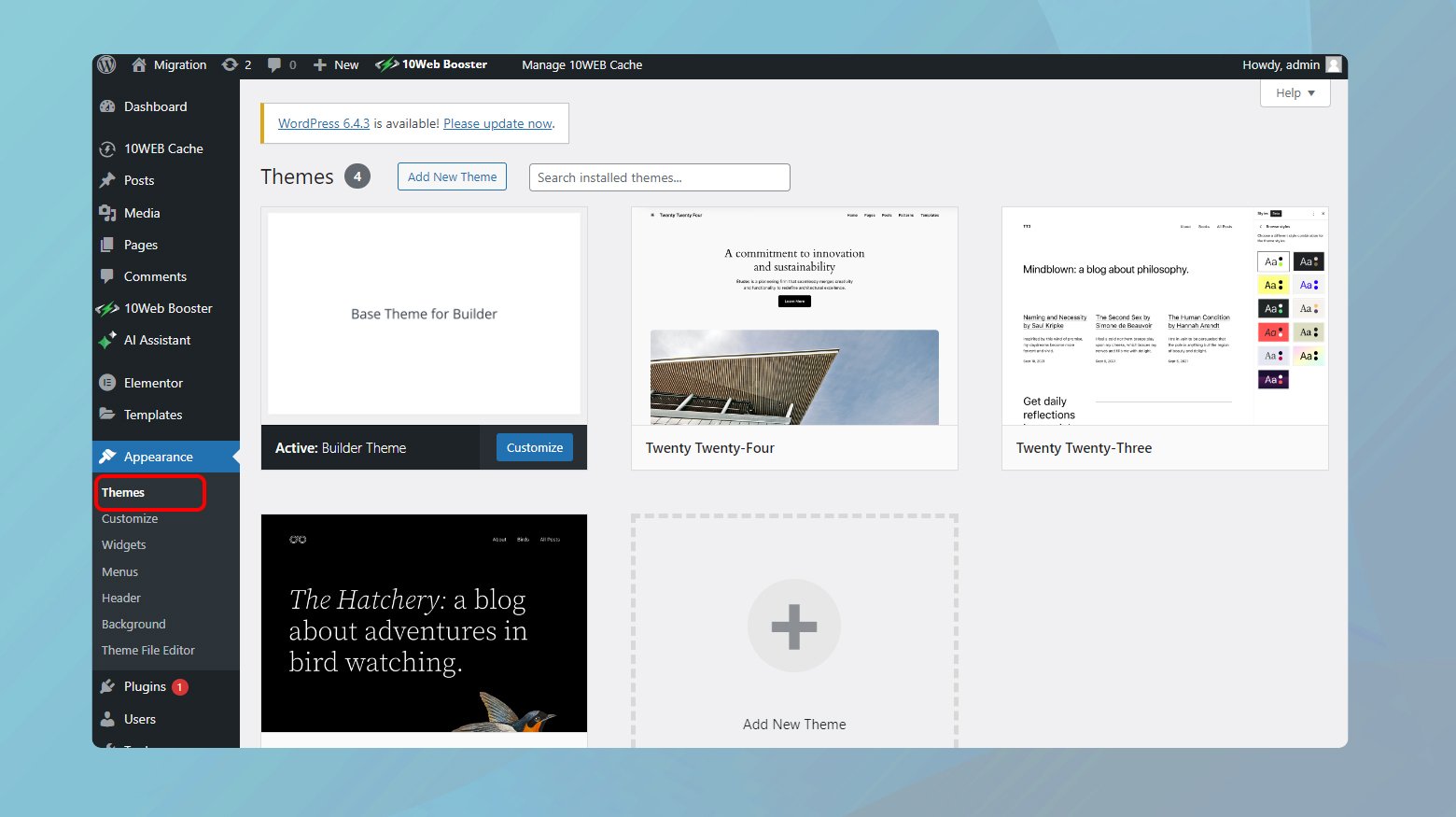
- นำทางไปยัง ลักษณะที่ปรากฏ > ธีม
- ค้นหาหนึ่งในธีมเริ่มต้นที่ WordPress มอบให้ (เช่น Twenty Twenty-One หรือ Twenty Twenty) แล้ว คลิก Activateธีมเหล่านี้ขึ้นชื่อในเรื่องความเสถียรและความเข้ากันได้
- หลังจากเปิดใช้งานธีมเริ่มต้นแล้ว ให้ไปที่ไซต์ของคุณอีกครั้ง หากกลับมาเป็นปกติ แสดงว่าธีมก่อนหน้าของคุณน่าจะมีปัญหา
ผ่านทางเอฟทีพี
หากไม่สามารถเข้าถึงแดชบอร์ดของผู้ดูแลระบบได้ FTP คือเส้นทางที่ต้องใช้
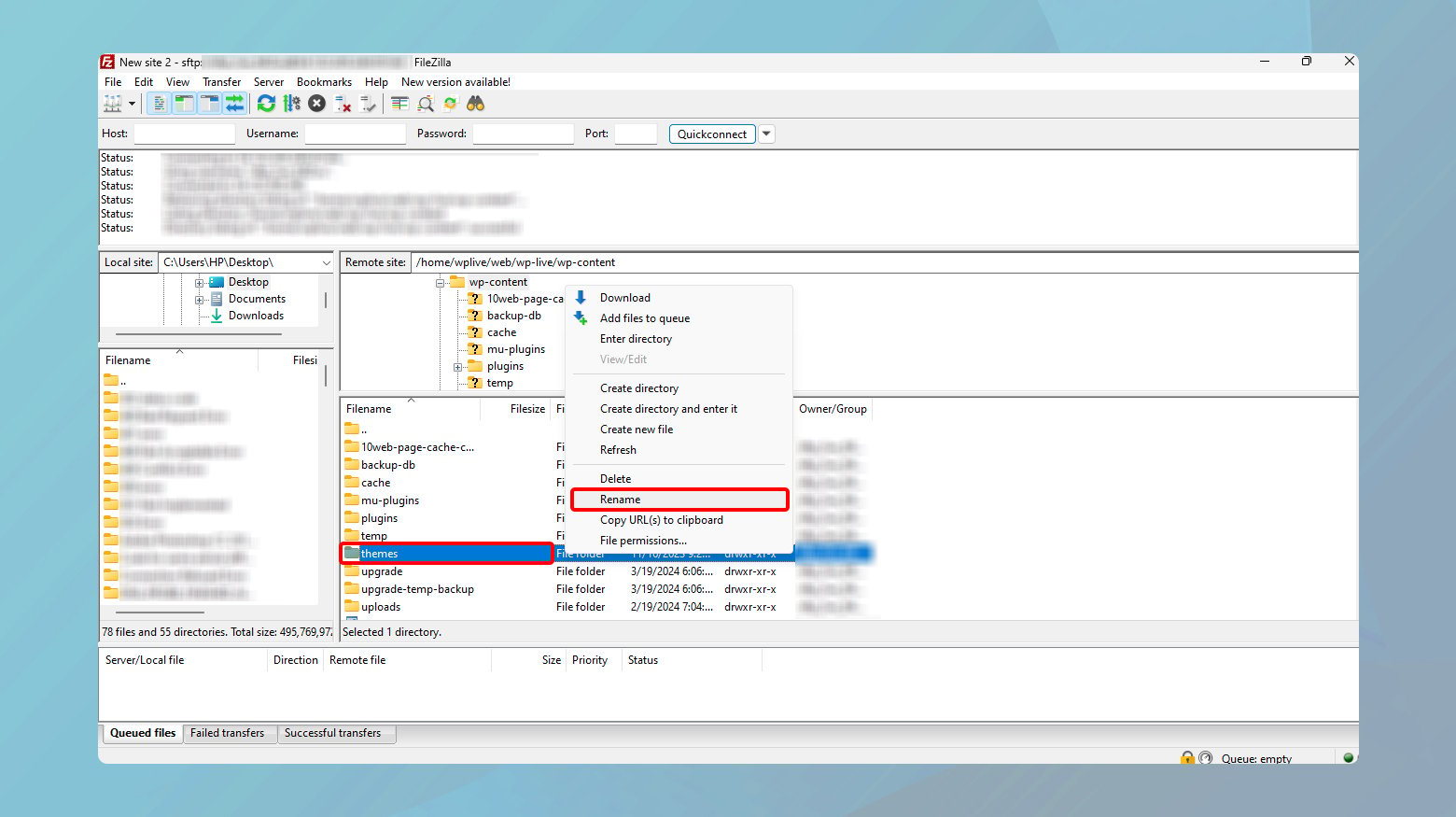
- เชื่อมต่อกับเว็บไซต์ของคุณโดยใช้ไคลเอนต์ FTP
- ไปที่ ไดเร็กทอรีwp-content และค้นหาโฟลเดอร์ธีม
- เปลี่ยนชื่อโฟลเดอร์ของธีมปัจจุบันของคุณ การดำเนินการนี้บังคับให้ WordPress เปลี่ยนกลับเป็นธีมเริ่มต้นล่าสุดที่ติดตั้งบนไซต์ของคุณ
- หากคุณไม่มีธีมเริ่มต้น ให้ดาวน์โหลดจาก WordPress Theme Directory อัปโหลดไปยังโฟลเดอร์ธีม จากนั้น WordPress จะเปลี่ยนไปใช้ธีมนั้นโดยอัตโนมัติ
เมื่อเว็บไซต์ของคุณเปิดใช้งานด้วยธีมเริ่มต้น คุณได้ระบุธีมดั้งเดิมว่าเป็นแหล่งที่มาของปัญหาของคุณ เป็นการเปิดเผยที่หวานอมขมกลืน แต่เป็นสิ่งที่ทำให้คุณเข้าใกล้วิธีแก้ปัญหามากขึ้น
แก้ไขปัญหาที่เกี่ยวข้องกับธีม
หากไซต์ของคุณใช้งานได้โดยใช้ธีมเริ่มต้น ให้พิจารณาการดำเนินการต่อไปนี้:
อัปเดตหรือติดตั้งธีมใหม่ : ตรวจสอบว่ามีการอัพเดตสำหรับธีมของคุณหรือไม่การอัปเดตอาจแก้ไขปัญหาได้ หากการอัปเดตไม่ช่วยแก้ปัญหา ให้ลองติดตั้งธีมใหม่
ติดต่อผู้พัฒนาธีม : หากปัญหายังคงมีอยู่ การติดต่อผู้พัฒนาธีมอาจเป็นแนวทางที่ดีพวกเขาอาจเสนอการแก้ไขหรือคำแนะนำเกี่ยวกับวิธีการแก้ไขปัญหา
พิจารณาเปลี่ยนธีม : บางครั้งวิธีที่ดีที่สุดคือแยกทางกันหากธีมยังคงก่อให้เกิดปัญหาและยังไม่มีวิธีแก้ปัญหา การสำรวจธีมอื่นๆ อาจเป็นทางออกที่ดีที่สุดสำหรับเว็บไซต์ที่มั่นคงและสวยงาม
ล้างแคช
เว็บเบราว์เซอร์จะจัดเก็บเว็บไซต์เวอร์ชันแคชเพื่อให้โหลดได้เร็วขึ้นในการเข้าชมครั้งต่อๆ ไป อย่างไรก็ตาม หากเวอร์ชันแคชล้าสมัยหรือเสียหาย อาจส่งผลให้มีการแสดง WSoD การล้างแคชจะบังคับให้ดึงหน้าเว็บเวอร์ชันล่าสุดจากเซิร์ฟเวอร์ ซึ่งอาจช่วยแก้ไขปัญหาการแสดงผลได้
การล้างแคชของเบราว์เซอร์
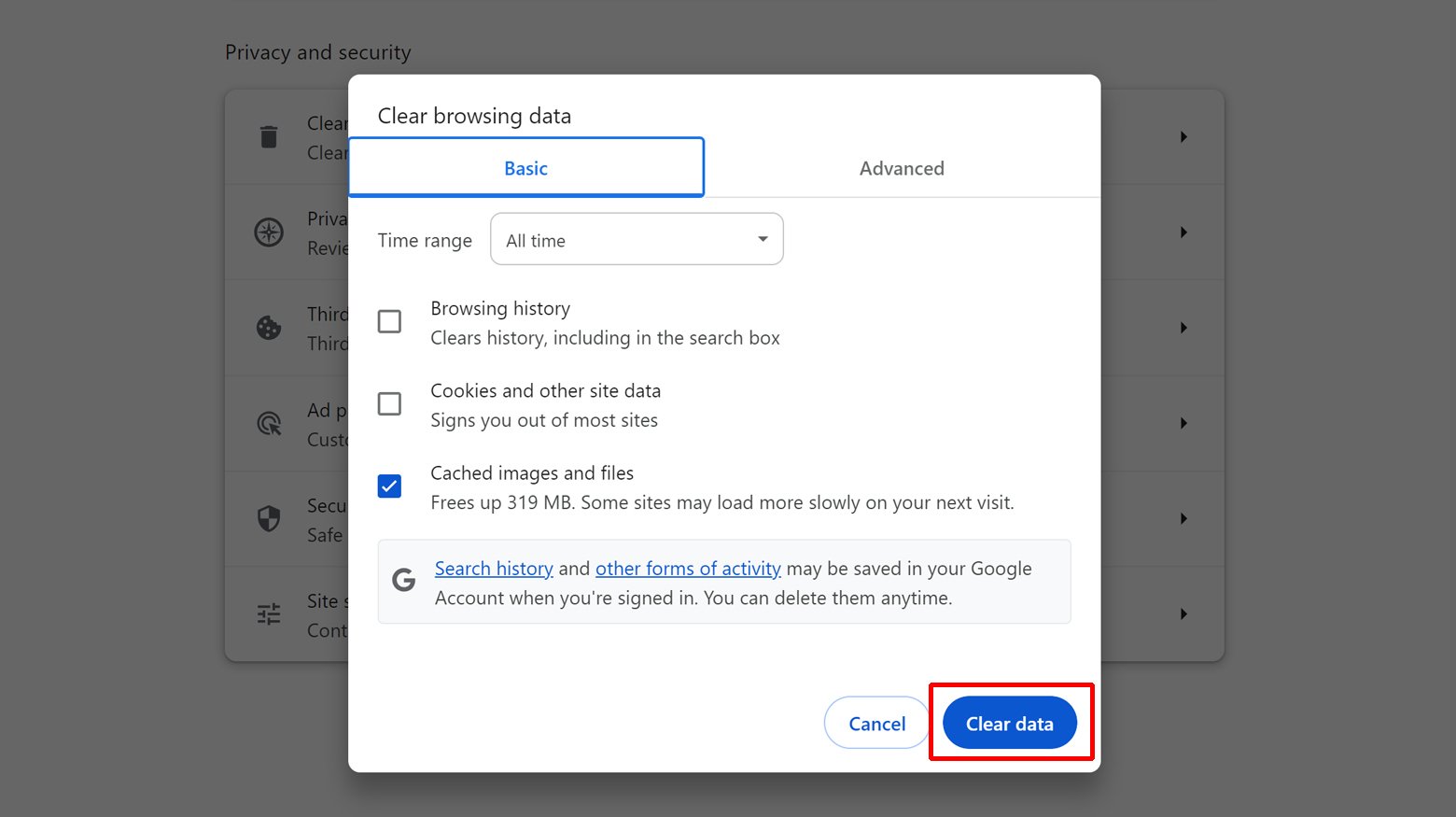
- เปิดเมนูการตั้งค่าหรือการตั้งค่าของเบราว์เซอร์
- ค้นหาส่วนชื่อความเป็นส่วนตัวและความปลอดภัย หรือที่คล้ายกัน
- ค้นหาตัวเลือกเพื่อ ล้างข้อมูลการท่อง เว็บ หรือ แคชซึ่งอาจอยู่ในเมนูย่อย เช่น Historyหรือ Data Management
- ตรวจสอบให้แน่ใจว่าคุณเลือกที่จะล้างรูปภาพและไฟล์ที่แคชไว้ โดยปกติคุณสามารถเลือกช่วงเวลาได้ การเลือก เวลาทั้งหมด เป็นวิธีที่ดีในการทำให้ทุกอย่างถูกล้างออกไป
- ยืนยันการดำเนินการเพื่อล้างแคชของเบราว์เซอร์ของคุณ
การล้างแคชผ่านปลั๊กอินแคช WordPress
ปลั๊กอินสำหรับแคชมีจุดประสงค์เดียวกันกับแคชของเบราว์เซอร์ แต่อยู่ที่ฝั่งเซิร์ฟเวอร์ โดยจัดเก็บเวอร์ชันคงที่ของเว็บไซต์ของคุณเพื่อลดภาระของเซิร์ฟเวอร์และปรับปรุงประสิทธิภาพ อย่างไรก็ตาม เช่นเดียวกับแคชของเบราว์เซอร์ หากข้อมูลนี้ล้าสมัยหรือเสียหาย อาจนำไปสู่ WSoD การล้างแคชผ่านปลั๊กอินแคชทำให้แน่ใจได้ว่าเว็บไซต์ของคุณแสดงเนื้อหาที่เป็นปัจจุบันที่สุด
หากต้องการล้างแคช:
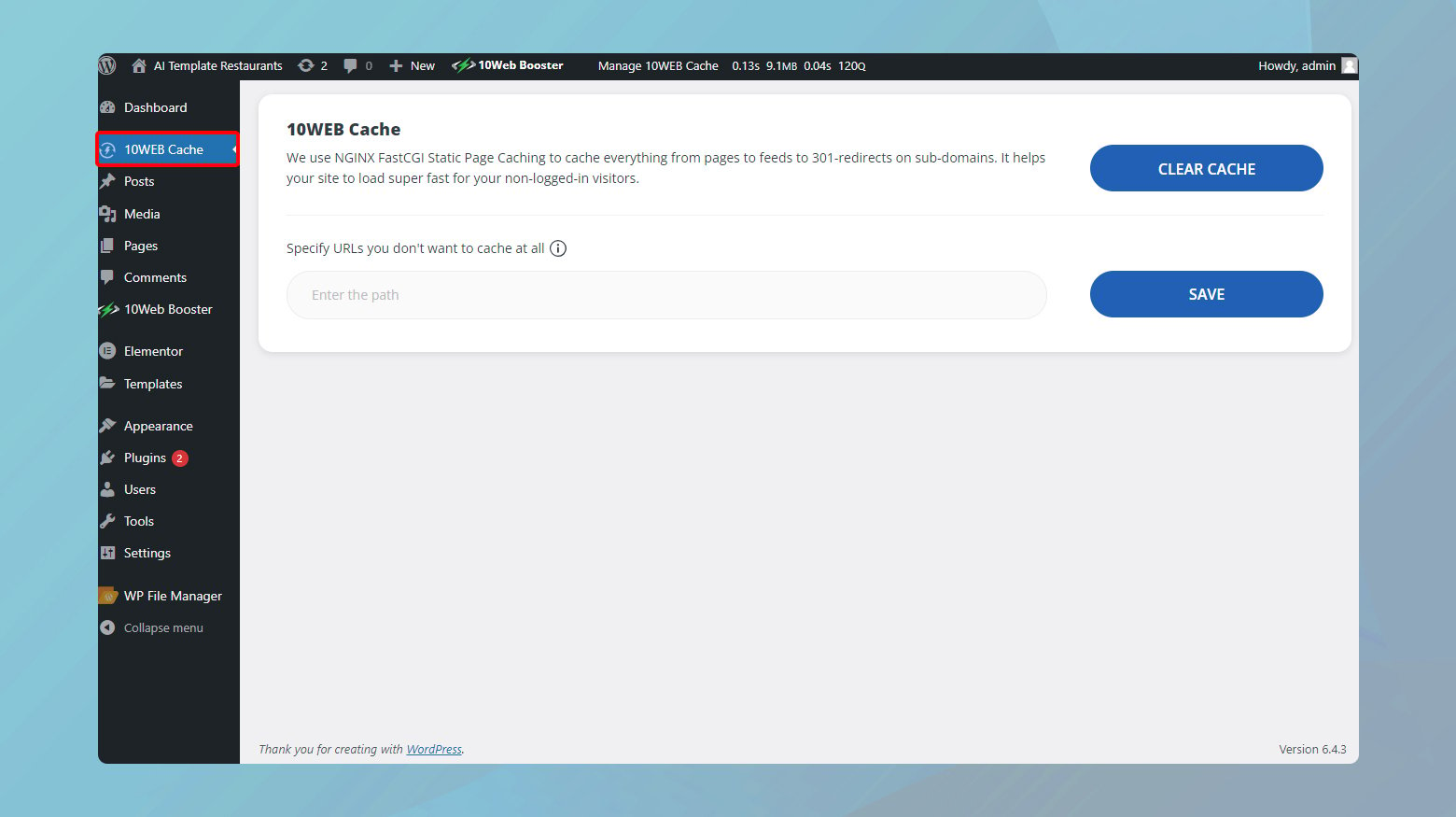
- ไปที่แดชบอร์ด WordPress ของคุณ
- ไปที่ การตั้ง ค่าที่นี่คุณจะมีปลั๊กอินแคชเป็นหนึ่งในตัวเลือก เลือกมัน
- มองหา ปุ่มลบแคช หรือตัวเลือกที่คล้ายกัน
- หลังจากล้างแคชแล้ว ให้ไปที่ไซต์ของคุณอีกครั้งเพื่อตรวจสอบว่าปัญหาได้รับการแก้ไขหรือไม่
หากคุณใช้ปลั๊กอินแคชอื่น ขั้นตอนจะคล้ายกัน แต่ตัวเลือกในการล้างแคชอาจอยู่ใต้แท็บหรือเมนูเฉพาะของปลั๊กอินในแดชบอร์ด WordPress ปลั๊กอินสำหรับแคชส่วนใหญ่ทำให้การล้างแคชเป็นเรื่องง่าย โดยมักจะคลิกเพียงครั้งเดียวหรือสองครั้ง
การล้างแคชจากแดชบอร์ด 10Web
หากคุณเป็นผู้ใช้ 10Web การล้างแคชจากแดชบอร์ดของคุณทำได้ง่ายและรวดเร็ว
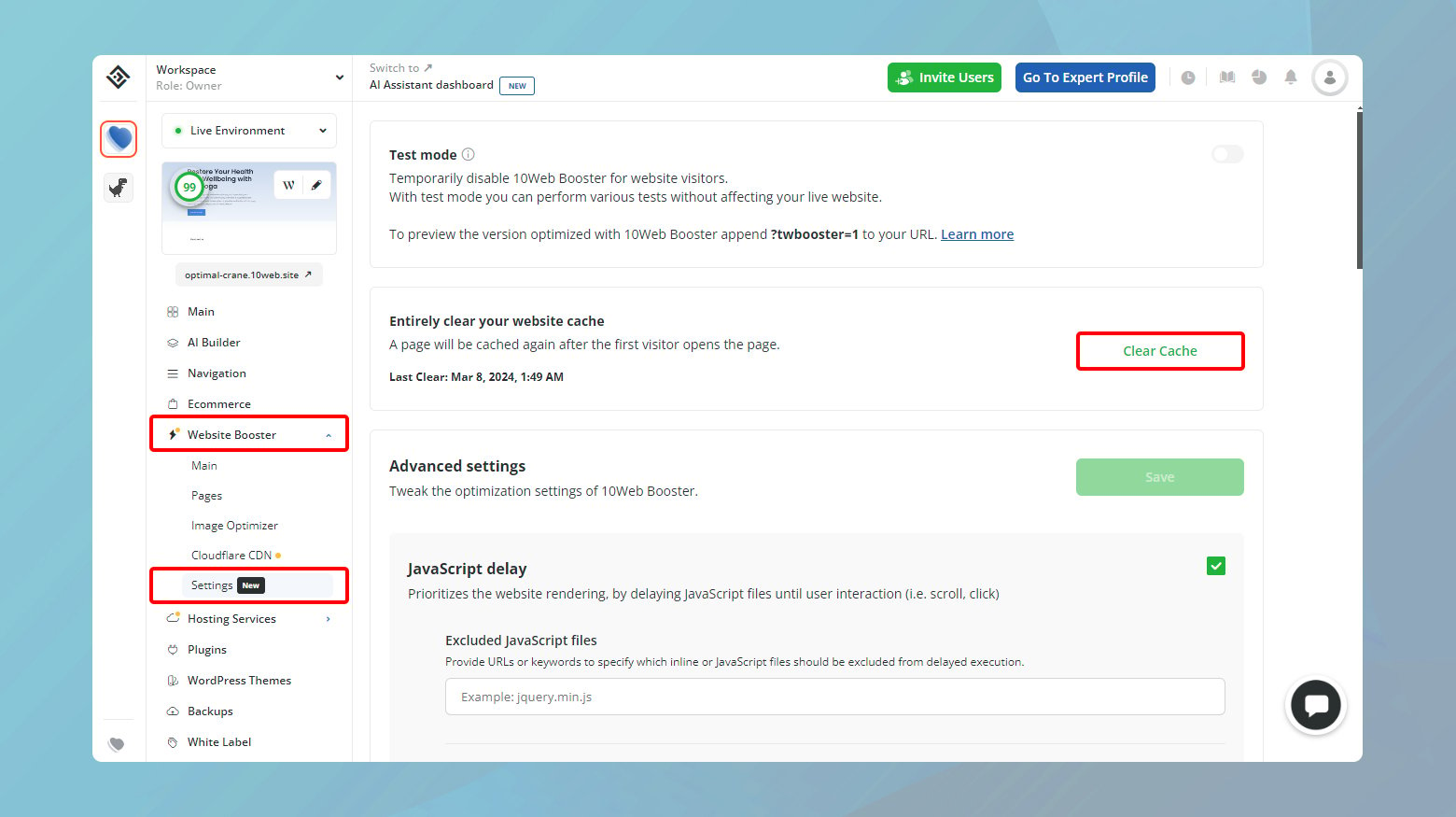
- คลิกที่เว็บไซต์ที่กำลังแสดง WSoD
- ไปที่ ตัวสนับสนุนเว็บไซต์ > การตั้งค่า
- คลิกล้างแคช เพื่อล้างแคชเว็บไซต์ของคุณทั้งหมด
เปิดใช้งานการดีบัก
โหมดการแก้ไขข้อบกพร่องใน WordPress ได้รับการออกแบบมาเพื่อแสดงข้อผิดพลาด PHP ประกาศ หรือคำเตือนที่ถูกซ่อนไว้ นี่เป็นสิ่งล้ำค่าสำหรับการวินิจฉัยปัญหาบนไซต์ของคุณ โดยเฉพาะอย่างยิ่งเมื่อต้องเผชิญกับ WSoD ด้วยการเปิดเผยข้อผิดพลาดเฉพาะเจาะจง คุณจะเข้าใจได้ว่าปลั๊กอิน ธีม หรือข้อมูลโค้ดที่กำหนดเองเป็นฝ่ายผิดหรือไม่
วิธีเปิดใช้งานการดีบัก
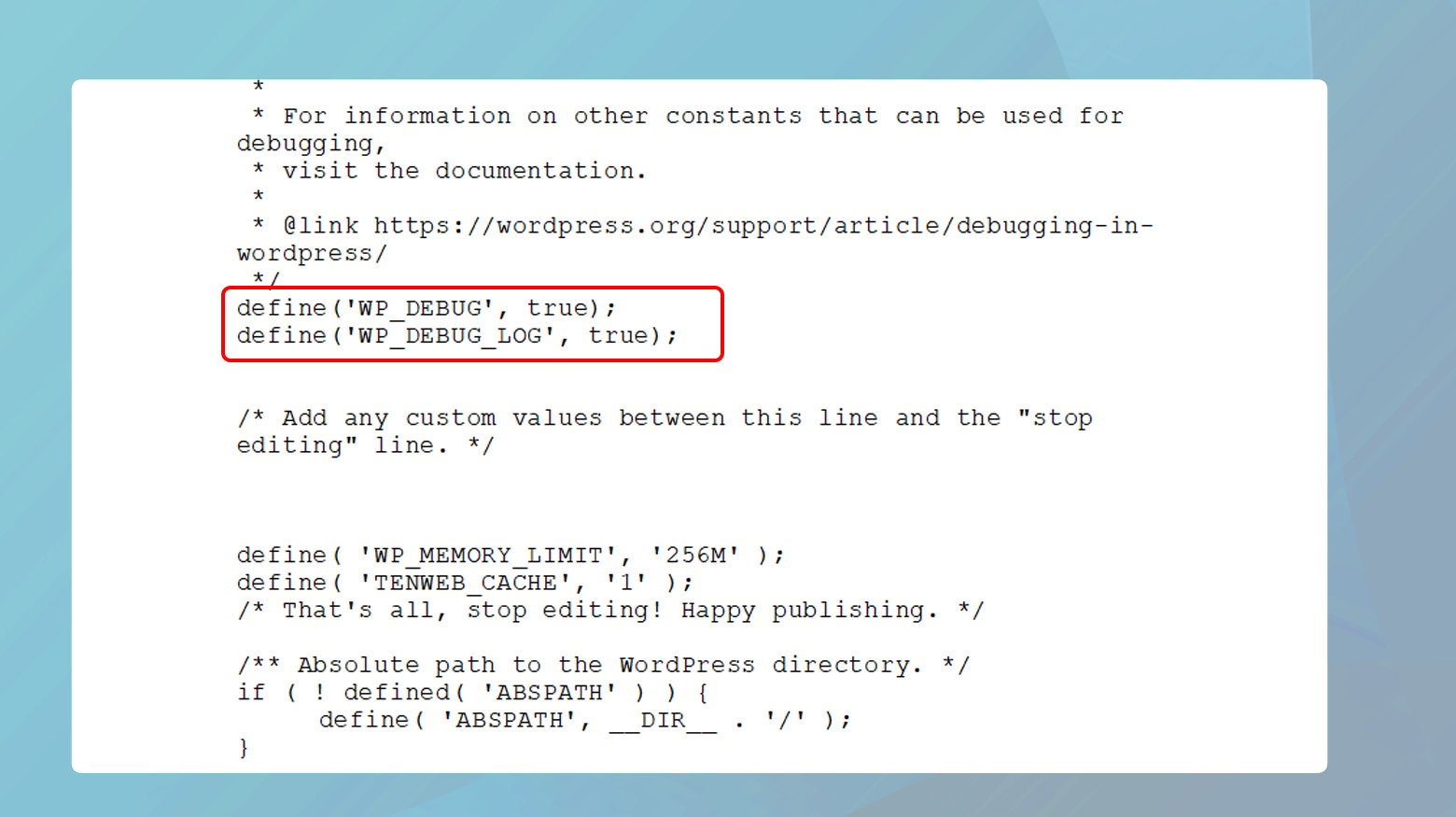
- ใช้ไคลเอนต์ FTP หรือตัวจัดการไฟล์ของแผงควบคุมเว็บโฮสติ้งของคุณเพื่อเข้าถึงไฟล์ของไซต์ WordPress ของคุณ
- ค้นหา ไฟล์ wp-config.php ในไดเรกทอรีรากของ WordPressไฟล์นี้มีการตั้งค่า WordPress ที่สำคัญ
- มองหาบรรทัดกำหนด ( 'WP_DEBUG', false );- หากมีอยู่ ให้ เปลี่ยนfalse เป็น trueหากไม่มีอยู่ ให้เพิ่ม:
- กำหนด( 'WP_DEBUG', จริง);
- ที่ด้านบนของไฟล์ ใต้ แท็ก<?php
- บันทึกการเปลี่ยนแปลงและอัปโหลดไฟล์กลับไปยังเซิร์ฟเวอร์ของคุณหากคุณแก้ไขภายในเครื่อง
เยี่ยมชมเว็บไซต์ของคุณอีกครั้ง แทนที่จะเป็นหน้าจอสีขาวว่างเปล่า ตอนนี้คุณควรเห็นข้อความแสดงข้อผิดพลาดที่ระบุถึงสาเหตุของปัญหา
การตีความข้อความแสดงข้อผิดพลาด
เมื่อคุณเปิดใช้งานการแก้ไขข้อบกพร่อง คุณอาจเห็นข้อความที่ชี้ไปยังปัญหาโดยตรง เช่น ความขัดแย้งของฟังก์ชันในปลั๊กอินหรือธีม โดยทั่วไปข้อความเหล่านี้จะมีเส้นทางไปยังไฟล์ที่มีปัญหาและหมายเลขบรรทัด ทำให้ระบุแหล่งที่มาของข้อผิดพลาดได้ง่ายขึ้น
ตัวอย่างเช่น:
- หากข้อผิดพลาดชี้ไปที่ไฟล์ภายในโฟลเดอร์ของปลั๊กอิน การปิดใช้งานปลั๊กอินนั้นควรแก้ไขปัญหาได้
- หากบ่งชี้ถึงปัญหาภายในธีมของคุณ การเปลี่ยนไปใช้ธีม WordPress เริ่มต้นสามารถช่วยได้
หรือคุณสามารถศึกษาบันทึกข้อผิดพลาดของคุณได้ หากเว็บไซต์ของคุณโฮสต์บน 10Web คุณสามารถเข้าถึงบันทึกข้อผิดพลาดผ่านแดชบอร์ด 10Web ของคุณ เพียงเข้าสู่ระบบแดชบอร์ด 10Web ของ คุณ คลิกบนเว็บไซต์ด้วย WSoD ไปที่ บริการโฮสติ้ง > บันทึก

เพิ่มขีดจำกัดหน่วยความจำ PHP
WordPress เขียนด้วย PHP ต้องใช้หน่วยความจำในการรันโค้ด หากหน่วยความจำ PHP ที่จัดสรรให้กับไซต์ของคุณไม่เพียงพอ อาจส่งผลให้เกิด WSoD การเพิ่มขีดจำกัดหน่วยความจำ PHP ช่วยให้ WordPress สามารถใช้หน่วยความจำได้มากขึ้น ซึ่งอาจแก้ไขปัญหาที่เกิดจากหน่วยความจำหมดได้
ผ่านทางเอฟทีพี
- ใช้ไคลเอนต์ FTP หรือตัวจัดการไฟล์ของแผงควบคุมโฮสติ้งของคุณเพื่อเข้าถึงไฟล์ในเว็บไซต์ของคุณ
- ค้นหาและเปิด ไฟล์ wp-config.php ที่อยู่ในไดเรกทอรีรากของการติดตั้ง WordPress ของคุณ
- เพิ่มบรรทัดโค้ดต่อไปนี้:
- บันทึกการเปลี่ยนแปลงและอัปโหลดไฟล์กลับไปยังเซิร์ฟเวอร์ของคุณหากคุณแก้ไขภายในเครื่อง
กำหนด('WP_MEMORY_LIMIT', '256M');บรรทัดนี้จะเพิ่มจำนวนหน่วยความจำสูงสุดของ WordPress ที่จะใช้เป็น 256MB คุณสามารถปรับค่าได้ตามความต้องการและความสามารถของสภาพแวดล้อมการโฮสต์ของคุณ
ผ่านไฟล์ .htaccess
- ค้นหาและเปิด ไฟล์ .htaccess ของคุณ ในไดเร็กทอรีรากของการติดตั้ง WordPress
- เพิ่มบรรทัดต่อไปนี้:
- บันทึกและอัปโหลดไฟล์อีกครั้งหากจำเป็น
php_value memory_limit 256M
ผ่านไฟล์ php.ini
- เชื่อมต่อกับเว็บไซต์ของคุณผ่าน FTP และค้นหา ไฟล์ php.ini ในไดเรกทอรีรากของคุณหากคุณไม่เห็น คุณอาจต้องสร้างใหม่
- เพิ่มหรือแก้ไขบรรทัดต่อไปนี้:
- บันทึกไฟล์และอัปโหลดไปยังเซิร์ฟเวอร์ของคุณหากคุณทำงานในพื้นที่
หน่วยความจำ_จำกัด = 256M
ผ่านแดชบอร์ด 10Web
หากเว็บไซต์ของคุณโฮสต์บน 10Web คุณสามารถเพิ่มขีดจำกัดหน่วยความจำ PHP ได้จากแดชบอร์ดเว็บไซต์ของคุณ
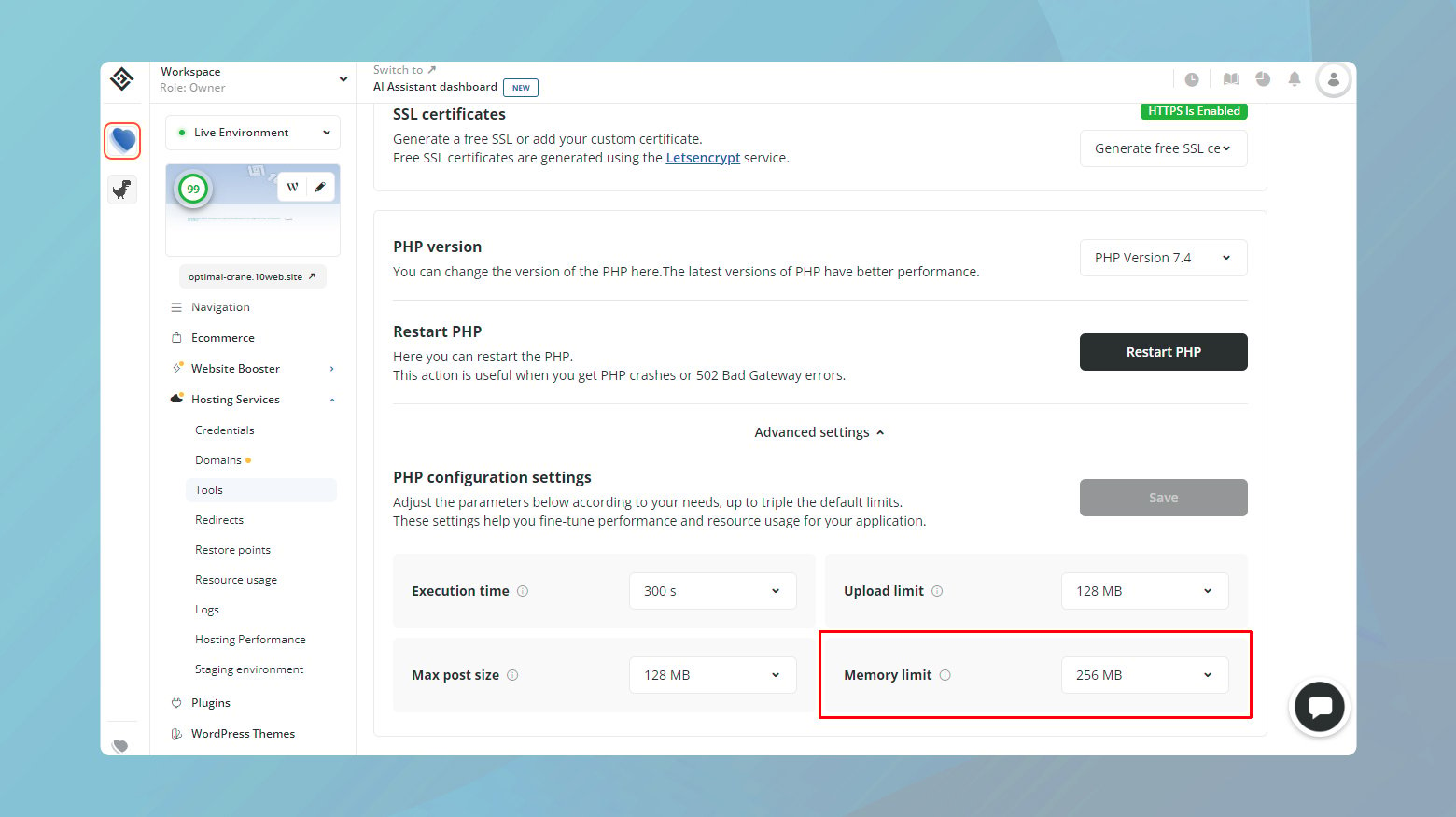
- เข้าสู่บัญชี 10Web ของคุณ
- คลิกที่เว็บไซต์ด้วย WSoD
- ไปที่บริการ โฮ ส ติ้ง > เครื่องมือ
- เลื่อนลงและคลิกที่การตั้งค่าขั้นสูง
- ค้นหา หน่วยความจำ PHP ในการกำหนดค่า PHP และปรับขีดจำกัดตามต้องการ
- คลิก บันทึก เพื่อใช้การเปลี่ยนแปลง
เมื่อใดควรขอความช่วยเหลือเพิ่มเติม
หากคุณเพิ่มขีดจำกัดหน่วยความจำ PHP แล้ว แต่ WSoD ยังคงอยู่ อาจเป็นสัญญาณของปัญหาที่ลึกลงไปภายในไซต์ WordPress ของคุณ เช่น ปลั๊กอินที่ใช้ทรัพยากรจำนวนมาก หรือธีมที่ทำให้หน่วยความจำรั่ว ในกรณีดังกล่าว:
ปรึกษานักพัฒนา : ผู้เชี่ยวชาญสามารถเจาะลึกลงไปในโค้ด ระบุและแก้ไขสาเหตุที่แท้จริงของปัญหาหน่วยความจำ
ติดต่อผู้ให้บริการโฮสติ้งของคุณ r: โฮสต์บางแห่งให้ข้อมูลเชิงลึกเกี่ยวกับการใช้ทรัพยากรของไซต์ของคุณพวกเขาสามารถจัดทำบันทึกและตัวชี้วัดที่เน้นสิ่งที่ใช้หน่วยความจำมาก โดยให้เบาะแสเกี่ยวกับวิธีการดำเนินการ
สิทธิ์ของไฟล์
การอนุญาตที่ไม่ถูกต้องสามารถป้องกันไม่ให้ WordPress อ่านหรือเรียกใช้ไฟล์ที่จำเป็น ซึ่งนำไปสู่ WSoD อย่างไรก็ตาม ควรเดินอย่างระมัดระวัง การตั้งค่าการอนุญาตที่หลวมเกินไปอาจเปิดประตูสู่ช่องโหว่ด้านความปลอดภัยได้ สิทธิ์คือชุดของกฎที่กำหนดว่าใครสามารถอ่าน เขียน หรือเรียกใช้ไฟล์และไดเร็กทอรีบนเซิร์ฟเวอร์ของคุณได้ สำหรับ WordPress การตั้งค่าการอนุญาตเหล่านี้อย่างถูกต้องทำให้มั่นใจได้ว่าเว็บไซต์ของคุณทำงานได้อย่างถูกต้องโดยไม่กระทบต่อความปลอดภัย
- โดยทั่วไปไฟล์ ควรตั้งค่าเป็น 664 หรือ 644 เพื่อให้เจ้าของไฟล์และกลุ่มสามารถอ่านและเขียนได้ ในขณะที่ผู้อื่นสามารถอ่านได้เท่านั้น
- โฟลเดอร์ ควรตั้งค่าเป็น 775 หรือ 755 เพื่อให้เจ้าของและกลุ่มสามารถอ่าน เขียน และดำเนินการได้ ในขณะที่ผู้อื่นสามารถอ่านและดำเนินการได้เท่านั้น
- ไฟล์ wp-config.php ซึ่งมีความสำคัญต่อการกำหนดค่า WordPress ของคุณควรถูกจำกัดมากกว่านี้ โดยตั้งค่าเป็น 660, 600 หรือ 644 เพื่อให้แน่ใจว่าข้อมูลสำคัญจะไม่ถูกเปิดเผย
วิธีแก้ไขการอนุญาต
การปรับสิทธิ์อนุญาตของไฟล์อาจมีความเสี่ยงสูงหากทำไม่ถูกต้อง หากคุณไม่มั่นใจในทักษะทางเทคนิค วิธีที่ดีที่สุดคือขอความช่วยเหลือจากโฮสต์เว็บของคุณ
หากต้องการเปลี่ยนการอนุญาต คุณจะต้องเข้าถึง SSH ไปยังเซิร์ฟเวอร์ของคุณ นี่เป็นวิธีที่ปลอดภัยในการเชื่อมต่อและดำเนินการคำสั่งโดยตรงบนเซิร์ฟเวอร์ที่โฮสต์ไซต์ WordPress ของคุณ
ผ่านทาง SSH
ในการเชื่อมต่อผ่าน SSH คุณจะต้องมีบรรทัดคำสั่งและรหัสผ่านเฉพาะไปยังเซิร์ฟเวอร์ของคุณ บรรทัดคำสั่งควรมีที่อยู่เซิร์ฟเวอร์ ชื่อผู้ใช้ และพอร์ตของคุณ
- เปิดพรอมต์คำสั่ง
- คัดลอกและวาง ที่อยู่ ชื่อ ผู้ใช้และพอร์ตของคุณ ลงในบรรทัดคำสั่ง จากนั้น กดEnter
- พิมพ์รหัสผ่านของคุณเมื่อได้รับแจ้งและ กด Enter
หากต้องการตั้งค่าการอนุญาตที่ถูกต้องสำหรับไฟล์ ให้ใช้คำสั่ง:
sudo ค้นหา -พิมพ์ f -exec chmod 664 {} +สำหรับไดเร็กทอรี ให้ใช้:
sudo ค้นหา -พิมพ์ d -exec chmod 775 {} +และสำหรับไฟล์ wp-config.php โดยเฉพาะ:
sudo chmod 660 wp-config.phpคำสั่งเหล่านี้ค้นหาและใช้การอนุญาตที่เหมาะสมกับไฟล์และไดเร็กทอรีทั้งหมดภายในการติดตั้ง WordPress ของคุณอย่างเป็นระบบ รวมถึงเพิ่มความปลอดภัยให้กับไฟล์ wp-config.php ของคุณ
หากคุณรู้สึกไม่สบายใจที่จะทำการเปลี่ยนแปลงเหล่านี้ด้วยตนเอง หรือหากคุณพบปัญหาใดๆ ในระหว่างกระบวนการ โปรดติดต่อผู้ให้บริการเว็บโฮสติ้งของคุณ พวกเขาสามารถมั่นใจได้ว่าการตั้งค่าการอนุญาตอย่างถูกต้องและปลอดภัย โดยไม่ก่อให้เกิดความเสี่ยงด้านความปลอดภัย
การอัปเดตที่ไม่สำเร็จ
เมื่อการอัปเดตไม่เป็นไปตามที่วางแผนไว้ อาจเนื่องมาจากการหมดเวลาของเซิร์ฟเวอร์ อาจทำให้ WordPress อยู่ในสถานะขอบรกซึ่งแสดงด้วยหน้าจอว่างนั้น
เมื่อ WordPress อัปเดต ระบบจะวางไซต์ของคุณไว้ชั่วคราวในโหมดการบำรุงรักษา ซึ่งระบุได้จากการมีไฟล์ .maintenance ในไดเร็กทอรีรากของ WordPress หากกระบวนการอัปเดตถูกขัดจังหวะหรือสรุปได้ไม่ถูกต้อง ไฟล์นี้อาจถูกทิ้งไว้ข้างหลัง และล็อกไซต์ของคุณในโหมดการบำรุงรักษาอย่างไม่มีกำหนด
ตรวจสอบและลบไฟล์ .maintenance

- ใช้ไคลเอนต์ FTP หรือตัวจัดการไฟล์ที่ได้รับจากแผงควบคุมโฮสติ้งของคุณเพื่อนำทางไปยังไดเร็กทอรีรากของการติดตั้ง WordPress ของคุณ ที่นี่คุณจะพบไฟล์ต่างๆ เช่น wp-config.php และโฟลเดอร์เช่น wp-content
- ค้นหาไฟล์ชื่อ .maintenanceโดยปกติจะมองเห็นได้บริเวณด้านบนของไดเร็กทอรีรากของคุณ เนื่องจากไฟล์ที่ขึ้นต้นด้วยจุด (.) มาก่อนในการจัดเรียงตามตัวอักษร โปรดทราบว่าไคลเอนต์ FTP หรือตัวจัดการไฟล์บางตัวอาจซ่อน dotfiles เหล่านี้ตามค่าเริ่มต้น ดังนั้นคุณอาจต้องปรับการตั้งค่าเพื่อให้มองเห็นได้
- เมื่อคุณพบไฟล์แล้วให้ลบ ออกการดำเนินการนี้ควรนำไซต์ของคุณออกจากโหมดการบำรุงรักษา
หากปัญหาเดียวคือไฟล์ .maintenance ที่ค้างอยู่ ไซต์ของคุณควรโหลดได้ตามปกติแล้ว โดยทั่วไปสิ่งนี้จะเกิดขึ้นเมื่อการอัปเดตเสร็จสมบูรณ์จริง ๆ แต่ WordPress ไม่สามารถลบไฟล์ได้
หากการอัปเดตถูกขัดจังหวะและไม่เสร็จสมบูรณ์ WordPress อาจพยายามรีสตาร์ทกระบวนการอัปเดตโดยอัตโนมัติเมื่อไฟล์ .maintenance ถูกลบออก จับตาดูไซต์ของคุณและแดชบอร์ดผู้ดูแลระบบเพื่อรับการแจ้งเตือนหรือการแจ้งเตือนการอัปเดต
อัพเดตด้วยตนเอง
หากการลบไฟล์ .maintenance ไม่สามารถแก้ไขปัญหาได้ คุณอาจต้องอัปเดต WordPress ด้วยตนเอง
เริ่มต้นด้วยการสำรองข้อมูลไฟล์ WordPress และฐานข้อมูลทั้งหมดของคุณเสมอ ขั้นตอนนี้ทำให้แน่ใจได้ว่าคุณสามารถคืนค่าไซต์ของคุณกลับสู่สถานะปัจจุบันได้หากจำเป็น
- ไปที่ เว็บไซต์ WordPress.org และดาวน์โหลด WordPress เวอร์ชันล่าสุด
- ใช้ไคลเอ็นต์ FTP เพื่ออัปโหลดไฟล์ WordPress ใหม่ไปยังเซิร์ฟเวอร์ของคุณ โดยแทนที่ไฟล์เก่า ระวังอย่าเขียนทับไฟล์ wp-config.php หรือ ไดเร็กทอรี wp-contentของคุณ เพื่อหลีกเลี่ยงการสูญเสียการกำหนดค่าหรือเนื้อหา
- หลังจากอัปโหลดไฟล์ใหม่แล้ว ให้ไปที่พื้นที่ผู้ดูแลระบบ WordPress ของคุณ คุณอาจได้รับแจ้งให้อัพเดตฐานข้อมูลของคุณ หากเป็นเช่นนั้น ให้ปฏิบัติตามคำแนะนำที่ให้ไว้
แก้ไขข้อผิดพลาดของรหัส
แม้ว่าการแก้ไขโค้ดโดยตรงบนไซต์ที่ใช้งานจริงจะมีความเสี่ยง แต่สถานการณ์ก็ยังห่างไกลจากความสิ้นหวังหากคุณเกิดข้อผิดพลาดโดยไม่ได้ตั้งใจ
การคืนค่าการเปลี่ยนแปลงรหัสผ่าน FTP
หากคุณจำการเปลี่ยนแปลงเฉพาะที่ทำให้เกิด WSoD ได้ การคืนค่าเป็นเส้นทางที่เร็วที่สุดในการกู้คืน
- ใช้ไคลเอนต์ FTP เพื่อเข้าถึงไฟล์ของเว็บไซต์ของคุณ FTP (File Transfer Protocol) ช่วยให้คุณสามารถอัพโหลด ดาวน์โหลด และจัดการไฟล์บนเซิร์ฟเวอร์ของคุณได้
- เมื่อเชื่อมต่อแล้ว ให้ไปที่ไฟล์หรือไฟล์ที่คุณทำการเปลี่ยนแปลง นี่อาจเป็นไฟล์ธีมหรือปลั๊กอิน หรืออาจเป็นไฟล์ wp-config.php หากคุณปรับแต่งการตั้งค่า WordPress
- หากคุณจำการเปลี่ยนแปลงที่แน่นอนได้ ให้แก้ไขไฟล์เพื่อเลิกทำ โปรดใช้ความระมัดระวังและตรวจสอบการแก้ไขของคุณอีกครั้งเพื่อหลีกเลี่ยงการเกิดข้อผิดพลาดใหม่ๆ
หลังจากบันทึกการเปลี่ยนแปลงแล้ว ให้รีเฟรชเว็บไซต์ของคุณเพื่อดูว่ากลับมาเป็นปกติหรือไม่ หากเป็นเช่นนั้น แสดงว่าคุณแก้ไขข้อผิดพลาดสำเร็จแล้ว
การใช้การสำรองข้อมูลเพื่อคืนค่าไซต์ของคุณ
หากคุณไม่แน่ใจว่าการเปลี่ยนแปลงใดทำให้เกิดปัญหา หรือหากการคืนค่าการเปลี่ยนแปลงไม่สามารถแก้ปัญหาได้ การคืนค่าจากข้อมูลสำรองถือเป็นการสำรองที่เชื่อถือได้
10ผู้ใช้เว็บ
ในฐานะผู้ใช้ 10Web คุณมีสองวิธีในการกู้คืนเว็บไซต์ของคุณเป็นเวอร์ชันก่อนหน้า หากคุณมีการสำรองข้อมูลเว็บไซต์ของคุณตามกำหนดเวลา คุณสามารถกู้คืนได้จากข้อมูลสำรองที่คุณทำไว้ คุณยังสามารถกู้คืนเว็บไซต์ของคุณได้จากจุดคืนค่า สิ่งเหล่านี้คือการสำรองข้อมูลอัตโนมัติที่ 10Web สร้างให้กับเว็บไซต์ของคุณทุกวัน
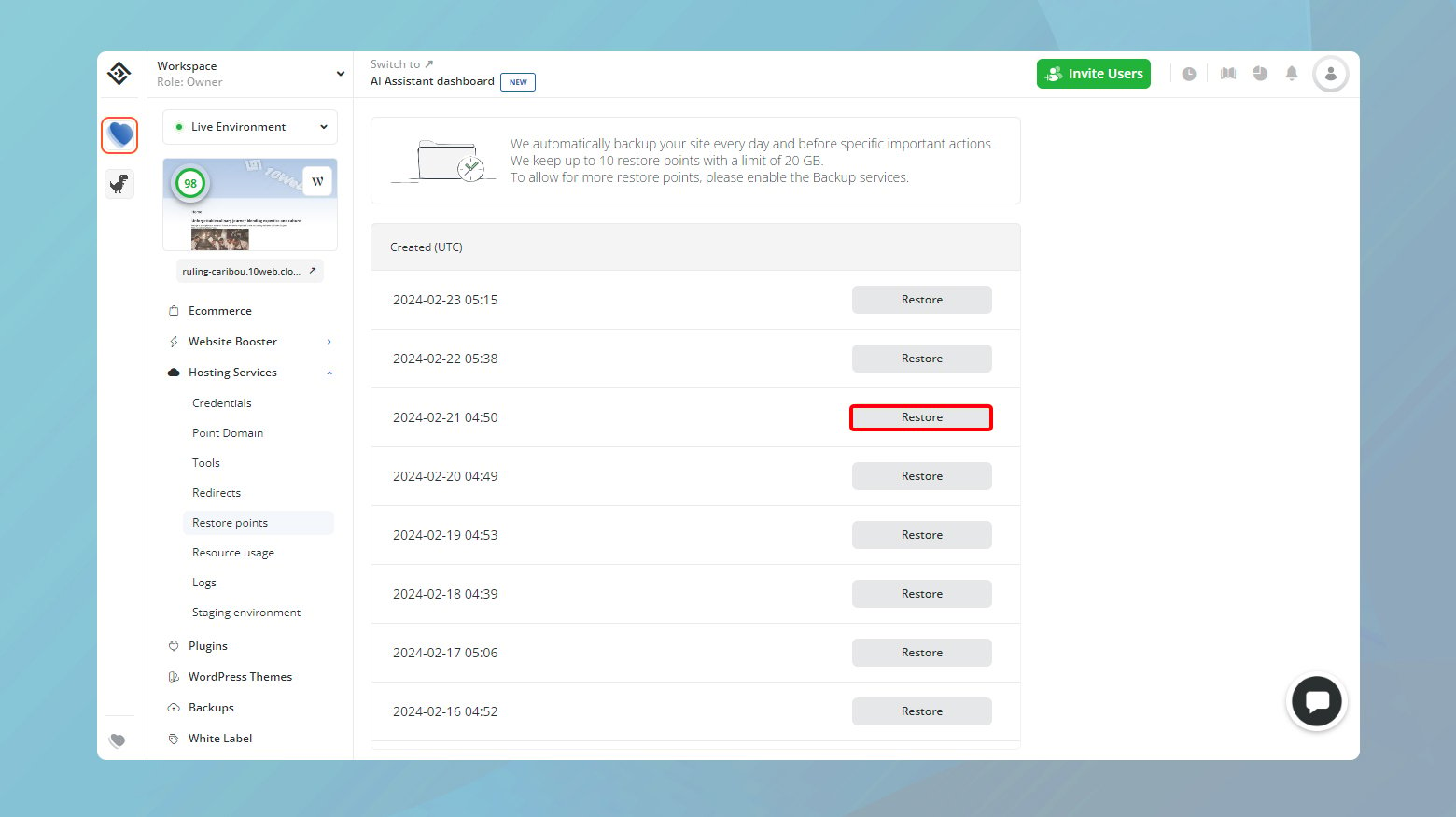
- เข้าสู่บัญชี 10Web ของคุณ
- คลิกที่เว็บไซต์ด้วย WSoD
- หากต้องการกู้คืนเว็บไซต์ของคุณจากจุดคืนค่า ให้ไปที่บริการโฮสติ้ง > จุดคืนค่า
- ค้นหาวันที่ที่คุณต้องการกู้คืนแล้วคลิกคืน ค่า
- จากนั้นคลิกคืนค่าอีกครั้งเพื่อยืนยัน
- หากต้องการคืนค่าเว็บไซต์ของคุณจากข้อมูลสำรอง ให้ไปที่ ข้อมูล สำรอง
- จากรายการ ให้เลือกวันที่ที่คุณต้องการคืนค่าเว็บไซต์ของคุณ และคลิก คืน ค่า
- ยืนยันโดยคลิก คืนค่า อีกครั้ง
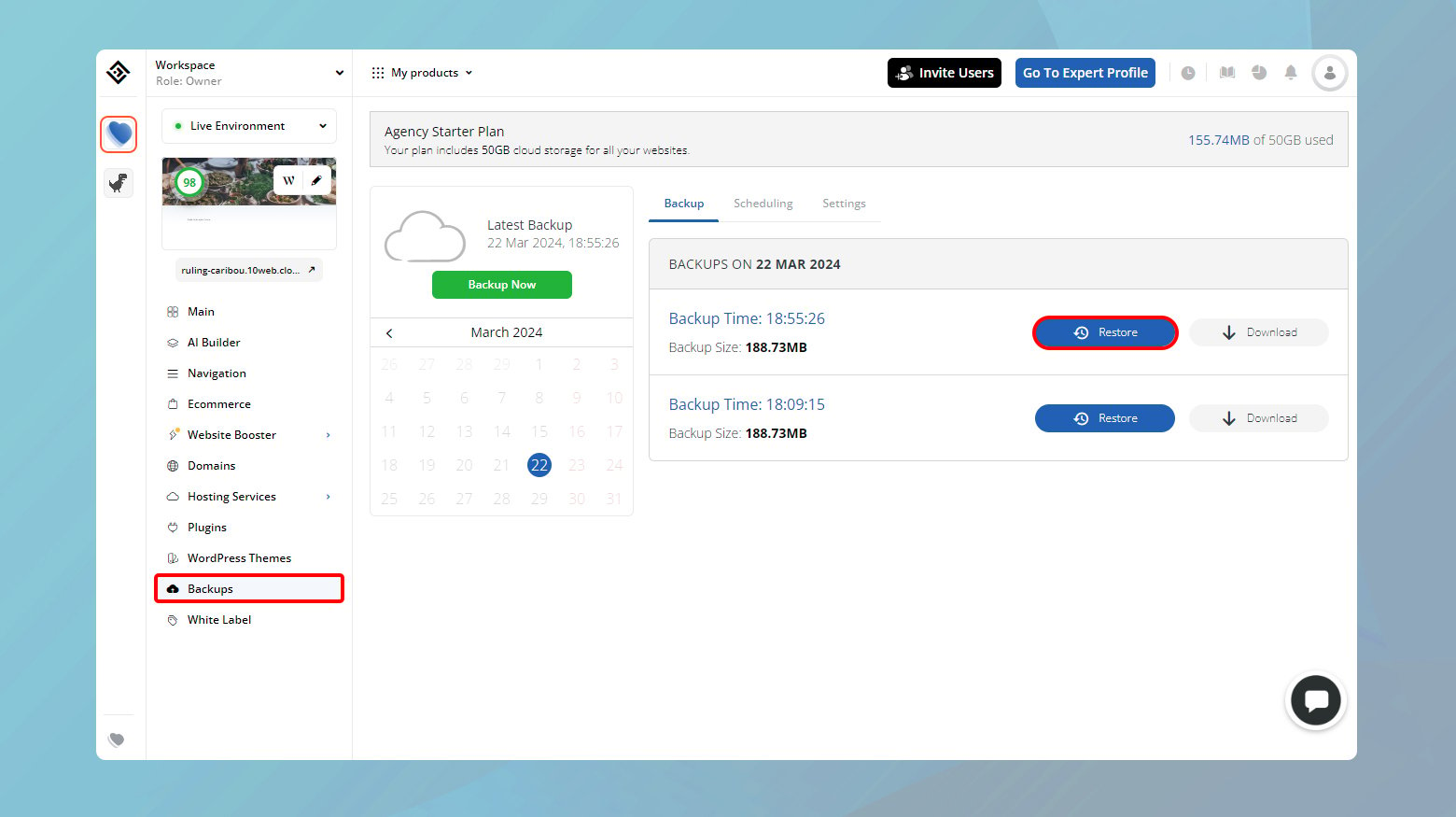
การใช้ประโยชน์จากโหมดแก้ไขข้อบกพร่องสำหรับข้อผิดพลาดทางไวยากรณ์
หากคุณเปิดใช้งานโหมดดีบัก WordPress เพื่อแก้ไขปัญหา WSoD อาจระบุได้อย่างชัดเจนว่าข้อผิดพลาดทางไวยากรณ์ของคุณอยู่ที่ใด
- ค้นหาข้อความแสดงข้อผิดพลาดที่กล่าวถึง "ข้อผิดพลาดทางไวยากรณ์ในการแยกวิเคราะห์" พร้อมด้วยเส้นทางไฟล์และหมายเลขบรรทัดเฉพาะ ข้อมูลนี้จะบอกคุณว่าจะค้นหาและแก้ไขรหัสที่มีปัญหาได้ที่ไหน
- ด้วยข้อมูลเชิงลึกของโหมดแก้ไขข้อบกพร่อง เชื่อมต่อผ่าน FTP นำทางไปยังไฟล์ที่ระบุ และไปที่หมายเลขบรรทัดที่กล่าวถึง แก้ไขข้อผิดพลาดทางไวยากรณ์ ตรวจสอบให้แน่ใจว่าโค้ดของคุณสอดคล้องกับไวยากรณ์ PHP ที่เหมาะสมหรือภาษาการเขียนโปรแกรมเฉพาะที่คุณใช้งานอยู่
การปรับขีดจำกัดการประมวลผลข้อความ PHP
PHP ใช้ไลบรารี PCRE (Perl Compatible Regular Expressions) สำหรับการจับคู่รูปแบบในข้อความ การ ตั้งค่าpcre.backtrack_limit และ pcre.recursion_limitกำหนดความซับซ้อนของรูปแบบข้อความที่ PHP สามารถประมวลผลได้ก่อนที่จะยอมแพ้ การเพิ่มขีดจำกัดเหล่านี้แสดงว่าคุณอนุญาตให้ PHP จัดการกับโพสต์ที่ยาวและซับซ้อนมากขึ้นซึ่งอาจทริกเกอร์ WSoD ได้
- วิธีเพิ่มขีดจำกัด: เข้าถึงไฟล์ wp-config.php ของคุณโดยใช้ไคลเอนต์ FTP
- เปิด ไฟล์wp-config.php เพื่อแก้ไขโดยปกติคุณสามารถแก้ไขไฟล์ได้โดยตรงผ่านตัวจัดการไฟล์ในแผงควบคุมโฮสติ้งของคุณ หรือคุณสามารถดาวน์โหลดไฟล์ แก้ไขด้วยโปรแกรมแก้ไขข้อความ จากนั้นอัปโหลดกลับไปยังเซิร์ฟเวอร์
- เลื่อนไปที่ด้านล่างของไฟล์ ก่อนบรรทัดที่ระบุว่า /* แค่นี้เอง หยุดแก้ไข!ขอให้มีความสุขในการเผยแพร่*/ . ที่นี่วางรหัสต่อไปนี้:
- หลังจากเพิ่มโค้ดแล้ว ให้บันทึกไฟล์ wp-config.php และตรวจสอบให้แน่ใจว่าได้อัปโหลดไฟล์กลับไปยังเซิร์ฟเวอร์ของคุณหากคุณแก้ไขในเครื่อง
/* ทริคโพสยาวๆ */
ini_set('pcre.recursion_limit', '20000000');
ini_set('pcre.backtrack_limit', '10000000');รหัสนี้จะปรับการตั้งค่า PHP เพื่อเพิ่มความสามารถในการประมวลผลข้อความ
รีเฟรชเว็บไซต์ของคุณเพื่อดูว่าการปรับแก้ WSoD หรือไม่ หากไซต์ของคุณกลับมาทำงานได้ตามปกติ เป็นไปได้ว่าปัญหาเกี่ยวข้องกับการจัดการโพสต์ขนาดยาวของ PHP
ปิดความคิด
ตลอดการสำรวจ WordPress White Screen of Death (WSoD) เราได้สำรวจสาเหตุและวิธีแก้ไขที่เป็นไปได้หลายประการ ตั้งแต่ข้อขัดแย้งของปลั๊กอินและธีมไปจนถึงขีดจำกัดหน่วยความจำ PHP การตั้งค่าสิทธิ์ ปัญหาการอัปเดต ข้อผิดพลาดในการเขียนโค้ด และแม้แต่การประมวลผลข้อความ PHP ข้อจำกัดสำหรับการโพสต์ที่ยาว แต่ละโซลูชันนำเสนอแนวทางในการวินิจฉัยและแก้ไข WSoD โดยเน้นถึงความสำคัญของการแก้ไขปัญหาอย่างเป็นระบบ การสำรองข้อมูลเป็นประจำ และการแก้ไขอย่างระมัดระวัง ไม่ว่าคุณจะเป็นนักพัฒนาที่มีประสบการณ์หรือมือใหม่ WordPress การทำความเข้าใจประเด็นเหล่านี้สามารถช่วยเพิ่มความสามารถของคุณในการรักษาเว็บไซต์ที่ดีและมีชีวิตชีวาได้อย่างมาก
เร่งการสร้างเว็บไซต์ WordPress ของคุณด้วย AI
สร้างเว็บไซต์ WordPress แบบกำหนดเองที่ปรับแต่งให้เหมาะกับความต้องการทางธุรกิจของคุณเร็วขึ้น 10 เท่าด้วย 10Web AI Website Builder
