Comment réparer l'écran blanc de la mort de WordPress
Publié: 2024-03-22L’écran blanc de la mort WordPress (WSOD) est une erreur critique qui se manifeste par un écran blanc et vide lorsque vous tentez d’accéder à un site WordPress, et il n’est accompagné d’aucun message d’erreur indiquant ce qui aurait pu mal se passer. Ce problème peut affecter l’ensemble de votre site Web ou être isolé dans des sections spécifiques, telles que le tableau de bord d’administration WordPress, compliquant ainsi le processus de diagnostic. Le WSoD est particulièrement difficile car il n’offre aucun indice en surface ; les problèmes sous-jacents peuvent aller de conflits de plugins et d'erreurs de thème à des limites de mémoire PHP épuisées ou même à des fichiers principaux WordPress corrompus.
Tout au long de ce blog, nous couvrirons tout, depuis la compréhension de base nécessaire pour comprendre la nature du WSOD jusqu'aux déclencheurs spécifiques qui peuvent conduire à son apparition. Nous aborderons également les solutions générales et techniques qui peuvent vous aider à redonner vie à votre site Web.
Qu'est-ce que l'écran blanc de la mort
L’écran blanc de la mort de WordPress (WSOD) est une erreur critique qui entraîne un écran blanc complètement vide sans aucun message d’erreur, ce qui en fait un problème particulièrement déroutant et difficile pour les propriétaires et les développeurs de sites Web. Cette erreur peut se produire sur n’importe quelle partie d’un site WordPress, y compris à la fois les pages publiques et le tableau de bord administratif, verrouillant efficacement les utilisateurs et les empêchant d’accéder ou de gérer leur contenu.
Le WSOD peut être déclenché par une variété de problèmes allant de conflits entre plugins, de thèmes défectueux ou incompatibles avec la version actuelle de WordPress, à des problèmes plus systémiques comme l'allocation de limite de mémoire PHP pour le site Web. À la base, le WSOD est le symptôme d’une erreur PHP ou d’une erreur de base de données que WordPress rencontre mais ne peut pas récupérer de manière gracieuse, conduisant à l’absence totale de contenu visible à l’écran.
Compte tenu de sa nature, diagnostiquer la cause exacte du WSOD peut être délicat, d'autant plus qu'il ne fournit aucun retour direct ni message d'erreur pour guider le processus de dépannage. Pour identifier d’où vient le problème, une approche méthodique est nécessaire pour identifier et résoudre le problème sous-jacent, ce qui peut impliquer :
- Désactiver les plugins
- Changer de thème
- Augmenter la limite de mémoire PHP
- Débogage des fichiers WordPress.
Variations du problème
Le WSOD peut se manifester de plusieurs manières, selon la cause sous-jacente et l'environnement dans lequel votre site WordPress est hébergé. Les variantes peuvent inclure :
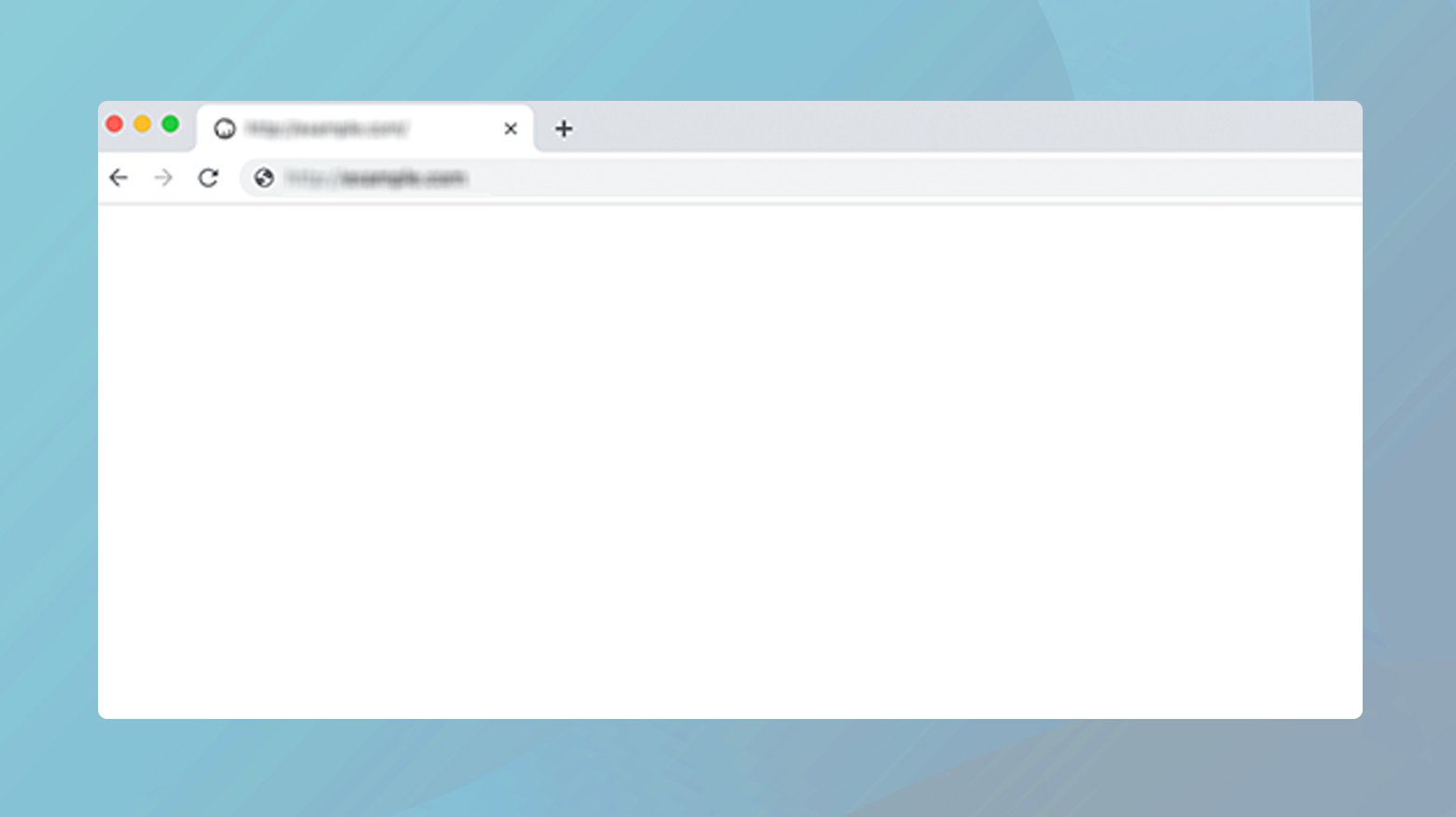
- Un écran complètement blanc sans message d'erreur, ce qui rend difficile l'identification du problème.
- Un écran blanc intermittent, où le site se charge parfois correctement mais échoue à d'autres moments.
- Un écran blanc affectant uniquement certaines zones de votre site WordPress, comme la zone wp-admin, alors que le reste du site fonctionne normalement.
- Le WSOD apparaît après l'installation d'un nouveau plugin, la mise à jour de votre version WordPress ou la mise à jour d'un thème.
Raisons pour lesquelles cette erreur se produit
Plusieurs facteurs peuvent conduire aux WSOD, chacun avec son propre ensemble de défis et de solutions :
Conflits de plugins : L'une des causes les plus courantes du WSOD est un conflit entre plugins.Lorsque deux ou plusieurs plugins installés sur votre site interfèrent mutuellement, cela peut entraîner un écran blanc.
Problèmes de thème : Un thème défectueux ou un conflit entre votre thème et un plugin peut également provoquer le WSOD.Cela se produit souvent après l'installation d'un nouveau thème ou la mise à jour d'un thème existant.
Limite de mémoire PHP épuisée : les sites WordPress nécessitent une certaine quantité de mémoire pour fonctionner efficacement.Si votre site dépasse la limite de mémoire PHP allouée, cela peut entraîner le WSOD.
Fichiers de base corrompus : les fichiers de base de WordPress peuvent être corrompus pour diverses raisons, telles que des mises à jour incomplètes ou une falsification externe, conduisant au WSOD.
Comment réparer l’écran blanc de la mort WordPress
Lorsque vous rencontrez l’écran blanc de la mort de WordPress, le résoudre rapidement devient une priorité absolue. Examinons donc les principales stratégies que vous pouvez utiliser pour résoudre ce problème de front.
Désactivez tous vos plugins
L’un des coupables les plus courants du WSoD est un plugin qui se comporte mal. Les plugins ajoutent des fonctionnalités à votre site WordPress, mais ils peuvent également entrer en conflit entre eux ou avec WordPress lui-même après les mises à jour. La désactivation de tous les plugins permet de déterminer si un plugin est à l'origine du WSoD. Il s'agit d'un processus d'élimination qui transforme un problème complexe en un problème gérable. Voyons comment identifier et résoudre le problème.
Via l'administrateur WordPress
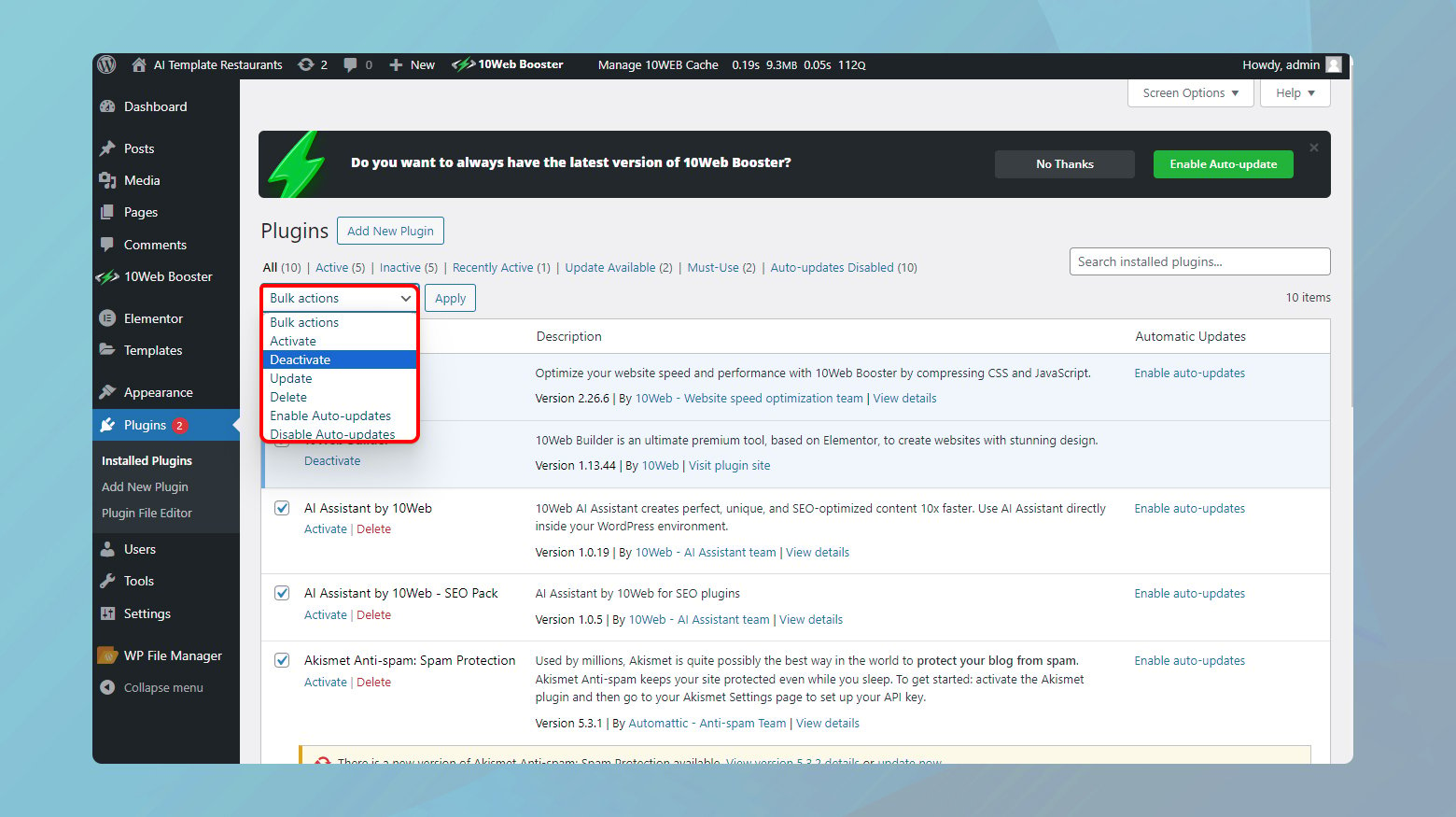
- Si vous pouvez accéder à votre tableau de bord WordPress, rendez-vous dans la section Plugins.
- Cliquez sur le menu Plugins installés .
- Sélectionnez tous les plugins en cochant la case en haut de la liste à côté de Plugin .
- Choisissez Désactiver dans le menu déroulant Actions groupées.
- Cliquez surAppliquer .Cette action désactive tous vos plugins d’un coup.
Par FTP
Si vous n'avez pas accès à votre zone d'administration, ne vous inquiétez pas. Un client FTP peut être votre porte dérobée.
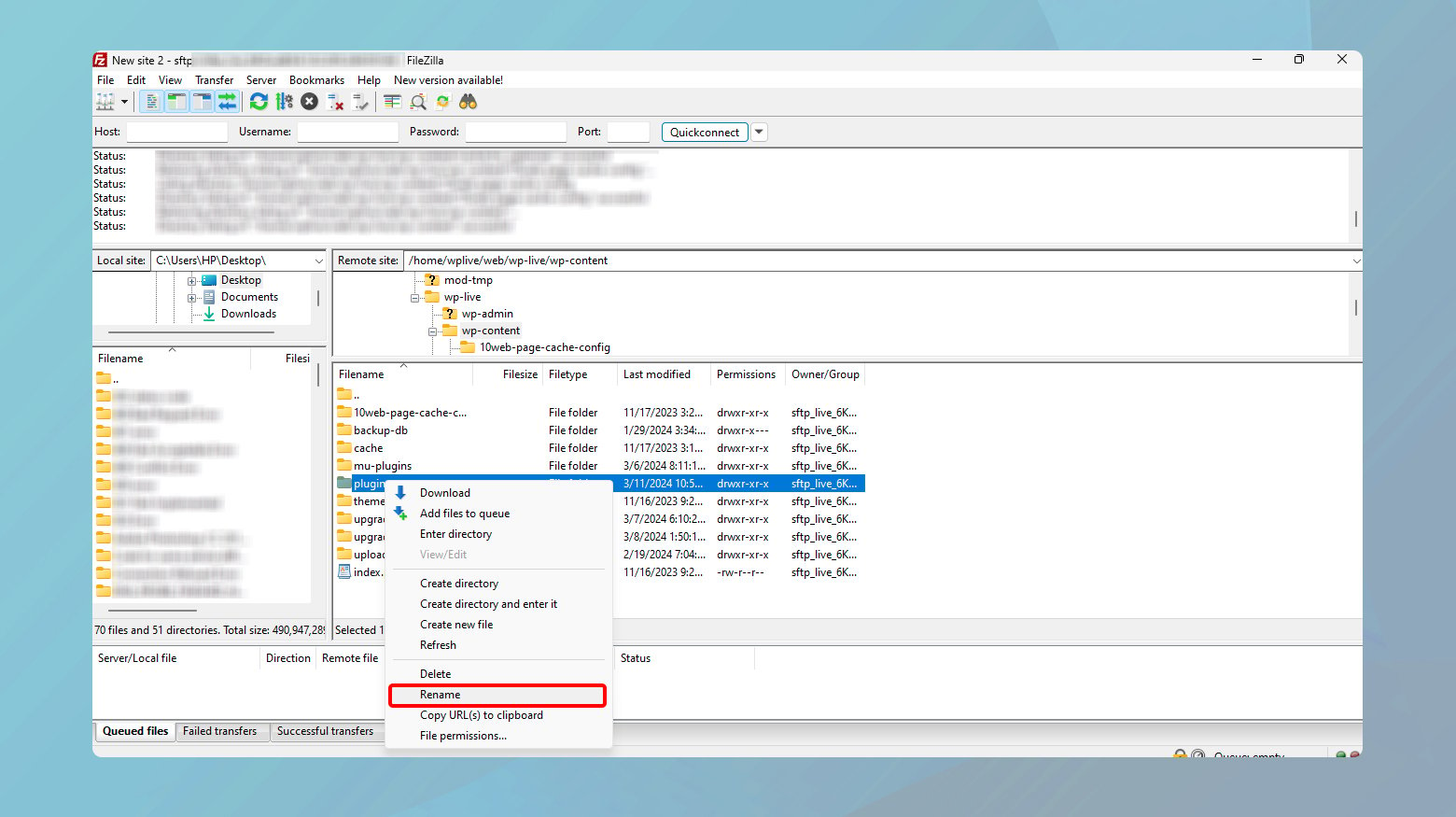
- Ouvrez votre client FTP et connectez-vous à votre site Web.
- Accédez au dossierwp-content .
- Recherchez le dossier des plugins et renommez-le.Quelque chose commeplugins_deactivated fonctionne.Cela désactive tous les plugins en empêchant WordPress de les localiser.
Une fois tous les plugins désactivés, visitez à nouveau votre site. S'il reprend vie, félicitations, vous avez isolé le problème dans vos plugins ! L'étape suivante consiste à trouver le plugin exact à l'origine du problème.
Identifiez le plugin problématique
Pour identifier quel plugin est à l'origine du problème, vous devrez réactiver les plugins un par un.
- Si votre site est désormais accessible, réactivez chaque plugin un par un. Après avoir activé un plugin, actualisez votre site Web. Si le WSoD réapparaît, vous avez trouvé le coupable.
- Si votre site n'est pas disponible, vous devrez le faire via FTP. Renommez le dossierplugins_deactivated en plugins. Ensuite, renommez chaque dossier de plugin qu'il contient, un par un, et vérifiez votre site après chaque changement de nom. Lorsque le WSoD revient, vous avez identifié le plugin problématique.
Une fois que vous avez identifié le plugin problématique, vous pouvez soit demander l'aide du développeur du plugin, soit consulter le répertoire des plugins WordPress pour les mises à jour ou les problèmes similaires signalés par d'autres utilisateurs.
Passer au thème par défaut
Vous avez donc essayé la voie des plugins, mais l’écran blanc de la mort (WSoD) hante toujours votre site WordPress. Les thèmes WordPress contrôlent l'apparence et la mise en page de votre site, mais ils peuvent également introduire des conflits de code ou des problèmes de compatibilité. Passer à un thème par défaut (comme Twenty Twenty-One) peut vous aider à déterminer si votre thème actuel est à l'origine du WSoD. Cette étape réinitialise essentiellement l'aspect de la conception visuelle de votre site à un état stable et sans conflit, vous permettant ainsi de diagnostiquer le problème avec plus de précision.
Via l'administrateur WordPress
Si vous parvenez à accéder à votre tableau de bord d'administration WordPress :
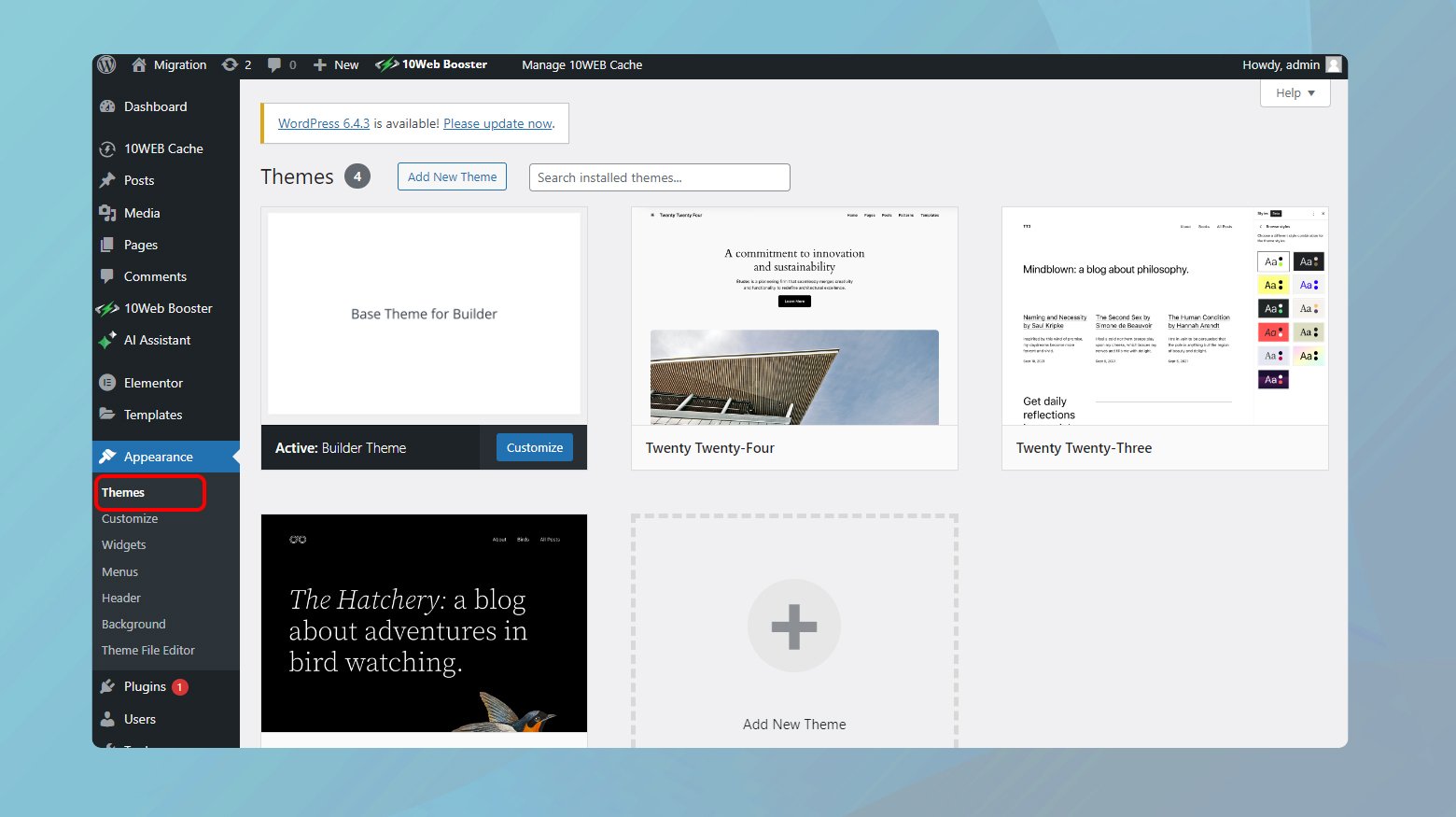
- Accédez àApparence > Thèmes.
- Recherchez l'un des thèmes par défaut fournis par WordPress (comme Twenty Twenty-One ou Twenty Twenty) et cliquez surActiver .Ces thèmes sont connus pour leur stabilité et leur compatibilité.
- Après avoir activé le thème par défaut, visitez à nouveau votre site. Si tout revient à la normale, votre thème précédent était probablement à l'origine du problème.
Par FTP
Si le tableau de bord d'administration est inaccessible, FTP est la voie à suivre.
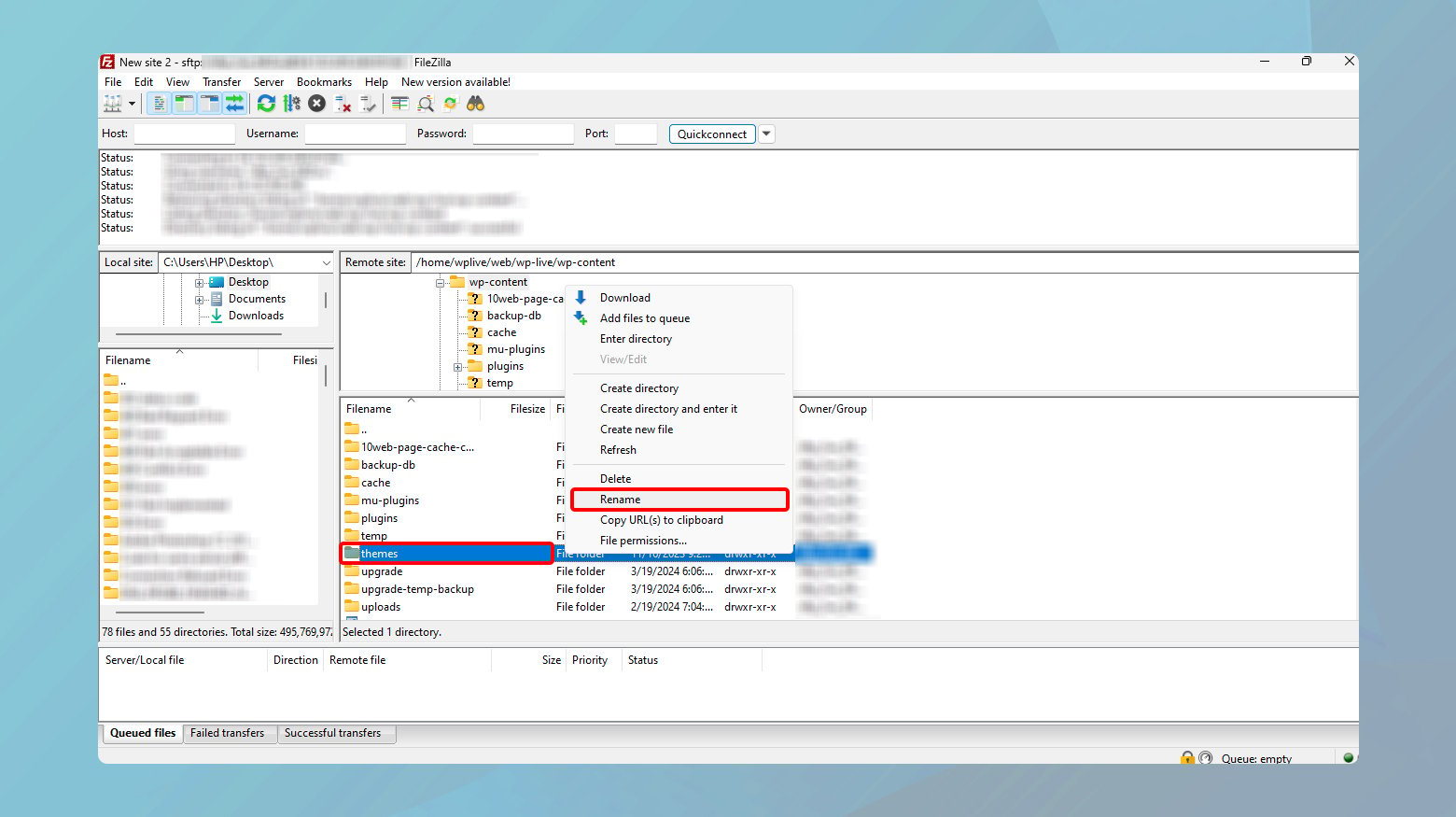
- Connectez-vous à votre site à l'aide d'un client FTP.
- Accédez au répertoirewp-content et localisez le dossier des thèmes.
- Renommez le dossier de votre thème actuel. Cette action oblige WordPress à revenir au dernier thème par défaut installé sur votre site.
- Si vous n'avez pas de thème par défaut disponible, téléchargez-en un depuis le répertoire de thèmes WordPress, téléchargez-le dans le dossier des thèmes et WordPress y basculera automatiquement.
Une fois votre site opérationnel avec un thème par défaut, vous avez identifié le thème d'origine comme la source de vos malheurs. C’est une révélation douce-amère, mais qui vous rapproche d’une solution.
Résoudre les problèmes liés au thème
Si votre site est opérationnel avec un thème par défaut, envisagez les actions suivantes :
Mettre à jour ou réinstaller le thème : Vérifiez si une mise à jour est disponible pour votre thème.Une mise à jour peut résoudre le problème. Si les mises à jour ne résolvent pas le problème, essayez de réinstaller le thème.
Contacter le développeur du thème : si le problème persiste, contacter le développeur du thème peut être une bonne idée.Ils peuvent proposer un correctif ou des conseils sur la façon de résoudre le problème.
Pensez à changer de thème : Parfois, il est préférable de se séparer.Si le thème continue de poser des problèmes et qu’aucune solution n’est en vue, l’exploration d’autres thèmes pourrait être votre meilleur pari pour un site Web stable et beau.
Vider le cache
Les navigateurs Web stockent les versions en cache des sites Web pour les charger plus rapidement lors des visites ultérieures. Cependant, si la version mise en cache est obsolète ou corrompue, cela peut entraîner l'affichage du WSoD. La suppression du cache l'oblige à récupérer la dernière version de la page Web sur le serveur, résolvant potentiellement tout problème d'affichage.
Vider le cache du navigateur
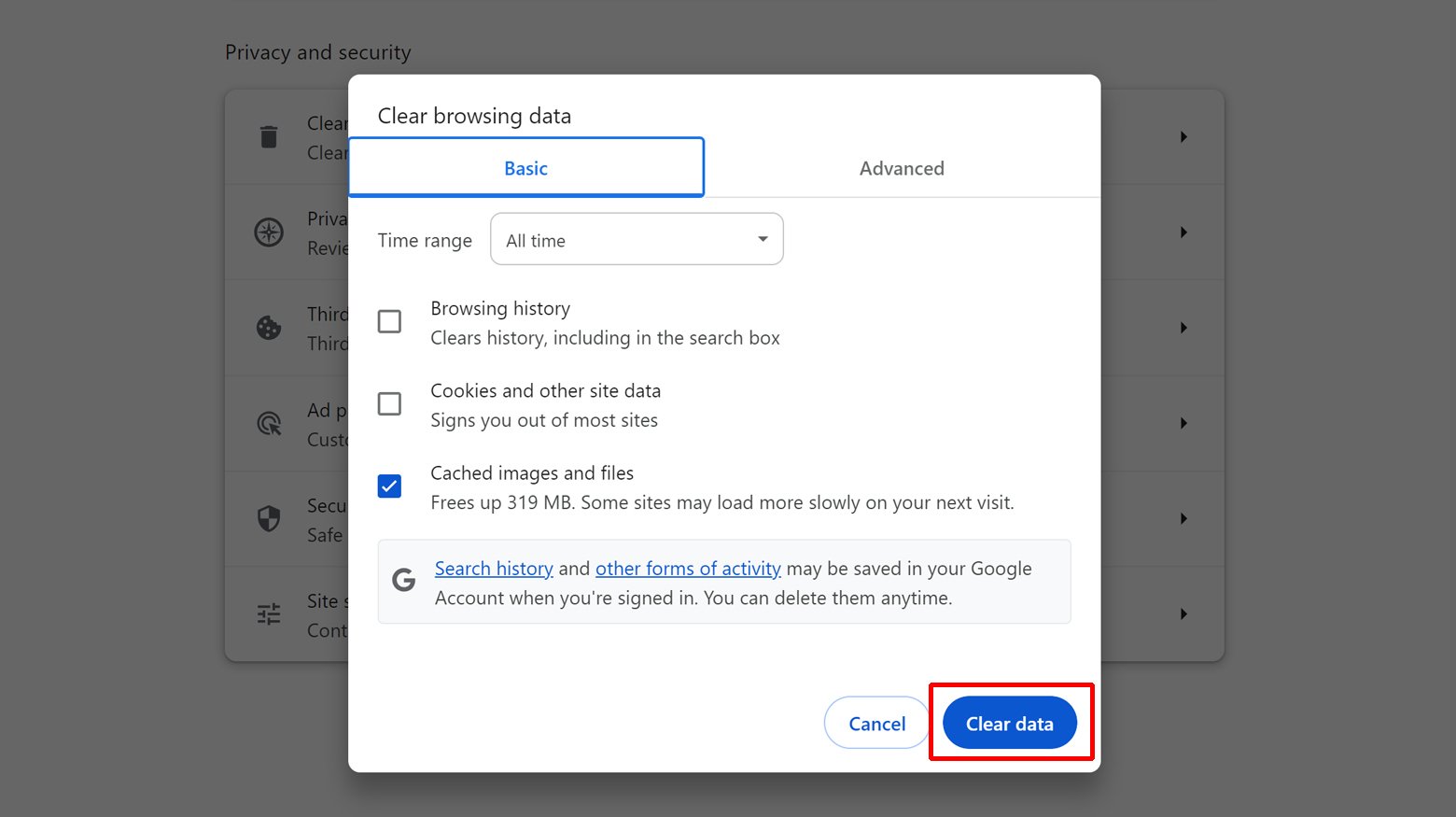
- Ouvrez le menu des paramètres ou des préférences de votre navigateur.
- Recherchez une section intituléeConfidentialité et sécurité ou similaire.
- Recherchez l'option permettant d' effacer les données de navigation ou le cache. Cela peut se trouver dans un sous-menu commeHistory ou Data Management.
- Assurez-vous de choisir d'effacer les images et les fichiers mis en cache. Vous pouvez généralement choisir une plage horaire ; sélectionnerTout le temps est un bon moyen de garantir que tout est effacé.
- Confirmez l'action pour vider le cache de votre navigateur.
Vider le cache via un plugin de mise en cache WordPress
Les plugins de mise en cache ont un objectif similaire au cache du navigateur, mais côté serveur, en stockant des versions statiques de votre site Web pour réduire la charge du serveur et améliorer les performances. Cependant, comme dans le cache du navigateur, si ces données sont obsolètes ou corrompues, cela peut conduire au WSoD. Vider le cache via votre plugin de mise en cache garantit que votre site Web propose le contenu le plus récent.
Pour vider le cache :
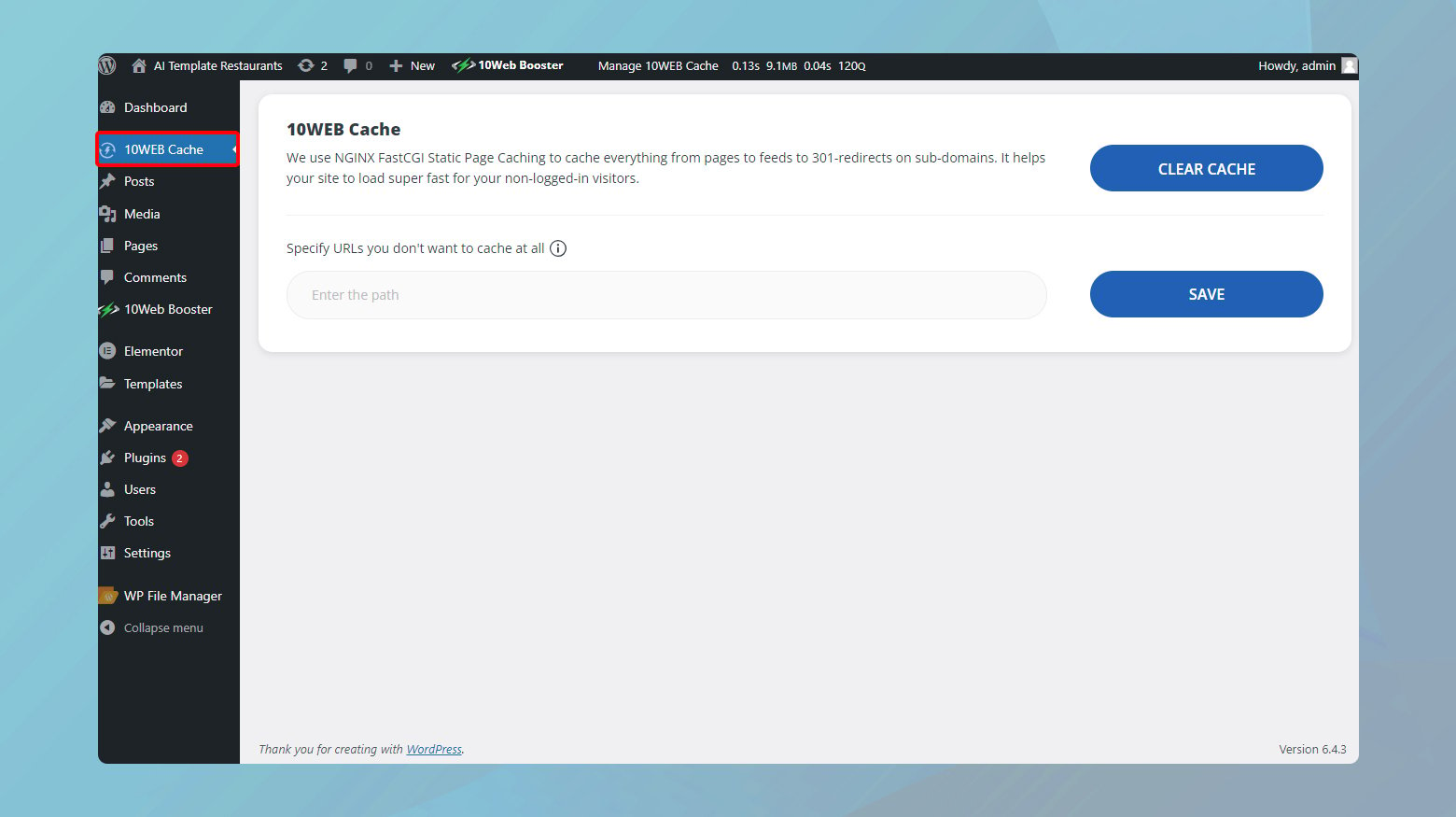
- Accédez à votre tableau de bord WordPress.
- Aller aux paramètres .Ici, vous aurez votre plugin de mise en cache parmi les options. Sélectionnez-le.
- Recherchez le boutonSupprimer le cache ou une option similaire.
- Après avoir vidé le cache, visitez à nouveau votre site pour vérifier si le problème est résolu.
Si vous utilisez un autre plugin de mise en cache, les étapes seront similaires, mais l'option permettant de vider le cache peut se trouver sous l'onglet ou le menu dédié du plugin dans le tableau de bord WordPress. La plupart des plugins de mise en cache facilitent la suppression du cache, souvent en un ou deux clics.
Vider le cache du tableau de bord 10Web
Si vous êtes un utilisateur 10Web, vider le cache est rapide et facile depuis votre tableau de bord.
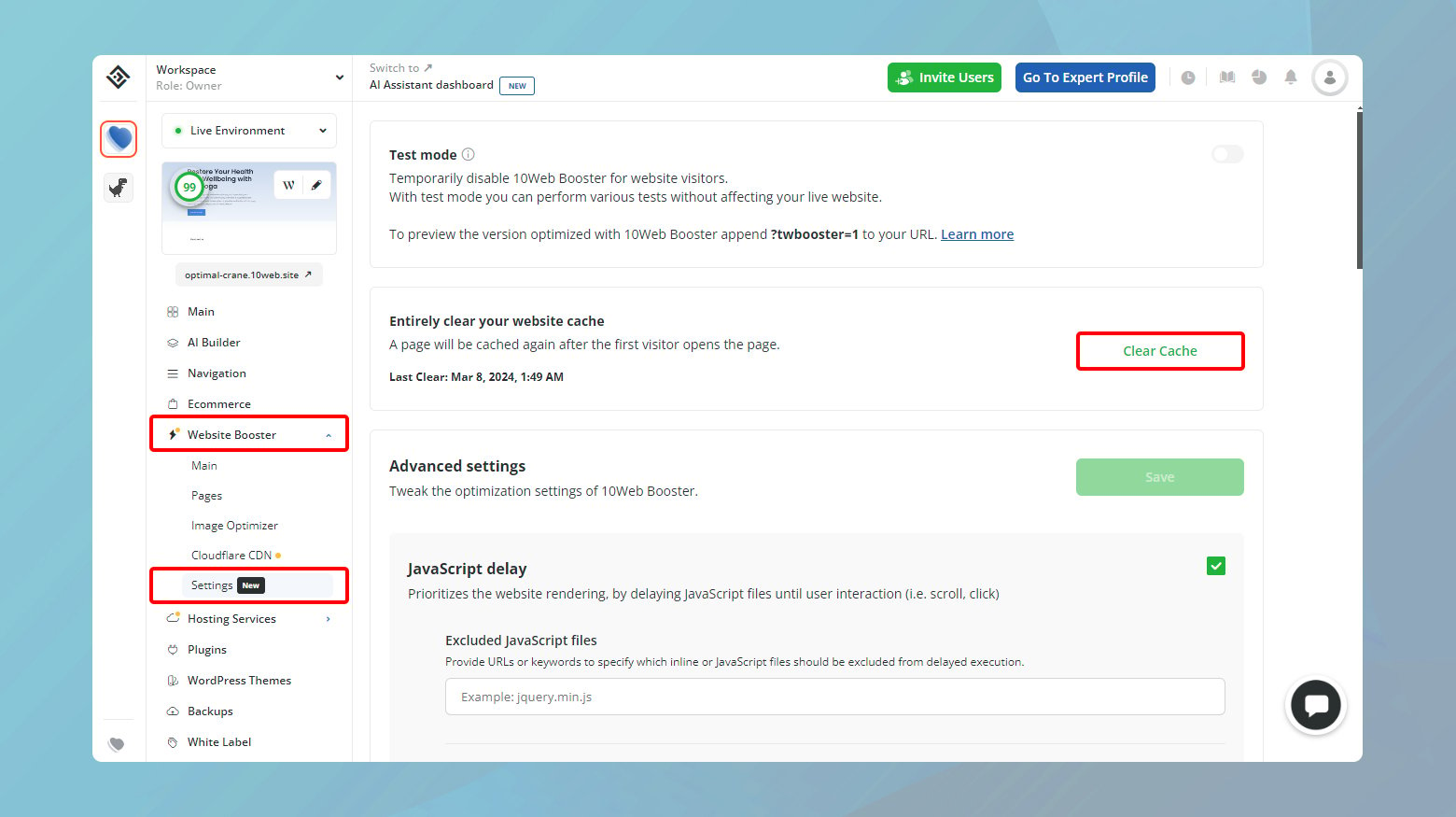
- Cliquez sur le site Web qui affiche le WSoD.
- Accédez à Website Booster > Paramètres.
- Cliquez surEffacer le cache pour purger l'intégralité du cache de votre site Web.
Activer le débogage
Le mode débogage de WordPress est conçu pour afficher toutes les erreurs, notifications ou avertissements PHP qui seraient autrement masqués. Ceci est inestimable pour diagnostiquer les problèmes sur votre site, notamment face au WSoD. En révélant les erreurs spécifiques, vous pouvez comprendre si un plugin, un thème ou un extrait de code personnalisé est en faute.
Comment activer le débogage
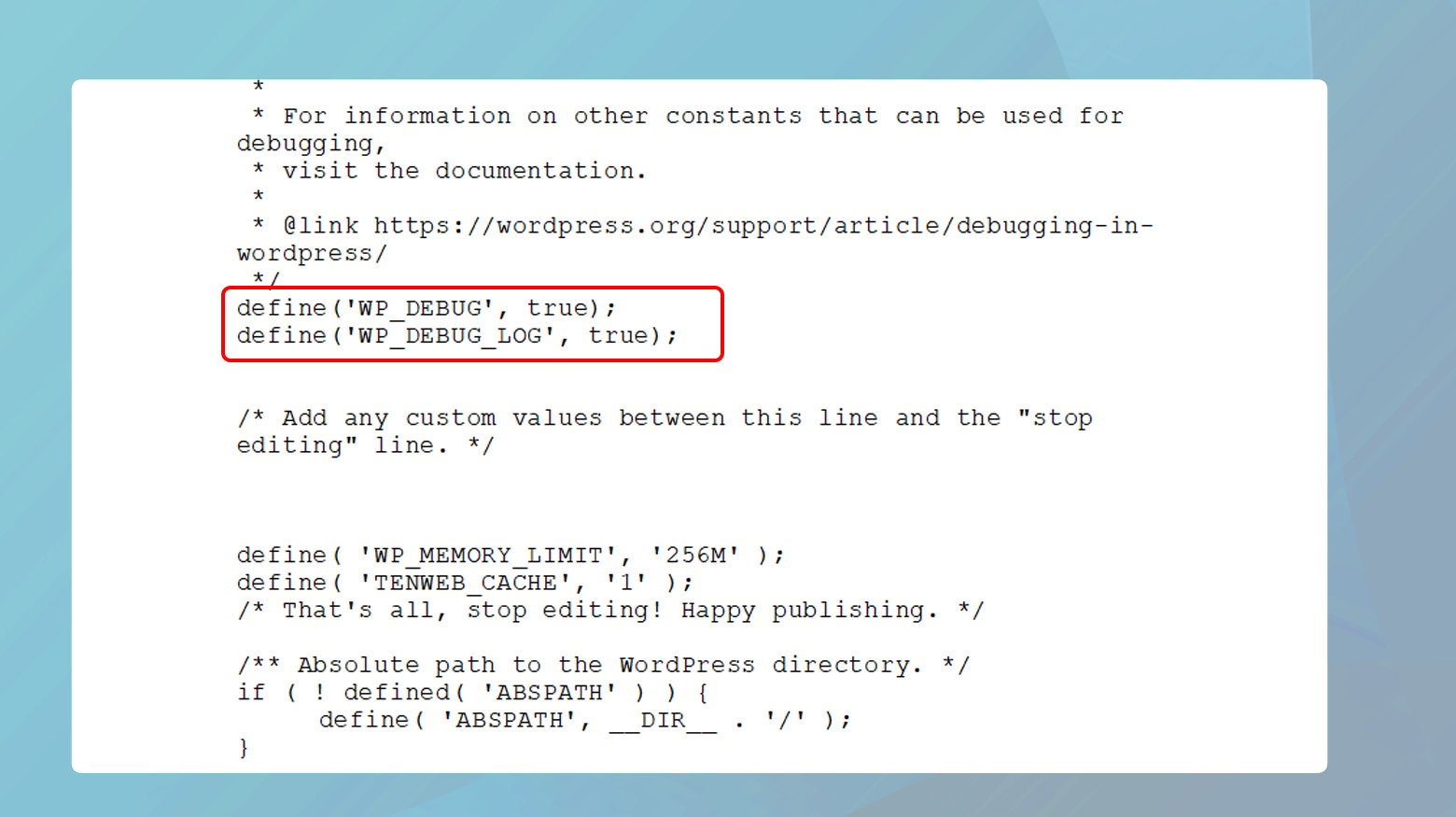
- Utilisez un client FTP ou le gestionnaire de fichiers de votre panneau de contrôle d'hébergement Web pour accéder aux fichiers de votre site WordPress.
- Localisez le fichier wp-config.php dans votre répertoire racine WordPress.Ce fichier contient des paramètres WordPress importants.
- Recherchez la lignedéfinir( 'WP_DEBUG', false );. S'il existe, remplacezfalse par true. S'il n'existe pas, ajoutez :
- définir( 'WP_DEBUG', vrai );
- en haut du fichier, juste en dessous de la balise<?php .
- Enregistrez les modifications et téléchargez à nouveau le fichier sur votre serveur si vous l'avez modifié localement.
Visitez à nouveau votre site. Au lieu d'un écran blanc vide, vous devriez maintenant voir des messages d'erreur indiquant la source du problème.
Interprétation des messages d'erreur
Lorsque vous activez le débogage, vous pouvez voir des messages pointant directement vers le problème, comme un conflit de fonctions dans un plugin ou un thème. Ces messages incluent généralement le chemin d'accès au fichier problématique et le numéro de ligne, ce qui facilite l'identification de la source exacte de l'erreur.
Par exemple:
- Si l'erreur pointe vers un fichier dans le dossier d'un plugin, la désactivation de ce plugin spécifique devrait résoudre le problème.
- Si cela indique un problème au sein de votre thème, passer à un thème WordPress par défaut peut vous aider.
Vous pouvez également consulter vos journaux d’erreurs. Si votre site Web est hébergé sur 10Web, vous pouvez accéder à vos journaux d'erreurs via votre tableau de bord 10Web. Connectez-vous simplement à votre tableau de bord 10Web, cliquez sur le site Web avec le WSoD, accédez à Services d'hébergement > Journaux.

Augmenter la limite de mémoire PHP
WordPress, étant écrit en PHP, nécessite de la mémoire pour exécuter son code. Si la mémoire PHP allouée à votre site est insuffisante, cela peut entraîner le WSoD. L'augmentation de la limite de mémoire PHP permet à WordPress d'utiliser plus de mémoire, résolvant potentiellement les problèmes causés par l'épuisement de la mémoire.
Par FTP
- Utilisez un client FTP ou le gestionnaire de fichiers de votre panneau de contrôle d'hébergement pour accéder aux fichiers de votre site.
- Recherchez et ouvrez le fichierwp-config.php situé dans le répertoire racine de votre installation WordPress.
- Ajoutez la ligne de code suivante :
- Enregistrez les modifications et téléchargez à nouveau le fichier sur votre serveur si vous l'avez modifié localement.
définir('WP_MEMORY_LIMIT', '256M');Cette ligne augmente la quantité maximale de mémoire à utiliser par WordPress à 256 Mo. Vous pouvez ajuster la valeur en fonction de vos besoins et des capacités de votre environnement d'hébergement.
Via le fichier .htaccess
- Localisez et ouvrez votre fichier .htaccess dans le répertoire racine de votre installation WordPress.
- Ajoutez la ligne suivante :
- Enregistrez et téléchargez à nouveau le fichier si nécessaire.
php_value mémoire_limite 256 M
Via le fichier php.ini
- Connectez-vous à votre site via FTP et recherchez le fichier php.ini dans votre répertoire racine.Si vous ne le voyez pas, vous devrez peut-être en créer un.
- Ajoutez ou modifiez la ligne suivante :
- Enregistrez le fichier et téléchargez-le sur votre serveur si vous travaillez localement.
limite_mémoire = 256 Mo
Via le tableau de bord 10Web
Si votre site Web est hébergé sur 10Web, vous pouvez augmenter votre limite de mémoire PHP directement depuis le tableau de bord de votre site Web.
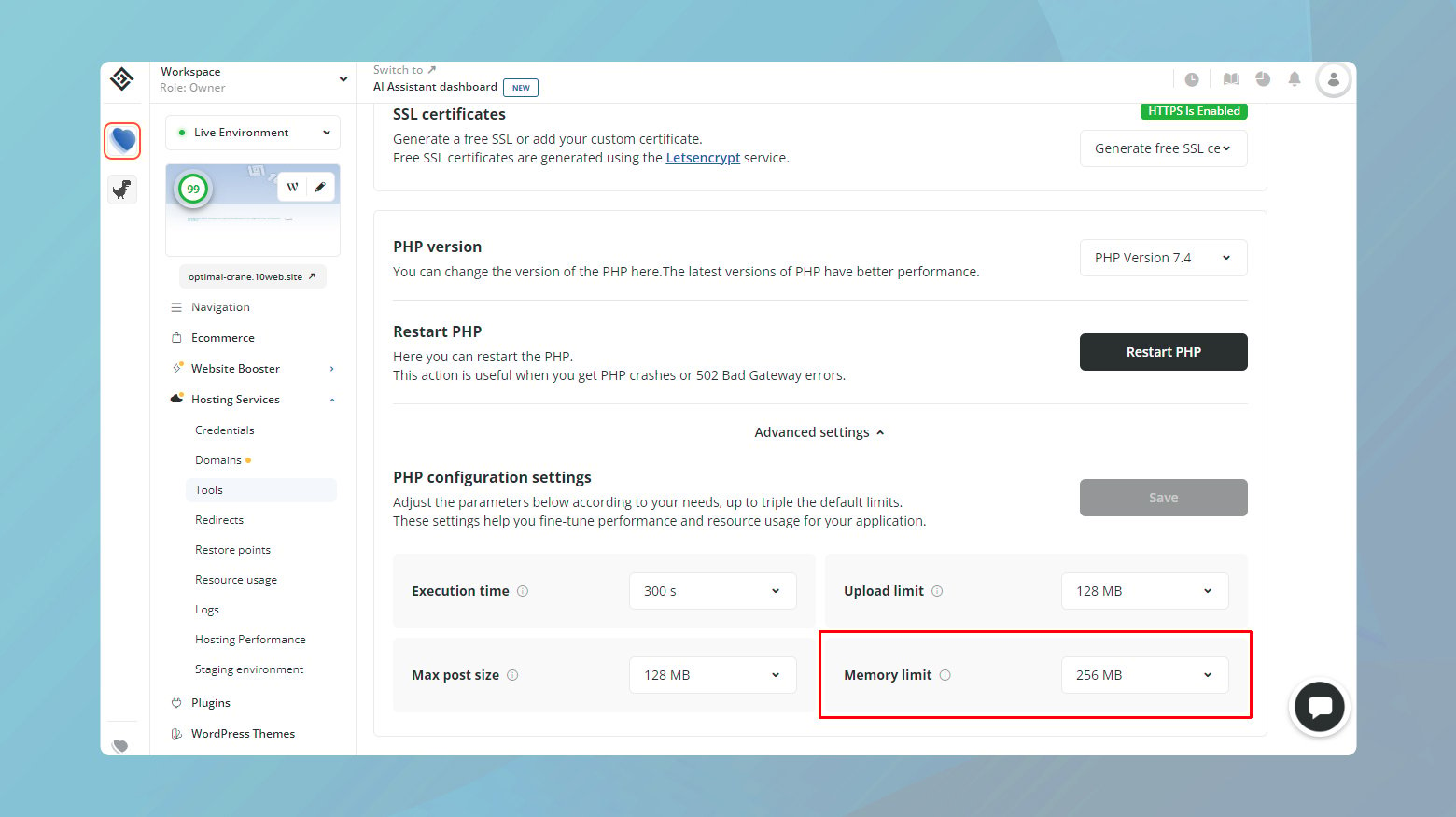
- Connectez-vous à votre compte 10Web.
- Cliquez sur le site Web avec le WSoD.
- Accédez àServices d'hébergement > Outils.
- Faites défiler vers le bas et cliquez sur Paramètres avancés.
- Localisezla mémoire PHP dans les configurations PHP et ajustez la limite si nécessaire.
- Cliquez sur Enregistrer pour appliquer les modifications.
Quand demander de l’aide supplémentaire
Si vous avez augmenté la limite de mémoire PHP et que le WSoD persiste, cela peut être le signe de problèmes plus profonds au sein de votre site WordPress, comme un plugin gourmand en ressources ou un thème provoquant des fuites de mémoire. Dans ces cas:
Consultez un développeur : un professionnel peut approfondir le code, identifier et corriger la cause première du problème de mémoire.
Contactez votre fournisseur d'hébergement r : Certains hébergeurs offrent des informations sur l'utilisation des ressources de votre site.Ils peuvent fournir des journaux et des mesures qui mettent en évidence ce qui consomme autant de mémoire, offrant des indices sur la façon de procéder.
Autorisations de fichiers
Des autorisations incorrectes peuvent empêcher WordPress de lire ou d'exécuter les fichiers nécessaires, conduisant au WSoD. Cependant, soyez prudent ; définir des autorisations de manière trop lâche pourrait ouvrir la porte à des vulnérabilités de sécurité. Les autorisations sont un ensemble de règles qui déterminent qui peut lire, écrire ou exécuter des fichiers et des répertoires sur votre serveur. Pour WordPress, définir correctement ces autorisations garantit le bon fonctionnement de votre site Web sans compromettre la sécurité.
- Les fichiers doivent généralement être définis sur 664 ou 644, permettant au propriétaire du fichier et au groupe de lire et d'écrire, tandis que les autres ne peuvent que lire.
- Les dossiers doivent être définis sur 775 ou 755, permettant au propriétaire et au groupe de lire, d'écrire et d'exécuter, tandis que les autres ne peuvent que lire et exécuter.
- Le fichier wp-config.php , crucial pour votre configuration WordPress, doit être encore plus restreint, défini sur 660, 600 ou 644. Cela garantit que les informations sensibles ne sont pas exposées.
Comment corriger les autorisations
L'ajustement des autorisations de fichiers comporte des risques importants s'il est effectué de manière incorrecte. Si vous n'avez pas confiance en vos compétences techniques, il est préférable de demander l'aide de votre hébergeur.
Pour modifier les autorisations, vous aurez besoin d'un accès SSH à votre serveur. Cela fournit un moyen sécurisé de se connecter et d’exécuter des commandes directement sur le serveur sur lequel votre site WordPress est hébergé.
Par SSH
Pour vous connecter via SSH, vous aurez besoin d'une ligne de commande spécifique et d'un mot de passe pour votre serveur. La ligne de commande doit contenir l'adresse de votre serveur, votre nom d'utilisateur et votre port.
- Ouvrez l'invite de commande.
- Copiez et collez votre adresse , votre nom d'utilisateuretvotre portdans la ligne de commande, puis appuyez surEntrée.
- Tapez votre mot de passe lorsque vous y êtes invité et appuyez surEntrée .
Pour définir les autorisations correctes pour les fichiers, utilisez la commande :
sudo trouver . -type f -exec chmod 664 {} +Pour les répertoires, utilisez :
sudo trouver . -type d -exec chmod 775 {} +Et pour le fichier wp-config.php spécifiquement :
sudo chmod 660 wp-config.phpCes commandes recherchent et appliquent systématiquement les autorisations appropriées à tous les fichiers et répertoires de votre installation WordPress, et renforcent également la sécurité de votre fichier wp-config.php.
Si vous ne souhaitez pas effectuer ces modifications vous-même ou si vous rencontrez des problèmes au cours du processus, il est important de contacter votre fournisseur d'hébergement Web. Ils peuvent garantir que les autorisations sont définies correctement et en toute sécurité, sans introduire de risques de sécurité.
Mises à jour infructueuses
Lorsqu'une mise à jour ne se déroule pas comme prévu, peut-être en raison d'un délai d'attente du serveur, elle peut laisser WordPress dans une sorte d'état de flou, représenté par cet écran vide.
Lorsque WordPress est mis à jour, il place temporairement votre site en mode maintenance, ce qui est indiqué par la présence d'un fichier .maintenance dans votre répertoire racine WordPress. Si le processus de mise à jour est interrompu ou ne se termine pas correctement, ce fichier peut être laissé de côté, verrouillant indéfiniment votre site en mode maintenance.
Recherchez et supprimez le fichier .maintenance

- Utilisez un client FTP ou le gestionnaire de fichiers fourni par votre panneau de contrôle d'hébergement pour accéder au répertoire racine de votre installation WordPress. C'est ici que vous trouverez des fichiers comme wp-config.php et des dossiers comme wp-content.
- Recherchez un fichier nommé.maintenance .Il est généralement visible en haut de votre répertoire racine, car les fichiers commençant par un point (.) arrivent en premier dans le tri alphabétique. Notez que certains clients FTP ou gestionnaires de fichiers peuvent masquer ces fichiers points par défaut, vous devrez donc peut-être ajuster vos paramètres pour les rendre visibles.
- Une fois que vous avez trouvé le fichier,supprimez- le.Cette action devrait faire sortir votre site du mode maintenance.
Si le seul problème était le fichier .maintenance persistant, votre site devrait maintenant se charger normalement. Cela se produit généralement lorsque la mise à jour s’est terminée avec succès, mais que WordPress n’a tout simplement pas réussi à supprimer le fichier.
Si la mise à jour a été interrompue et n'est pas terminée, WordPress peut tenter de redémarrer automatiquement le processus de mise à jour une fois le fichier .maintenance supprimé. Gardez un œil sur votre site et le tableau de bord d'administration pour toute notification ou invite de mise à jour.
Mise à jour manuelle
Si la suppression du fichier .maintenance ne résout pas le problème, vous devrez peut-être effectuer une mise à jour manuelle de WordPress.
Commencez toujours par une sauvegarde complète de vos fichiers et de votre base de données WordPress. Cette étape garantit que vous pouvez restaurer votre site à son état actuel si nécessaire.
- Accédez au site Web WordPress.org et téléchargez la dernière version de WordPress.
- À l'aide d'un client FTP, téléchargez les nouveaux fichiers WordPress sur votre serveur, en remplaçant les anciens fichiers. Attention à ne pas écraser votrefichier wp-config.php ou le répertoire wp-contentpour éviter de perdre des configurations ou du contenu.
- Après avoir téléchargé les nouveaux fichiers, visitez votre zone d'administration WordPress. Vous serez peut-être invité à mettre à jour votre base de données. Si tel est le cas, suivez les instructions fournies.
Correction des erreurs de code
Même si l'édition de code directement sur un site en ligne comporte des risques, la situation est loin d'être désespérée si vous avez accidentellement introduit une erreur.
Annulation des modifications de code via FTP
Si vous vous souvenez du changement spécifique qui a déclenché le WSoD, l’annuler est le chemin le plus rapide vers la récupération.
- Utilisez un client FTP pour accéder aux fichiers de votre site Web. FTP (File Transfer Protocol) vous permet de télécharger et de gérer des fichiers sur votre serveur.
- Une fois connecté, accédez au ou aux fichiers sur lesquels vous avez effectué vos modifications. Il peut s'agir d'un fichier de thème ou de plugin, ou peut-être du fichier wp-config.php si vous modifiez les paramètres de WordPress.
- Si vous vous souvenez de la modification exacte, modifiez le fichier pour l'annuler. Soyez prudent et revérifiez vos corrections pour éviter d’introduire de nouvelles erreurs.
Après avoir enregistré vos modifications, actualisez votre site Web pour voir s'il est revenu à la normale. Si tel est le cas, vous avez réussi à corriger l’erreur.
Utiliser des sauvegardes pour restaurer votre site
Si vous ne savez pas quelle modification a causé le problème, ou si l'annulation des modifications ne résout pas le problème, la restauration à partir d'une sauvegarde constitue une solution de secours fiable.
10Utilisateurs Web
En tant qu'utilisateur de 10Web, vous disposez de deux manières pour restaurer votre site Web vers une version précédente. Si vous avez programmé des sauvegardes personnalisées de votre site Web, vous pouvez restaurer à partir des sauvegardes que vous avez effectuées. Vous pouvez également restaurer votre site Web à partir des points de restauration. Il s'agit de sauvegardes automatiques que 10Web effectue quotidiennement de votre site Web.
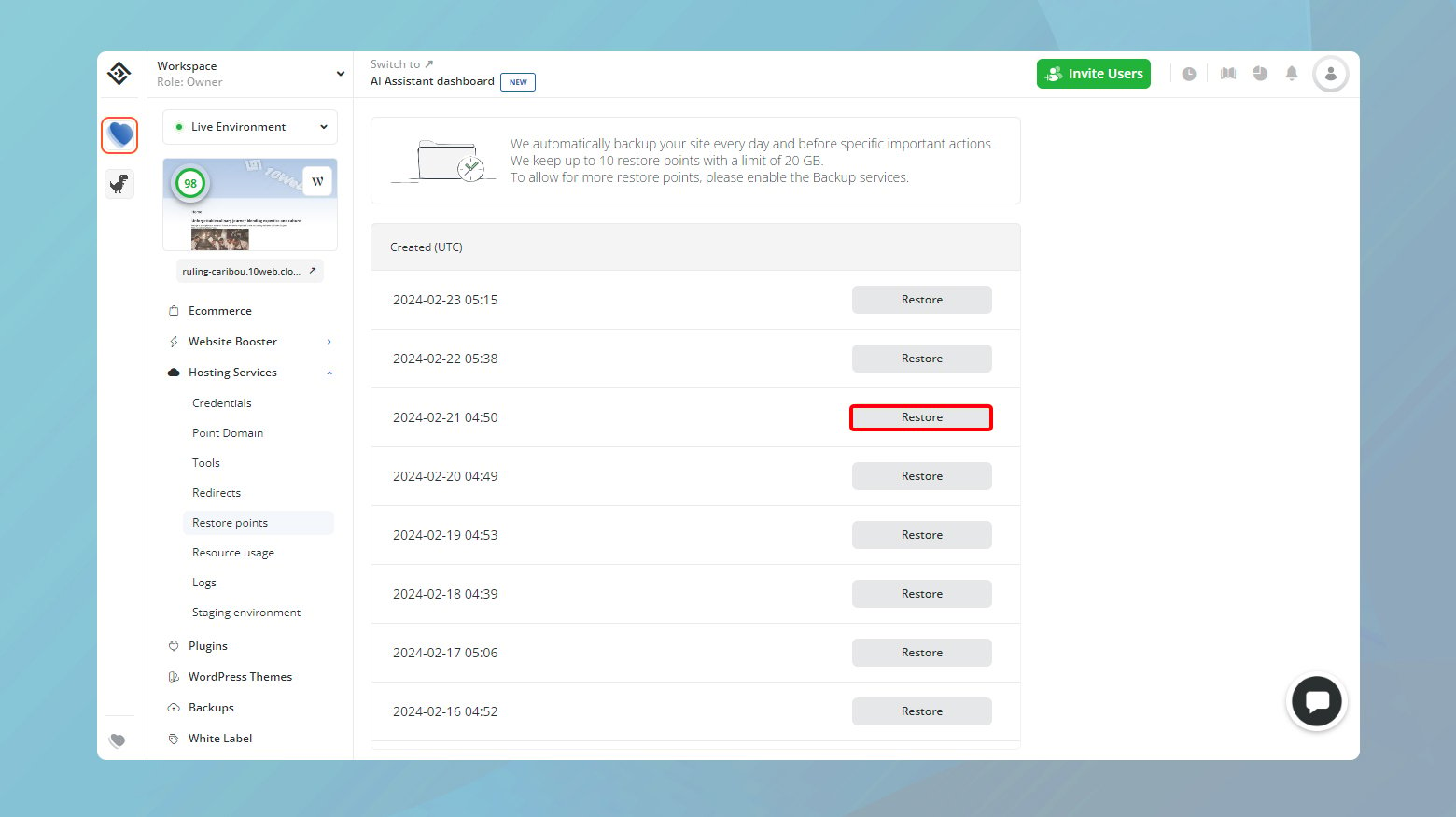
- Connectez-vous à votre compte 10Web.
- Cliquez sur le site Web avec le WSoD.
- Pour restaurer votre site Web à partir des points de restauration, accédez àServices d'hébergement > Points de restauration.
- Recherchez la date à laquelle vous souhaitez restaurer et cliquez surRestaurer .
- Cliquez ensuite à nouveau sur Restaurer pour confirmer.
- Pour restaurer votre site Web à partir des sauvegardes, accédez à Sauvegardes .
- Dans la liste, choisissez la date à laquelle vous souhaitez restaurer votre site Web et cliquez sur Restaurer .
- Confirmez en cliquant à nouveau sur Restaurer .
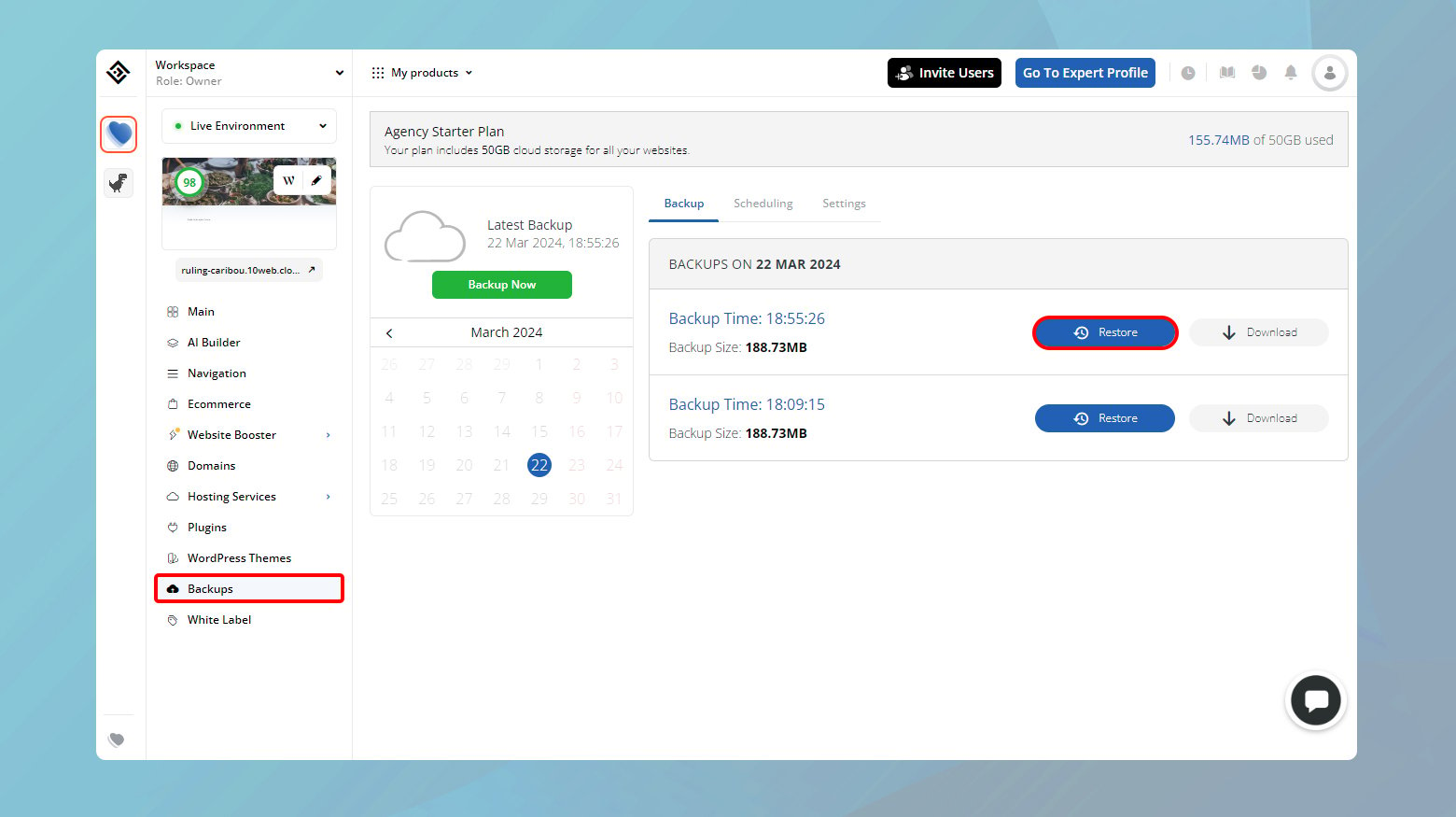
Utiliser le mode débogage pour les erreurs de syntaxe
Si vous avez activé le mode débogage de WordPress pour dépanner le WSoD, cela pourrait identifier exactement où se situe votre erreur de syntaxe.
- Recherchez un message d'erreur mentionnant une « erreur de syntaxe d'analyse » ainsi qu'un chemin de fichier et un numéro de ligne spécifiques. Ces informations vous indiquent où trouver et corriger le code problématique.
- Armé des informations du mode débogage, connectez-vous via FTP, accédez au fichier spécifié et accédez au numéro de ligne mentionné. Corrigez l'erreur de syntaxe, en vous assurant que votre code correspond à la syntaxe PHP appropriée ou au langage de programmation spécifique avec lequel vous travaillez.
Ajustement des limites de traitement de texte PHP
PHP utilise la bibliothèque PCRE (Perl Compatible Regular Expressions) pour la correspondance de modèles dans le texte. Les paramètrespcre.backtrack_limit et pcre.recursion_limitdéfinissent la complexité des modèles de texte que PHP peut traiter avant d'abandonner. En augmentant ces limites, vous permettez à PHP de gérer des publications plus longues et plus complexes qui pourraient autrement déclencher le WSoD.
- Pour augmenter les limites : Accédez à votre fichier wp-config.php à l'aide d'un client FTP.
- Ouvrez le fichierwp-config.php pour le modifier.Vous pouvez généralement modifier les fichiers directement via le gestionnaire de fichiers de votre panneau de contrôle d'hébergement, ou vous pouvez télécharger le fichier, le modifier avec un éditeur de texte, puis le télécharger à nouveau sur le serveur.
- Faites défiler vers le bas du fichier, juste avant la ligne qui dit /* C'est tout, arrêtez de modifier !Bonne publication.*/ . Ici, collez le code suivant :
- Après avoir ajouté le code, enregistrez le fichier wp-config.php et assurez-vous qu'il est renvoyé sur votre serveur si vous l'avez modifié localement.
/* Astuce pour les messages longs */
ini_set('pcre.recursion_limit', '20000000');
ini_set('pcre.backtrack_limit', '10000000');Ce code ajuste les paramètres PHP pour augmenter la capacité de traitement de texte.
Actualisez votre site Web pour voir si l'ajustement résout le WSoD. Si votre site revient à un fonctionnement normal, il est probable que le problème soit lié à la gestion par PHP des messages longs.
Pensées finales
Tout au long de notre exploration de l'écran blanc de la mort (WSoD) de WordPress, nous avons parcouru diverses causes et solutions potentielles, allant des conflits de plugins et de thèmes aux limites de mémoire PHP, en passant par les paramètres d'autorisation, les problèmes de mise à jour, les erreurs de codage et même le traitement de texte PHP. limites pour les messages longs. Chaque solution offre une voie de diagnostic et de résolution du WSoD, soulignant l'importance d'un dépannage systématique, de sauvegardes régulières et d'une édition prudente. Que vous soyez un développeur chevronné ou un débutant sur WordPress, comprendre ces aspects peut améliorer considérablement votre capacité à maintenir un site sain et dynamique.
Accélérez la création de votre site WordPress avec l'IA
Créez un site Web WordPress personnalisé adapté aux besoins de votre entreprise 10 fois plus rapidement avec 10Web AI Website Builder.
