Resolver "El sitio está experimentando dificultades técnicas". Error
Publicado: 2024-03-15El error "El sitio está experimentando dificultades técnicas" generalmente aparece cuando hay un problema crítico dentro de su sitio de WordPress que impide que se cargue correctamente. Esto no es sólo un problema menor; es un error fatal que hace que su sitio caiga, bloqueando tanto a los usuarios de front-end como a los administradores de back-end. Podría surgir de una variedad de fuentes, ya sea un complemento o un tema que no funciona bien, o tal vez algún problema más profundo dentro de los archivos principales de WordPress o de su entorno de alojamiento web. Básicamente, es el mecanismo de protección de WordPress que se activa para evitar cualquier daño potencial causado por un script defectuoso o un código incompatible.
Comprender este error implica reconocer que WordPress es un ecosistema complejo. Los complementos y temas agregan funcionalidad y estilo, pero también introducen posibles puntos de falla. De manera similar, el entorno de alojamiento debe cumplir ciertos requisitos para que WordPress funcione sin problemas. Cuando estos componentes no están en armonía, surgen problemas.
WordPress puede enviar un correo electrónico al administrador del sitio con detalles sobre el error. Este correo electrónico puede incluir detalles sobre la causa del error, como un complemento o tema problemático. Sin embargo, es igualmente posible que encuentre este mensaje de error sin ningún contexto adicional.
En este artículo, exploraremos qué significa este error, de dónde suele surgir y cómo diagnosticar y resolver el problema para que pueda volver a poner en funcionamiento su sitio.
Conflictos de complementos y temas
En el centro de muchos de estos errores se encuentran los conflictos entre complementos y temas. La fortaleza de WordPress es su flexibilidad y el vasto ecosistema de complementos y temas disponibles, gracias a su naturaleza de código abierto. Desarrolladores de todos los rincones del mundo contribuyen a este ecosistema, aportando sus prácticas y estilos de codificación únicos. Si bien esta diversidad alimenta la adaptabilidad y personalización de WordPress, también prepara el escenario para posibles conflictos.
Estos conflictos suelen surgir cuando dos (o más) fragmentos de código de diferentes fuentes intentan realizar tareas similares de forma incompatible. Por ejemplo, un complemento diseñado para modificar la configuración SEO de su sitio puede entrar en conflicto con otro complemento que intenta hacer lo mismo pero utiliza un enfoque diferente. En casos leves, es posible que uno de los complementos en conflicto simplemente no funcione como se esperaba. Sin embargo, en escenarios más graves, dichos conflictos pueden provocar un error fatal que haga que su sitio web sea inaccesible.
Variaciones de este error.
Este error puede presentarse de maneras ligeramente diferentes según su entorno de alojamiento, la causa específica del problema, su versión de WordPress y si lo ve en el frontend o backend.
- El sitio está experimentando dificultades técnicas. (frente)
- Ha habido un error crítico en su sitio web. (frente)
- Este sitio está experimentando dificultades técnicas. Consulte la bandeja de entrada del correo electrónico del administrador de su sitio para obtener instrucciones. (atrás)
- Ha habido un error crítico en su sitio web. Consulte la bandeja de entrada del correo electrónico del administrador de su sitio para obtener instrucciones. (atrás)
Razones por las que ocurre este error
Varios factores pueden desencadenar este desalentador mensaje, entre ellos:
Conflictos de complementos : a menudo, los complementos que no son compatibles entre sí o con la versión actual de WordPress pueden provocar errores críticos.
Problemas con el tema : un tema que no está actualizado o es incompatible con las últimas actualizaciones principales de WordPress puede dañar su sitio.
Archivos corruptos : Los archivos principales de WordPress o los archivos de temas/complementos que se han dañado podrían provocar errores importantes.
Limitaciones del servidor : a veces, es posible que el servidor que aloja su sitio de WordPress no cumpla con los requisitos de PHP o los límites de memoria necesarios, lo que genera problemas.
Problemas con la base de datos : los problemas con la base de datos del sitio web, como corrupción o problemas de conectividad, también pueden desencadenar este mensaje.
Cómo solucionar el error El sitio está experimentando dificultades técnicas
Solucionar el problema "El sitio está experimentando dificultades técnicas". El error se puede cometer utilizando algunas técnicas. Echemos un vistazo a algunas de las formas en que puede corregir este error.
Solución de problemas con el correo electrónico
Si tiene suerte, WordPress le envió un correo electrónico con detalles sobre el error, incluido el complemento o tema defectuoso y un enlace para activar el modo de recuperación .A continuación se explica cómo utilizar el correo electrónico para solucionar este error.
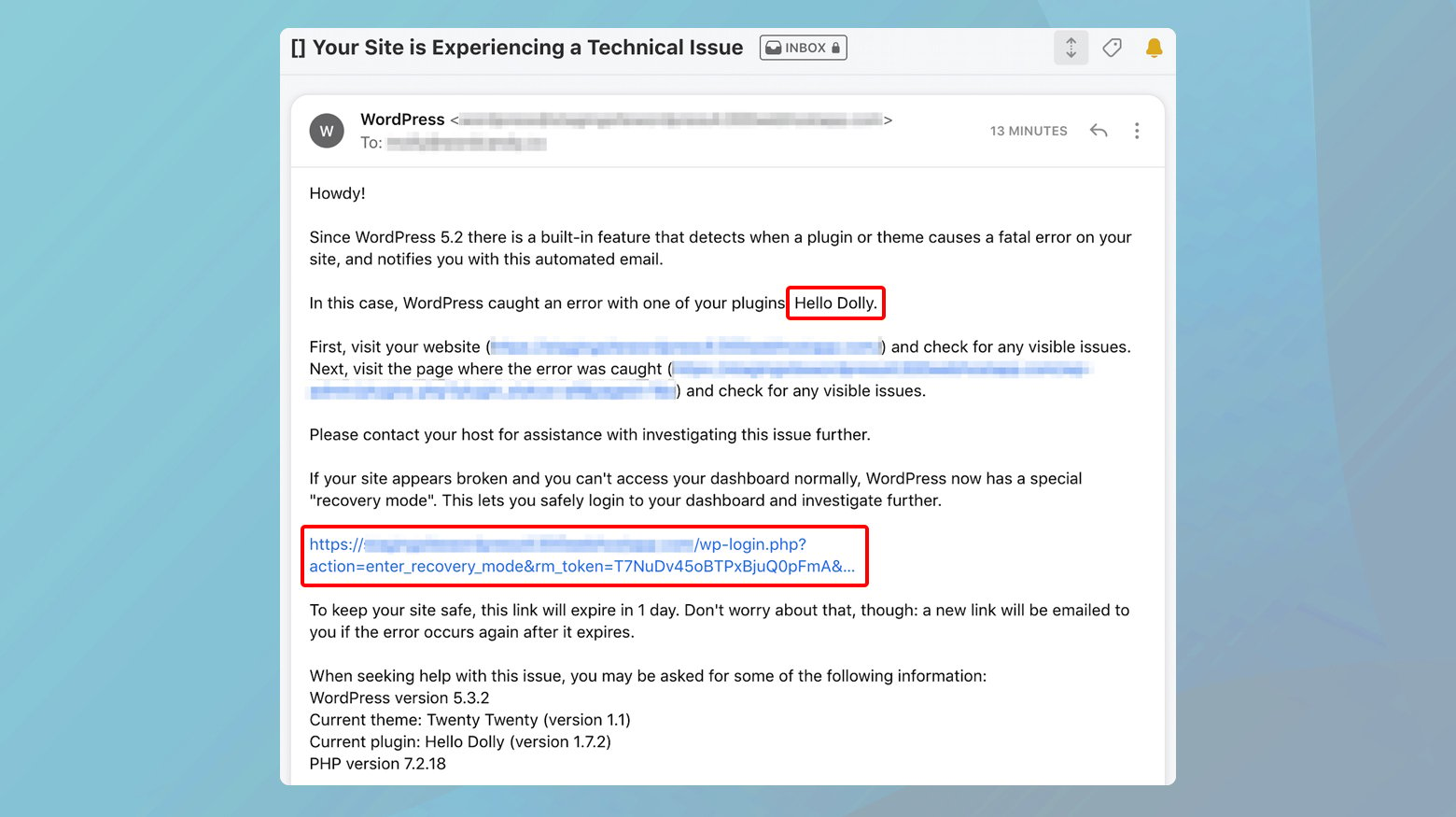
- Verifique la bandeja de entrada del correo electrónico asociado con el administrador de su sitio de WordPress. No olvides echar un vistazo a la carpeta de spam, por si acaso.
- Haga clic en el enlace proporcionado en el correo electrónico para poner su sitio en modo de recuperación. Este modo le permite acceder al área de administración de WordPress incluso cuando hay un error.
- El correo electrónico debe especificar qué complemento o tema está causando el problema. Una vez que esté en modo de recuperación, vaya a la página Complementos o Temas en su panel y desactive la extensión mencionada.
Después de la desactivación, visite su sitio para comprobar si ha vuelto a la normalidad. Si es así, considere buscar una alternativa al complemento o tema problemático o comunicarse con el desarrollador para obtener ayuda.
Desactivar el complemento o tema conflictivo
La función del modo de recuperación está diseñada para permitir a los usuarios recuperar el control de su sitio ante errores que de otro modo harían que el backend fuera inaccesible. A continuación se ofrece un examen más detallado de cómo utilizar esta función.
Si su sitio de WordPress sufre un error fatal, no podrá acceder al backend para desactivar lo que esté causando el problema. Pero, si tiene un enlace de modo de recuperación, tiene un par de formas de solucionar este problema. Al hacer clic en este enlace, accederá a una página de inicio de sesión.
Ya sea que sea el administrador del sitio o un solucionador de problemas designado con el enlace de recuperación, puede usar sus credenciales de WordPress para iniciar sesión. Esto garantiza que la persona adecuada siempre pueda solucionar el problema, incluso si el administrador principal no está disponible.
Entorno del modo de recuperación
El entorno del modo de recuperación está especialmente diseñado para la resolución de problemas, con varias funciones clave a su disposición:
WordPress aísla y pausa los complementos o temas que sospecha que son la causa principal del error. Un banner en la parte superior de su tablero le alertará sobre estos culpables y le dejará claro qué componentes requieren su atención.
Mientras está en modo de recuperación, su acceso al sitio no se ve afectado por el error fatal que afecta a sus visitantes. Esto le permite navegar y realizar cambios como si el sitio funcionara normalmente, una ventaja fundamental a la hora de diagnosticar y resolver problemas.
Navegando por la solución
Con los elementos problemáticos resaltados, el camino para resolver el error es más claro. Siga estos pasos para abordar los problemas de forma segura:
Acceda a la página Complementos o Temas desde su panel de control. Aquí, WordPress habrá marcado las extensiones que causan el conflicto, lo que facilitará la identificación de lo que debe abordarse.
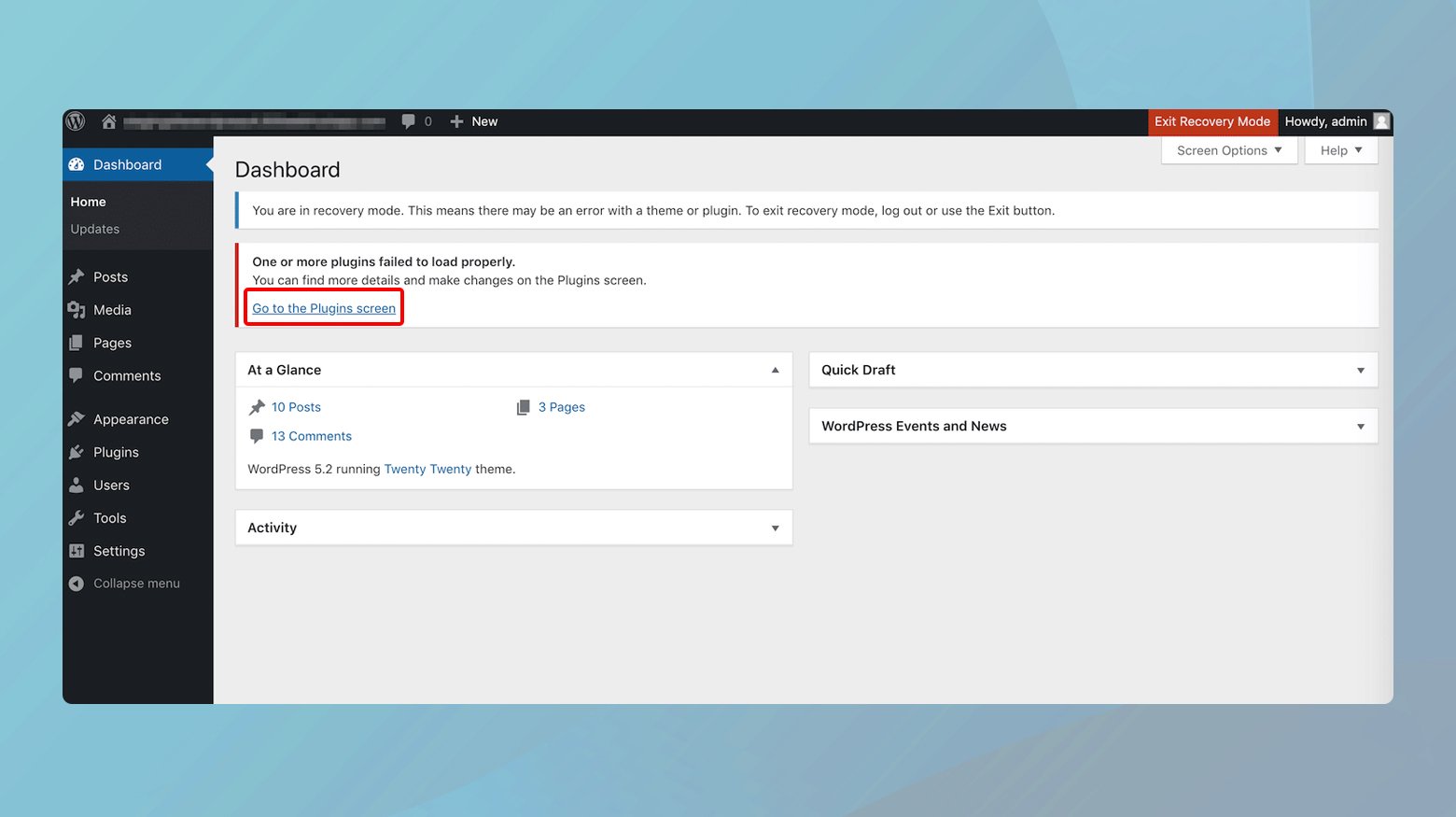
Para cada complemento o tema marcado, verá una opción paraDesactivar .Seleccionar esta opción no elimina la extensión sino que simplemente suspende su funcionamiento. Este paso crítico ayuda a aislar el origen del error sin eliminarlo permanentemente.
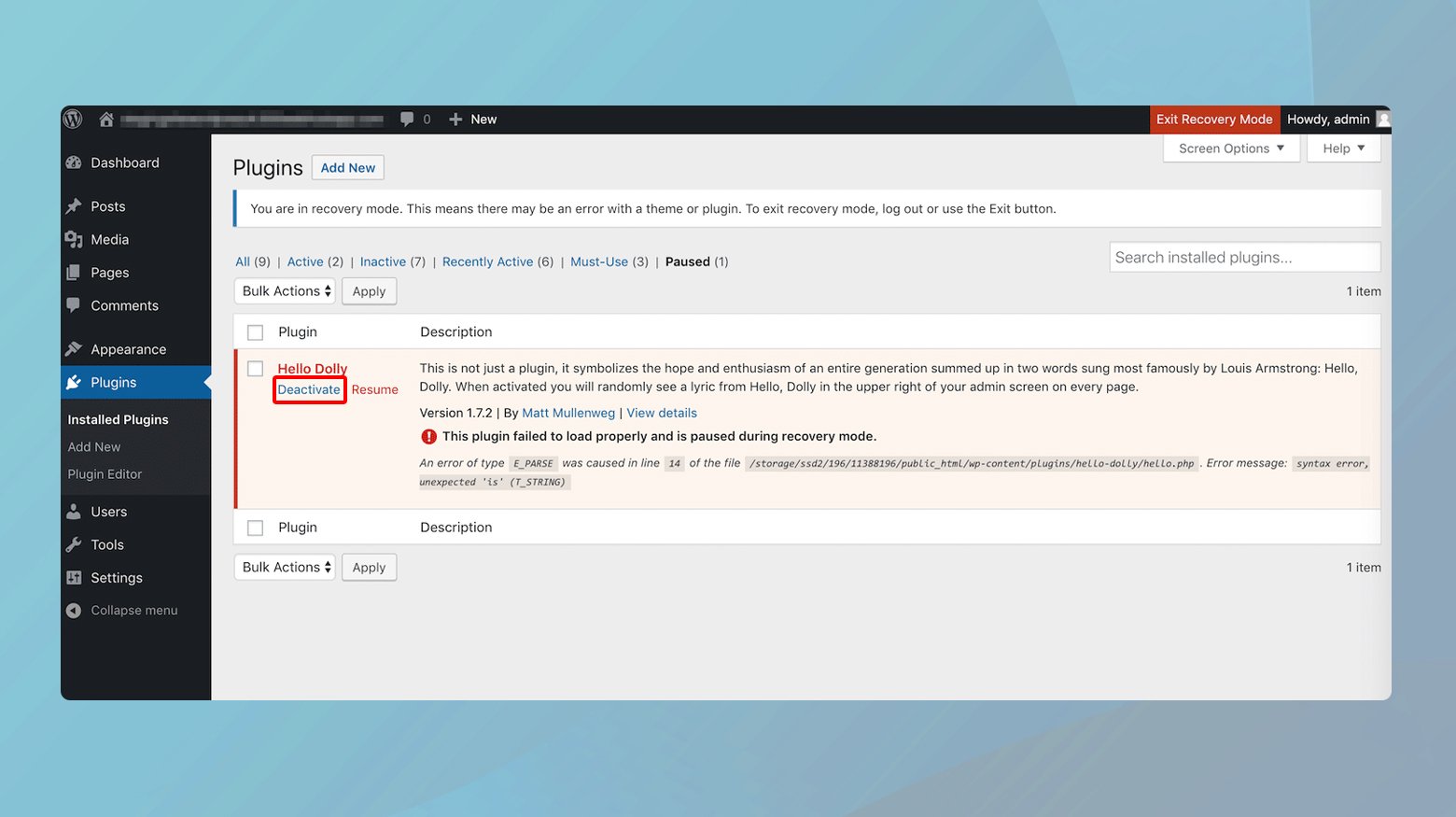
Una vez que haya desactivado los complementos o temas problemáticos, debe salir del modo de recuperación haciendo clic en el botón ubicado en la barra superior del panel de administración. Al salir del modo de recuperación se aplican los cambios en todo el sitio, lo que potencialmente resuelve el error para todos los usuarios.
Acciones posteriores a la recuperación
Una vez evitado el error fatal, su sitio ahora debería ser accesible para todos los usuarios. Sin embargo, esto es sólo el comienzo de una solución más integral. Considere los siguientes pasos para garantizar la estabilidad a largo plazo:
Evaluación de la necesidad de extensión : Evaluar la importancia de las extensiones desactivadas.Si no son esenciales para la funcionalidad de su sitio, sería prudente dejarlos desactivados o buscar alternativas.
Exploración de alternativas y actualizaciones : busque otros complementos o temas que ofrezcan funciones similares sin problemas de compatibilidad.Alternativamente, busque actualizaciones de las extensiones problemáticas que puedan resolver el conflicto.
Compromiso con los desarrolladores : llegar a los desarrolladores de complementos o temas problemáticos puede ser un esfuerzo fructífero.Muchos desarrolladores responden a los comentarios y están dispuestos a abordar los problemas de compatibilidad, especialmente si la extensión se usa ampliamente.
Intervención directa : si posee conocimientos técnicos, considere profundizar en el código de la extensión para implementar una solución usted mismo.Asegúrese de tener un conocimiento sólido de las prácticas de desarrollo de WordPress y siempre haga una copia de seguridad de su sitio antes de realizar cualquier cambio.
La importancia de las pruebas
Antes de reintroducir cualquier cambio en su sitio en vivo, realice pruebas exhaustivas en un entorno de prueba. Este entorno de pruebas le permite experimentar y verificar correcciones sin correr el riesgo de sufrir más interrupciones en el funcionamiento de su sitio. Las pruebas exhaustivas garantizan que una vez que implemente soluciones en el entorno real, no volverán a introducir errores fatales ni nuevos problemas.
Si es usuario de 10Web, puede utilizar la función de entorno de prueba. Para obtener más información, consulte cómo administrar entornos de prueba en 10Web .
Resolver conflictos de complementos sin el modo de recuperación de WordPress
Existe un enfoque manual que puede ayudarle a recuperar el control de su sitio de WordPress solucionando conflictos de complementos directamente a través de un cliente FTP. Aquí hay una guía detallada sobre cómo navegar este proceso, paso a paso.
Para hacer esto, necesitará dos cosas: un cliente FTP y sus credenciales FTP. Estas credenciales (un nombre de usuario, una contraseña y, a menudo, una dirección de servidor) generalmente se encuentran en el panel de control de su cuenta de hosting o se reciben por correo electrónico cuando configura su cuenta de hosting por primera vez.
Accediendo a su sitio a través de FTP
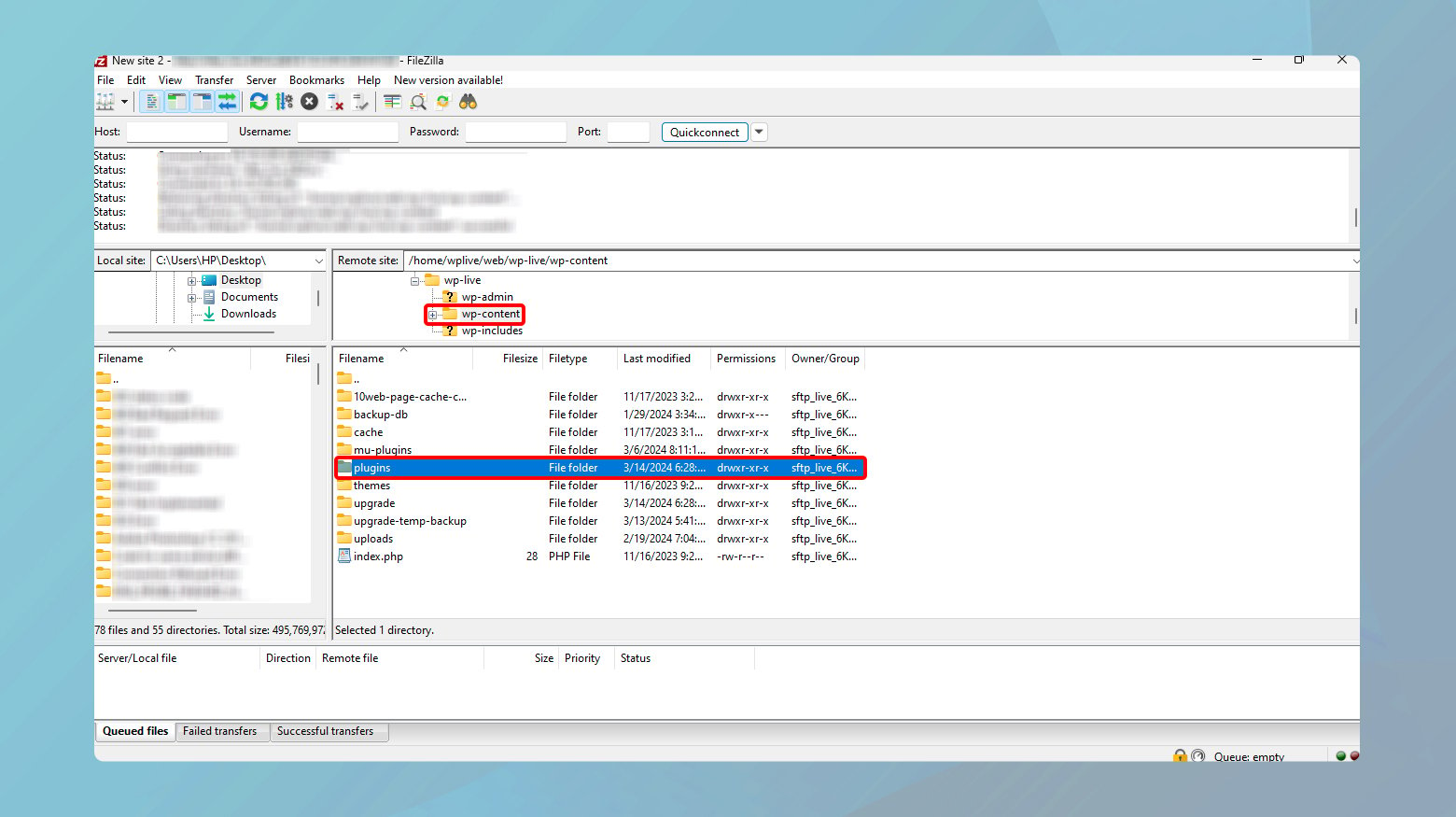
- Inicie el cliente FTP de su elección e ingrese sus credenciales FTP para establecer una conexión entre su computadora y el servidor de su sitio web.
- Una vez conectado, busque la carpetawp-content , luego busque y abra el directorio de complementos. Esta carpeta alberga todos los complementos de su sitio, cada uno en su propio subdirectorio.
Con acceso al directorio de complementos, puede comenzar el proceso de solución de problemas. Si ya sospecha que un complemento específico está causando problemas, puede apuntar directamente a él. De lo contrario, tendrás que utilizar el proceso de eliminación.

Si sabes qué complemento está causando el error:
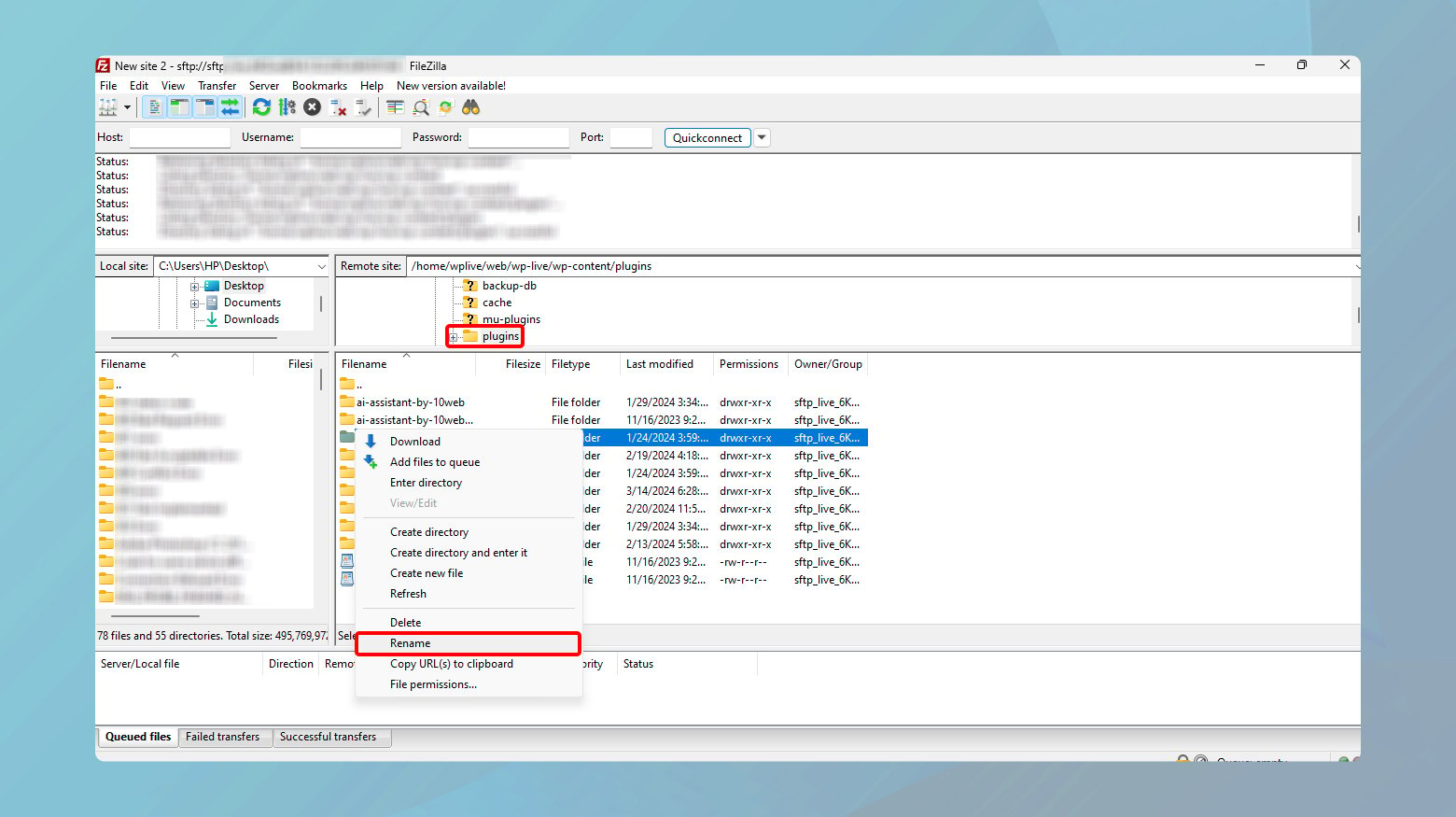
- Localice su carpeta.
- Haga clic derecho sobre él y elijaCambiar nombre .
- Ajuste el nombre de la carpeta para incluir un sufijo como -deactivated .
Cambiar el nombre de la carpeta del complemento desactivará automáticamente el complemento.
Después de cambiar el nombre de la carpeta del complemento, visite su sitio de WordPress y actualice la página. Si el sitio se carga correctamente, habrá identificado al culpable. De lo contrario, revierta el nombre de la carpeta (si este era el complemento sospechoso) y continúe con el siguiente complemento.
Si no conoce el complemento problemático, deberá revisar metódicamente la lista de sus complementos. Cambie el nombre de cada carpeta de complementos comenzando en la parte superior de su lista. Después de cada cambio de nombre, verifique su sitio actualizando el navegador. Una vez que encuentre el complemento cuya desactivación resuelve el problema, habrá identificado el origen del conflicto.
Una vez identificado el complemento problemático, tiene varias opciones. Puedes eliminarlo (si no es esencial), reemplazarlo con una alternativa, contactar al desarrollador del complemento para obtener ayuda o intentar resolver el conflicto tú mismo si tienes las habilidades necesarias.
Aplicar el mismo método a los temas.
La misma técnica de resolución de problemas se aplica a los temas, si sospecha que hay un conflicto entre ellos:
En su cliente FTP, dentro de la carpeta wp-content , ubique el directorio de temas. De manera similar a los complementos, si sospecha de un tema específico, cambie el nombre de su carpeta agregando –desactivado al final.Si no está seguro, es posible que deba cambiar temporalmente a un tema predeterminado de WordPress cambiando el nombre de su tema actual, lo que le pedirá a WordPress que vuelva a uno predeterminado.
Utilice una versión PHP actualizada
PHP, al ser el lenguaje de programación principal de WordPress, debe estar actualizado para que su sitio funcione de manera óptima. Naveguemos por los pasos para asegurarnos de que su versión de PHP no sea el motivo de este error y cómo actualizarla si es necesario.
Compatibilidad con PHP y WordPress
WordPress 5.0 estableció un nuevo estándar para la versión mínima de PHP, descontinuando el soporte para versiones anteriores a la 5.6.20. Esta medida tenía como objetivo mejorar la seguridad y el rendimiento. Además, el propio equipo de desarrollo de PHP ha dejado de admitir versiones inferiores a 7.4, lo que significa que ejecutar PHP desactualizado no sólo representa un riesgo de seguridad sino que también podría ser la razón detrás de las dificultades técnicas en su sitio.
Comprobando tu versión de PHP
Para identificar la versión de PHP con la que opera actualmente su sitio, necesitará acceso al panel de control de su cuenta de hosting. Este procedimiento varía entre los proveedores de hosting, pero la esencia sigue siendo la misma.
Para usuarios de 10Web
Los usuarios de 10Web pueden ver y actualizar las versiones PHP de su sitio web a través del panel de 10Web.
Para ver la versión de su sitio web:
- Inicie sesión en su cuenta 10Web.
- Haga clic en el sitio web del que desea comprobar la versión de PHP.
- Haga clic enServicios de hosting > Herramientas.
- Desplácese hacia abajo hasta la sección de versión de PHP.
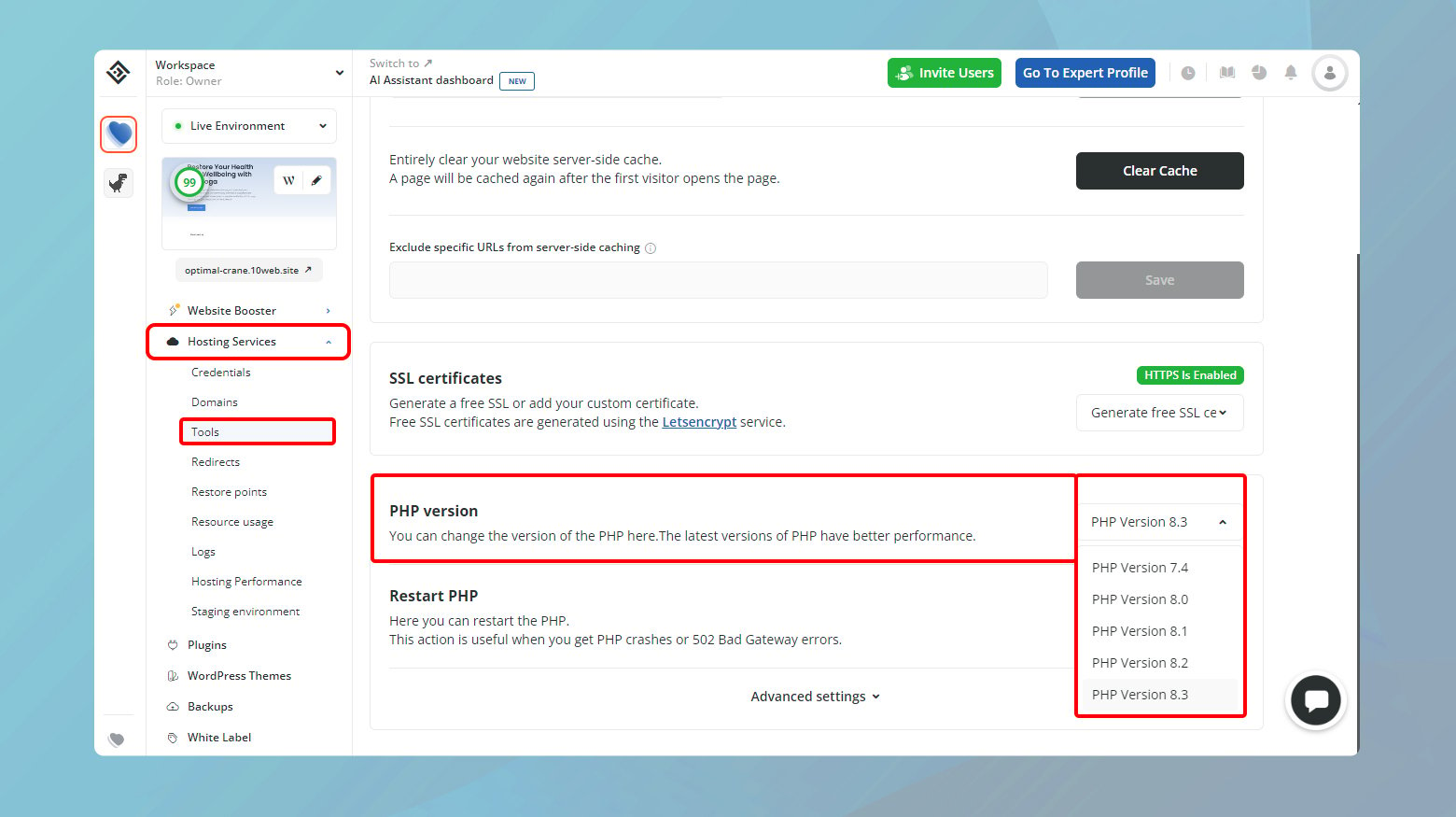
Aquí puede ver su versión actual de PHP. También puedes cambiar tu versión de PHP.
- Haga clic en el menú desplegable y seleccione la última versión de PHP.
- Confirme los cambios para finalizar.
Recomendaciones y precauciones
Copia de seguridad antes de actualizar : asegúrese siempre de tener una copia de seguridad completa de su sitio web antes de realizar cambios importantes, como una actualización de la versión de PHP.Esto proporciona una red de seguridad en caso de que algo salga mal durante el proceso de actualización.
Verificación de compatibilidad : antes de actualizar, confirme que los temas y complementos de su sitio sean compatibles con la nueva versión de PHP.Esta precaución ayuda a evitar posibles conflictos posteriores a la actualización.
Consulte con soporte si es necesario : si no está seguro sobre el proceso de actualización o tiene problemas, no dude en comunicarse con el equipo de soporte de su proveedor de hosting para obtener ayuda.
Activar el modo de depuración de WordPress
El modo de depuración de WordPress descubre errores PHP ocultos y proporciona pistas sobre la causa raíz de los problemas de su sitio. Veamos cómo activar el modo de depuración, interpretar sus resultados y garantizar la seguridad de su sitio mientras utiliza esta función de diagnóstico.
El modo de depuración permite a WordPress mostrar errores, advertencias y avisos de PHP que de otro modo estarían ocultos. Estos mensajes pueden ofrecer información valiosa sobre la causa de los problemas de su sitio. Aquí se explica cómo activarlo:
- Utilice su cliente FTP para iniciar sesión en el servidor de su sitio con sus credenciales FTP.
- Navegue hasta el directorio raíz donde está instalado WordPress.
- Busque el archivo wp-config.php en el directorio raíz.Este archivo contiene configuraciones importantes de WordPress.
- Descargue el archivo a su computadora local y ábralo con un editor de texto.
- Desplázate por el archivo hasta encontrar la línea que dice “¡Eso es todo, deja de editar!Feliz publicación. ”Justo encima de esta línea, inserte el siguiente código:
- Guarde sus cambios y cargue el archivowp-config.php modificado nuevamente a su servidor, reemplazando el archivo original.Visite su sitio y actualice la página.
definir ('WP_DEBUG', verdadero);Con el modo de depuración activado, su sitio mostrará errores que anteriormente estaban ocultos. Estos mensajes pueden incluir:
Avisos de PHP : problemas menores que no necesariamente afectan el rendimiento o la funcionalidad de su sitio.
Advertencias : problemas potenciales que deben abordarse pero que no son fatales para el funcionamiento del sitio.
Errores fatales : problemas críticos que impiden la ejecución de un script, a menudo la causa del mensaje de "dificultades técnicas".
Busque cualquier mensaje de error que mencione complementos, temas o archivos específicos. Estas pistas pueden guiarle hacia el origen del problema.
Salir del modo de depuración
Recuerde, el modo de depuración es una herramienta de diagnóstico, no un estado permanente de su sitio. Dejarlo habilitado puede revelar inadvertidamente información confidencial a los visitantes.
A continuación se explica cómo desactivarlo de forma segura:
- Abra su archivo wp-config.php nuevamente en un editor de texto.
- Cambie la línea del modo de depuración que agregó anteriormente a:
- Guarde sus cambios y cargue el archivo `wp-config.php` nuevamente en el servidor, asegurándose de que su sitio sea seguro.
definir ('WP_DEBUG', falso);Verificar registros de errores
Para aquellos que no detectaron ningún problema evidente a través del modo de depuración, el registro de errores del servidor podría tener las respuestas que buscan. Los registros de errores del servidor registran una variedad de problemas, desde avisos menores hasta errores críticos del sistema. El acceso a estos registros puede proporcionar información sobre problemas persistentes que no son obvios a través de diagnósticos de front-end. A continuación se explica cómo acceder y entender estos registros.
10clientes web
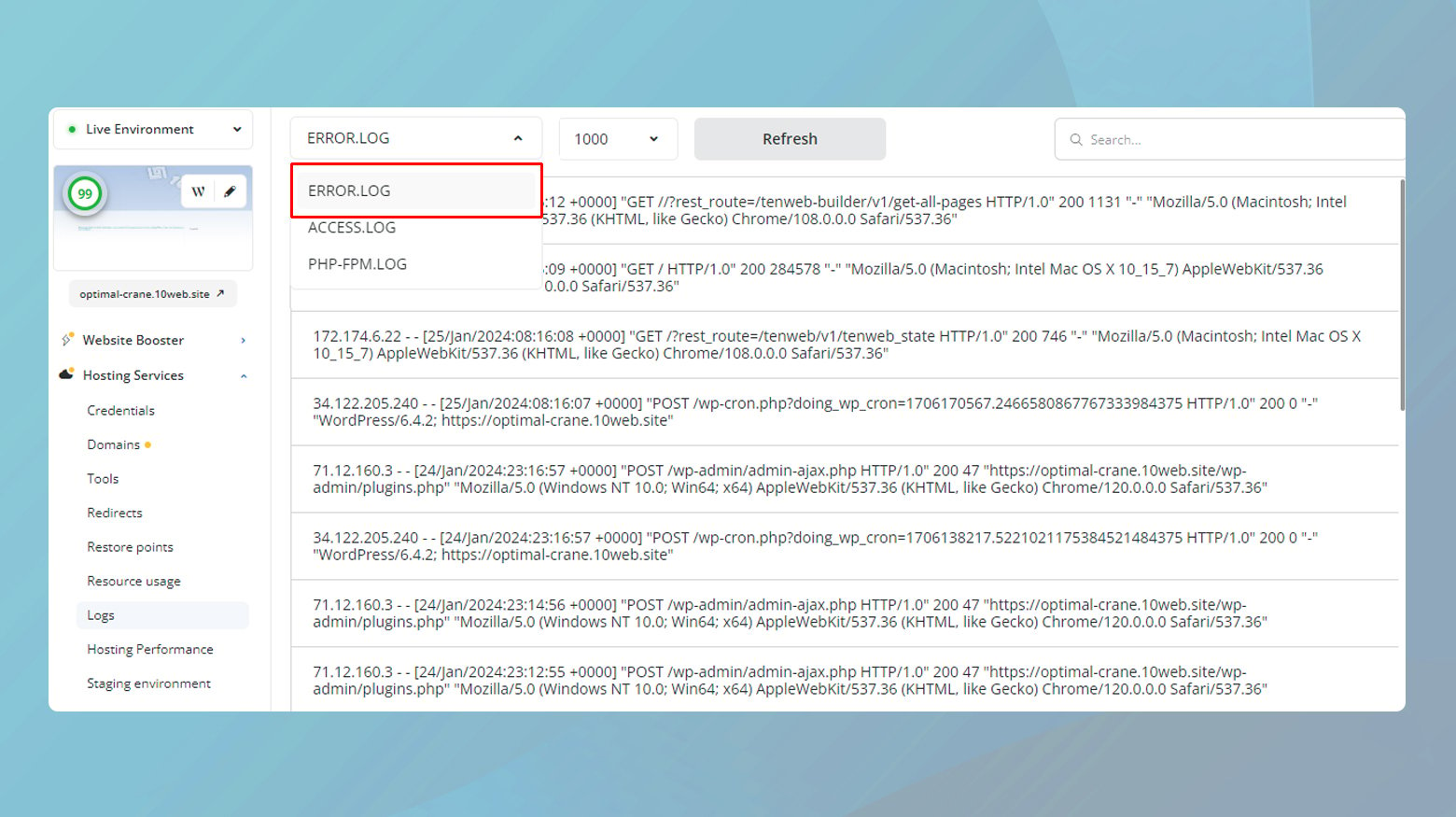
- Inicie sesión en su cuenta 10Web.
- Haga clic en el sitio web que está experimentando el problema.
- Vaya a Servicios de hosting > Registros.
- Haga clic en el menú desplegable y seleccione para ver los registros de errores .
Si no tiene 10Web, el proceso para encontrar sus registros de errores variará ligeramente según su proveedor de alojamiento. Por lo general, encontrará estos registros en el panel de control de su alojamiento, a menudo en secciones denominadas "Registros", "Registros de errores" o "Registros del servidor". Si no está seguro, consulte la documentación de su proveedor de hosting o al equipo de soporte.
Interpretación de los registros de errores
Una vez que haya accedido a su archivo error.log, es hora de ponerse el sombrero de detective y comenzar a buscar pistas. Los registros de errores del servidor pueden ser densos y técnicos, pero esto es lo que debe tener en cuenta:
Marcas de tiempo : cada entrada tiene una marca de tiempo, lo que le permite correlacionar errores con eventos o cambios específicos en su sitio.
Códigos de error : busque códigos de estado HTTP (como 500 Error interno del servidor) o códigos de error PHP que puedan indicar tipos específicos de problemas.
Rutas de archivo y números de línea : los errores a menudo apuntan a archivos y números de línea específicos donde ocurren los problemas, lo que puede ser invaluable para identificar el origen de un problema.
Descripciones de errores : aunque a veces son crípticas, las descripciones que acompañan a cada error pueden ofrecer pistas sobre lo que salió mal.
Contacta con tu anfitrión
Si siguió cada paso de solución de problemas sin resolverlo, el problema bien podría estar relacionado con el servidor o algo profundamente técnico que requiera acceso administrativo o experiencia específica. Las configuraciones del servidor, los errores de PHP más profundos o los problemas de la base de datos son razones comunes que son difíciles de diagnosticar y resolver sin las herramientas y los conocimientos adecuados. En este caso, debería intentar ponerse en contacto con su proveedor de alojamiento para obtener ayuda.
La mayoría de los proveedores de hosting ofrecen varios canales de soporte, incluido chat, correo electrónico, teléfono o una sección de soporte dedicada en su sitio web. El método que elija puede depender de la urgencia de su problema y de sus preferencias personales.
Pensamientos finales
En este blog, cubrimos una variedad de estrategias para abordar el error "Este sitio está experimentando dificultades técnicas" en WordPress. Desde la resolución de problemas básicos con complementos y temas hasta diagnósticos más profundos como actualizaciones de PHP y modo de depuración, hemos explorado cómo identificar y resolver problemas comunes. Cuando estos pasos no resuelven el problema, el siguiente paso es ponerse en contacto con el soporte de su proveedor de alojamiento para obtener asistencia experta.
Acelere la creación de su sitio web de WordPress con IA
Cree un sitio web personalizado de WordPress adaptado a las necesidades de su negocio 10 veces más rápido con 10Web AI Website Builder.
