Resolvendo “O site está enfrentando dificuldades técnicas”. Erro
Publicados: 2024-03-15O erro “O site está com dificuldades técnicas” geralmente aparece quando há um problema crítico em seu site WordPress que o impede de carregar corretamente. Esta não é apenas uma pequena falha; é um erro fatal que derruba seu site, bloqueando usuários front-end e administradores back-end. Pode resultar de uma variedade de fontes - seja um plugin ou tema que não está funcionando bem, ou talvez algum problema mais profundo nos arquivos principais do WordPress ou no seu ambiente de hospedagem na web. Essencialmente, é o mecanismo de proteção do WordPress que entra em ação para evitar qualquer dano potencial causado por um script defeituoso ou um trecho de código incompatível.
Compreender esse erro envolve reconhecer que o WordPress é um ecossistema complexo. Plugins e temas adicionam funcionalidade e estilo, mas também apresentam possíveis pontos de falha. Da mesma forma, o ambiente de hospedagem deve atender a certos requisitos para que o WordPress funcione sem problemas. Quando esses componentes não estão em harmonia, surgem problemas.
O WordPress pode enviar um email ao administrador do site com detalhes sobre o erro. Este e-mail pode incluir detalhes sobre o que causou o erro, como um plugin ou tema problemático. No entanto, é igualmente possível que você encontre essa mensagem de erro sem qualquer contexto adicional.
Neste artigo, exploraremos o que esse erro significa, de onde geralmente vem e como diagnosticar e resolver o problema para que seu site possa voltar a funcionar.
Conflitos de plugins e temas
No centro de muitos desses erros estão conflitos de plugins e temas. O ponto forte do WordPress é a sua flexibilidade e o vasto ecossistema de plugins e temas disponíveis, graças à sua natureza de código aberto. Desenvolvedores de todos os cantos do mundo contribuem para esse ecossistema, trazendo para a mesa suas práticas e estilos de codificação exclusivos. Embora essa diversidade alimente a adaptabilidade e personalização do WordPress, ela também prepara o terreno para possíveis conflitos.
Esses conflitos normalmente surgem quando dois (ou mais) trechos de código de fontes diferentes tentam executar tarefas semelhantes de maneiras incompatíveis. Por exemplo, um plugin projetado para modificar as configurações de SEO do seu site pode entrar em conflito com outro plugin que tenta fazer a mesma coisa, mas usa uma abordagem diferente. Em casos leves, um dos plug-ins conflitantes pode simplesmente não funcionar conforme o esperado. Em cenários mais graves, porém, tais conflitos podem desencadear um erro fatal, tornando o seu site inacessível.
Variações deste erro
Este erro pode se apresentar de maneiras ligeiramente diferentes dependendo do seu ambiente de hospedagem, da causa específica do problema, da sua versão do WordPress e se você o vê no front-end ou no back-end.
- O site está enfrentando dificuldades técnicas. (frente)
- Ocorreu um erro crítico no seu site. (frente)
- Este site está enfrentando dificuldades técnicas. Verifique a caixa de entrada do e-mail do administrador do site para obter instruções. (voltar)
- Ocorreu um erro crítico no seu site. Verifique a caixa de entrada do e-mail do administrador do site para obter instruções. (voltar)
Razões pelas quais esse erro ocorre
Vários fatores podem desencadear esta mensagem assustadora, incluindo:
Conflitos de plug-ins : Muitas vezes, plug-ins que não são compatíveis entre si ou com a versão atual do WordPress podem causar erros críticos.
Problemas de tema : um tema que não está atualizado ou é incompatível com as atualizações principais do WordPress mais recentes pode danificar seu site.
Arquivos corrompidos : arquivos principais do WordPress ou arquivos de tema/plugin que foram corrompidos podem levar a erros significativos.
Limitações do servidor : às vezes, o servidor que hospeda seu site WordPress pode não atender aos requisitos de PHP ou limites de memória necessários, causando problemas.
Problemas de banco de dados : problemas com o banco de dados do site, como corrupção ou problemas de conectividade, também podem acionar esta mensagem.
Como corrigir o erro O site está enfrentando dificuldades técnicas
Corrigindo o problema “O site está com dificuldades técnicas”. o erro pode ser cometido usando algumas técnicas. Vamos dar uma olhada em algumas maneiras de corrigir esse erro.
Solução de problemas com o e-mail
Se você tiver sorte, o WordPress lhe enviará um e-mail com detalhes sobre o erro, incluindo o plugin ou tema com defeito e um link para ativar o modo de recuperação .Veja como usar o e-mail para solucionar esse erro.
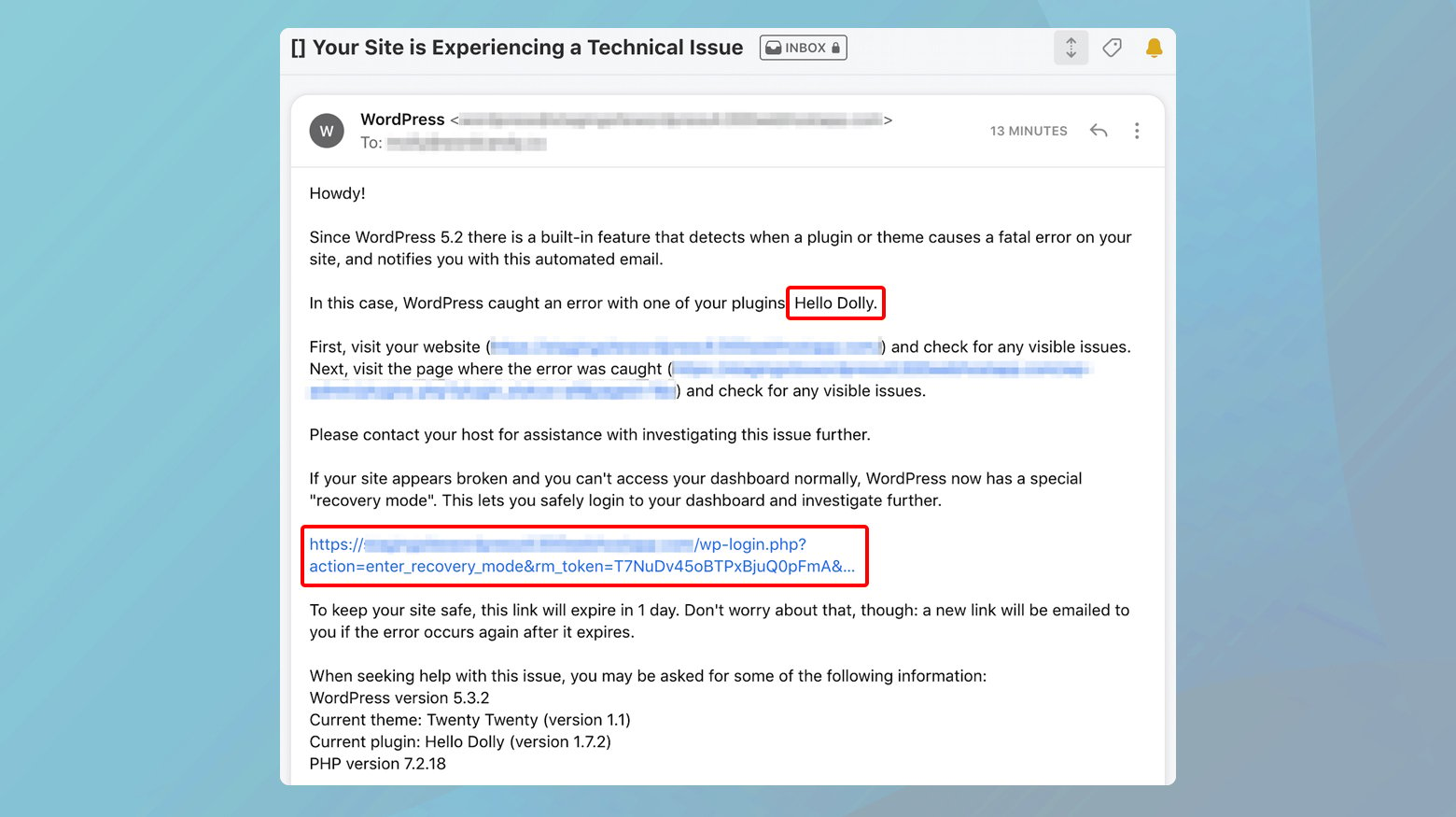
- Verifique a caixa de entrada do e-mail associado ao administrador do seu site WordPress. Não se esqueça de dar uma olhada na pasta de spam, só para garantir.
- Clique no link fornecido no e-mail para colocar seu site em modo de recuperação. Este modo permite que você acesse a área de administração do WordPress mesmo quando houver um erro.
- O e-mail deve especificar qual plugin ou tema está causando o problema. Uma vez no modo de recuperação, vá para a página Plugins ou Temas em seu painel e desative a extensão mencionada.
Após a desativação, visite seu site para verificar se voltou ao normal. Se for, considere encontrar uma alternativa para o plugin ou tema problemático ou entrar em contato com o desenvolvedor para obter suporte.
Desativando o plugin ou tema conflitante
O recurso do modo de recuperação foi projetado para permitir que os usuários recuperem o controle sobre seu site diante de erros que, de outra forma, tornariam o back-end inacessível. Aqui está um exame mais detalhado de como utilizar esse recurso.
Se o seu site WordPress apresentar um erro fatal, você não poderá entrar no back-end para desligar o que está causando o problema. Mas, se você tiver um link para o modo de recuperação, terá algumas maneiras de solucionar esse problema. Clicar neste link o direcionará para uma página de login.
Quer você seja o administrador do site ou um solucionador de problemas designado com o link de recuperação, você pode usar suas credenciais do WordPress para fazer login. Isso garante que a pessoa certa sempre possa resolver o problema, mesmo se o administrador principal não estiver disponível.
Ambiente de modo de recuperação
O ambiente do modo de recuperação é especialmente adaptado para solução de problemas, com vários recursos importantes à sua disposição:
O WordPress isola e pausa os plug-ins ou temas que suspeita serem a causa raiz do erro. Um banner na parte superior do seu painel irá alertá-lo sobre esses culpados, deixando claro quais componentes requerem sua atenção.
Enquanto estiver no modo de recuperação, seu acesso ao site não será prejudicado pelo erro fatal que afeta seus visitantes. Isso permite navegar e fazer alterações como se o site estivesse funcionando normalmente, uma vantagem crítica no diagnóstico e resolução de problemas.
Navegando pela correção
Com os elementos problemáticos destacados, o caminho para resolver o erro fica mais claro. Siga estas etapas para resolver os problemas com segurança:
Acesse a página Plugins ou Temas em seu painel. Aqui, o WordPress terá marcado as extensões que estão causando o conflito, facilitando a identificação do que precisa ser resolvido.
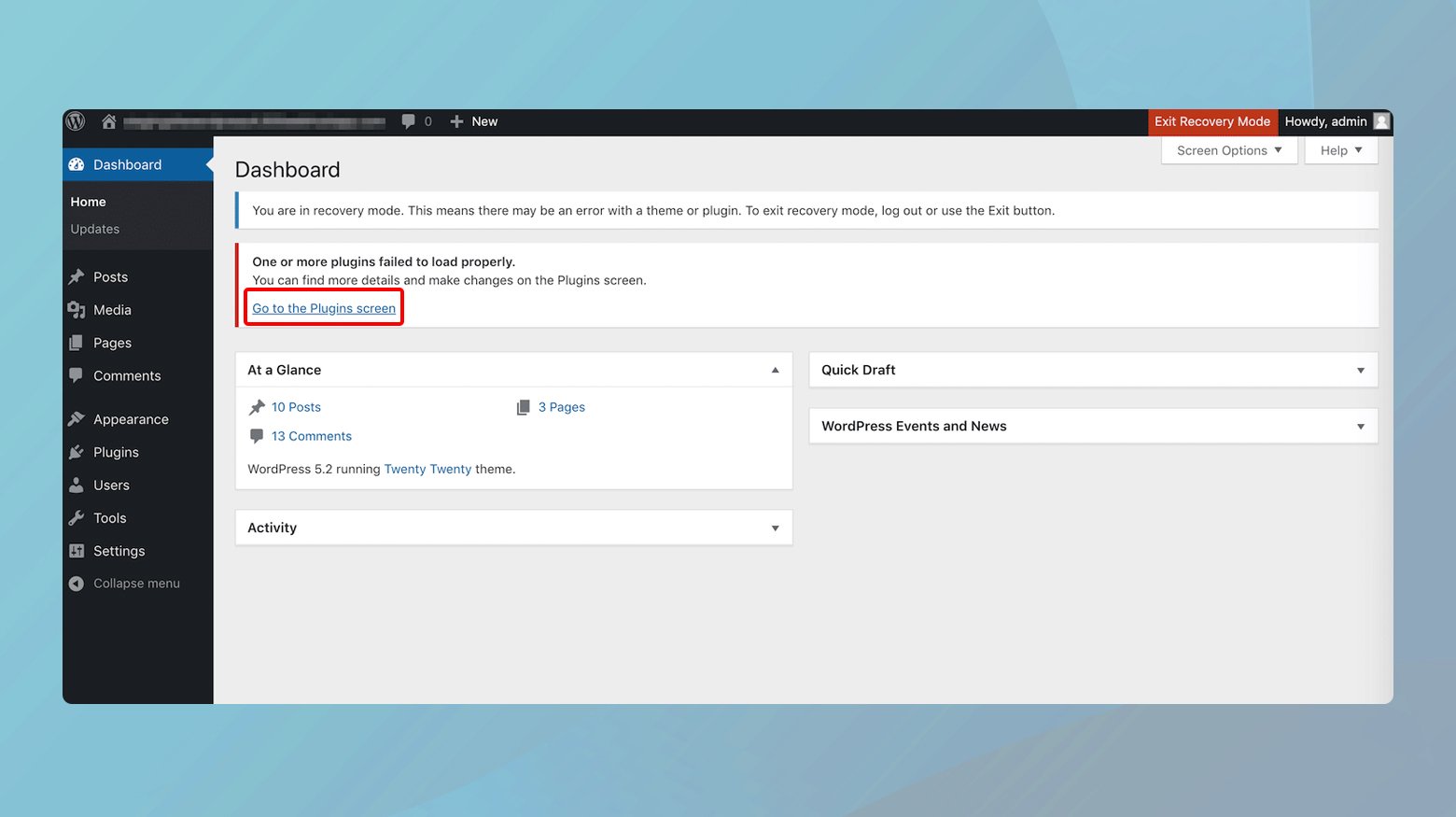
Para cada plugin ou tema sinalizado, você verá uma opção paraDesativar .Selecionar esta opção não exclui a extensão, apenas suspende sua operação. Esta etapa crítica ajuda a isolar a origem do erro sem exclusão permanente.
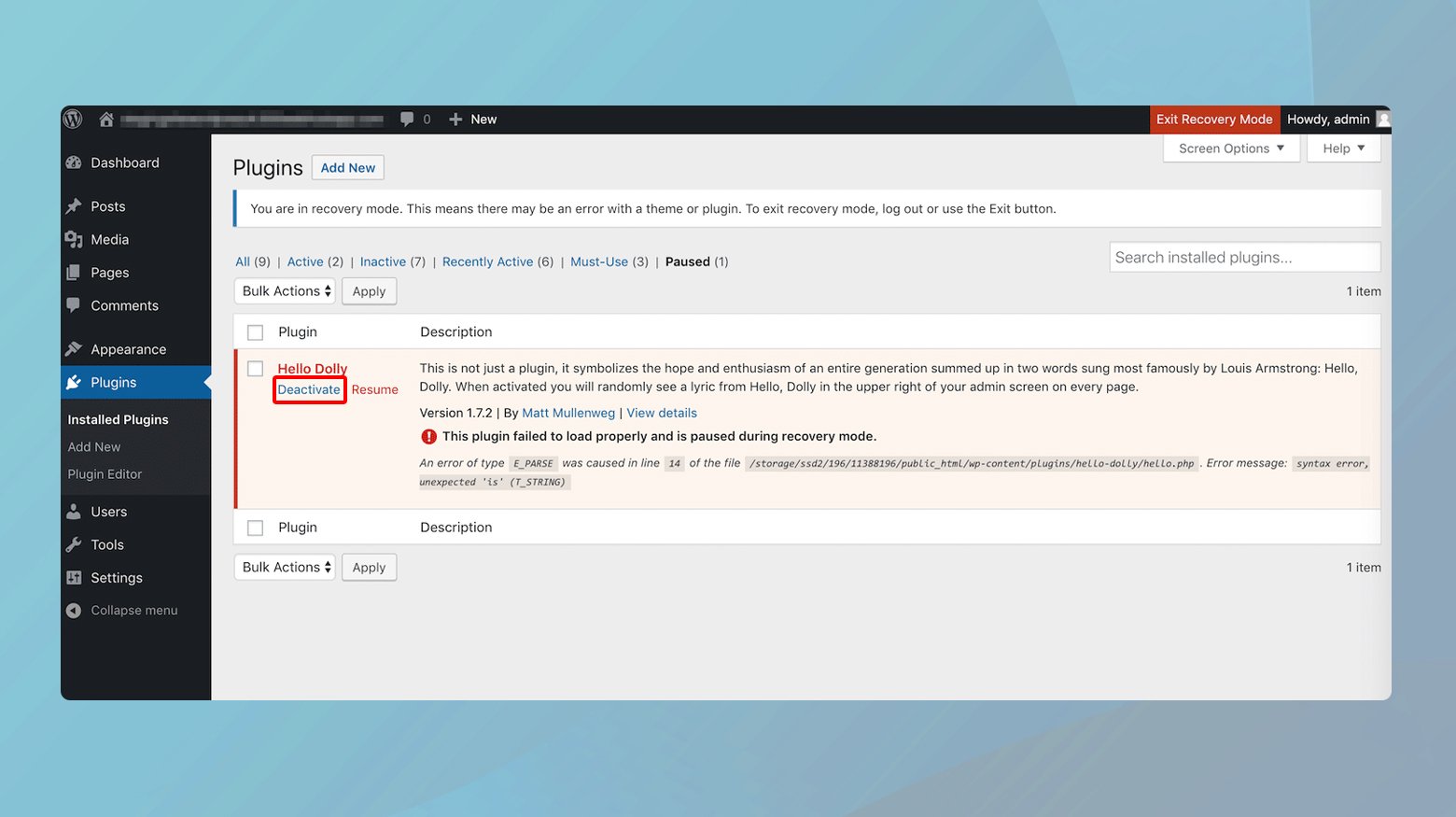
Depois de desativar os plug-ins ou temas problemáticos, você deve sair do modo de recuperação clicando no botão localizado na barra superior do painel de administração. Sair do modo de recuperação aplica suas alterações em todo o site, potencialmente resolvendo o erro para todos os usuários.
Ações pós-recuperação
Com o erro fatal evitado, seu site agora deve estar acessível a todos os usuários. No entanto, este é apenas o começo de uma solução mais abrangente. Considere as seguintes etapas para garantir a estabilidade a longo prazo:
Avaliando a necessidade de extensões : Avalie a importância das extensões desativadas.Se não forem essenciais para a funcionalidade do seu site, pode ser prudente deixá-los desativados ou procurar alternativas.
Explorando alternativas e atualizações : Procure outros plug-ins ou temas que ofereçam funcionalidades semelhantes sem problemas de compatibilidade.Como alternativa, verifique se há atualizações nas extensões problemáticas que possam resolver o conflito.
Envolvimento com desenvolvedores : entrar em contato com os desenvolvedores de plug-ins ou temas problemáticos pode ser um esforço frutífero.Muitos desenvolvedores respondem aos comentários e estão dispostos a resolver problemas de compatibilidade, especialmente se a extensão for amplamente utilizada.
Intervenção direta : se você possui perspicácia técnica, considere se aprofundar no código da extensão para implementar uma correção sozinho.Certifique-se de ter um conhecimento sólido das práticas de desenvolvimento do WordPress e sempre faça backup do seu site antes de fazer qualquer alteração.
A importância dos testes
Antes de reintroduzir quaisquer alterações em seu site ativo, realize testes completos em um ambiente de teste. Essa sandbox permite que você experimente e verifique as correções sem arriscar mais interrupções na operação do seu site. Testes abrangentes garantem que, depois de implantar soluções no ambiente ativo, elas não reintroduzirão erros fatais ou novos problemas.
Se você for um usuário 10Web, poderá usar o recurso de ambiente de teste. Para saber mais, dê uma olhada em como gerenciar ambientes de teste no 10Web .
Resolvendo conflitos de plugins sem modo de recuperação do WordPress
Existe uma abordagem manual que pode ajudá-lo a recuperar o controle do seu site WordPress, solucionando conflitos de plug-ins diretamente por meio de um cliente FTP. Aqui está um guia detalhado sobre como navegar nesse processo, passo a passo.
Para fazer isso, você precisará de duas coisas: um cliente FTP e suas credenciais de FTP. Essas credenciais – nome de usuário, senha e, muitas vezes, endereço de servidor – normalmente são encontradas no painel da sua conta de hospedagem ou recebidas por e-mail quando você configura sua conta de hospedagem pela primeira vez.
Acessando seu site via FTP
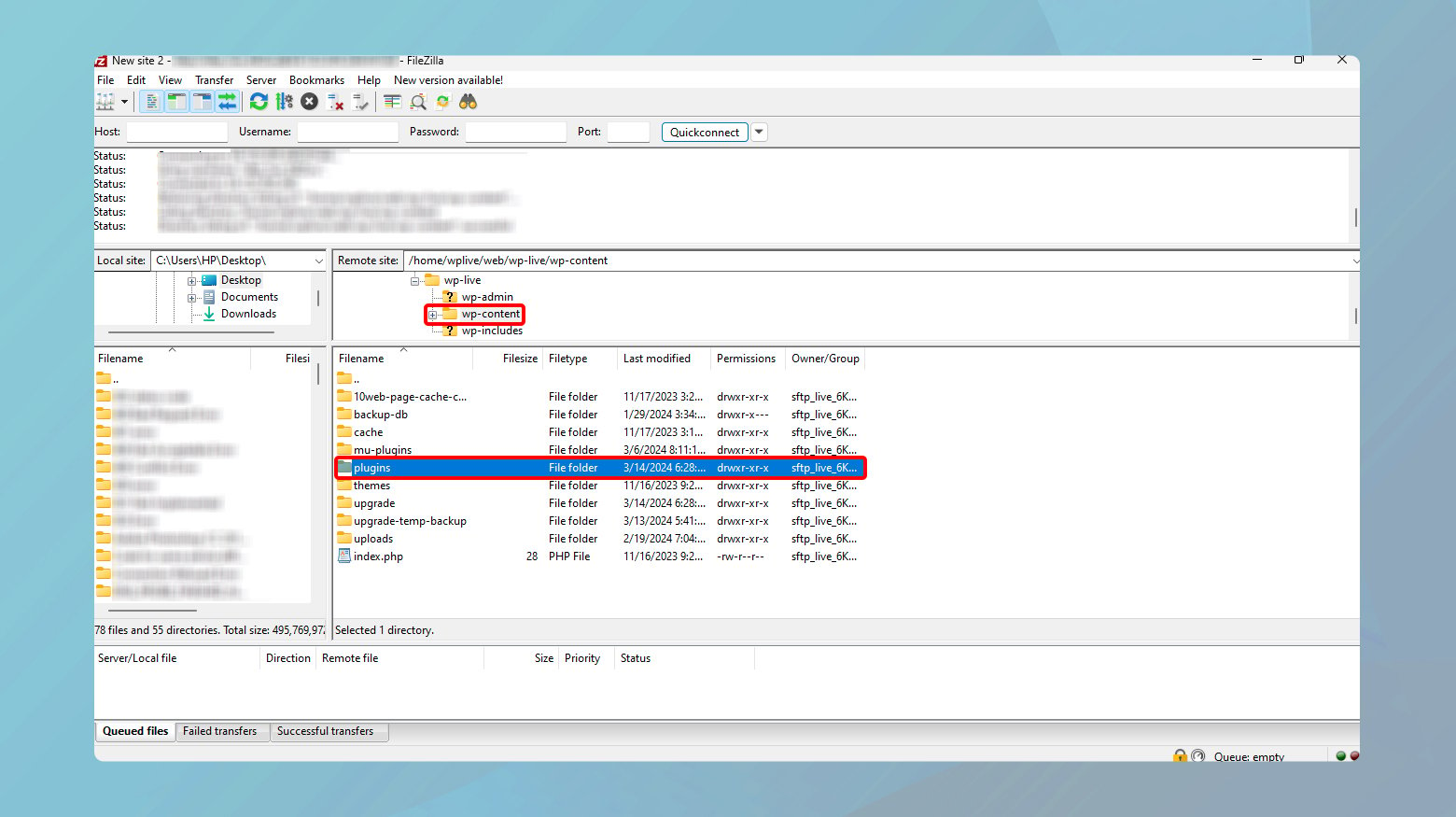
- Inicie o cliente FTP de sua escolha e insira suas credenciais de FTP para estabelecer uma conexão entre o seu computador e o servidor do seu site.
- Uma vez conectado, procure a pastawp-content , encontre e abra o diretório de plugins. Esta pasta abriga todos os plugins do seu site, cada um em seu próprio subdiretório.
Com acesso ao diretório de plugins, você pode iniciar o processo de solução de problemas. Se você já suspeita que um plugin específico está causando problemas, você pode direcioná-lo diretamente. Caso contrário, você terá que usar o processo de eliminação.

Se você souber qual plugin está causando o erro:
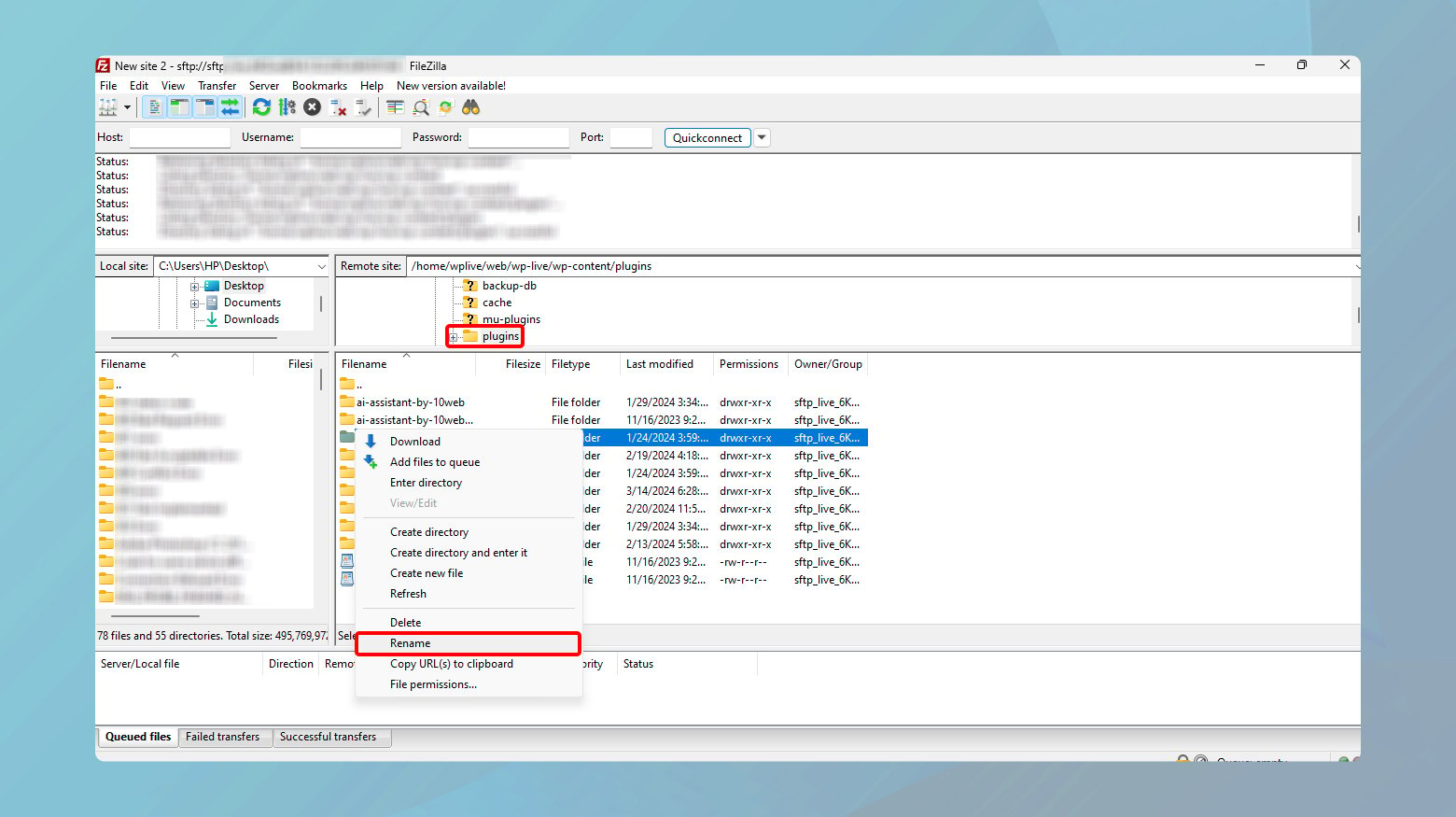
- Localize sua pasta.
- Clique com o botão direito nele e escolhaRenomear .
- Ajuste o nome da pasta para incluir um sufixo como -deactivated .
Renomear a pasta do plugin desativará automaticamente o plugin.
Após renomear a pasta do plugin, visite seu site WordPress e atualize a página. Se o site carregar corretamente, você identificou o culpado. Caso contrário, reverta o nome da pasta (se este for o seu plugin suspeito) e prossiga para o próximo plugin.
Se o plugin problemático não for conhecido, você precisará trabalhar metodicamente na lista de seus plugins. Renomeie cada pasta de plugin começando no topo da sua lista. Após cada renomeação, verifique seu site atualizando o navegador. Depois de encontrar o plugin cuja desativação resolve o problema, você identificou a origem do conflito.
Com o plugin problemático identificado, você tem várias opções. Você pode excluí-lo (se não for essencial), substituí-lo por uma alternativa, entrar em contato com o desenvolvedor do plugin para obter suporte ou tentar resolver o conflito sozinho se tiver as habilidades necessárias.
Aplique o mesmo método aos temas
A mesma técnica de solução de problemas se aplica aos temas, caso você suspeite de um conflito de tema:
No seu cliente FTP, dentro da pasta wp-content , localize o diretório de temas. Semelhante aos plug-ins, se você suspeitar de um tema específico, renomeie sua pasta adicionando –desativado ao final.Se não tiver certeza, talvez seja necessário mudar temporariamente para um tema padrão do WordPress renomeando o tema atual, solicitando que o WordPress volte para o tema padrão.
Use uma versão PHP atualizada
PHP, sendo a linguagem de script principal do WordPress, precisa estar atualizado para que seu site funcione de maneira ideal. Vamos navegar pelas etapas para garantir que sua versão do PHP não seja a razão desse erro e como atualizá-la, se necessário.
Compatibilidade com PHP e WordPress
O WordPress 5.0 estabeleceu um novo padrão para a versão mínima do PHP, descontinuando o suporte para versões anteriores à 5.6.20. Essa mudança teve como objetivo melhorar a segurança e o desempenho. Além disso, a própria equipe de desenvolvimento do PHP encerrou o suporte para versões inferiores a 7.4, o que significa que a execução em PHP desatualizado não apenas representa um risco de segurança, mas também pode ser a razão por trás de dificuldades técnicas em seu site.
Verificando sua versão do PHP
Para identificar a versão do PHP em que seu site opera atualmente, você precisará acessar o painel da sua conta de hospedagem. Este procedimento varia entre os provedores de hospedagem, mas a essência permanece a mesma.
Para usuários 10Web
Os usuários do 10Web podem visualizar e atualizar versões PHP de seus sites por meio do painel do 10Web.
Para visualizar a versão do seu site:
- Faça login em sua conta 10Web.
- Clique no site do qual deseja verificar a versão do PHP.
- Clique emServiços de hospedagem > Ferramentas.
- Role para baixo até a seção Versão do PHP.
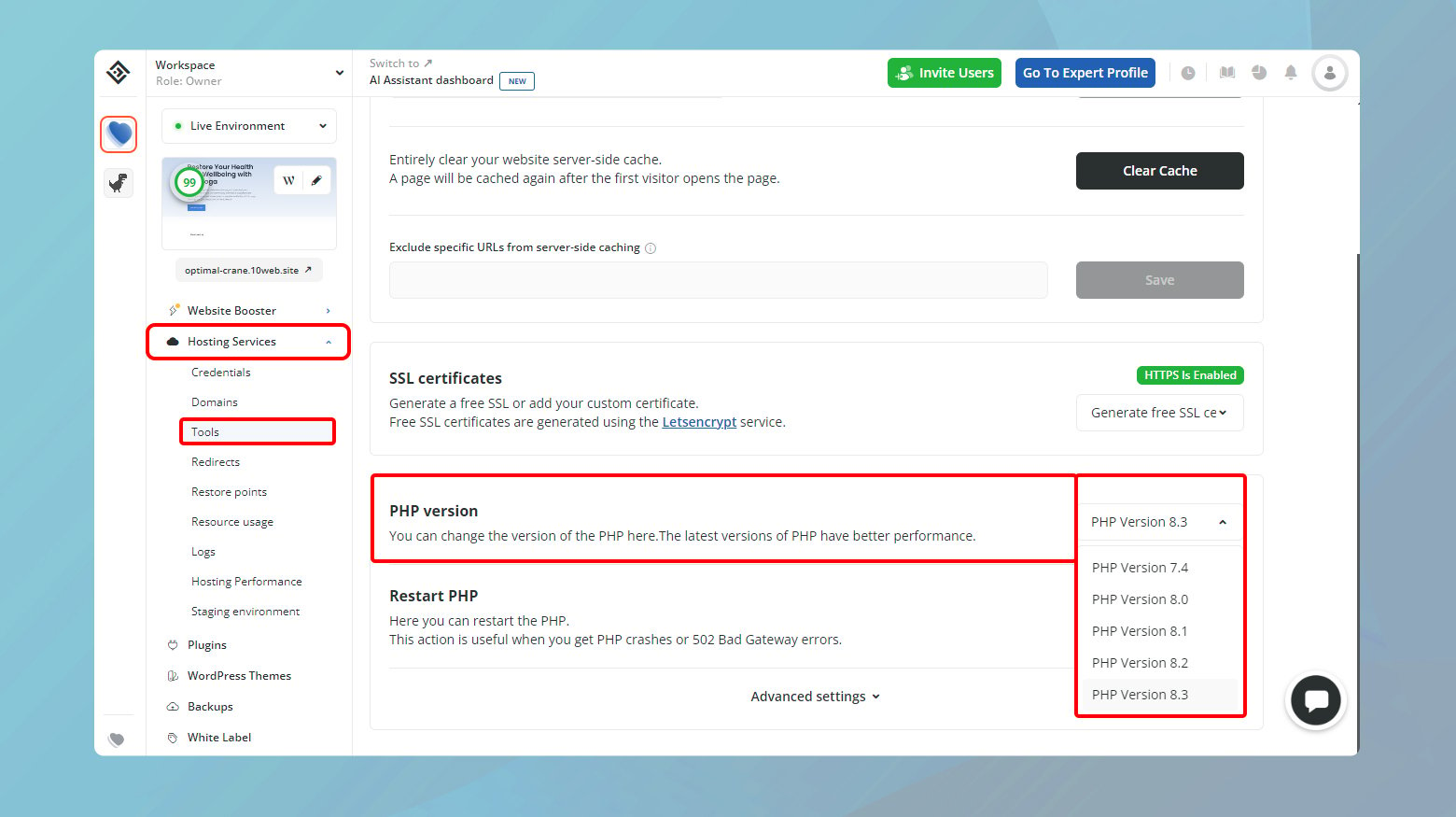
Aqui você pode ver sua versão atual do PHP. Você também pode alterar sua versão do PHP.
- Clique no menu suspenso e selecione a versão mais recente do PHP.
- Confirme as alterações para finalizar.
Recomendações e precauções
Backup antes de atualizar : sempre certifique-se de ter um backup completo do seu site antes de fazer qualquer alteração significativa, como uma atualização de versão do PHP.Isso fornece uma rede de segurança caso algo dê errado durante o processo de atualização.
Verificação de compatibilidade : Antes de atualizar, confirme se os temas e plugins do seu site são compatíveis com a nova versão do PHP.Esta precaução ajuda a evitar possíveis conflitos pós-atualização.
Consulte o suporte, se necessário : se não tiver certeza sobre o processo de atualização ou encontrar problemas, não hesite em entrar em contato com a equipe de suporte do seu provedor de hospedagem para obter assistência.
Ative o modo de depuração do WordPress
O modo de depuração do WordPress revela erros ocultos de PHP, fornecendo pistas sobre a causa raiz dos problemas do seu site. Vejamos como ativar o modo de depuração, interpretar suas descobertas e garantir a segurança do seu site ao usar esse recurso de diagnóstico.
O modo de depuração permite que o WordPress exiba erros, avisos e avisos de PHP que de outra forma estariam ocultos. Essas mensagens podem oferecer informações valiosas sobre a causa dos problemas do seu site. Veja como ativá-lo:
- Use seu cliente FTP para fazer login no servidor do seu site com suas credenciais de FTP.
- Navegue até o diretório raiz onde o WordPress está instalado.
- Procure o arquivo wp-config.php no diretório raiz.Este arquivo contém configurações importantes do WordPress.
- Baixe o arquivo para o seu computador local e abra-o com um editor de texto.
- Percorra o arquivo até encontrar a linha que diz “Isso é tudo, pare de editar!Feliz publicação. ” Logo acima desta linha, insira o seguinte código:
- Salve suas alterações e carregue o arquivowp-config.php modificado de volta ao seu servidor, substituindo o arquivo original.Visite seu site e atualize a página.
define('WP_DEBUG', verdadeiro);Com o modo de depuração ativado, seu site exibirá erros que estavam ocultos anteriormente. Essas mensagens podem incluir:
Avisos de PHP : pequenos problemas que não afetam necessariamente o desempenho ou a funcionalidade do seu site.
Avisos : possíveis problemas que devem ser resolvidos, mas não são fatais para a operação do site.
Erros fatais : Problemas críticos que impedem a execução de um script, muitas vezes a causa da mensagem de “dificuldades técnicas”.
Procure mensagens de erro que mencionem plug-ins, temas ou arquivos específicos. Essas pistas podem guiá-lo até a origem do problema.
Saindo do modo de depuração
Lembre-se de que o modo de depuração é uma ferramenta de diagnóstico, não um estado permanente do seu site. Deixá-lo ativado pode revelar inadvertidamente informações confidenciais aos visitantes.
Veja como desativá-lo com segurança:
- Abra seu arquivo wp-config.php novamente em um editor de texto.
- Altere a linha do modo de depuração que você adicionou anteriormente para:
- Salve suas alterações e carregue o arquivo `wp-config.php` de volta ao servidor, garantindo que seu site esteja seguro.
define('WP_DEBUG', falso);Verifique os registros de erros
Para aqueles que não detectaram nenhum problema evidente no modo de depuração, o log de erros do servidor pode ter apenas as respostas que você procura. Os logs de erros do servidor registram uma variedade de problemas, desde pequenos avisos até erros críticos do sistema. O acesso a estes registos pode fornecer informações sobre problemas persistentes que não são óbvios através de diagnósticos front-end. Veja como acessar e entender esses registros.
10Clientes da Web
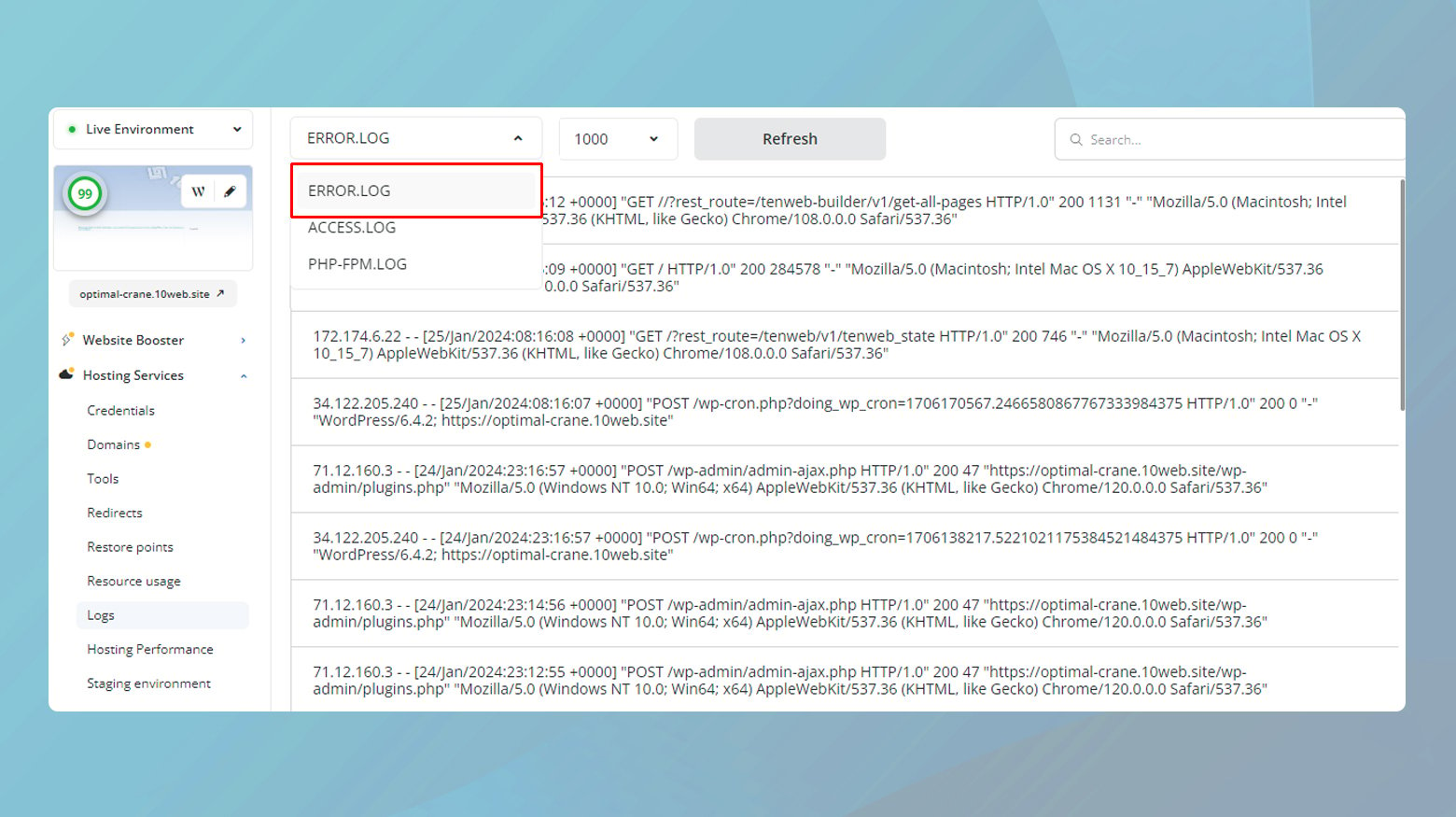
- Faça login em sua conta 10Web.
- Clique no site que está apresentando o problema.
- Navegue até Serviços de hospedagem > Logs.
- Clique no menu suspenso e selecione para visualizar os registros de erros .
Se você não estiver no 10Web, o processo para encontrar seus logs de erros irá variar um pouco dependendo do seu provedor de hospedagem. Normalmente, você encontrará esses logs no painel de controle de hospedagem, geralmente nas seções denominadas “Logs”, “Logs de erros” ou “Logs do servidor”. Se não tiver certeza, consulte a documentação ou a equipe de suporte do seu provedor de hospedagem.
Interpretando os logs de erros
Depois de acessar o arquivo error.log, é hora de colocar seu chapéu de detetive e começar a procurar pistas. Os logs de erros do servidor podem ser densos e técnicos, mas aqui está o que observar:
Carimbos de data e hora : cada entrada tem carimbo de data e hora, permitindo correlacionar erros com eventos ou alterações específicas em seu site.
Códigos de erro : procure códigos de status HTTP (como 500 Internal Server Error) ou códigos de erro PHP que podem indicar tipos específicos de problemas.
Caminhos de arquivo e números de linha : os erros geralmente apontam para arquivos e números de linha específicos onde ocorrem problemas, o que pode ser inestimável para identificar a origem de um problema.
Descrições de erros : embora às vezes sejam enigmáticas, as descrições que acompanham cada erro podem oferecer pistas sobre o que deu errado.
Entre em contato com seu anfitrião
Se você seguiu cada etapa da solução de problemas sem resolução, o problema pode estar relacionado ao servidor ou ser algo profundamente técnico que requer acesso administrativo ou conhecimento específico. Configurações de servidor, erros mais profundos de PHP ou problemas de banco de dados são motivos comuns difíceis de diagnosticar e resolver sem as ferramentas e o conhecimento apropriados. Nesse caso, você deve tentar entrar em contato com seu provedor de hospedagem para obter assistência.
A maioria dos provedores de hospedagem oferece vários canais de suporte, incluindo chat, e-mail, telefone ou uma seção de suporte dedicada em seu site. O método escolhido pode depender da urgência do seu problema e da sua preferência pessoal.
Pensamentos finais
Neste blog, cobrimos uma série de estratégias para lidar com o erro “Este site está com dificuldades técnicas” no WordPress. Desde solução de problemas básicos com plug-ins e temas até diagnósticos mais profundos, como atualizações de PHP e modo de depuração, exploramos como identificar e resolver problemas comuns. Quando essas etapas não resolverem o problema, o próximo passo é entrar em contato com o suporte do seu provedor de hospedagem para obter assistência especializada.
Acelere a criação do seu site WordPress com IA
Crie um site WordPress personalizado, adaptado às necessidades do seu negócio, 10 vezes mais rápido com o 10Web AI Website Builder.
