「サイトで技術的な問題が発生しています」を解決します。 エラー
公開: 2024-03-15「サイトに技術的な問題が発生しています」エラーは通常、WordPress サイト内に重大な問題があり、適切に読み込むことができない場合に表示されます。 これは単なる小さな不具合ではありません。 これはサイトをダウンさせ、フロントエンド ユーザーとバックエンド管理者の両方をロックアウトする致命的なエラーです。 問題の原因はさまざまです。プラグインやテーマがうまく動作していないこともあれば、WordPress コア ファイルや Web ホスティング環境にあるより深い問題であることもあります。 基本的に、これは、欠陥のあるスクリプトや互換性のないコード部分による潜在的な損害を防ぐために作動する WordPress の保護メカニズムです。
このエラーを理解するには、WordPress が複雑なエコシステムであることを認識する必要があります。 プラグインとテーマは機能とスタイルを追加しますが、潜在的な障害点も生じます。 同様に、WordPress がスムーズに動作するには、ホスティング環境も特定の要件を満たしている必要があります。 これらの要素が調和していないと、問題が発生します。
WordPress は、エラーの詳細を記載した電子メールをサイト管理者に送信する場合があります。 このメールには、問題のあるプラグインやテーマなど、エラーの原因に関する詳細が含まれる場合があります。 ただし、追加のコンテキストがなければ、このエラー メッセージが表示される可能性もあります。
この記事では、このエラーが何を意味するのか、通常はどこから発生するのか、そしてサイトを復旧して実行できるように問題を診断して解決する方法について説明します。
プラグインとテーマの競合
これらのエラーの多くの中心は、プラグインとテーマの競合です。 WordPress の強みは、その柔軟性と、オープンソースの性質により利用可能なプラグインとテーマの広大なエコシステムです。 世界中の開発者がこのエコシステムに貢献し、独自のコーディング手法とスタイルを持ち込んでいます。 この多様性は WordPress の適応性とカスタマイズ性を促進しますが、潜在的な競合の原因にもなります。
通常、これらの競合は、異なるソースからの 2 つ (またはそれ以上) のコードが互換性のない方法で同様のタスクを実行しようとしたときに発生します。 たとえば、サイトの SEO 設定を変更するように設計されたプラグインは、同じことを行おうとするが異なるアプローチを使用する別のプラグインと競合する可能性があります。 軽度のケースでは、競合するプラグインの 1 つが単に期待どおりに動作しない可能性があります。 ただし、より深刻なシナリオでは、このような競合が致命的なエラーを引き起こし、Web サイトにアクセスできなくなる可能性があります。
このエラーのバリエーション
このエラーは、ホスティング環境、問題の具体的な原因、WordPress のバージョン、フロントエンドまたはバックエンドのどちらで発生しているかに応じて、若干異なる方法で表示される可能性があります。
- サイトで技術的な問題が発生しています。 (フロント)
- ウェブサイトに重大なエラーが発生しました。 (フロント)
- このサイトでは技術的な問題が発生しています。 手順については、サイト管理者の電子メールの受信箱を確認してください。 (戻る)
- ウェブサイトに重大なエラーが発生しました。 手順については、サイト管理者の電子メールの受信箱を確認してください。 (戻る)
このエラーが発生する理由
この気が遠くなるようなメッセージを引き起こす要因としては、次のようなものが考えられます。
プラグインの競合: 多くの場合、プラグイン相互に互換性がない、または WordPress の現在のバージョンと互換性がないため、重大なエラーが発生する可能性があります。
テーマの問題: テーマが更新されていないか、最新の WordPress コア更新と互換性がない場合、サイトが破損する可能性があります。
破損したファイル: WordPress のコア ファイルまたはテーマ/プラグイン ファイルが破損していると、重大なエラーが発生する可能性があります。
サーバーの制限: WordPress サイトをホストしているサーバーが、必要な PHP 要件やメモリ制限を満たしておらず、問題が発生する場合があります。
データベースの問題: 破損や接続の問題など、Web サイトのデータベースの問題によっても、このメッセージが表示される可能性があります。
「サイトに技術的な問題が発生しています」エラーを修正する方法
「サイトで技術的な問題が発生しています」の修正。 エラーはいくつかのテクニックを使用して実行できます。 このエラーを修正する方法をいくつか見てみましょう。
メールによるトラブルシューティング
運が良ければ、WordPress からエラーの詳細 (問題のあるプラグインまたはテーマ、回復モードを有効にするリンクなど) が記載された電子メールが送信されます。このエラーのトラブルシューティングに電子メールを使用する方法は次のとおりです。
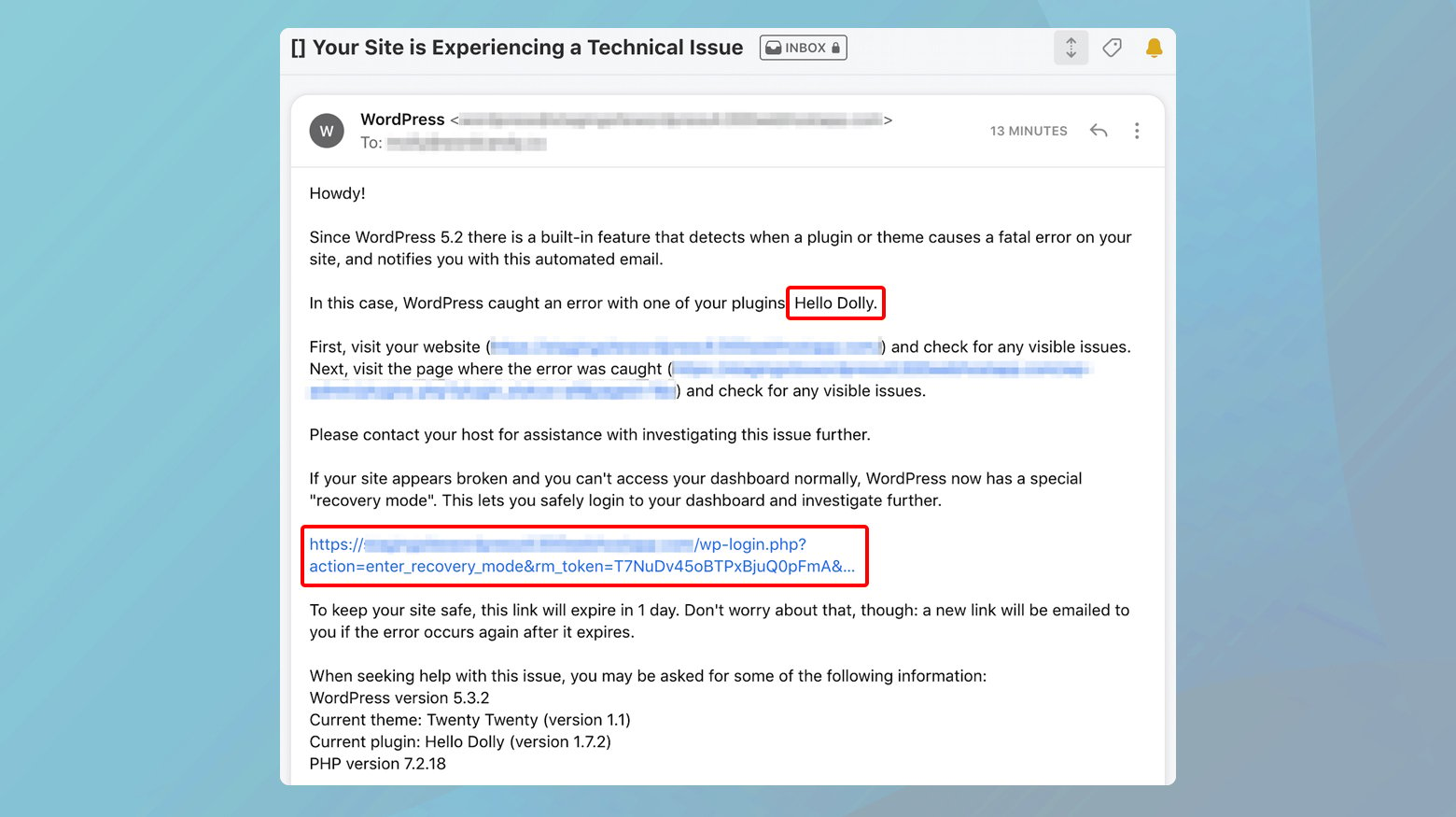
- WordPress サイト管理者に関連付けられている電子メールの受信箱を確認してください。 念のため、スパムフォルダーをのぞくことを忘れないでください。
- 電子メールに記載されているリンクをクリックして、サイトを回復モードにします。 このモードを使用すると、エラーが発生した場合でも WordPress 管理領域にアクセスできます。
- 電子メールには、問題の原因となっているプラグインまたはテーマが記載されている必要があります。 リカバリモードに入ったら、ダッシュボードの「プラグイン」または「テーマ」ページに移動し、前述の拡張機能を非アクティブ化します。
非アクティブ化した後、サイトにアクセスして通常の状態に戻っているかどうかを確認します。 その場合は、問題のあるプラグインまたはテーマの代替手段を見つけるか、開発者にサポートを求めることを検討してください。
競合するプラグインまたはテーマを非アクティブ化する
リカバリ モード機能は、バックエンドにアクセスできなくなるエラーが発生した場合に、ユーザーがサイトの制御を取り戻すことができるように設計されています。 ここでは、この機能の活用方法を詳しく見ていきます。
WordPress サイトで致命的なエラーが発生した場合、バックエンドにアクセスして問題の原因をオフにすることはできません。 ただし、リカバリ モード リンクがある場合は、この問題を回避する方法がいくつかあります。 このリンクをクリックすると、ログイン ページに移動します。
サイト管理者であっても、回復リンクを使用して指定されたトラブルシューティング担当者であっても、WordPress 認証情報を使用してログインできます。これにより、プライマリ管理者が不在の場合でも、適切な担当者がいつでも問題に対処できるようになります。
リカバリモード環境
リカバリ モード環境はトラブルシューティング用に特別に調整されており、いくつかの主要な機能を自由に利用できます。
WordPress は、エラーの根本原因であると思われるプラグインまたはテーマを特定し、一時停止します。 ダッシュボードの上部にあるバナーでこれらの原因が警告され、どのコンポーネントに注意が必要かが明確になります。
リカバリ モードでは、訪問者に影響を与える致命的なエラーによってサイトへのアクセスが損なわれることはありません。 これにより、サイトが正常に機能しているかのように移動して変更を加えることができ、問題を診断して解決する際に非常に有利になります。
修正をナビゲートする
問題のある要素が強調表示されると、エラーを解決するための道筋がより明確になります。 問題に安全に対処するには、次の手順に従ってください。
ダッシュボードから「プラグイン」または「テーマ」ページにアクセスします。 ここで、WordPress は競合の原因となっている拡張機能をマークし、対処する必要があるものを簡単に特定できるようにします。
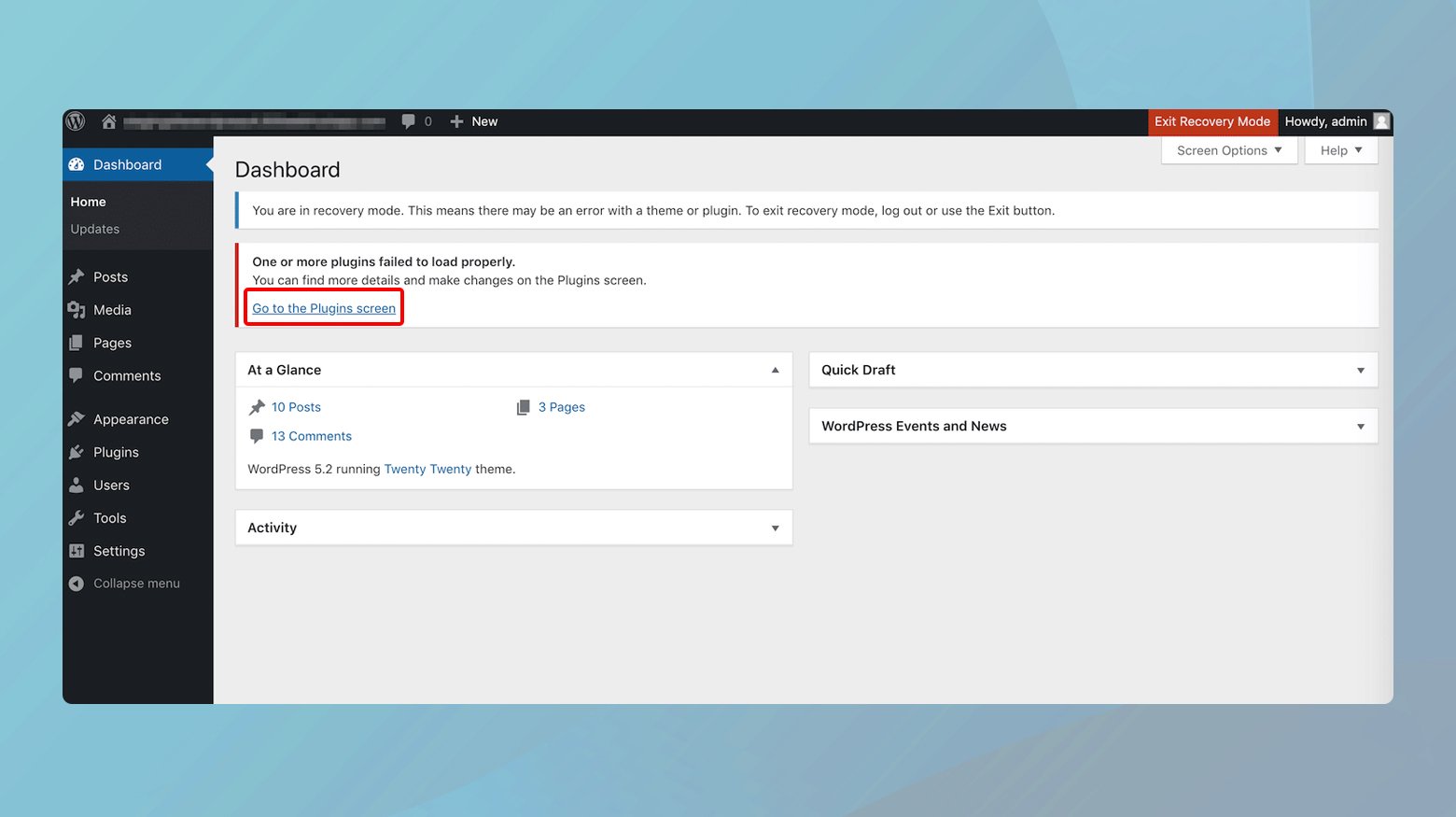
フラグが設定されたプラグインまたはテーマごとに、Deactivateのオプションが表示されます。このオプションを選択しても拡張機能は削除されず、操作が一時停止されるだけです。 この重要な手順は、永久に削除せずにエラーの原因を特定するのに役立ちます。
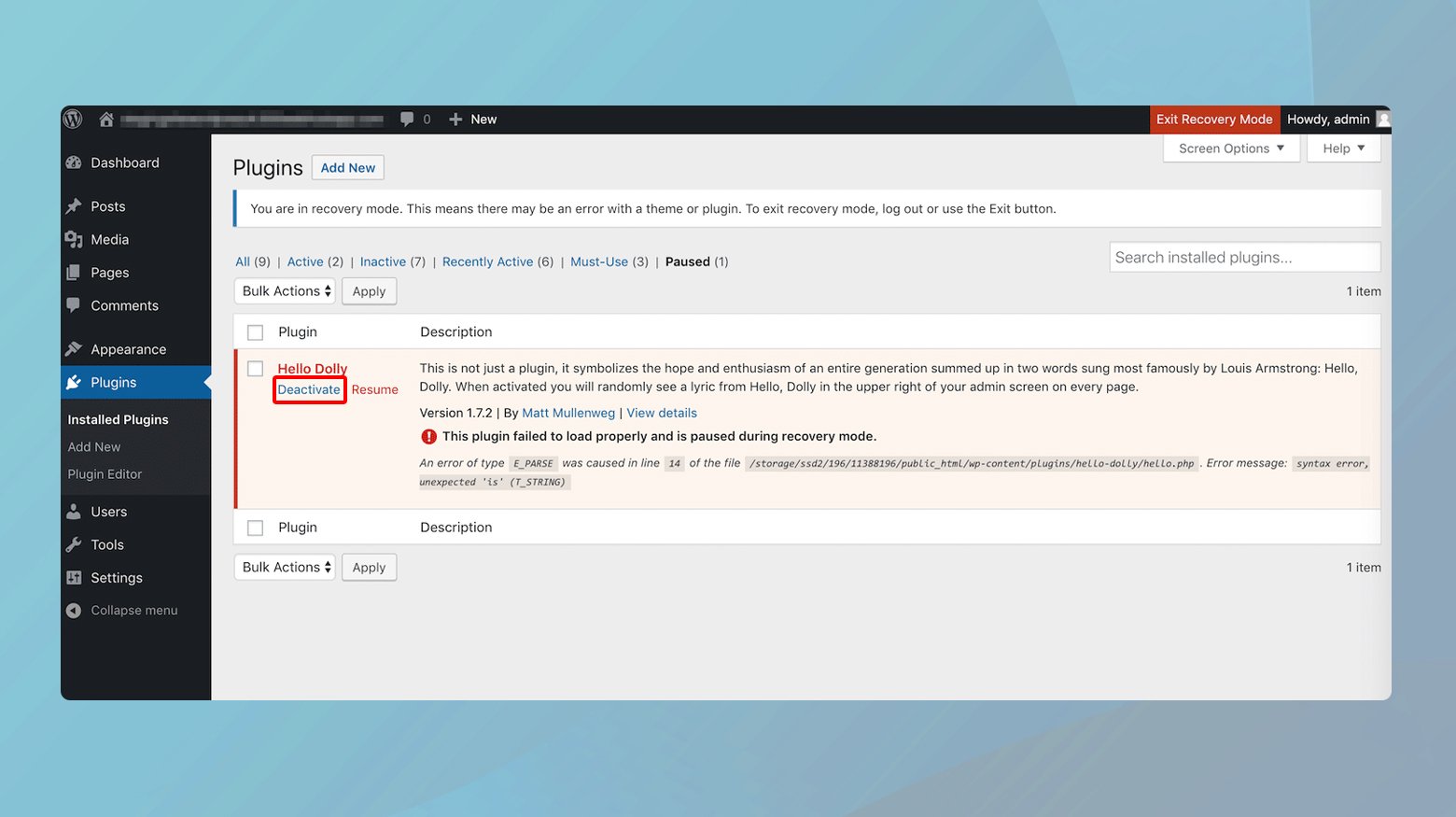
問題のあるプラグインまたはテーマを非アクティブ化したら、管理ダッシュボードの上部バーにあるボタンをクリックしてリカバリモードを終了する必要があります。 リカバリ モードを終了すると、サイト全体に変更が適用され、すべてのユーザーのエラーが解決される可能性があります。
回復後のアクション
致命的なエラーが回避されたので、サイトはすべてのユーザーがアクセスできるようになります。 ただし、これはより包括的なソリューションの始まりにすぎません。 長期的な安定性を確保するには、次の手順を検討してください。
拡張機能の必要性の評価: 無効化された拡張機能の重要性を評価します。これらがサイトの機能にとって不可欠ではない場合は、非アクティブ化したままにするか、代替手段を探すことが賢明かもしれません。
代替案とアップデートを探す: 互換性の問題なく同様の機能を提供する他のプラグインやテーマを探します。あるいは、競合を解決する可能性がある問題のある拡張機能の更新を確認します。
開発者との関わり: 問題のあるプラグインやテーマの開発者に連絡を取ることは、実りある取り組みになる可能性があります。多くの開発者はフィードバックに敏感で、特に拡張機能が広く使用されている場合には、互換性の問題に積極的に対処します。
直接介入: 技術的な洞察力がある場合は、拡張機能のコードを詳しく調べて自分で修正を実装することを検討してください。WordPress の開発手法をしっかりと理解し、変更を加える前に必ずサイトをバックアップしてください。
テストの重要性
ライブ サイトに変更を再導入する前に、ステージング環境で徹底的なテストを実施してください。 このサンドボックスを使用すると、サイトの運用をさらに中断する危険を冒さずに、修正を実験および検証できます。 包括的なテストにより、ソリューションを実際の環境に展開すると、致命的なエラーや新しい問題が再び発生しないことが保証されます。
10Web ユーザーの場合は、ステージング環境機能を使用できます。 詳細については、 10Web でステージング環境を管理する方法をご覧ください。
WordPress リカバリモードを使用しないプラグインの競合の解決
FTP クライアントを介してプラグインの競合を直接トラブルシューティングすることで、WordPress サイトの制御を取り戻すのに役立つ手動のアプローチがあります。 このプロセスを段階的に進める方法についての詳細なガイドは次のとおりです。
これを行うには、FTP クライアントと FTP 資格情報の 2 つが必要です。 これらの資格情報 (ユーザー名、パスワード、多くの場合はサーバー アドレス) は通常、ホスティング アカウントのダッシュボードに表示されるか、ホスティング アカウントを最初に設定するときに電子メールで受信します。
FTP経由でサイトにアクセスする
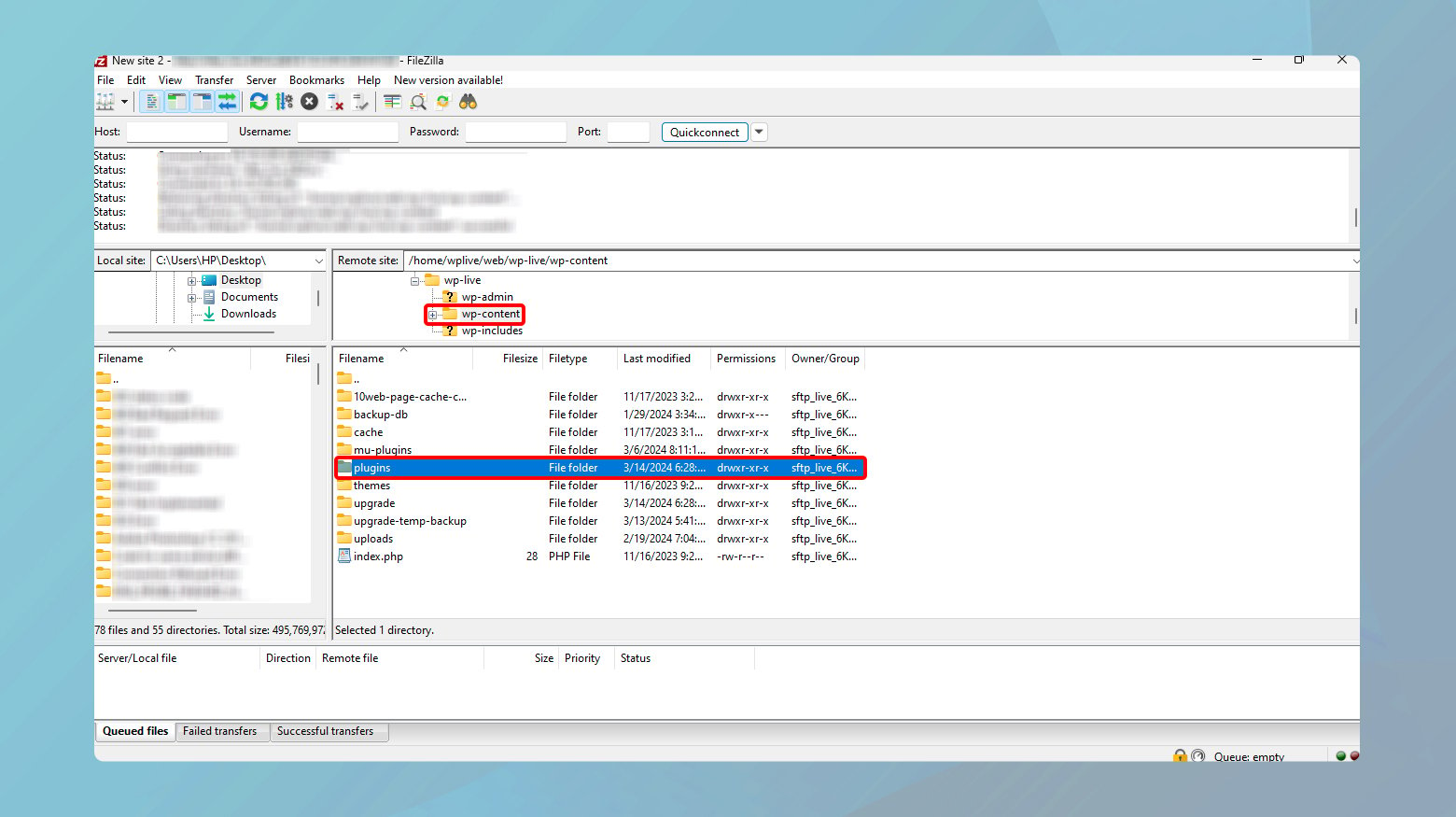
- 選択した FTP クライアントを起動し、FTP 資格情報を入力して、コンピュータと Web サイトのサーバー間の接続を確立します。
- 接続したら、wp-contentフォルダーを探し、 pluginsディレクトリを見つけて開きます。このフォルダーには、サイトのすべてのプラグインがそれぞれ独自のサブディレクトリに格納されています。
プラグイン ディレクトリにアクセスすると、トラブルシューティング プロセスを開始できます。 特定のプラグインが問題の原因であるとすでに疑われる場合は、そのプラグインを直接ターゲットにすることができます。 それ以外の場合は、消去法を使用する必要があります。
どのプラグインがエラーの原因となっているかがわかっている場合:
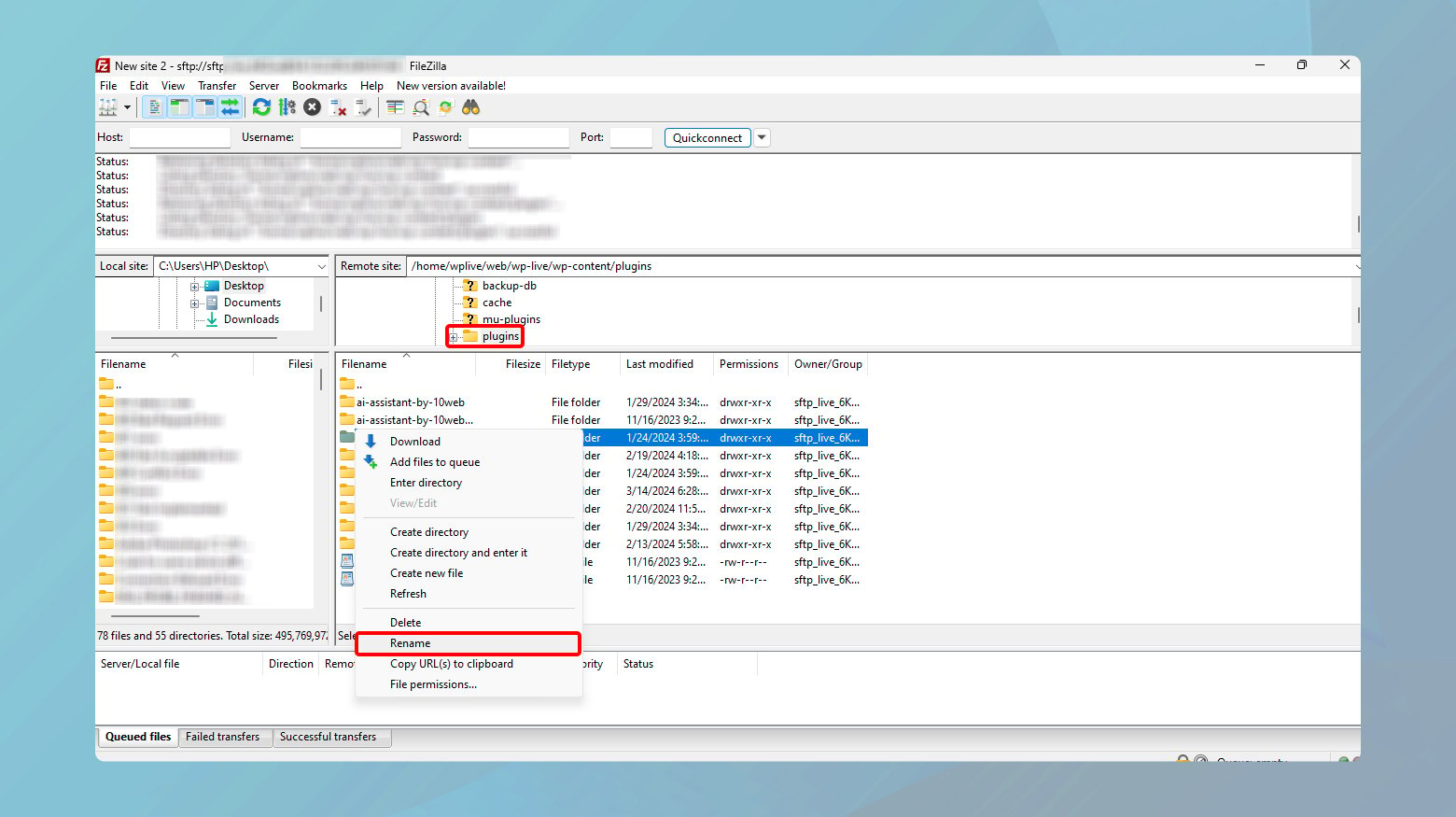

- そのフォルダーを見つけます。
- それを右クリックし、「名前の変更」を選択します。
- フォルダー名を調整して、 -deactivated のような接尾辞を含めます。
プラグイン フォルダーの名前を変更すると、プラグインは自動的に非アクティブ化されます。
プラグインのフォルダーの名前を変更した後、WordPress サイトにアクセスしてページを更新します。 サイトが正しく読み込まれれば、犯人は特定されています。 そうでない場合は、フォルダーの名前を元に戻し (これが疑わしいプラグインの場合)、次のプラグインに進みます。
問題のあるプラグインが不明な場合は、プラグインのリストを系統的に調べる必要があります。 各プラグイン フォルダーの名前をリストの先頭から変更します。 名前を変更するたびに、ブラウザを更新してサイトを確認してください。 非アクティブ化することで問題が解決するプラグインが見つかったら、競合の原因が特定されたことになります。
問題のあるプラグインが特定されたら、いくつかの選択肢があります。 必要なスキルがある場合は、それを削除したり (必須でない場合)、別のプラグインと置き換えたり、プラグインの開発者にサポートを依頼したり、競合を自分で解決したりすることができます。
同じ方法をテーマにも適用する
テーマの競合が疑われる場合は、同じトラブルシューティング手法がテーマにも適用されます。
FTP クライアントのwp-contentフォルダー内で、テーマディレクトリを見つけます。プラグインと同様に、特定のテーマが疑わしい場合は、末尾に–deactivatedを追加してフォルダーの名前を変更します。よくわからない場合は、現在のテーマの名前を変更して、WordPress をデフォルトのテーマに戻すよう促し、一時的にデフォルトの WordPress テーマに切り替える必要があるかもしれません。
最新の PHP バージョンを使用してください
PHP は WordPress のバックボーン スクリプト言語であり、サイトが最適に機能するには最新である必要があります。 PHP バージョンがこのエラーの原因ではないことを確認する手順と、必要に応じて更新する方法を見てみましょう。
PHP と WordPress の互換性
WordPress 5.0 では、PHP の最小バージョンの新しい標準が設定され、5.6.20 より古いバージョンのサポートが中止されました。 この動きは、セキュリティとパフォーマンスを強化することを目的としていました。 さらに、PHP 開発チーム自体も 7.4 より前のバージョンのサポートを終了しました。つまり、古い PHP で実行するとセキュリティ リスクが生じるだけでなく、サイトで技術的な問題が発生する原因になる可能性もあります。
PHPのバージョンを確認する
サイトが現在動作している PHP のバージョンを正確に特定するには、ホスティング アカウントのダッシュボードにアクセスする必要があります。 この手順はホスティングプロバイダーによって異なりますが、本質は同じです。
10Web ユーザー向け
10Web ユーザーは、10Web ダッシュボードを通じて Web サイトの PHP バージョンを表示および更新できます。
Web サイトのバージョンを表示するには:
- 10Web アカウントにログインします。
- PHPのバージョンを確認したいWebサイトをクリックします。
- [ホスティングサービス] >[ツール]をクリックします。
- 「PHP バージョン」セクションまで下にスクロールします。
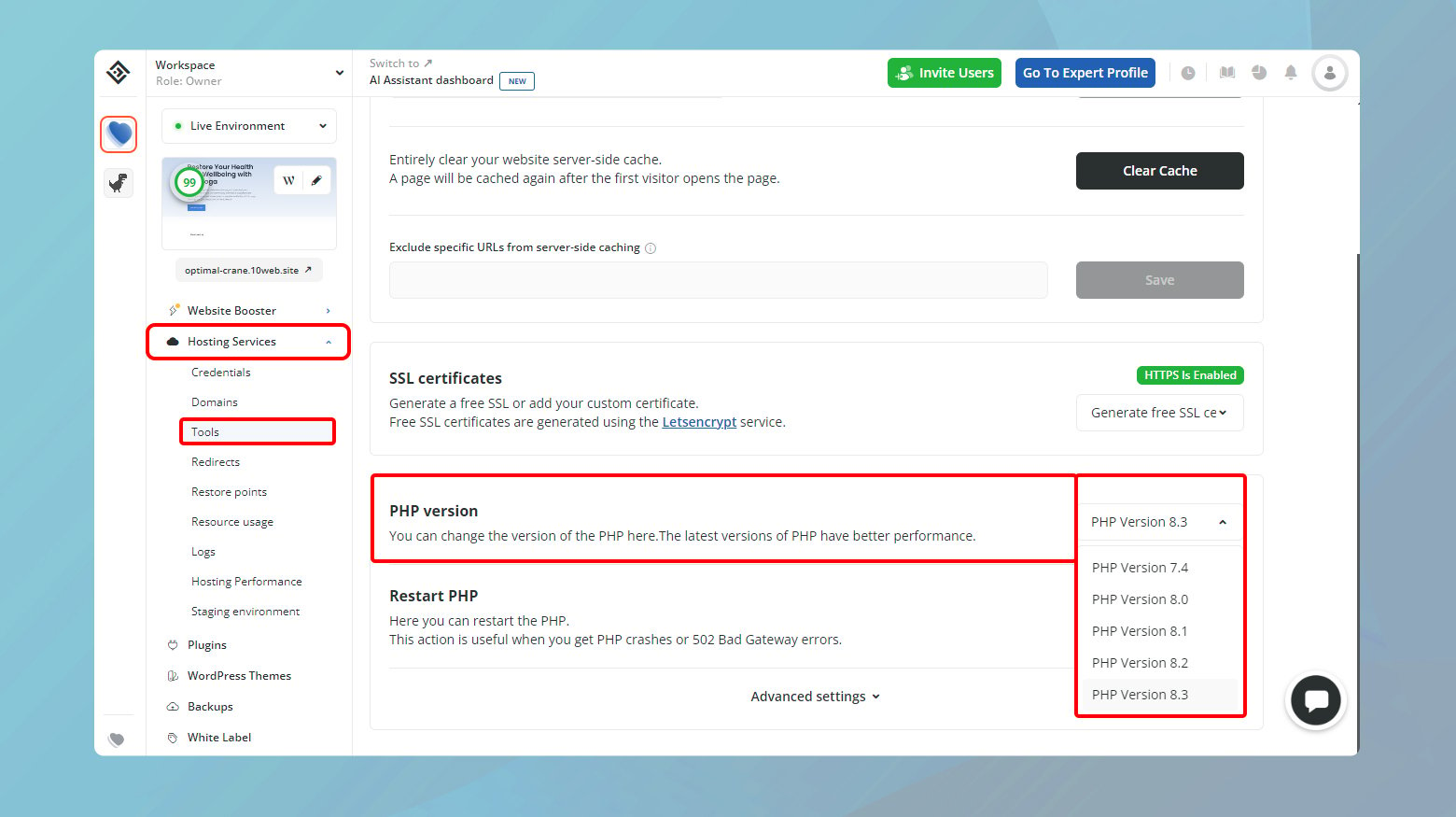
ここで、現在の PHP バージョンを確認できます。 PHP のバージョンを変更することもできます。
- ドロップダウン メニューをクリックして、PHP の最新バージョンを選択します。
- 変更を確認して確定します。
推奨事項と注意事項
更新前のバックアップ: PHP バージョンの更新などの重要な変更を行う前に、必ず Web サイトの完全なバックアップを作成してください。これにより、更新プロセス中に問題が発生した場合のセーフティ ネットが提供されます。
互換性チェック: アップグレードする前に、サイトのテーマとプラグインが新しい PHP バージョンと互換性があることを確認してください。この予防策は、更新後の潜在的な競合を回避するのに役立ちます。
必要に応じてサポートに相談する: 更新プロセスについて不明な点がある場合、または問題が発生した場合は、ためらわずにホスティング プロバイダーのサポート チームに連絡してサポートを求めてください。
WordPress デバッグモードを有効にする
WordPress デバッグ モードは、隠れた PHP エラーを明らかにし、サイトの問題の根本原因への手がかりを提供します。 この診断機能を使用しながら、デバッグ モードをアクティブ化し、その結果を解釈し、サイトのセキュリティを確保する方法を見てみましょう。
デバッグモードを使用すると、通常は非表示になる PHP エラー、警告、通知を WordPress で表示できます。 これらのメッセージは、サイトの問題の原因について貴重な洞察を提供する可能性があります。 オンにする方法は次のとおりです。
- FTP クライアントを使用して、FTP 資格情報でサイトのサーバーにログインします。
- WordPress がインストールされているルート ディレクトリに移動します。
- ルート ディレクトリでwp-config.phpファイルを探します。このファイルには、WordPress の重要な設定が含まれています。
- ファイルをローカル コンピュータにダウンロードし、テキスト エディタで開きます。
- 「以上です。編集を中止してください!」という行が見つかるまでファイルをスクロールします。出版おめでとうございます。この行のすぐ上に、次のコードを挿入します。
- 変更を保存し、変更したwp-config.phpファイルをサーバーにアップロードして元のファイルと置き換えます。 サイトにアクセスしてページを更新します。
定義( 'WP_DEBUG', true );デバッグ モードを有効にすると、以前は非表示だったエラーがサイトに表示されます。 これらのメッセージには次のものが含まれる場合があります。
PHP に関する通知: サイトのパフォーマンスや機能に必ずしも影響を与えるわけではない軽微な問題。
警告: 対処する必要がある潜在的な問題ですが、サイトの運用にとって致命的ではありません。
致命的なエラー: スクリプトの実行を妨げる重大な問題。多くの場合、「技術的な問題」メッセージの原因となります。
特定のプラグイン、テーマ、またはファイルについて言及したエラー メッセージを探します。 これらの手がかりは、問題の原因を特定するのに役立ちます。
デバッグモードを終了する
デバッグ モードは診断ツールであり、サイトの永続的な状態ではないことに注意してください。 有効のままにしておくと、機密情報が誤って訪問者に公開されてしまう可能性があります。
安全に無効にする方法は次のとおりです。
- テキストエディタでwp-config.phpファイルを再度開きます。
- 前に追加したデバッグ モード行を次のように変更します。
- 変更を保存し、`wp-config.php` ファイルをサーバーにアップロードして戻し、サイトが安全であることを確認します。
定義( 'WP_DEBUG', false );エラーログを確認する
デバッグ モードで明らかな問題が見つからなかった場合は、サーバー エラー ログに探している答えが見つかる可能性があります。 サーバー エラー ログには、小さな通知から重大なシステム エラーまで、さまざまな問題が記録されます。 これらのログにアクセスすると、フロントエンド診断では明らかではない永続的な問題についての洞察が得られます。 これらのログにアクセスして理解する方法は次のとおりです。
10ウェブのお客様
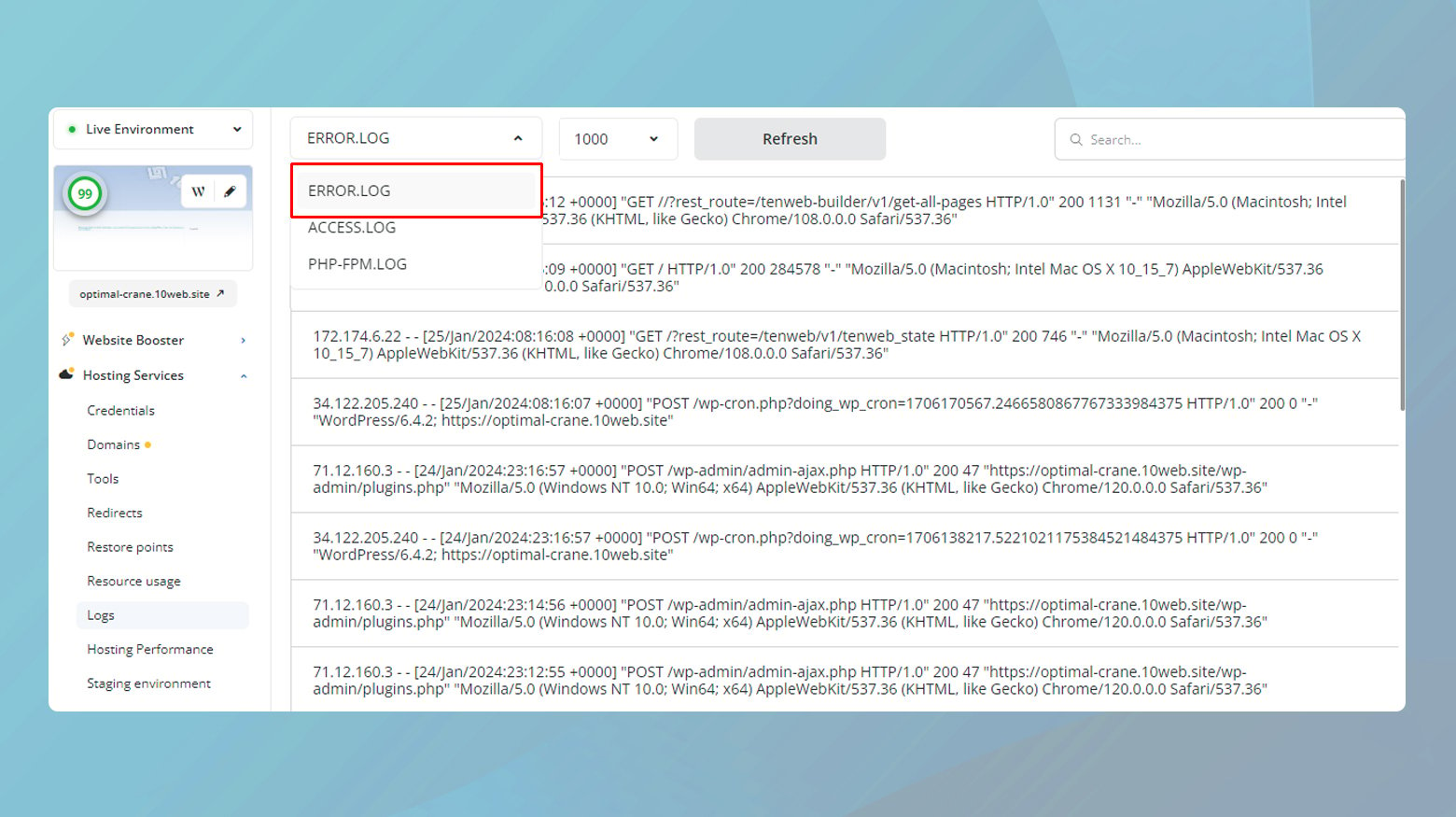
- 10Web アカウントにログインします。
- 問題が発生している Web サイトをクリックします。
- [ホスティング サービス] > [ログ]に移動します。
- ドロップダウン メニューをクリックし、エラーログの表示を選択します。
10Web を使用していない場合、エラー ログを見つけるプロセスはホスティング プロバイダーによって若干異なります。 通常、これらのログはホスティング コントロール パネルの「ログ」、「エラー ログ」、または「サーバー ログ」というラベルの付いたセクションにあります。 不明な場合は、ホスティング プロバイダーのドキュメントまたはサポート チームを参照してください。
エラーログの解釈
error.log ファイルにアクセスしたら、探偵の帽子をかぶって手がかりを探し始めます。 サーバー エラー ログは内容が多く、技術的な内容になる場合がありますが、注意すべき点は次のとおりです。
タイムスタンプ: 各エントリにはタイムスタンプが付けられ、エラーをサイト上の特定のイベントまたは変更と関連付けることができます。
エラー コード: 特定の種類の問題を示す可能性のある HTTP ステータス コード (500 Internal Server Error など) または PHP エラー コードを探します。
ファイル パスと行番号: エラーは問題が発生した特定のファイルと行番号を示していることが多く、問題の原因を特定するのに非常に貴重です。
エラーの説明: 不可解な場合もありますが、各エラーに付随する説明は、何が問題だったのかを知る手がかりとなる可能性があります。
ホストに連絡してください
トラブルシューティングの各手順を実行しても解決しない場合は、問題がサーバーに関連しているか、管理者アクセスや特定の専門知識を必要とする高度な技術的な問題である可能性があります。 サーバー構成、深刻な PHP エラー、またはデータベースの問題が一般的な理由であり、適切なツールや知識がなければ診断と解決が困難です。 この場合、ホスティングプロバイダーに問い合わせてサポートを求めてください。
ほとんどのホスティング プロバイダーは、チャット、電子メール、電話、Web サイト上の専用サポート セクションなど、サポート用のチャネルをいくつか提供しています。 どの方法を選択するかは、問題の緊急性と個人的な好みによって異なります。
最後に
このブログでは、WordPress の「このサイトには技術的な問題が発生しています」というエラーに対処するためのさまざまな戦略を取り上げてきました。 プラグインやテーマを使用した基本的なトラブルシューティングから、PHP アップデートやデバッグ モードなどのより詳細な診断まで、一般的な問題を特定して解決する方法を検討してきました。 これらの手順で問題が解決しない場合は、ホスティング プロバイダーのサポートに連絡して専門家の支援を求めます。
AI を使用して WordPress ウェブサイトの作成を加速します
10Web AI Website Builder を使用すると、ビジネス ニーズに合わせたカスタム WordPress Web サイトを 10 倍の速さで作成できます。
