Risoluzione del messaggio "Il sito presenta difficoltà tecniche". Errore
Pubblicato: 2024-03-15L'errore "Il sito sta riscontrando difficoltà tecniche" generalmente viene visualizzato quando si verifica un problema critico all'interno del tuo sito WordPress che ne impedisce il corretto caricamento. Questo non è solo un piccolo problema tecnico; è un errore fatale che blocca il tuo sito, bloccando sia gli utenti front-end che gli amministratori back-end. Potrebbe derivare da una varietà di fonti, che si tratti di un plugin o di un tema che non funziona bene, o forse di qualche problema più profondo nei file core di WordPress o nel tuo ambiente di hosting web. In sostanza, è il meccanismo di salvaguardia di WordPress che entra in azione per prevenire qualsiasi potenziale danno derivante da uno script difettoso o da un pezzo di codice incompatibile.
Comprendere questo errore implica riconoscere che WordPress è un ecosistema complesso. Plugin e temi aggiungono funzionalità e stile, ma introducono anche potenziali punti di errore. Allo stesso modo, l’ambiente di hosting deve soddisfare determinati requisiti affinché WordPress possa funzionare senza intoppi. Quando questi componenti non sono in armonia, sorgono problemi.
WordPress può inviare un'e-mail all'amministratore del sito con i dettagli sull'errore. Questa email potrebbe includere dettagli sulla causa dell'errore, ad esempio un plugin o un tema problematico. Tuttavia, è altrettanto possibile che incontri questo messaggio di errore senza ulteriore contesto.
In questo articolo esploreremo il significato di questo errore, da dove solitamente deriva e come diagnosticare e risolvere il problema in modo da poter ripristinare e far funzionare il tuo sito.
Conflitti tra plugin e temi
Al centro di molti di questi errori ci sono i conflitti tra plugin e temi. Il punto di forza di WordPress è la sua flessibilità e il vasto ecosistema di plugin e temi disponibili, grazie alla sua natura open source. Sviluppatori provenienti da tutti gli angoli del globo contribuiscono a questo ecosistema, portando sul tavolo le loro pratiche e stili di codifica unici. Sebbene questa diversità alimenti l'adattabilità e la personalizzazione di WordPress, pone anche le basi per potenziali conflitti.
Questi conflitti in genere sorgono quando due (o più) pezzi di codice provenienti da fonti diverse tentano di eseguire attività simili in modi incompatibili. Ad esempio, un plug-in progettato per modificare le impostazioni SEO del tuo sito potrebbe entrare in conflitto con un altro plug-in che tenta di fare la stessa cosa ma utilizza un approccio diverso. In casi lievi, uno dei plugin in conflitto potrebbe semplicemente non funzionare come previsto. Negli scenari più gravi, tuttavia, tali conflitti possono innescare un errore fatale, rendendo inaccessibile il tuo sito web.
Variazioni di questo errore
Questo errore potrebbe presentarsi in modi leggermente diversi a seconda dell'ambiente di hosting, della causa specifica del problema, della versione di WordPress e se lo vedi nel frontend o nel backend.
- Il sito sta riscontrando difficoltà tecniche. (davanti)
- Si è verificato un errore critico sul tuo sito web. (davanti)
- Questo sito sta riscontrando difficoltà tecniche. Controlla la casella di posta elettronica dell'amministratore del sito per istruzioni. (Indietro)
- Si è verificato un errore critico sul tuo sito web. Controlla la casella di posta elettronica dell'amministratore del sito per istruzioni. (Indietro)
Motivi per cui si verifica questo errore
Diversi fattori possono innescare questo messaggio scoraggiante, tra cui:
Conflitti tra plugin : spesso i plugin che non sono compatibili tra loro o con la versione attuale di WordPress possono causare errori critici.
Problemi relativi al tema : un tema non aggiornato o incompatibile con gli ultimi aggiornamenti core di WordPress può danneggiare il tuo sito.
File danneggiati : i file core di WordPress o i file di temi/plug-in che sono stati danneggiati potrebbero causare errori significativi.
Limitazioni del server : a volte, il server che ospita il tuo sito WordPress potrebbe non soddisfare i requisiti PHP o i limiti di memoria necessari, causando problemi.
Problemi del database : anche problemi con il database del sito Web, come corruzione o problemi di connettività, possono attivare questo messaggio.
Come risolvere l'errore Il sito sta riscontrando difficoltà tecniche
Correzione del messaggio "Il sito sta riscontrando difficoltà tecniche". l'errore può essere commesso utilizzando alcune tecniche. Diamo un'occhiata ad alcuni dei modi in cui puoi correggere questo errore.
Risoluzione dei problemi con l'e-mail
Se sei fortunato, WordPress ti ha inviato un'e-mail con i dettagli dell'errore, incluso il plug-in o il tema in errore e un collegamento per attivare la modalità di ripristino .Ecco come utilizzare l'e-mail per risolvere questo errore.
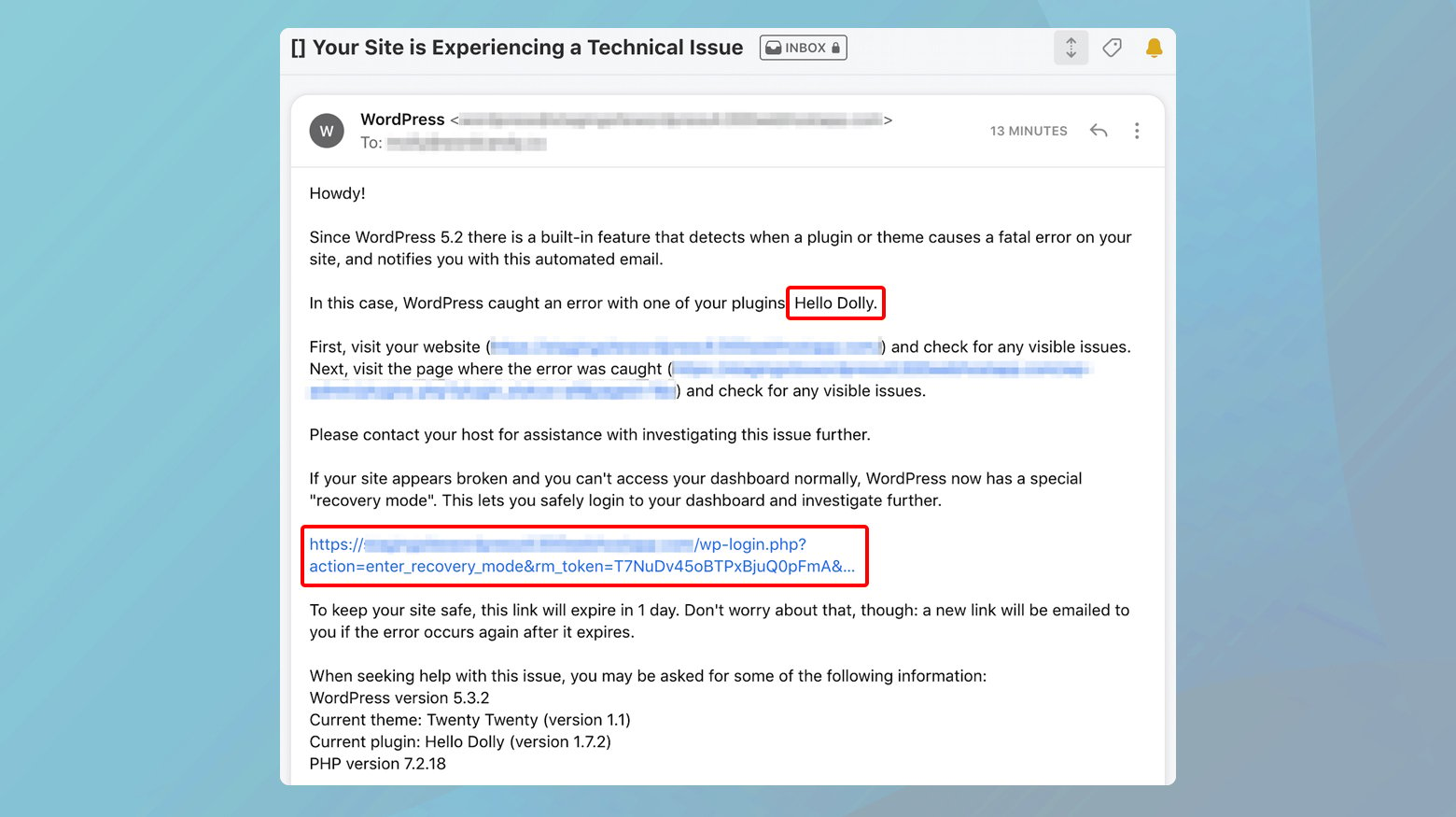
- Controlla la posta in arrivo dell'e-mail associata all'amministratore del tuo sito WordPress. Non dimenticare di sbirciare nella cartella spam, per ogni evenienza.
- Fai clic sul collegamento fornito nell'e-mail per mettere il tuo sito in modalità di ripristino. Questa modalità ti consente di accedere all'area amministrativa di WordPress anche quando è presente un errore.
- L'e-mail dovrebbe specificare quale plug-in o tema causa il problema. Una volta in modalità di ripristino, vai alla pagina Plugin o Temi nella dashboard e disattiva l'estensione menzionata.
Dopo la disattivazione, visita il tuo sito per verificare se è tornato alla normalità. In tal caso, valuta la possibilità di trovare un'alternativa al plug-in o al tema problematico o di contattare lo sviluppatore per ricevere supporto.
Disattivazione del plugin o del tema in conflitto
La funzionalità della modalità di ripristino è progettata per consentire agli utenti di riprendere il controllo sul proprio sito a fronte di errori che altrimenti renderebbero inaccessibile il backend. Ecco un esame più approfondito su come utilizzare questa funzionalità.
Se il tuo sito WordPress riscontra un errore fatale, non puoi accedere al backend per disattivare ciò che causa il problema. Tuttavia, se disponi di un collegamento alla modalità di ripristino, hai un paio di modi per risolvere questo problema. Facendo clic su questo collegamento verrai indirizzato a una pagina di accesso.
Che tu sia l'amministratore del sito o uno strumento di risoluzione dei problemi designato con il collegamento di ripristino, puoi utilizzare le tue credenziali WordPress per accedere. Ciò garantisce che la persona giusta possa sempre risolvere il problema, anche se l'amministratore principale non è disponibile.
Ambiente in modalità ripristino
L'ambiente della modalità di ripristino è appositamente studiato per la risoluzione dei problemi, con diverse funzionalità chiave a tua disposizione:
WordPress isola e mette in pausa i plugin o i temi che sospetta siano la causa principale dell’errore. Un banner nella parte superiore della dashboard ti avviserà di questi colpevoli, chiarendo quali componenti richiedono la tua attenzione.
Mentre sei in modalità di ripristino, il tuo accesso al sito non è compromesso dall'errore fatale che colpisce i tuoi visitatori. Ciò ti consente di navigare e apportare modifiche come se il sito funzionasse normalmente, un vantaggio fondamentale durante la diagnosi e la risoluzione dei problemi.
Esplorazione della correzione
Con gli elementi problematici evidenziati, il percorso per risolvere l'errore è più chiaro. Seguire questi passaggi per risolvere i problemi in modo sicuro:
Accedi alla pagina Plugin o Temi dalla tua dashboard. Qui, WordPress avrà contrassegnato le estensioni che causano il conflitto, facilitando l'identificazione di ciò che deve essere risolto.
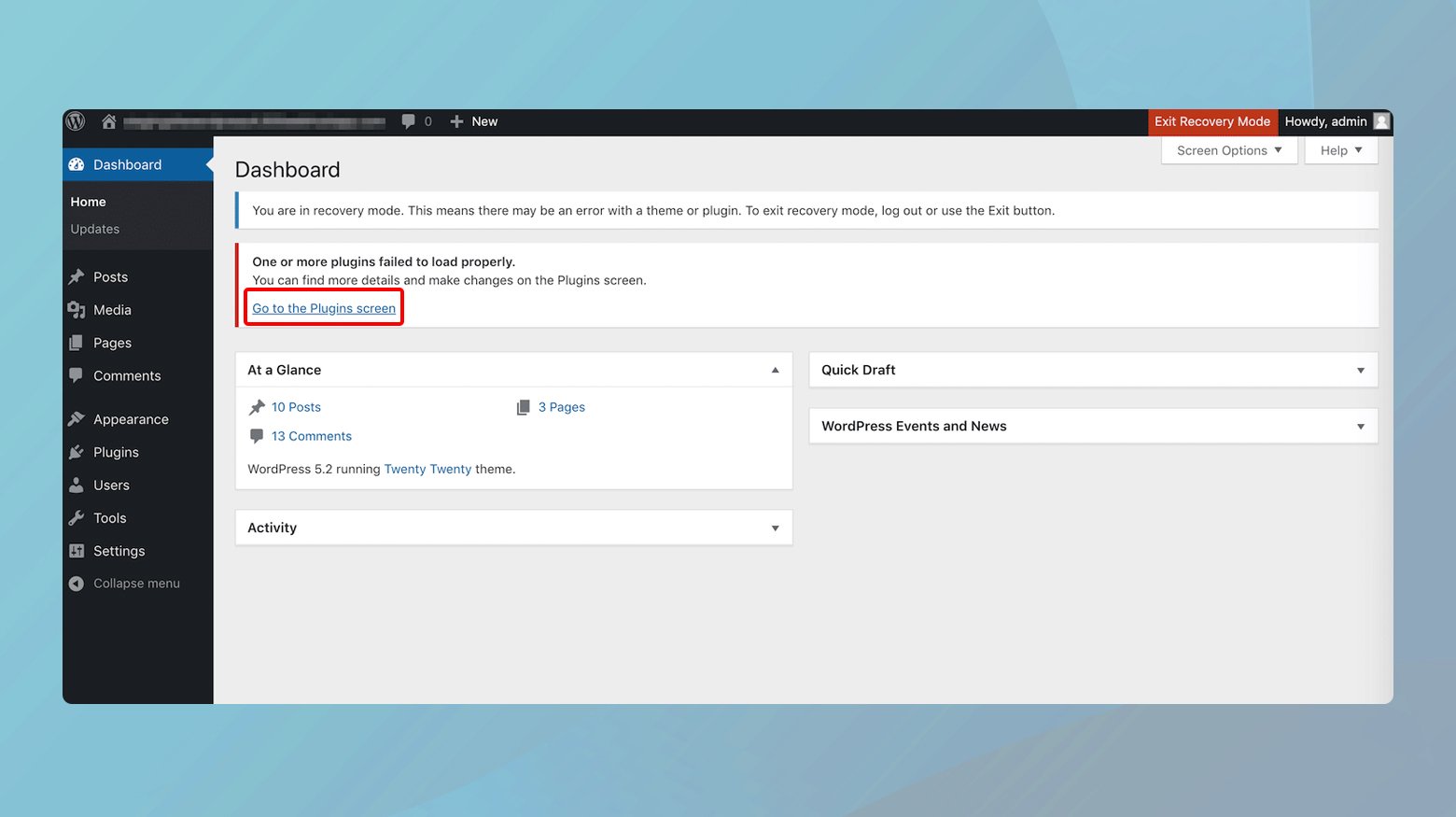
Per ogni plugin o tema contrassegnato, vedrai un'opzione perdisattivare .La selezione di questa opzione non elimina l'estensione ma ne sospende semplicemente il funzionamento. Questo passaggio fondamentale aiuta a isolare l'origine dell'errore senza eliminarlo definitivamente.
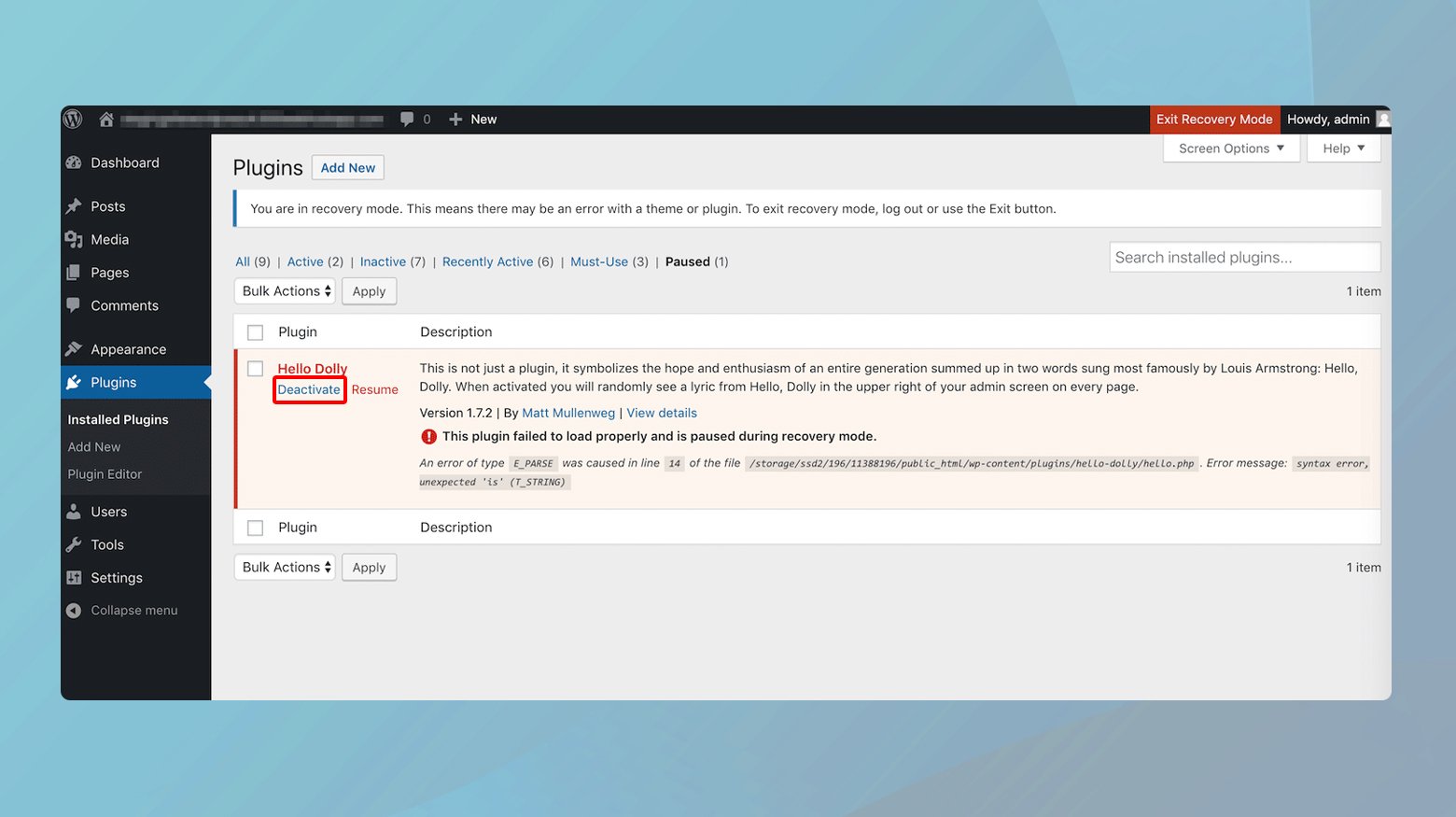
Una volta disattivati i plugin o i temi problematici, dovresti uscire dalla modalità di ripristino facendo clic sul pulsante situato nella barra superiore della dashboard di amministrazione. L'uscita dalla modalità di ripristino applica le modifiche a tutto il sito, risolvendo potenzialmente l'errore per tutti gli utenti.
Azioni post-recupero
Una volta evitato l'errore fatale, il tuo sito dovrebbe ora essere accessibile a tutti gli utenti. Tuttavia, questo è solo l’inizio di una soluzione più completa. Considerare i seguenti passaggi per garantire la stabilità a lungo termine:
Valutare la necessità dell'estensione : valutare l'importanza delle estensioni disattivate.Se non sono essenziali per la funzionalità del tuo sito, potrebbe essere prudente lasciarli disattivati o cercare alternative.
Esplorazione di alternative e aggiornamenti : cerca altri plugin o temi che offrono funzionalità simili senza problemi di compatibilità.In alternativa, controlla gli aggiornamenti alle estensioni problematiche che potrebbero risolvere il conflitto.
Coinvolgimento con gli sviluppatori : contattare gli sviluppatori di plugin o temi problematici può essere un'impresa fruttuosa.Molti sviluppatori rispondono al feedback e sono disposti ad affrontare i problemi di compatibilità, soprattutto se l'estensione è ampiamente utilizzata.
Intervento diretto : se possiedi l'acume tecnico, valuta la possibilità di approfondire il codice dell'estensione per implementare tu stesso una correzione.Assicurati di avere una solida conoscenza delle pratiche di sviluppo di WordPress ed esegui sempre il backup del tuo sito prima di apportare qualsiasi modifica.
L'importanza del test
Prima di reintrodurre eventuali modifiche al tuo sito live, conduci test approfonditi in un ambiente di staging. Questa sandbox ti consente di sperimentare e verificare le correzioni senza rischiare ulteriori interruzioni del funzionamento del tuo sito. Test completi garantiscono che, una volta distribuite le soluzioni nell'ambiente live, queste non reintrodurranno errori fatali o nuovi problemi.
Se sei un utente 10Web, puoi utilizzare la funzionalità dell'ambiente di staging. Per saperne di più, dai un'occhiata a come gestire gli ambienti di staging in 10Web .
Risolvere i conflitti dei plugin senza la modalità di ripristino di WordPress
Esiste un approccio manuale che può aiutarti a riprendere il controllo sul tuo sito WordPress risolvendo i conflitti dei plug-in direttamente tramite un client FTP. Ecco una guida dettagliata su come affrontare questo processo, passo dopo passo.
Per fare ciò, avrai bisogno di due cose: un client FTP e le tue credenziali FTP. Queste credenziali, un nome utente, una password e spesso un indirizzo del server, si trovano generalmente nella dashboard del tuo account di hosting o vengono ricevute via e-mail quando configuri per la prima volta il tuo account di hosting.
Accesso al tuo sito tramite FTP
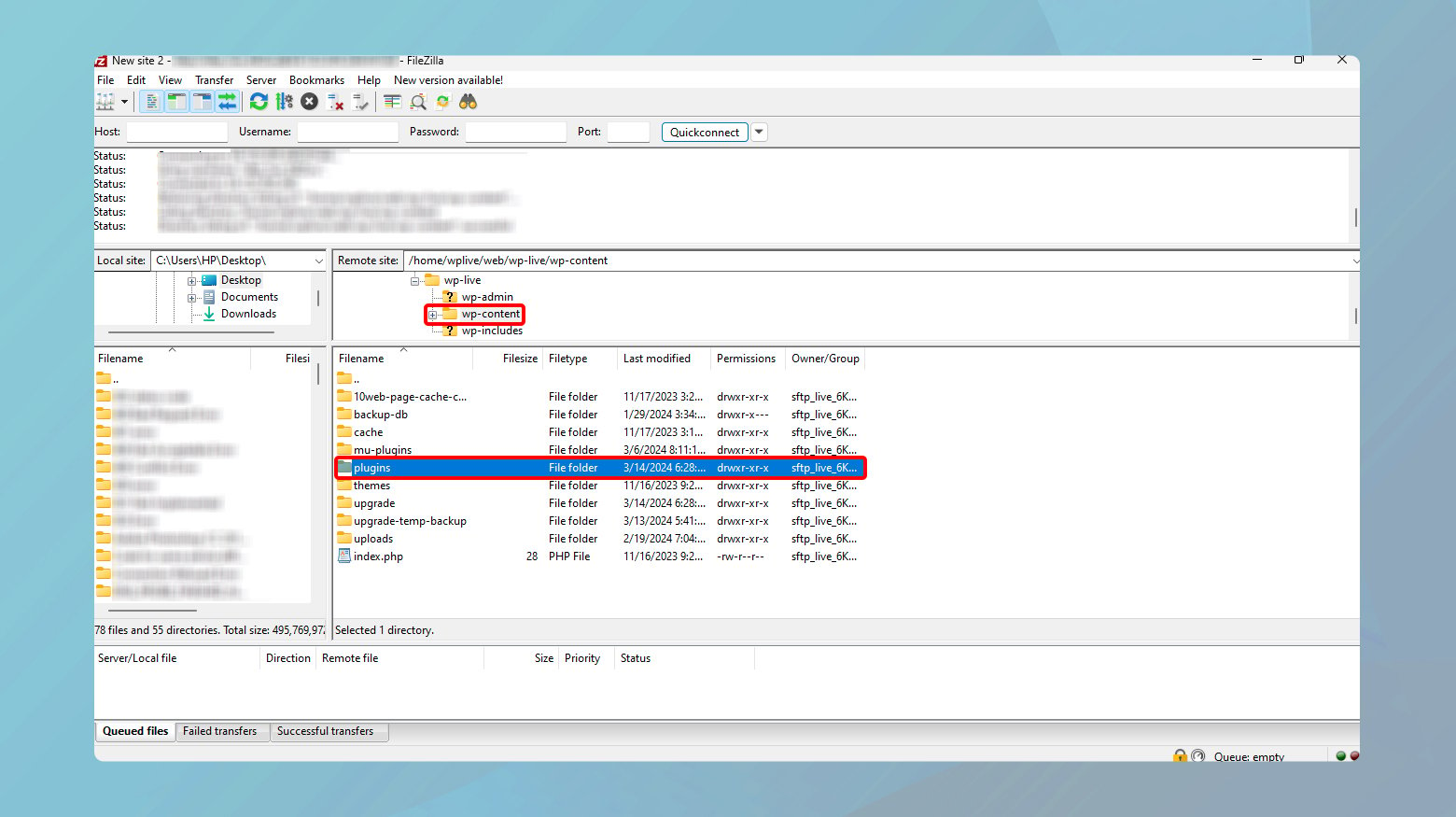
- Avvia il client FTP di tua scelta e inserisci le tue credenziali FTP per stabilire una connessione tra il tuo computer e il server del tuo sito web.
- Una volta connesso, cerca la cartellawp-content , quindi trova e apri la directory dei plugin. Questa cartella ospita tutti i plugin del tuo sito, ciascuno nella propria sottodirectory.
Con l'accesso alla directory dei plugin, puoi iniziare il processo di risoluzione dei problemi. Se sospetti già che un plug-in specifico stia causando problemi, puoi prenderlo di mira direttamente. Altrimenti, dovrai utilizzare il processo di eliminazione.

Se sai quale plugin sta causando l'errore:
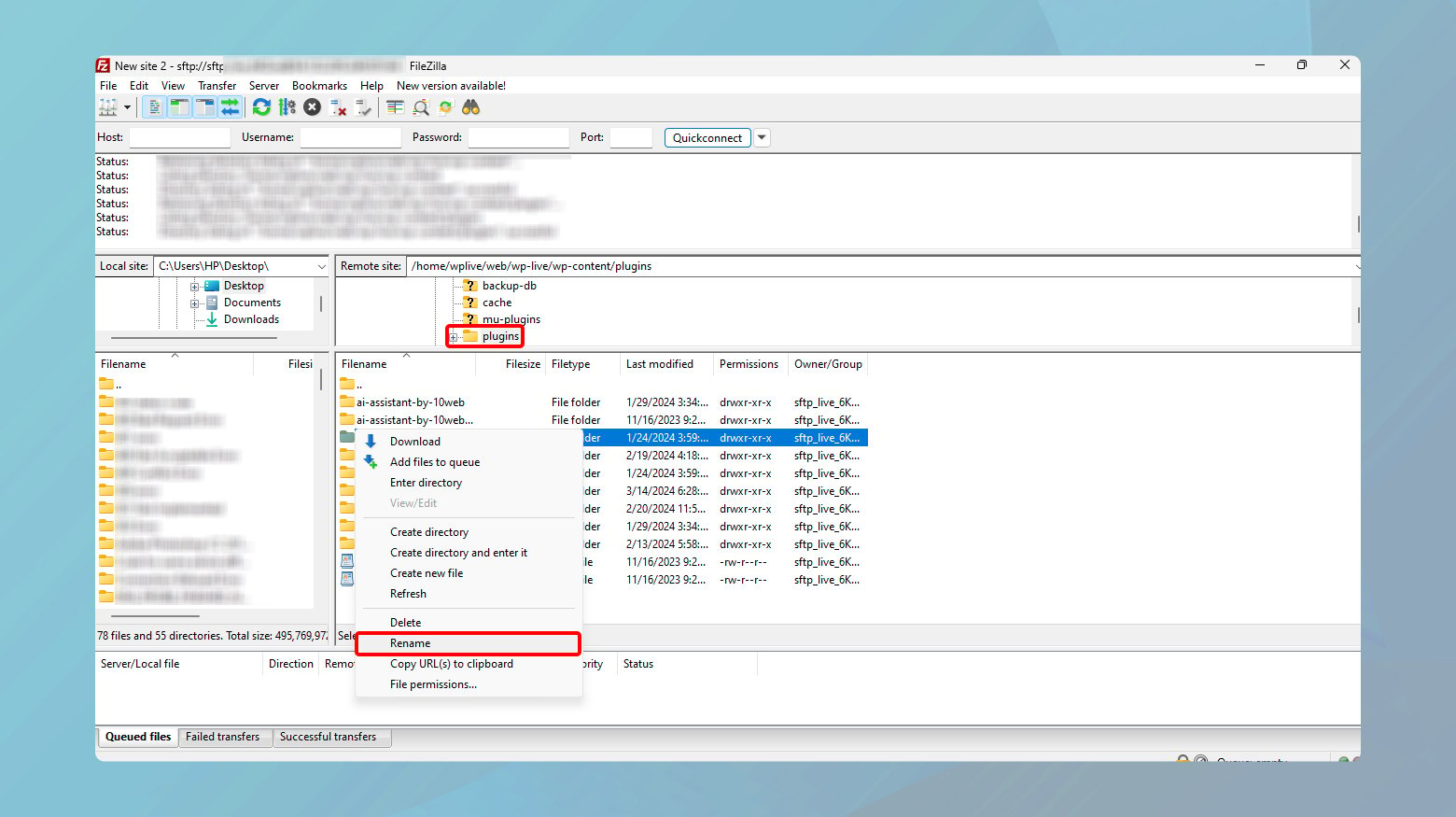
- Individua la sua cartella.
- Fare clic destro su di esso e scegliereRinomina .
- Modifica il nome della cartella per includere un suffisso come -deactivated .
Rinominare la cartella del plugin disattiverà automaticamente il plugin.
Dopo aver rinominato la cartella del plugin, visita il tuo sito WordPress e aggiorna la pagina. Se il sito viene caricato correttamente, hai identificato il colpevole. In caso contrario, ripristina il nome della cartella (se questo era il plug-in sospetto) e procedi con il plug-in successivo.
Se il plugin problematico non è noto, dovrai esaminare metodicamente l'elenco dei tuoi plugin. Rinomina ciascuna cartella dei plugin iniziando dalla cima dell'elenco. Dopo ogni ridenominazione, controlla il tuo sito aggiornando il browser. Una volta trovato il plugin la cui disattivazione risolve il problema, hai individuato l'origine del conflitto.
Una volta identificato il plugin problematico, hai diverse opzioni. Puoi eliminarlo (se non è essenziale), sostituirlo con un'alternativa, contattare lo sviluppatore del plugin per ricevere supporto o tentare di risolvere tu stesso il conflitto se disponi delle competenze necessarie.
Applica lo stesso metodo ai temi
La stessa tecnica di risoluzione dei problemi si applica ai temi, se sospetti un conflitto tra temi:
Nel tuo client FTP, all'interno della cartella wp-content , individua la directory dei temi. Similmente ai plugin, se sospetti un tema specifico, rinomina la sua cartella aggiungendo –disattivato alla fine.Se non sei sicuro, potresti dover passare temporaneamente a un tema WordPress predefinito rinominando il tema corrente, chiedendo a WordPress di ripristinare quello predefinito.
Utilizza una versione PHP aggiornata
PHP, essendo il linguaggio di scripting portante di WordPress, deve essere aggiornato affinché il tuo sito funzioni in modo ottimale. Esaminiamo i passaggi per assicurarci che la tua versione PHP non sia la ragione di questo errore e come aggiornarla se necessario.
Compatibilità PHP e WordPress
WordPress 5.0 stabilisce un nuovo standard per la versione minima di PHP, interrompendo il supporto per le versioni precedenti alla 5.6.20. Questa mossa aveva lo scopo di migliorare la sicurezza e le prestazioni. Inoltre, lo stesso team di sviluppo PHP ha cessato il supporto per le versioni precedenti alla 7.4, il che significa che l'esecuzione di PHP obsoleto non solo rappresenta un rischio per la sicurezza ma potrebbe anche essere la ragione di difficoltà tecniche sul tuo sito.
Verifica la tua versione di PHP
Per individuare la versione di PHP su cui opera attualmente il tuo sito, dovrai accedere alla dashboard del tuo account di hosting. Questa procedura varia a seconda dei provider di hosting, ma la sostanza rimane la stessa.
Per gli utenti 10Web
Gli utenti 10Web possono visualizzare e aggiornare le versioni PHP del proprio sito Web tramite la dashboard 10Web.
Per visualizzare la versione del tuo sito web:
- Accedi al tuo account 10Web.
- Fare clic sul sito Web di cui si desidera verificare la versione PHP.
- Fare clic suServizi di hosting > Strumenti.
- Scorri verso il basso fino alla sezione della versione PHP.
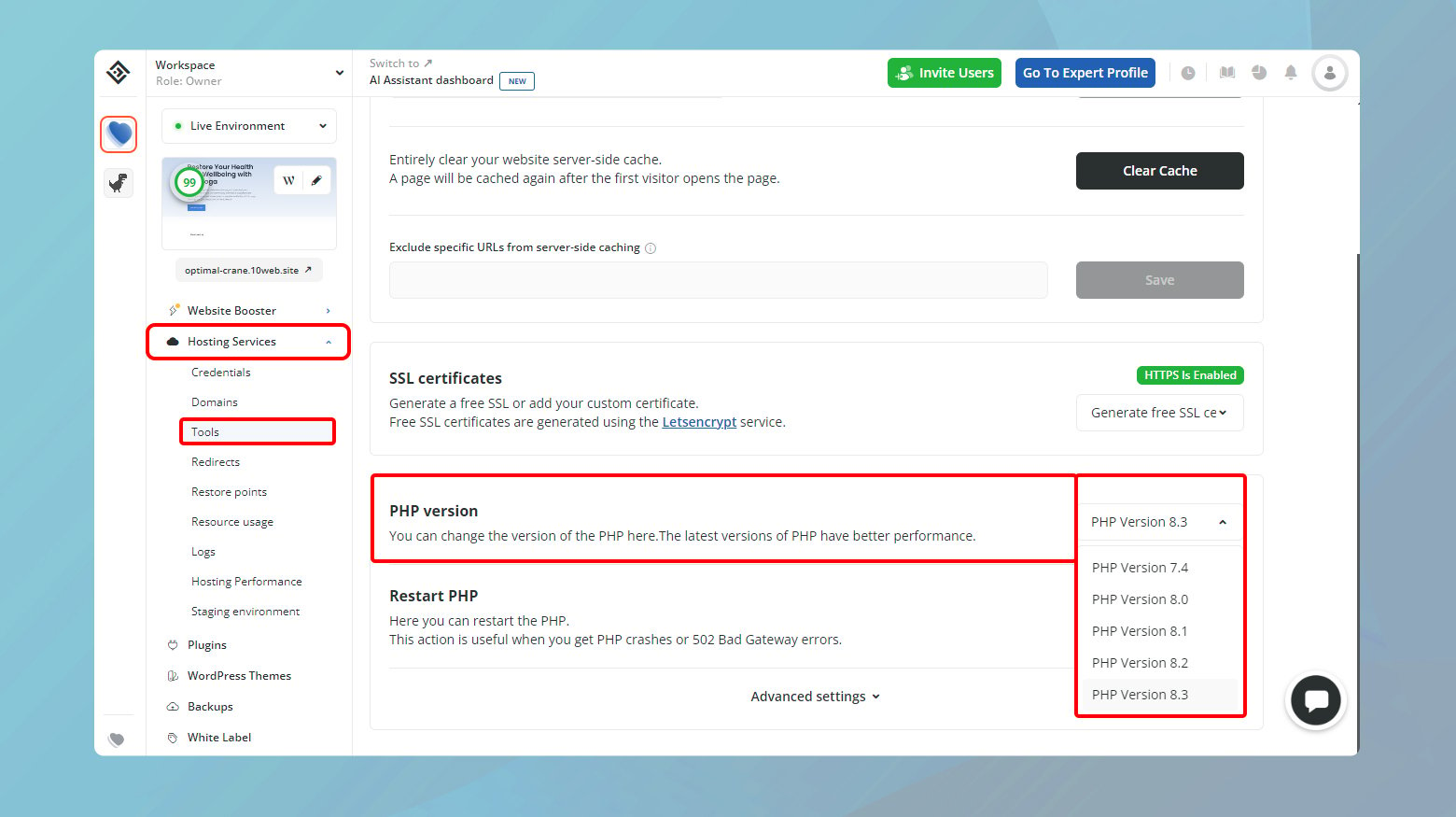
Qui puoi visualizzare la tua versione PHP attuale. Puoi anche cambiare la tua versione di PHP.
- Fare clic sul menu a discesa e selezionare l'ultima versione di PHP.
- Conferma le modifiche da finalizzare.
Raccomandazioni e precauzioni
Backup prima dell'aggiornamento : assicurati sempre di avere un backup completo del tuo sito web prima di apportare modifiche significative come un aggiornamento della versione PHP.Ciò fornisce una rete di sicurezza nel caso in cui qualcosa vada storto durante il processo di aggiornamento.
Controllo di compatibilità : prima dell'aggiornamento, verifica che i temi e i plugin del tuo sito siano compatibili con la nuova versione di PHP.Questa precauzione aiuta a evitare potenziali conflitti dopo l'aggiornamento.
Consulta il supporto se necessario : se non sei sicuro del processo di aggiornamento o riscontri problemi, non esitare a contattare il team di supporto del tuo provider di hosting per ricevere assistenza.
Attiva la modalità debug di WordPress
La modalità debug di WordPress scopre gli errori PHP nascosti, fornendo indizi sulla causa principale dei problemi del tuo sito. Esaminiamo come attivare la modalità debug, interpretarne i risultati e garantire la sicurezza del tuo sito durante l'utilizzo di questa funzionalità diagnostica.
La modalità Debug consente a WordPress di visualizzare errori, avvisi e avvisi PHP che altrimenti rimarrebbero nascosti. Questi messaggi possono offrire informazioni preziose sulle cause dei problemi del tuo sito. Ecco come attivarlo:
- Utilizza il tuo client FTP per accedere al server del tuo sito con le tue credenziali FTP.
- Passare alla directory principale in cui è installato WordPress.
- Cerca il file wp-config.php nella directory root.Questo file contiene importanti impostazioni di WordPress.
- Scarica il file sul tuo computer locale e aprilo con un editor di testo.
- Scorri il file finché non trovi la riga che dice "Questo è tutto, smetti di modificare!"Buona pubblicazione. "Appena sopra questa riga, inserisci il seguente codice:
- Salva le modifiche e carica nuovamente il filewp-config.php modificato sul tuo server, sostituendo il file originale.Visita il tuo sito e aggiorna la pagina.
define('WP_DEBUG', vero);Con la modalità Debug attivata, il tuo sito mostrerà errori precedentemente nascosti. Questi messaggi possono includere:
Avvisi PHP : problemi minori che non influiscono necessariamente sulle prestazioni o sulla funzionalità del tuo sito.
Avvertenze : potenziali problemi che dovrebbero essere risolti ma che non sono fatali per il funzionamento del sito.
Errori fatali : problemi critici che impediscono l'esecuzione di uno script, spesso causa del messaggio “difficoltà tecniche”.
Cerca eventuali messaggi di errore che menzionano plugin, temi o file specifici. Questi indizi possono guidarti verso la fonte del problema.
Uscita dalla modalità debug
Ricorda, la modalità debug è uno strumento diagnostico, non uno stato permanente per il tuo sito. Lasciarlo abilitato può inavvertitamente rivelare informazioni sensibili ai visitatori.
Ecco come disabilitarlo in sicurezza:
- Apri nuovamente il file wp-config.php in un editor di testo.
- Modifica la riga della modalità debug aggiunta in precedenza in:
- Salva le modifiche e carica nuovamente il file `wp-config.php` sul server, assicurandoti che il tuo sito sia sicuro.
define('WP_DEBUG', falso);Controllare i log degli errori
Per coloro che non hanno riscontrato problemi evidenti tramite la modalità debug, il registro degli errori del server potrebbe contenere proprio le risposte che cerchi. I registri degli errori del server registrano una varietà di problemi, da avvisi minori a errori di sistema critici. L'accesso a questi log può fornire informazioni dettagliate su problemi persistenti che non sono evidenti attraverso la diagnostica front-end. Ecco come accedere e dare un senso a questi registri.
10Clienti Web
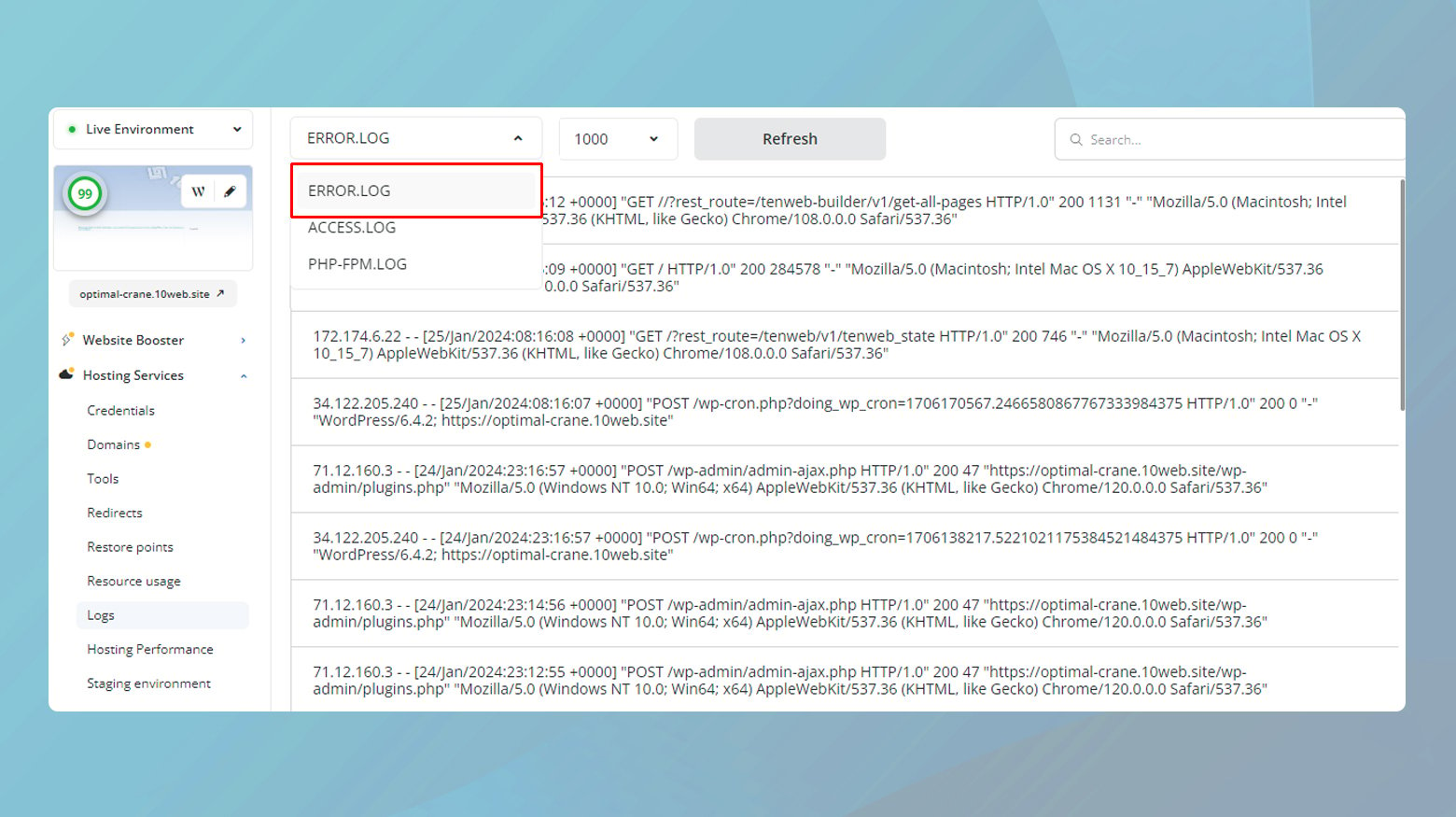
- Accedi al tuo account 10Web.
- Fare clic sul sito Web in cui si è verificato il problema.
- Passare a Servizi di hosting > Registri.
- Fare clic sul menu a discesa e selezionare per visualizzare i registri degli errori .
Se non utilizzi 10Web, il processo per trovare i log degli errori varierà leggermente a seconda del tuo provider di hosting. In genere, troverai questi registri nel pannello di controllo del tuo hosting, spesso nelle sezioni denominate "Registri", "Registri degli errori" o "Registri del server". Se non sei sicuro, consulta la documentazione del tuo provider di hosting o il team di supporto.
Interpretazione dei log degli errori
Una volta effettuato l'accesso al file error.log, è ora di indossare il cappello da detective e iniziare a cercare indizi. I log degli errori del server possono essere densi e tecnici, ma ecco a cosa prestare attenzione:
Timestamp : a ogni voce è assegnato un timestamp, consentendoti di correlare gli errori con eventi o modifiche specifici sul tuo sito.
Codici di errore : cerca i codici di stato HTTP (come 500 Internal Server Error) o i codici di errore PHP che possono indicare tipi specifici di problemi.
Percorsi di file e numeri di riga : gli errori spesso puntano a file e numeri di riga specifici in cui si verificano i problemi, il che può essere prezioso per individuare l'origine di un problema.
Descrizioni degli errori : anche se a volte criptiche, le descrizioni che accompagnano ciascun errore possono offrire indizi su cosa è andato storto.
Contatta il tuo host
Se hai seguito ogni passaggio della risoluzione dei problemi senza alcuna soluzione, il problema potrebbe essere correlato al server o qualcosa di profondamente tecnico che richiede accesso amministrativo o competenze specifiche. Configurazioni del server, errori PHP più profondi o problemi del database sono motivi comuni difficili da diagnosticare e risolvere senza gli strumenti e le conoscenze appropriati. In questo caso dovresti provare a contattare il tuo provider di hosting per ricevere assistenza.
La maggior parte dei provider di hosting offre diversi canali di supporto, tra cui chat, e-mail, telefono o una sezione di supporto dedicata sul proprio sito web. Il metodo scelto può dipendere dall'urgenza del problema e dalle preferenze personali.
Pensieri conclusivi
In questo blog abbiamo trattato una serie di strategie per affrontare l'errore "Questo sito sta riscontrando difficoltà tecniche" in WordPress. Dalla risoluzione dei problemi di base con plugin e temi alla diagnostica più approfondita come gli aggiornamenti PHP e la modalità debug, abbiamo esplorato come identificare e risolvere i problemi comuni. Quando questi passaggi non risolvono il problema, la mossa successiva è contattare il supporto del tuo provider di hosting per ricevere assistenza da parte di esperti.
Accelera la creazione del tuo sito Web WordPress con l'intelligenza artificiale
Crea un sito Web WordPress personalizzato su misura per le tue esigenze aziendali 10 volte più velocemente con 10Web AI Website Builder.
