"Sitede Teknik Zorluklar Yaşanıyor" sorununun çözülmesi Hata
Yayınlanan: 2024-03-15"Site teknik sorunlar yaşıyor" hatası genellikle WordPress sitenizde düzgün yüklenmesini engelleyen kritik bir sorun olduğunda ortaya çıkar. Bu sadece küçük bir aksaklık değil; bu, sitenizi çökerten, hem ön uç kullanıcıları hem de arka uç yöneticileri devre dışı bırakan önemli bir hatadır. Sorun çeşitli kaynaklardan kaynaklanıyor olabilir; iyi çalışmayan bir eklenti veya tema ya da WordPress çekirdek dosyalarındaki veya web barındırma ortamınızdaki daha derin bir sorun olabilir. Temel olarak, hatalı bir komut dosyasından veya uyumsuz kod parçasından kaynaklanan olası hasarları önlemek için WordPress'in koruma mekanizması devreye giriyor.
Bu hatayı anlamak, WordPress'in karmaşık bir ekosistem olduğunun farkına varmayı gerektirir. Eklentiler ve temalar işlevsellik ve stil katar, ancak aynı zamanda olası başarısızlık noktalarını da beraberinde getirir. Benzer şekilde, WordPress'in sorunsuz çalışabilmesi için barındırma ortamının belirli gereksinimleri karşılaması gerekir. Bu bileşenler uyum içinde olmadığında sorunlar ortaya çıkar.
WordPress, site yöneticisine hatayla ilgili ayrıntıları içeren bir e-posta gönderebilir. Bu e-posta, sorunlu eklenti veya tema gibi hataya neyin sebep olduğuyla ilgili ayrıntılar içerebilir. Ancak herhangi bir ek bağlam olmadan bu hata mesajıyla karşılaşmanız da aynı derecede mümkündür.
Bu makalede, bu hatanın ne anlama geldiğini, genellikle nereden kaynaklandığını ve sitenizi tekrar çalışır duruma getirebilmeniz için sorunu nasıl teşhis edip çözebileceğinizi inceleyeceğiz.
Eklenti ve tema çakışmaları
Bu hataların çoğunun temelinde eklenti ve tema çakışmaları yatmaktadır. WordPress'in gücü, açık kaynak yapısı sayesinde esnekliği ve mevcut geniş eklenti ve tema ekosistemidir. Dünyanın her köşesinden geliştiriciler, benzersiz kodlama uygulamalarını ve stillerini ortaya koyarak bu ekosisteme katkıda bulunuyor. Bu çeşitlilik WordPress'in uyarlanabilirliğini ve özelleştirilebilirliğini artırırken aynı zamanda potansiyel çatışmalara da zemin hazırlıyor.
Bu çatışmalar genellikle farklı kaynaklardan gelen iki (veya daha fazla) kod parçasının benzer görevleri uyumsuz yollarla gerçekleştirmeye çalışmasıyla ortaya çıkar. Örneğin, sitenizin SEO ayarlarını değiştirmek için tasarlanmış bir eklenti, aynı şeyi yapmaya çalışan ancak farklı bir yaklaşım kullanan başka bir eklentiyle çakışabilir. Hafif vakalarda, çakışan eklentilerden biri beklendiği gibi çalışmayabilir. Ancak daha ciddi senaryolarda bu tür çakışmalar ölümcül bir hatayı tetikleyerek web sitenizi erişilemez hale getirebilir.
Bu hatanın çeşitleri
Bu hata, barındırma ortamınıza, sorunun özel nedenine, WordPress sürümünüze ve onu ön uçta mı yoksa arka uçta mı gördüğünüze bağlı olarak biraz farklı şekillerde kendini gösterebilir.
- Sitede teknik sorunlar yaşanıyor. (ön)
- Web sitenizde kritik bir hata oluştu. (ön)
- Bu sitede teknik sorunlar yaşanıyor. Talimatlar için lütfen site yöneticisi e-posta gelen kutunuzu kontrol edin. (geri)
- Web sitenizde kritik bir hata oluştu. Talimatlar için lütfen site yöneticisi e-posta gelen kutunuzu kontrol edin. (geri)
Bu hatanın oluşma nedenleri
Aşağıdakiler de dahil olmak üzere çeşitli faktörler bu göz korkutucu mesajı tetikleyebilir:
Eklenti çakışmaları : Çoğu zaman birbirleriyle veya WordPress'in mevcut sürümüyle uyumlu olmayan eklentiler kritik hatalara neden olabilir.
Tema sorunları : Güncellenmeyen veya en son WordPress çekirdek güncellemeleriyle uyumsuz bir tema sitenizi bozabilir.
Bozuk dosyalar : Bozulmuş çekirdek WordPress dosyaları veya tema/eklenti dosyaları önemli hatalara yol açabilir.
Sunucu sınırlamaları : Bazen, WordPress sitenizi barındıran sunucu gerekli PHP gereksinimlerini veya bellek sınırlarını karşılamayabilir ve bu da sorunlara yol açabilir.
Veritabanı sorunları : Web sitesinin veritabanındaki bozulma veya bağlantı sorunları gibi sorunlar da bu mesajı tetikleyebilir.
Site Teknik Zorluklar Yaşıyor hatası nasıl düzeltilir?
"Sitede teknik sorunlar yaşanıyor" hatasının düzeltilmesi Birkaç teknik kullanılarak hata yapılabilir. Bu hatayı düzeltmenin bazı yollarına bir göz atalım.
E-postayla ilgili sorun giderme
Şanslıysanız WordPress size, hatalı eklenti veya tema ve kurtarma modunu etkinleştirme bağlantısı da dahil olmak üzere hatayla ilgili ayrıntıları içeren bir e-posta gönderdi .Bu hatayı gidermek için e-postayı nasıl kullanacağınız aşağıda açıklanmıştır.
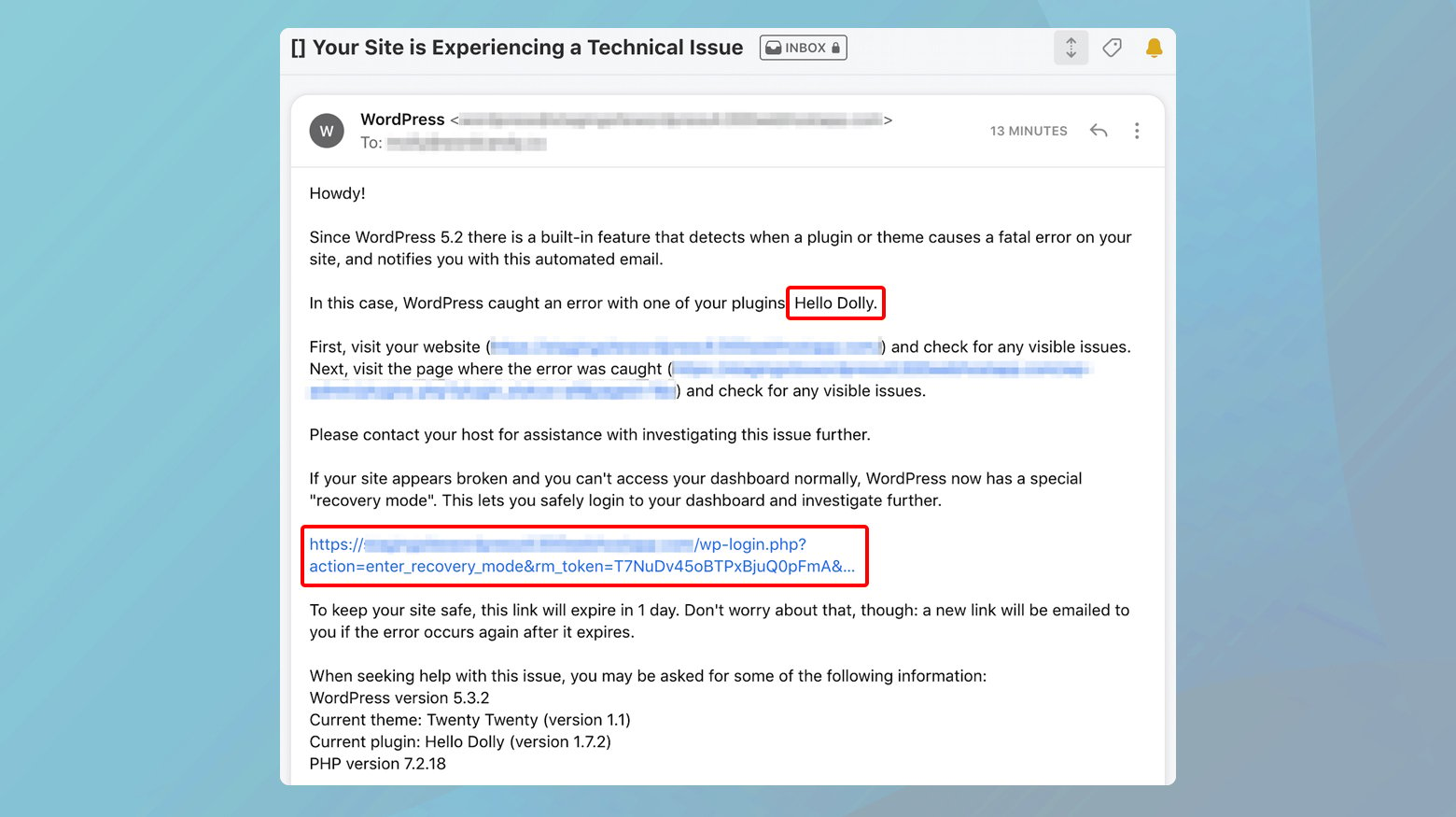
- WordPress site yöneticinizle ilişkili e-postanın gelen kutusunu kontrol edin. Her ihtimale karşı spam klasörüne göz atmayı unutmayın.
- Sitenizi kurtarma moduna geçirmek için e-postada verilen bağlantıya tıklayın. Bu mod, bir hata mevcut olsa bile WordPress yönetici alanına erişmenizi sağlar.
- E-postada soruna hangi eklentinin veya temanın neden olduğu belirtilmelidir. Kurtarma moduna girdikten sonra kontrol panelinizdeki Eklentiler veya Temalar sayfasına gidin ve söz konusu uzantıyı devre dışı bırakın.
Devre dışı bıraktıktan sonra sitenizi ziyaret ederek normale dönüp dönmediğini kontrol edin. Öyleyse sorunlu eklentiye veya temaya bir alternatif bulmayı veya destek için geliştiriciye ulaşmayı düşünün.
Çakışan eklentiyi veya temayı devre dışı bırakma
Kurtarma modu özelliği, aksi takdirde arka ucu erişilemez hale getirecek hatalar karşısında kullanıcıların sitelerinin kontrolünü yeniden kazanmalarını sağlamak için tasarlanmıştır. İşte bu özelliğin nasıl kullanılacağına dair daha yakından bir inceleme.
WordPress siteniz önemli bir hatayla karşılaşırsa, soruna neden olan şeyi kapatmak için arka uca ulaşamazsınız. Ancak bir kurtarma modu bağlantınız varsa bu sorunu çözmenin birkaç yolu vardır. Bu bağlantıya tıkladığınızda sizi bir giriş sayfasına yönlendirecektir.
İster site yöneticisi olun ister kurtarma bağlantısına sahip atanmış bir sorun giderici olun, oturum açmak için WordPress kimlik bilgilerinizi kullanabilirsiniz. Bu, birincil yönetici kullanılamasa bile her zaman doğru kişinin sorunu çözebilmesini sağlar.
Kurtarma modu ortamı
Kurtarma modu ortamı, sorun giderme için özel olarak tasarlanmış olup, çeşitli temel özellikler hizmetinizdedir:
WordPress, hatanın temel nedeni olduğundan şüphelendiği eklentileri veya temaları izole eder ve duraklatır. Kontrol panelinizin üst kısmındaki bir banner sizi bu suçlulara karşı uyaracak ve hangi bileşenlere dikkat etmeniz gerektiğini açıkça belirtecektir.
Kurtarma Modundayken siteye erişiminiz, ziyaretçilerinizi etkileyen önemli hata nedeniyle etkilenmez. Bu, sanki site normal çalışıyormuş gibi gezinmenize ve değişiklik yapmanıza olanak tanır; bu, sorunları teşhis ederken ve çözerken kritik bir avantajdır.
Düzeltmede gezinme
Sorunlu unsurların vurgulanmasıyla hatanın çözüm yolu daha net hale gelir. Sorunları güvenli bir şekilde çözmek için şu adımları izleyin:
Kontrol panelinizden Eklentiler veya Temalar sayfasına erişin. Burada WordPress, çakışmaya neden olan uzantıları işaretleyerek neyin ele alınması gerektiğini belirlemeyi kolaylaştıracaktır.
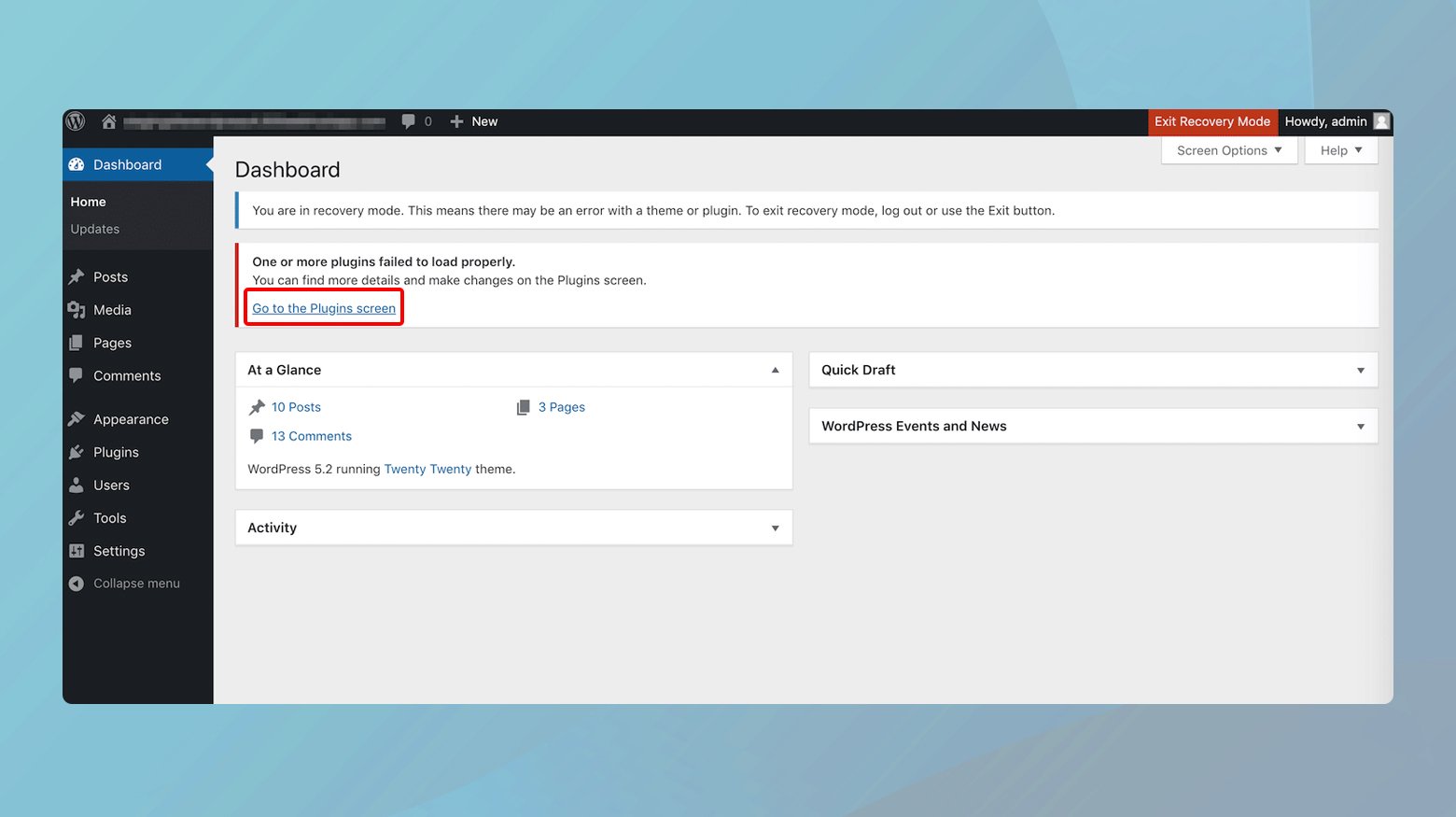
İşaretlenen her eklenti veya tema içinDevre Dışı Bırakma seçeneğini göreceksiniz .Bu seçeneğin belirlenmesi uzantıyı silmez, yalnızca çalışmasını askıya alır. Bu kritik adım, hatanın kaynağının kalıcı olarak silinmeden izole edilmesine yardımcı olur.
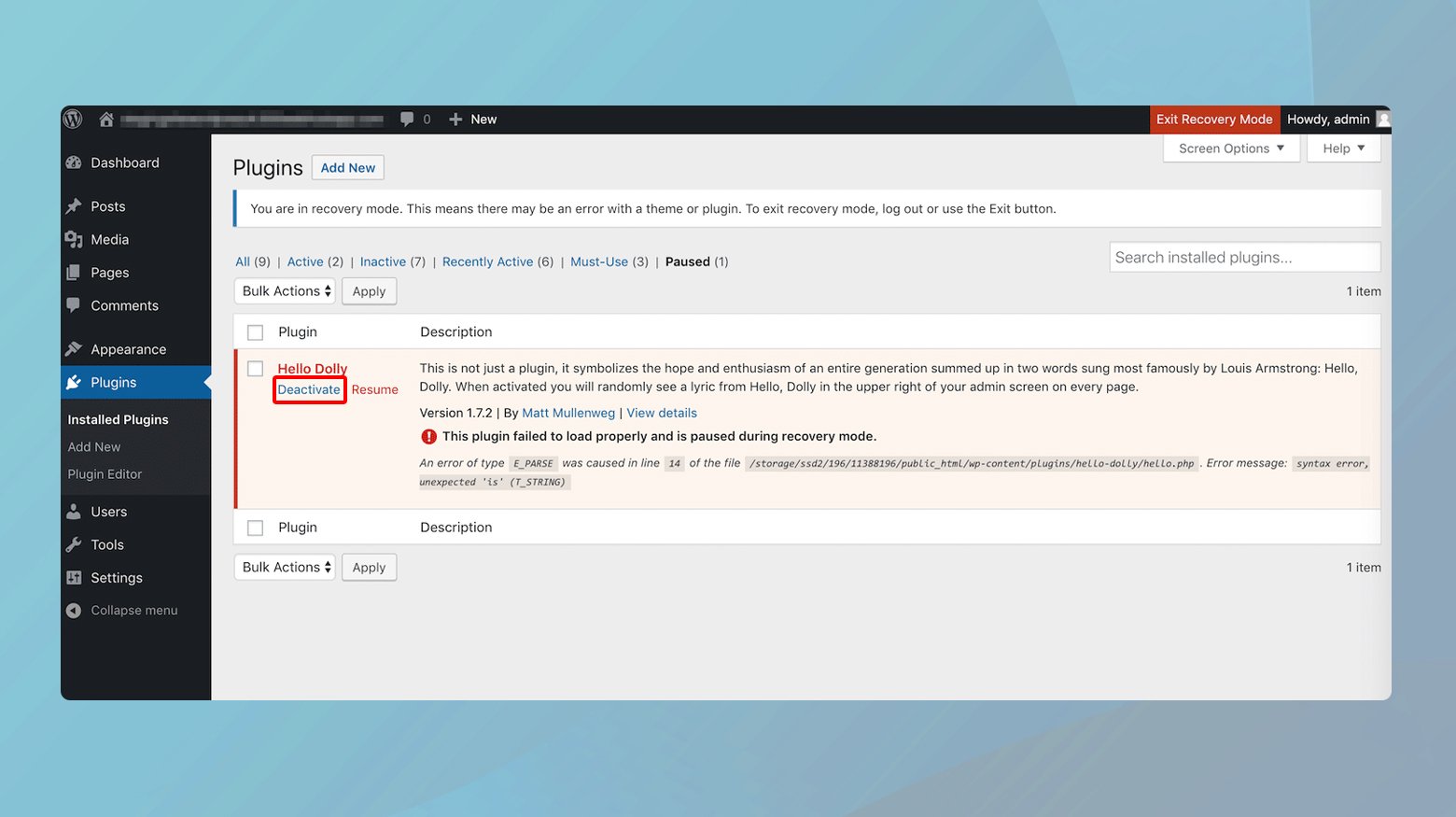
Sorunlu eklentileri veya temaları devre dışı bıraktıktan sonra, yönetici panelinin üst çubuğunda bulunan düğmeye tıklayarak kurtarma modundan çıkmalısınız. Kurtarma Modundan çıkmak, değişikliklerinizi site genelinde uygular ve potansiyel olarak hatayı tüm kullanıcılar için çözer.
Kurtarma sonrası eylemler
Önemli hatanın önlenmesiyle siteniz artık tüm kullanıcılar tarafından erişilebilir olmalıdır. Ancak bu daha kapsamlı bir çözümün yalnızca başlangıcıdır. Uzun vadeli istikrarı sağlamak için aşağıdaki adımları göz önünde bulundurun:
Uzantı gerekliliğinin değerlendirilmesi : Devre dışı bırakılan uzantıların önemini değerlendirin.Sitenizin işlevselliği açısından önemli değilse, bunları devre dışı bırakmak veya alternatifler aramak akıllıca olabilir.
Alternatifleri ve güncellemeleri keşfetme : Uyumluluk sorunları olmadan benzer işlevler sunan diğer eklentileri veya temaları arayın.Alternatif olarak, çakışmayı çözebilecek sorunlu uzantılara yönelik güncellemeleri kontrol edin.
Geliştiricilerle etkileşim : Sorunlu eklentilerin veya temaların geliştiricilerine ulaşmak verimli bir çaba olabilir.Pek çok geliştirici geri bildirimlere yanıt veriyor ve özellikle uzantı yaygın olarak kullanılıyorsa uyumluluk sorunlarını gidermeye istekli.
Doğrudan müdahale : Teknik bilgiye sahipseniz, kendiniz bir düzeltme uygulamak için uzantının kodunu incelemeyi düşünün.WordPress geliştirme uygulamaları hakkında sağlam bir anlayışa sahip olduğunuzdan emin olun ve herhangi bir değişiklik yapmadan önce daima sitenizi yedekleyin.
Test yapmanın önemi
Canlı sitenizde herhangi bir değişikliği yeniden uygulamadan önce, bir hazırlık ortamında kapsamlı testler yapın. Bu korumalı alan, sitenizin işleyişinde daha fazla kesinti riski olmadan denemeler yapmanıza ve düzeltmeleri doğrulamanıza olanak tanır. Kapsamlı testler, çözümleri canlı ortama dağıttığınızda, önemli hataların veya yeni sorunların yeniden ortaya çıkmamasını sağlar.
10Web kullanıcısıysanız hazırlama ortamı özelliğini kullanabilirsiniz. Daha fazlasını öğrenmek için 10Web'de hazırlama ortamlarının nasıl yönetileceğine bir göz atın .
WordPress kurtarma modu olmadan eklenti çakışmalarını çözme
Eklenti çakışmalarını doğrudan bir FTP istemcisi aracılığıyla gidererek WordPress sitenizin kontrolünü yeniden kazanmanıza yardımcı olabilecek manuel bir yaklaşım vardır. İşte bu süreçte adım adım nasıl ilerleneceğine dair ayrıntılı bir kılavuz.
Bunu yapmak için iki şeye ihtiyacınız olacak: bir FTP istemcisi ve FTP kimlik bilgileriniz. Bu kimlik bilgileri (bir kullanıcı adı, şifre ve genellikle bir sunucu adresi) genellikle barındırma hesabınızın kontrol panelinde bulunur veya barındırma hesabınızı ilk kurduğunuzda e-posta yoluyla alınır.
Sitenize FTP yoluyla erişme
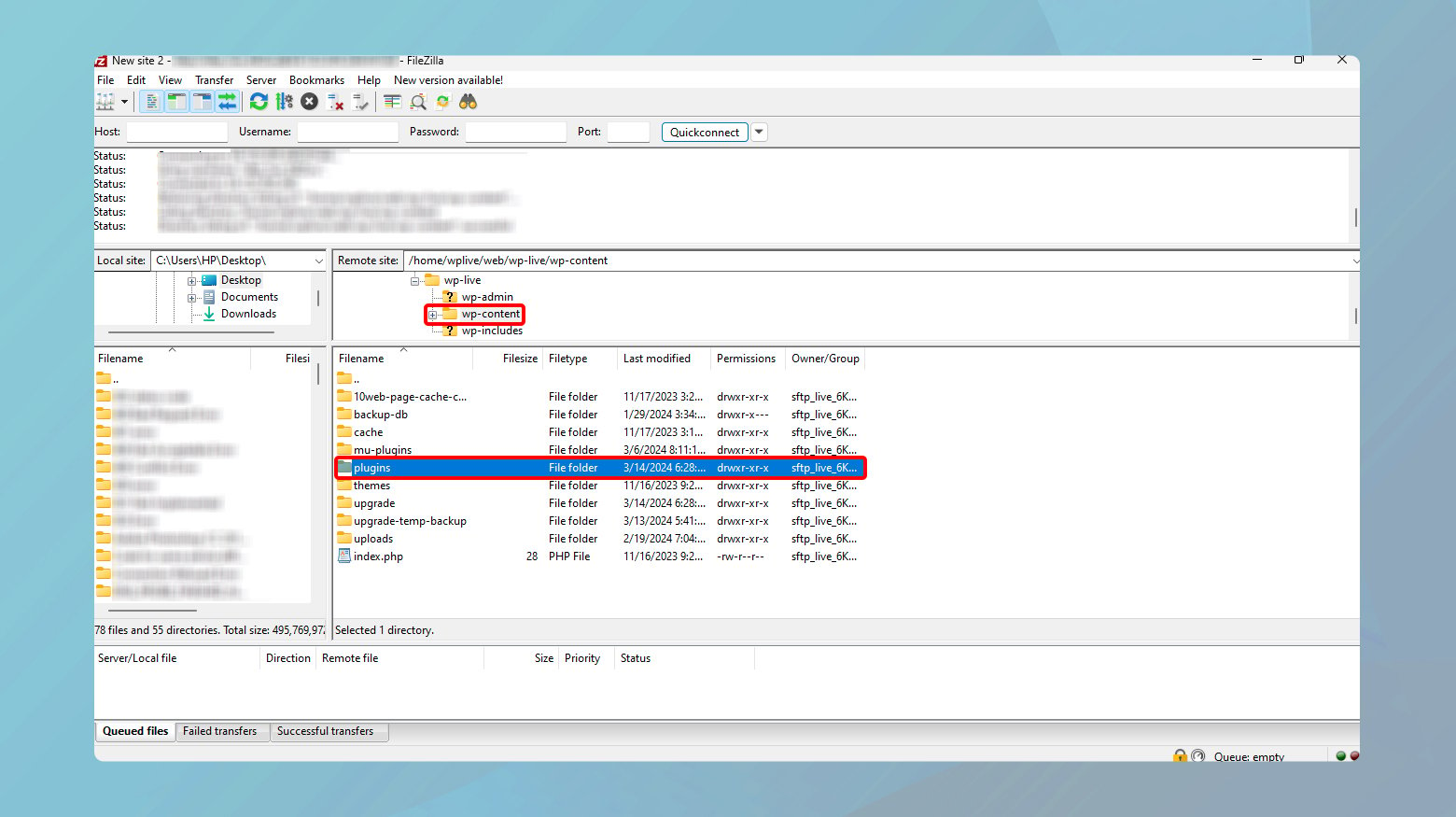
- İstediğiniz FTP istemcisini başlatın ve bilgisayarınız ile web sitenizin sunucusu arasında bir bağlantı kurmak için FTP kimlik bilgilerinizi girin.
- Bağlandıktan sonrawp-content klasörünü arayın , ardından eklentilerdizinini bulun ve açın . Bu klasör, sitenizin tüm eklentilerini, her biri kendi alt dizininde barındırır.
Eklentiler dizinine erişim sağlayarak sorun giderme sürecine başlayabilirsiniz. Belirli bir eklentinin sorunlara neden olduğundan şüpheleniyorsanız doğrudan onu hedefleyebilirsiniz. Aksi halde eleme yöntemini kullanmak zorunda kalacaksınız.

Hangi eklentinin hataya neden olduğunu biliyorsanız:
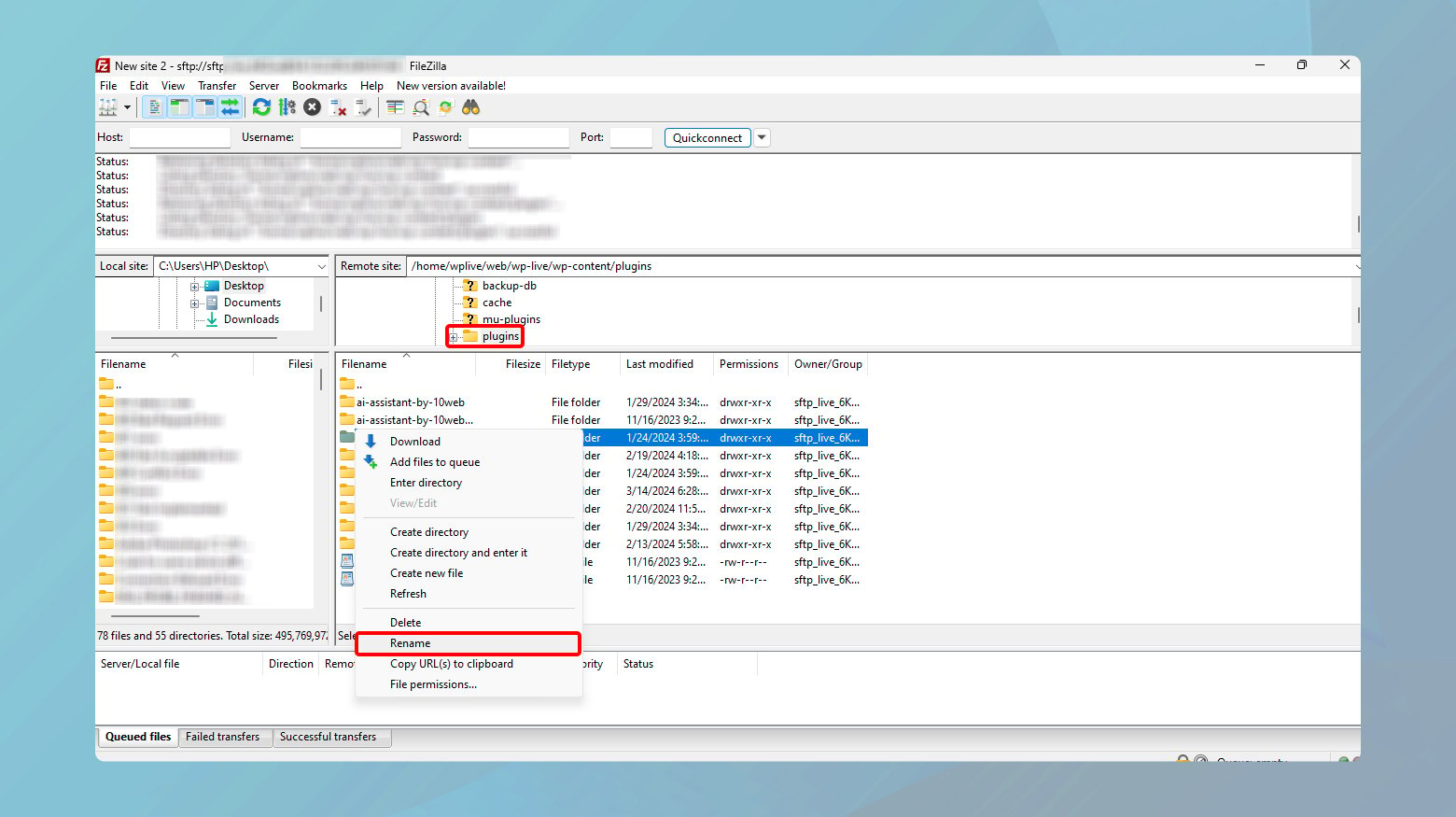
- Klasörünü bulun.
- Üzerine sağ tıklayın veYeniden Adlandır'ı seçin .
- Klasör adını -deactivated gibi bir sonek içerecek şekilde ayarlayın .
Eklenti klasörünü yeniden adlandırmak eklentiyi otomatik olarak devre dışı bırakacaktır.
Eklenti klasörünü yeniden adlandırdıktan sonra WordPress sitenizi ziyaret edin ve sayfayı yenileyin. Site doğru şekilde yükleniyorsa suçluyu belirlediniz demektir. Değilse, klasörün adını geri alın (şüphelendiğiniz eklenti buysa) ve sonraki eklentiye geçin.
Sorunlu eklenti bilinmiyorsa, eklentilerinizin listesi üzerinde düzenli olarak çalışmanız gerekecektir. Listenizin en üstünden başlayarak her eklenti klasörünü yeniden adlandırın. Her yeniden adlandırma işleminden sonra tarayıcıyı yenileyerek sitenizi kontrol edin. Devre dışı bırakılması sorunu çözen eklentiyi bulduğunuzda, çatışmanın kaynağını belirlediniz demektir.
Sorunlu eklenti tespit edildiğinde birkaç seçeneğiniz vardır. Bunu silebilir (gerekli değilse), bir alternatifle değiştirebilir, destek için eklentinin geliştiricisiyle iletişime geçebilir veya gerekli becerilere sahipseniz çatışmayı kendiniz çözmeye çalışabilirsiniz.
Aynı yöntemi temalara uygulayın
Bir tema çakışmasından şüpheleniyorsanız aynı sorun giderme tekniği temalar için de geçerlidir:
FTP istemcinizde wp-content klasöründe temalardizinini bulun . Eklentilere benzer şekilde, belirli bir temadan şüpheleniyorsanız sonuna –devre dışı bırakılarak klasörünü yeniden adlandırın.Emin değilseniz, mevcut temanızı yeniden adlandırarak geçici olarak varsayılan WordPress temasına geçmeniz gerekebilir ve WordPress'in varsayılan temaya dönmesini sağlayabilirsiniz.
Güncel bir PHP sürümü kullanın
WordPress'in omurga betik dili olan PHP'nin sitenizin en iyi şekilde çalışması için güncel olması gerekir. PHP sürümünüzün bu hatanın nedeni olmadığından emin olmak ve gerekirse nasıl güncelleyeceğinizden emin olmak için adımları gözden geçirelim.
PHP ve WordPress uyumluluğu
WordPress 5.0, minimum PHP sürümü için yeni bir standart belirledi ve 5.6.20'den eski sürümlere yönelik desteği sonlandırdı. Bu hamlenin amacı güvenliği ve performansı artırmaktı. Ayrıca, PHP geliştirme ekibinin kendisi de 7.4'ün altındaki sürümlere yönelik desteği durdurmuştur; bu, eski PHP'de çalışmanın yalnızca güvenlik riski oluşturmadığı, aynı zamanda sitenizdeki teknik zorlukların nedeni olabileceği anlamına gelir.
PHP sürümünüzü kontrol etme
Sitenizin şu anda çalıştığı PHP sürümünü belirlemek için barındırma hesabınızın kontrol paneline erişmeniz gerekir. Bu prosedür barındırma sağlayıcıları arasında farklılık gösterir, ancak özü aynı kalır.
10Web kullanıcısı için
10Web kullanıcıları, 10Web kontrol paneli aracılığıyla web sitelerinin PHP sürümlerini görüntüleyebilir ve güncelleyebilir.
Web sitenizin sürümünü görüntülemek için:
- 10Web hesabınızda oturum açın.
- PHP sürümünü kontrol etmek istediğiniz web sitesine tıklayın.
- BarındırmaHizmetleri > Araçlar'atıklayın .
- PHP sürümü bölümüne ilerleyin.
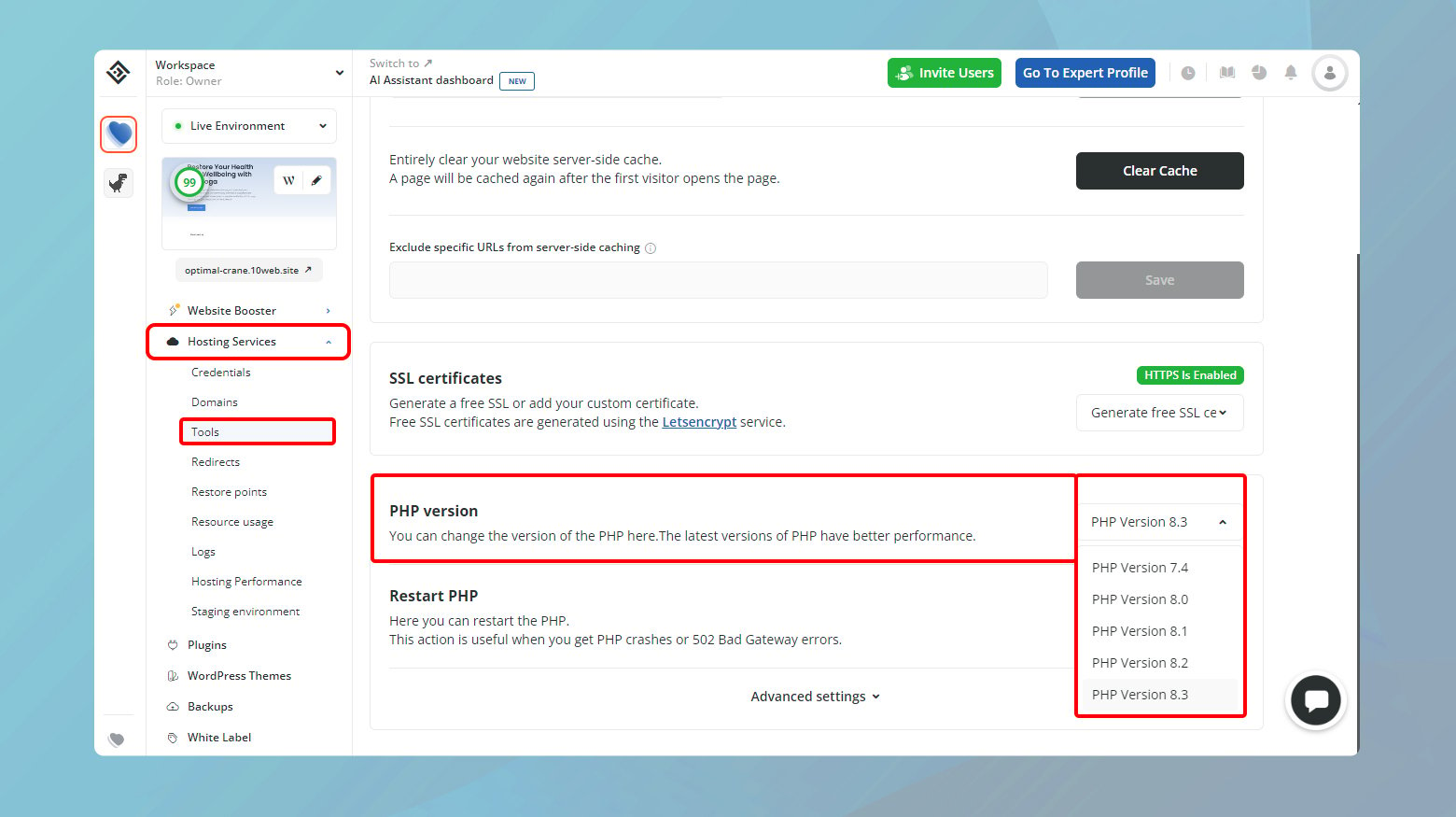
Burada mevcut PHP sürümünüzü görebilirsiniz. PHP sürümünüzü de değiştirebilirsiniz.
- Açılır menüye tıklayın ve PHP'nin en son sürümünü seçin.
- Sonlandırmak için değişiklikleri onaylayın.
Öneriler ve önlemler
Güncellemeden önce yedekleme : PHP sürüm güncellemesi gibi önemli değişiklikler yapmadan önce daima web sitenizin tam yedeğini aldığınızdan emin olun.Bu, güncelleme işlemi sırasında herhangi bir şeyin ters gitmesi durumunda bir güvenlik ağı sağlar.
Uyumluluk kontrolü : Yükseltmeden önce sitenizin temalarının ve eklentilerinin yeni PHP sürümüyle uyumlu olduğunu doğrulayın.Bu önlem, güncelleme sonrasında olası çakışmaları önlemeye yardımcı olur.
Gerekirse desteğe danışın : Güncelleme sürecinden emin değilseniz veya sorunlarla karşılaşırsanız yardım için barındırma sağlayıcınızın destek ekibine ulaşmaktan çekinmeyin.
WordPress hata ayıklama modunu etkinleştirin
WordPress Hata Ayıklama Modu, gizli PHP hatalarını ortaya çıkararak sitenizdeki sorunların temel nedenine dair ipuçları sağlar. Hata Ayıklama Modunu nasıl etkinleştireceğinizi, bulgularını nasıl yorumlayacağınızı ve bu teşhis özelliğini kullanırken sitenizin güvenliğini nasıl sağlayacağınızı anlatalım.
Hata Ayıklama Modu, WordPress'in normalde gizlenen PHP hatalarını, uyarılarını ve bildirimlerini görüntülemesine olanak tanır. Bu mesajlar sitenizdeki sorunlara neyin sebep olduğuna dair değerli bilgiler sunabilir. Bunu nasıl açacağınız aşağıda açıklanmıştır:
- FTP kimlik bilgilerinizle sitenizin sunucusunda oturum açmak için FTP istemcinizi kullanın.
- WordPress'in kurulu olduğu kök dizine gidin.
- Kök dizinde wp-config.php dosyasını arayın .Bu dosya önemli WordPress ayarlarını içerir.
- Dosyayı yerel bilgisayarınıza indirin ve bir metin düzenleyiciyle açın.
- “Hepsi bu, düzenlemeyi bırak! ” yazan satırı bulana kadar dosyada ilerleyin.Mutlu yayıncılık. ” Bu satırın hemen üstüne aşağıdaki kodu ekleyin:
- Değişikliklerinizi kaydedin ve değiştirilenwp-config.php dosyasını orijinal dosyayı değiştirerek sunucunuza geri yükleyin.Sitenizi ziyaret edin ve sayfayı yenileyin.
define('WP_DEBUG', true);Hata Ayıklama Modu etkinleştirildiğinde siteniz daha önce gizlenmiş olan hataları görüntüler. Bu mesajlar şunları içerebilir:
PHP bildirimleri : Sitenizin performansını veya işlevselliğini etkilemeyen küçük sorunlar.
Uyarılar : Ele alınması gereken ancak sitenin işleyişi açısından ölümcül olmayan olası sorunlar.
Önemli hatalar : Bir komut dosyasının çalışmasını engelleyen kritik sorunlar, genellikle "teknik zorluklar" mesajının nedenidir.
Belirli eklentilerden, temalardan veya dosyalardan bahseden hata mesajlarını arayın. Bu ipuçları sizi sorunun kaynağına doğru yönlendirebilir.
Hata ayıklama modundan çıkılıyor
Hata ayıklama modunun siteniz için kalıcı bir durum değil, bir teşhis aracı olduğunu unutmayın. Etkin bırakılması, hassas bilgilerin yanlışlıkla ziyaretçilere ifşa edilmesine neden olabilir.
Bunu güvenli bir şekilde nasıl devre dışı bırakacağınız aşağıda açıklanmıştır:
- wp-config.php dosyanızı bir metin düzenleyicide tekrar açın .
- Daha önce eklediğiniz hata ayıklama modu satırını şu şekilde değiştirin:
- Değişikliklerinizi kaydedin ve "wp-config.php" dosyasını sunucuya geri yükleyerek sitenizin güvende olduğundan emin olun.
define('WP_DEBUG', false);Hata günlüklerini kontrol edin
Hata Ayıklama Modu aracılığıyla herhangi bir göze çarpan sorunu fark etmeyenler için, sunucu hata günlüğü aradığınız yanıtları sağlayabilir. Sunucu hata günlükleri, küçük bildirimlerden kritik sistem hatalarına kadar çeşitli sorunları kaydeder. Bu günlüklere erişim, ön uç tanılamayla açıkça görülemeyen kalıcı sorunlara ilişkin bilgi sağlayabilir. Bu günlüklere nasıl erişeceğiniz ve bunları nasıl anlayacağınız aşağıda açıklanmıştır.
10Web müşterisi
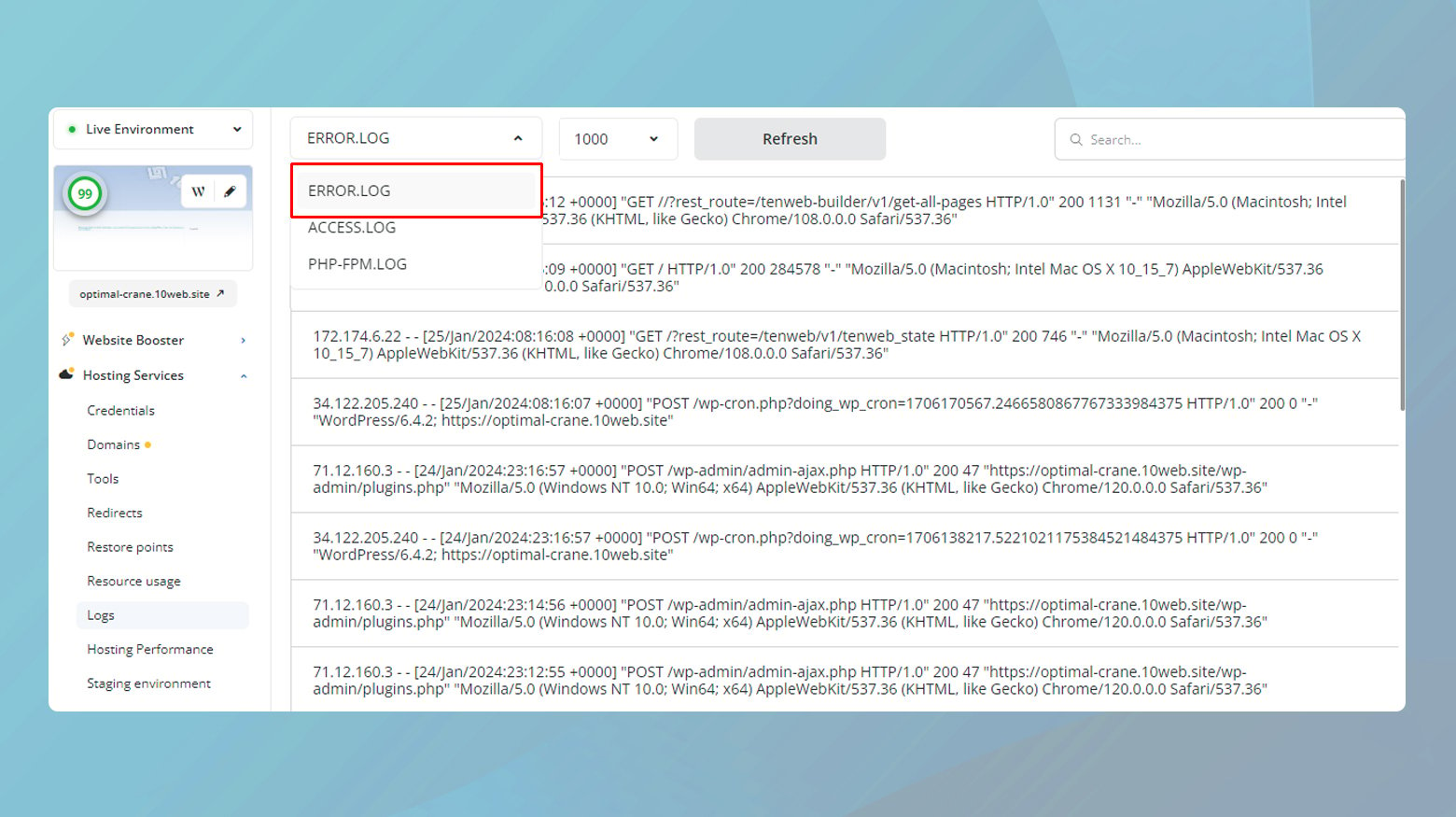
- 10Web hesabınızda oturum açın.
- Sorunun yaşandığı web sitesine tıklayın.
- Barındırma Hizmetleri > Günlükler'egidin .
- Açılır menüye tıklayın ve Hata günlüklerini görüntülemeyi seçin.
10Web'de değilseniz, hata günlüklerinizi bulma süreci barındırma sağlayıcınıza bağlı olarak biraz farklılık gösterecektir. Genellikle bu günlükleri barındırma kontrol panelinizde, genellikle "Günlükler", "Hata Günlükleri" veya "Sunucu Günlükleri" etiketli bölümler altında bulacaksınız. Emin değilseniz barındırma sağlayıcınızın belgelerine veya destek ekibine bakın.
Hata günlüklerini yorumlama
Error.log dosyanıza eriştikten sonra dedektif şapkanızı takıp ipuçları aramaya başlamanın zamanı geldi. Sunucu hata günlükleri yoğun ve teknik olabilir ancak dikkat edilmesi gerekenler şunlardır:
Zaman Damgaları : Her girişe zaman damgası uygulanır; bu, hataları sitenizdeki belirli olaylarla veya değişikliklerle ilişkilendirmenize olanak tanır.
Hata kodları : Belirli sorun türlerini gösterebilecek HTTP durum kodlarını (500 Dahili Sunucu Hatası gibi) veya PHP hata kodlarını arayın.
Dosya yolları ve satır numaraları : Hatalar genellikle sorunların ortaya çıktığı belirli dosyalara ve satır numaralarına işaret eder ve bu, bir sorunun kaynağını belirlemek için çok değerli olabilir.
Hata açıklamaları : Bazen şifreli olsa da, her hataya eşlik eden açıklamalar neyin yanlış gittiğine dair ipuçları sunabilir.
Ev sahibinizle iletişime geçin
Her sorun giderme adımını çözüm bulmadan izlediyseniz, sorun sunucuyla ilgili olabilir veya yönetici erişimi ya da özel uzmanlık gerektiren son derece teknik bir sorun olabilir. Sunucu yapılandırmaları, daha derin PHP hataları veya veritabanı sorunları, uygun araçlar ve bilgi olmadan teşhis edilmesi ve çözülmesi zor olan yaygın nedenlerdir. Bu durumda yardım için barındırma sağlayıcınızla iletişime geçmeyi denemelisiniz.
Çoğu barındırma sağlayıcısı, destek için sohbet, e-posta, telefon veya web sitelerinde özel bir destek bölümü dahil olmak üzere çeşitli kanallar sunar. Seçeceğiniz yöntem, sorununuzun aciliyetine ve kişisel tercihinize bağlı olabilir.
Düşünceleri kapatmak
Bu blogda, WordPress'teki "Bu sitede teknik sorunlar yaşanıyor" hatasıyla başa çıkmak için çeşitli stratejiler ele aldık. Eklentiler ve temalarla ilgili temel sorun giderme adımlarından, PHP güncellemeleri ve Hata Ayıklama Modu gibi daha derin tanılamalara kadar, yaygın sorunların nasıl tanımlanıp çözüleceğini araştırdık. Bu adımlar sorunu çözmezse bir sonraki adım, uzman yardımı için barındırma sağlayıcınızın desteğine başvurmaktır.
AI ile WordPress web sitesi oluşturma işleminizi hızlandırın
10Web AI Website Builder ile işletmenizin ihtiyaçlarına göre tasarlanmış özel bir WordPress web sitesini 10 kat daha hızlı oluşturun.
