Menyelesaikan “Situs Mengalami Kesulitan Teknis.” Kesalahan
Diterbitkan: 2024-03-15Kesalahan “Situs mengalami kesulitan teknis” biasanya muncul ketika ada masalah kritis dalam situs WordPress Anda yang mencegahnya dimuat dengan benar. Ini bukan hanya kesalahan kecil; ini adalah kesalahan fatal yang membuat situs Anda tidak aktif, mengunci pengguna front-end dan administrator back-end. Masalah ini bisa berasal dari berbagai sumber—baik itu plugin atau tema yang tidak berfungsi dengan baik, atau mungkin masalah yang lebih dalam pada file inti WordPress atau lingkungan hosting web Anda. Pada dasarnya, mekanisme pengamanan WordPress berfungsi untuk mencegah potensi kerusakan akibat skrip yang salah atau bagian kode yang tidak kompatibel.
Memahami kesalahan ini melibatkan kesadaran bahwa WordPress adalah ekosistem yang kompleks. Plugin dan tema menambah fungsionalitas dan gaya, tetapi juga menimbulkan potensi kegagalan. Demikian pula, lingkungan hosting harus memenuhi persyaratan tertentu agar WordPress dapat beroperasi dengan lancar. Ketika komponen-komponen ini tidak selaras maka timbul masalah.
WordPress mungkin mengirim email ke administrator situs dengan rincian tentang kesalahan tersebut. Email ini mungkin berisi informasi spesifik tentang penyebab kesalahan, seperti plugin atau tema yang bermasalah. Namun, Anda mungkin juga akan menemukan pesan kesalahan ini tanpa konteks tambahan apa pun.
Dalam artikel ini, kita akan mempelajari apa arti kesalahan ini, dari mana biasanya kesalahan ini berasal, dan cara mendiagnosis serta mengatasi masalah tersebut sehingga situs Anda dapat aktif dan berjalan kembali.
Konflik plugin dan tema
Inti dari banyak kesalahan ini adalah konflik plugin dan tema. Kekuatan WordPress adalah fleksibilitasnya dan ekosistem luas dari plugin dan tema yang tersedia, berkat sifat open source-nya. Pengembang dari seluruh penjuru dunia berkontribusi pada ekosistem ini, menghadirkan praktik dan gaya pengkodean unik mereka. Meskipun keberagaman ini mendorong kemampuan beradaptasi dan penyesuaian WordPress, hal ini juga memicu potensi konflik.
Konflik ini biasanya muncul ketika dua (atau lebih) potongan kode dari sumber berbeda mencoba melakukan tugas serupa dengan cara yang tidak kompatibel. Misalnya, plugin yang dirancang untuk mengubah pengaturan SEO situs Anda mungkin bertentangan dengan plugin lain yang mencoba melakukan hal yang sama tetapi menggunakan pendekatan yang berbeda. Dalam kasus ringan, salah satu plugin yang bertentangan mungkin gagal berfungsi sebagaimana mestinya. Namun, dalam skenario yang lebih parah, konflik tersebut dapat memicu kesalahan fatal, sehingga situs web Anda tidak dapat diakses.
Variasi kesalahan ini
Kesalahan ini mungkin muncul dengan cara yang sedikit berbeda tergantung pada lingkungan hosting Anda, penyebab spesifik masalahnya, versi WordPress Anda, dan apakah Anda melihatnya di frontend atau backend.
- Situs ini mengalami kesulitan teknis. (depan)
- Telah terjadi kesalahan kritis pada situs web Anda. (depan)
- Situs ini mengalami kesulitan teknis. Silakan periksa kotak masuk email admin situs Anda untuk mendapatkan petunjuk. (kembali)
- Telah terjadi kesalahan kritis pada situs web Anda. Silakan periksa kotak masuk email admin situs Anda untuk mendapatkan petunjuk. (kembali)
Alasan mengapa kesalahan ini terjadi
Beberapa faktor dapat memicu pesan menakutkan ini, termasuk:
Konflik plugin : Seringkali, plugin yang tidak kompatibel satu sama lain atau dengan versi WordPress saat ini dapat menyebabkan kesalahan kritis.
Masalah tema : Tema yang tidak diperbarui atau tidak kompatibel dengan pembaruan inti WordPress terbaru dapat merusak situs Anda.
File rusak : File inti WordPress atau file tema/plugin yang rusak dapat menyebabkan kesalahan signifikan.
Batasan server : Terkadang, server yang menghosting situs WordPress Anda mungkin tidak memenuhi persyaratan PHP atau batas memori yang diperlukan, sehingga menyebabkan masalah.
Masalah basis data : Masalah dengan basis data situs web, seperti kerusakan atau masalah konektivitas, juga dapat memicu pesan ini.
Cara Memperbaiki Situs Mengalami Kesalahan Teknis
Memperbaiki pesan “Situs mengalami kesulitan teknis”. kesalahan dapat dilakukan dengan menggunakan beberapa teknik. Mari kita lihat beberapa cara untuk memperbaiki kesalahan ini.
Pemecahan masalah dengan email
Jika Anda beruntung, WordPress telah mengirimi Anda email yang menjelaskan secara spesifik tentang kesalahan tersebut, termasuk plugin atau tema yang salah dan tautan untuk mengaktifkan mode pemulihan .Berikut cara menggunakan email untuk memecahkan masalah kesalahan ini.
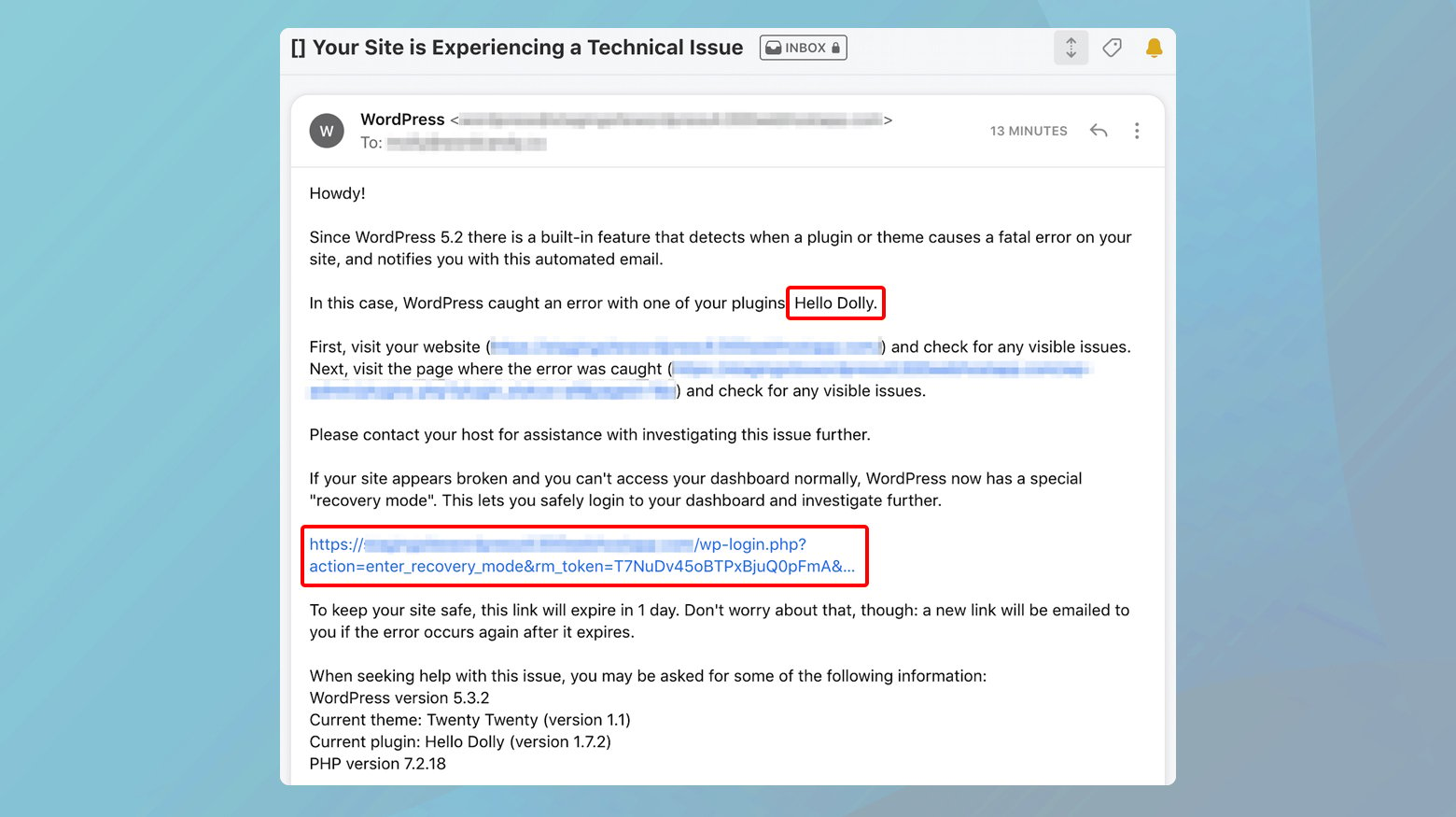
- Periksa kotak masuk email yang terkait dengan admin situs WordPress Anda. Jangan lupa intip folder spam, untuk berjaga-jaga.
- Klik tautan yang disediakan dalam email untuk memasukkan situs Anda ke mode pemulihan. Mode ini memungkinkan Anda mengakses area admin WordPress meskipun ada kesalahan.
- Email tersebut harus menentukan plugin atau tema mana yang menyebabkan masalah. Setelah berada dalam mode pemulihan, buka halaman Plugin atau Tema di dasbor Anda dan nonaktifkan ekstensi yang disebutkan.
Setelah penonaktifan, kunjungi situs Anda untuk memeriksa apakah sudah kembali normal. Jika ya, pertimbangkan untuk mencari alternatif plugin atau tema yang bermasalah atau hubungi pengembang untuk mendapatkan dukungan.
Menonaktifkan plugin atau tema yang bertentangan
Fitur mode pemulihan dirancang untuk memberdayakan pengguna untuk mendapatkan kembali kendali atas situs mereka jika terjadi kesalahan yang dapat membuat backend tidak dapat diakses. Berikut pemeriksaan lebih dekat tentang cara memanfaatkan fitur ini.
Jika situs WordPress Anda mengalami kesalahan fatal, Anda tidak dapat masuk ke backend untuk mematikan apa pun yang menyebabkan masalah tersebut. Namun, jika Anda memiliki tautan mode pemulihan, Anda memiliki beberapa cara untuk mengatasi masalah ini. Mengklik tautan ini akan mengarahkan Anda ke halaman login.
Baik Anda administrator situs atau pemecah masalah yang ditunjuk dengan tautan pemulihan, Anda dapat menggunakan kredensial WordPress Anda untuk masuk. Hal ini memastikan bahwa orang yang tepat selalu dapat mengatasi masalah tersebut, meskipun admin utama tidak tersedia.
Lingkungan mode pemulihan
Lingkungan mode pemulihan dirancang khusus untuk pemecahan masalah, dengan beberapa fitur utama yang dapat Anda gunakan:
WordPress mengisolasi dan menjeda plugin atau tema yang dicurigai sebagai penyebab utama kesalahan. Spanduk di bagian atas dasbor Anda akan mengingatkan Anda tentang penyebab ini, memperjelas komponen mana yang memerlukan perhatian Anda.
Saat berada dalam Mode Pemulihan, akses Anda ke situs tidak terganggu oleh kesalahan fatal yang memengaruhi pengunjung Anda. Hal ini memungkinkan Anda menavigasi dan membuat perubahan seolah-olah situs berfungsi normal, yang merupakan keuntungan penting saat mendiagnosis dan menyelesaikan masalah.
Menavigasi perbaikan
Dengan disorotnya elemen bermasalah, jalur untuk menyelesaikan kesalahan menjadi lebih jelas. Ikuti langkah-langkah berikut untuk mengatasi masalah ini dengan aman:
Akses halaman Plugin atau Tema dari dasbor Anda. Di sini, WordPress akan menandai ekstensi yang menyebabkan konflik, sehingga memudahkan untuk mengidentifikasi apa yang perlu ditangani.
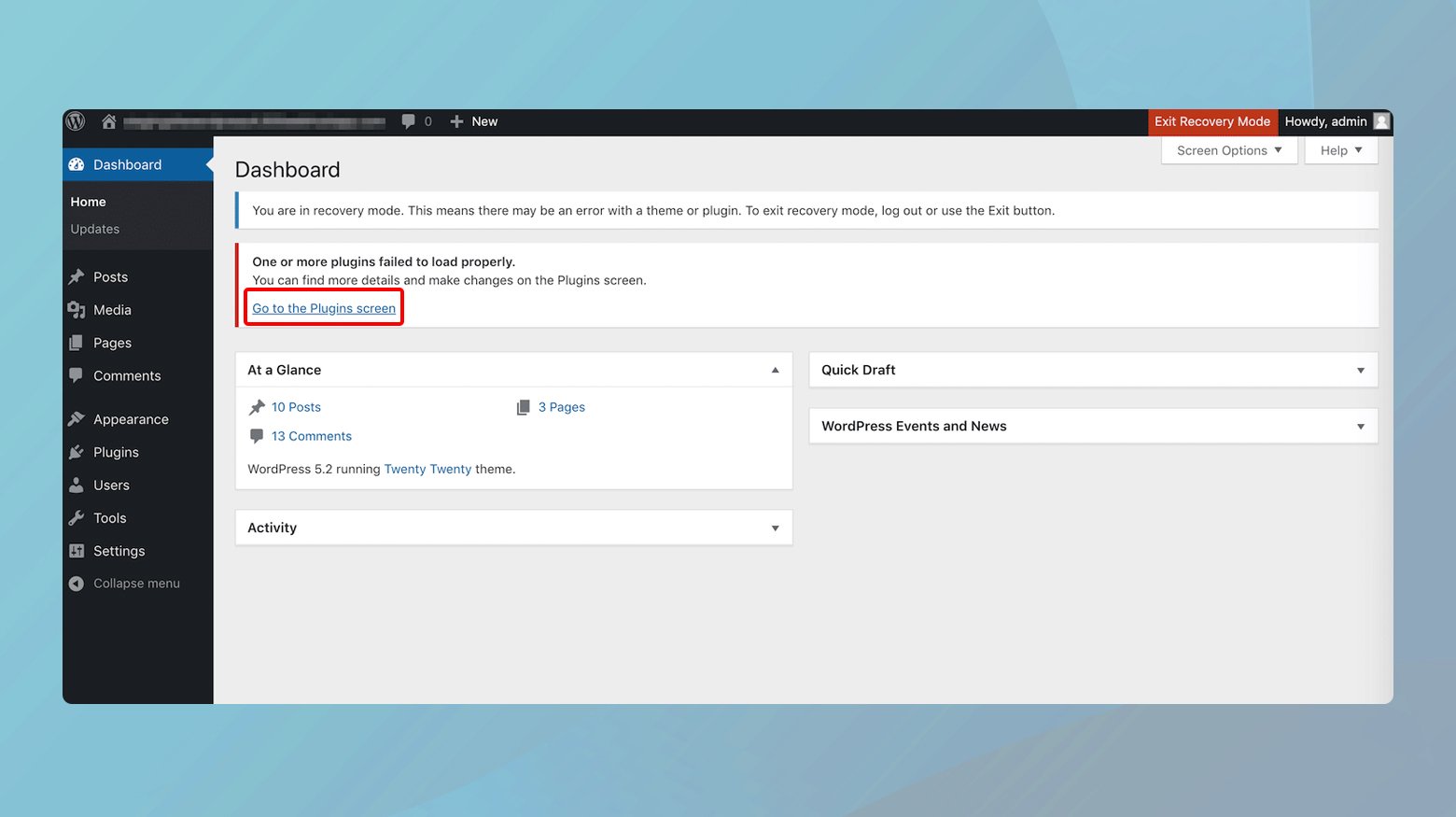
Untuk setiap plugin atau tema yang ditandai, Anda akan melihat opsiNonaktifkan .Memilih opsi ini tidak menghapus ekstensi tetapi hanya menghentikan operasinya. Langkah penting ini membantu mengisolasi sumber kesalahan tanpa penghapusan permanen.
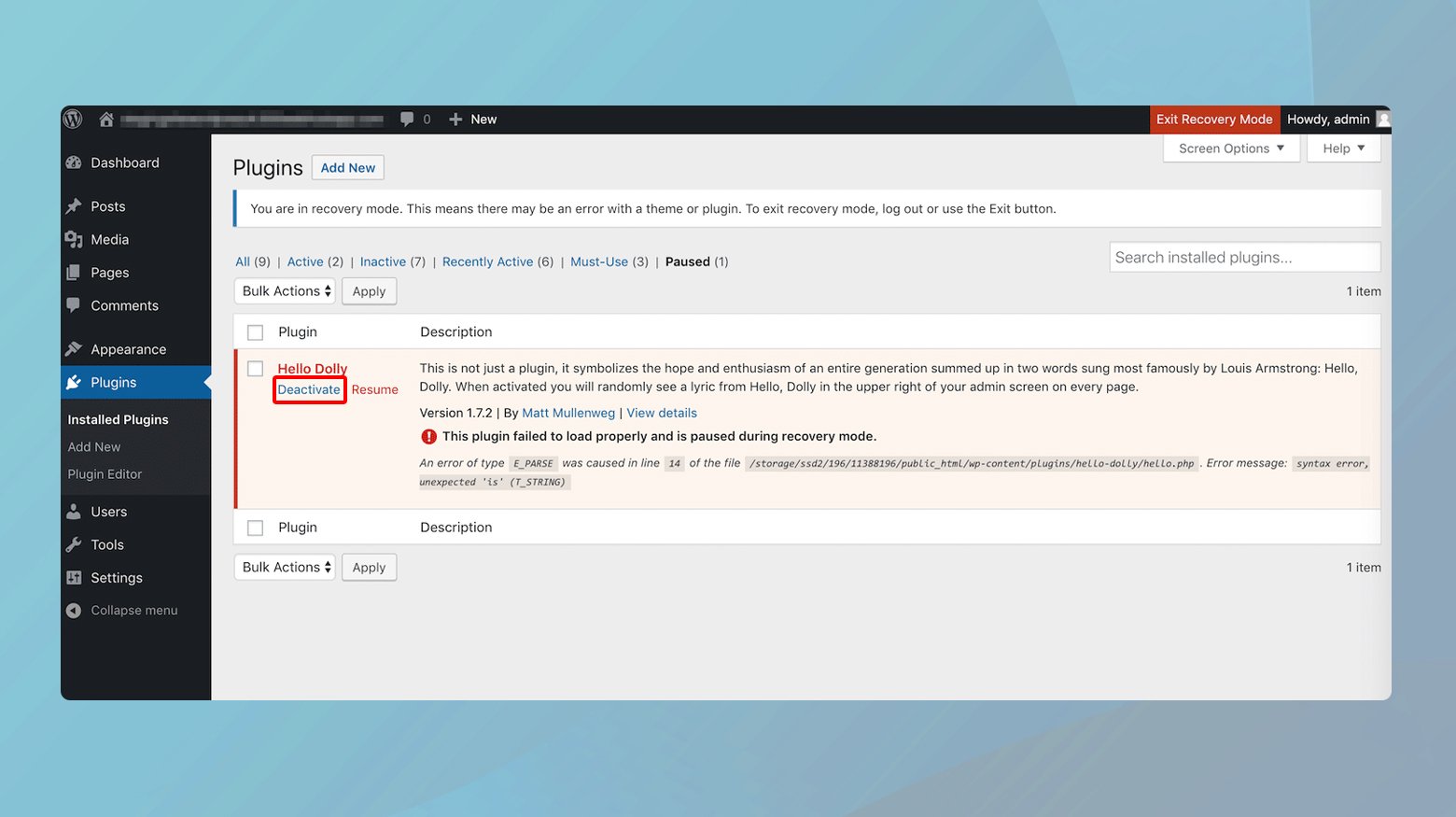
Setelah Anda menonaktifkan plugin atau tema yang bermasalah, Anda harus keluar dari mode pemulihan dengan mengklik tombol yang terletak di bilah atas dasbor admin. Keluar dari Mode Pemulihan akan menerapkan perubahan Anda di seluruh situs, sehingga berpotensi menyelesaikan kesalahan untuk semua pengguna.
Tindakan pasca pemulihan
Dengan menghindari kesalahan fatal, situs Anda sekarang seharusnya dapat diakses oleh semua pengguna. Namun, ini hanyalah permulaan dari solusi yang lebih komprehensif. Pertimbangkan langkah-langkah berikut untuk memastikan stabilitas jangka panjang:
Menilai kebutuhan ekstensi : Mengevaluasi pentingnya ekstensi yang dinonaktifkan.Jika mereka tidak penting bagi fungsionalitas situs Anda, mungkin lebih bijaksana untuk menonaktifkannya atau mencari alternatif.
Menjelajahi alternatif dan pembaruan : Cari plugin atau tema lain yang menawarkan fungsi serupa tanpa masalah kompatibilitas.Alternatifnya, periksa pembaruan pada ekstensi bermasalah yang mungkin menyelesaikan konflik.
Keterlibatan dengan pengembang : Menjangkau pengembang plugin atau tema yang bermasalah dapat menjadi upaya yang bermanfaat.Banyak pengembang yang tanggap terhadap masukan dan bersedia mengatasi masalah kompatibilitas, terutama jika ekstensi tersebut digunakan secara luas.
Intervensi langsung : Jika Anda memiliki pemahaman teknis, pertimbangkan untuk mempelajari kode ekstensi untuk menerapkan perbaikan sendiri.Pastikan Anda memiliki pemahaman yang kuat tentang praktik pengembangan WordPress dan selalu buat cadangan situs Anda sebelum melakukan perubahan apa pun.
Pentingnya pengujian
Sebelum menerapkan kembali perubahan apa pun pada situs aktif Anda, lakukan pengujian menyeluruh dalam lingkungan pementasan. Sandbox ini memungkinkan Anda bereksperimen dan memverifikasi perbaikan tanpa menimbulkan risiko gangguan lebih lanjut pada pengoperasian situs Anda. Pengujian komprehensif memastikan bahwa setelah Anda menerapkan solusi ke lingkungan langsung, solusi tersebut tidak akan menimbulkan kembali kesalahan fatal atau masalah baru.
Jika Anda adalah pengguna 10Web, Anda dapat menggunakan fitur staging environment. Untuk mempelajari lebih lanjut, lihat cara mengelola lingkungan pementasan di 10Web .
Menyelesaikan konflik plugin tanpa mode pemulihan WordPress
Ada pendekatan manual yang dapat membantu Anda mendapatkan kembali kendali atas situs WordPress Anda dengan memecahkan masalah konflik plugin secara langsung melalui klien FTP. Berikut panduan mendetail tentang cara menavigasi proses ini, langkah demi langkah.
Untuk melakukan ini, Anda memerlukan dua hal: klien FTP dan kredensial FTP Anda. Kredensial ini—nama pengguna, kata sandi, dan sering kali alamat server—biasanya ditemukan di dasbor akun hosting Anda atau diterima melalui email saat Anda pertama kali menyiapkan akun hosting.
Mengakses situs Anda melalui FTP
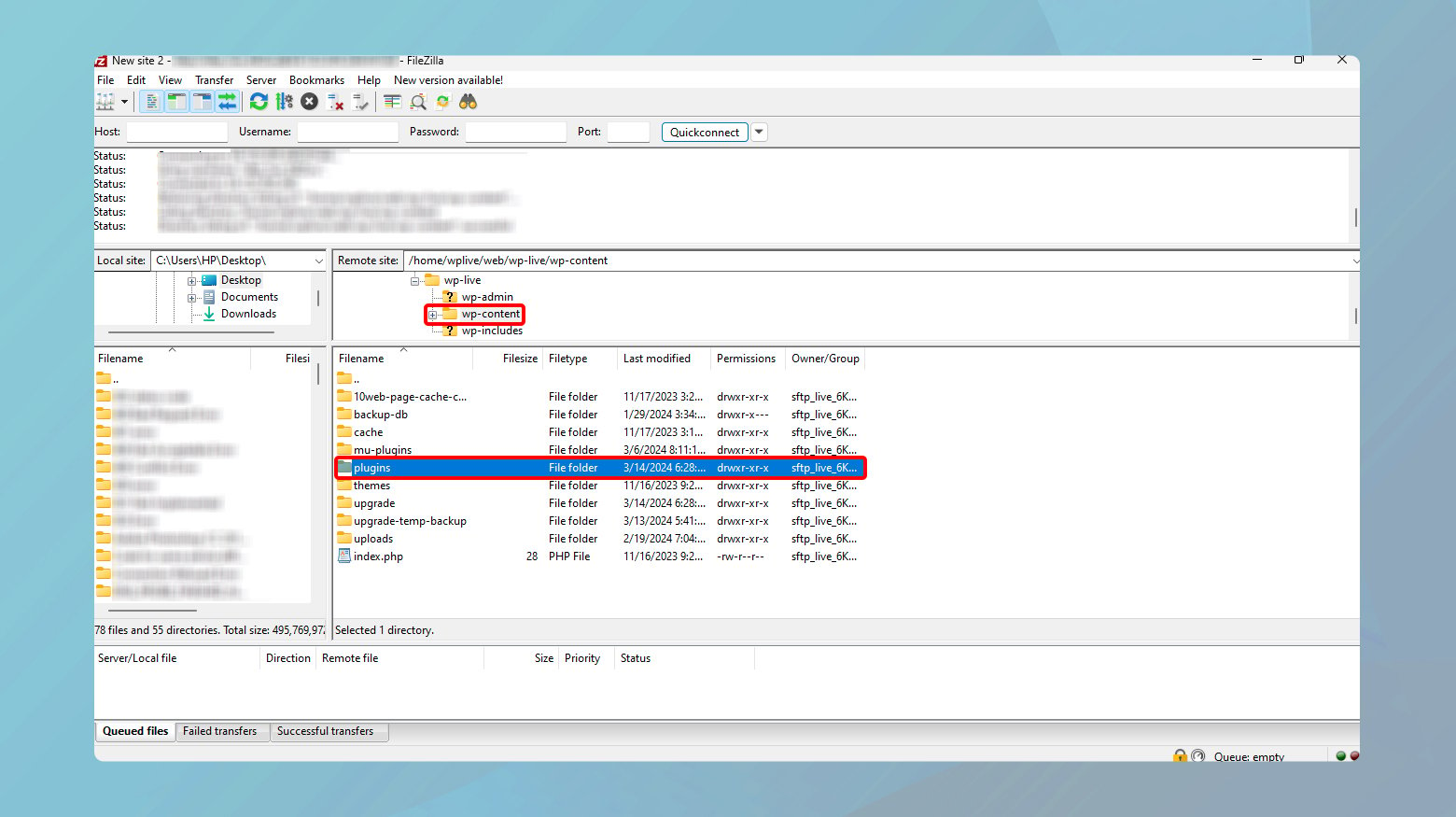
- Luncurkan klien FTP pilihan Anda dan masukkan kredensial FTP Anda untuk membuat koneksi antara komputer Anda dan server situs web Anda.
- Setelah terhubung, cari folderwp-content , lalu cari dan buka direktori plugins. Folder ini menampung semua plugin situs Anda, masing-masing di subdirektorinya sendiri.
Dengan akses ke direktori plugin, Anda dapat memulai proses pemecahan masalah. Jika Anda mencurigai plugin tertentu menyebabkan masalah, Anda dapat langsung menargetkannya. Jika tidak, Anda harus menggunakan proses eliminasi.

Jika Anda mengetahui plugin mana yang menyebabkan kesalahan:
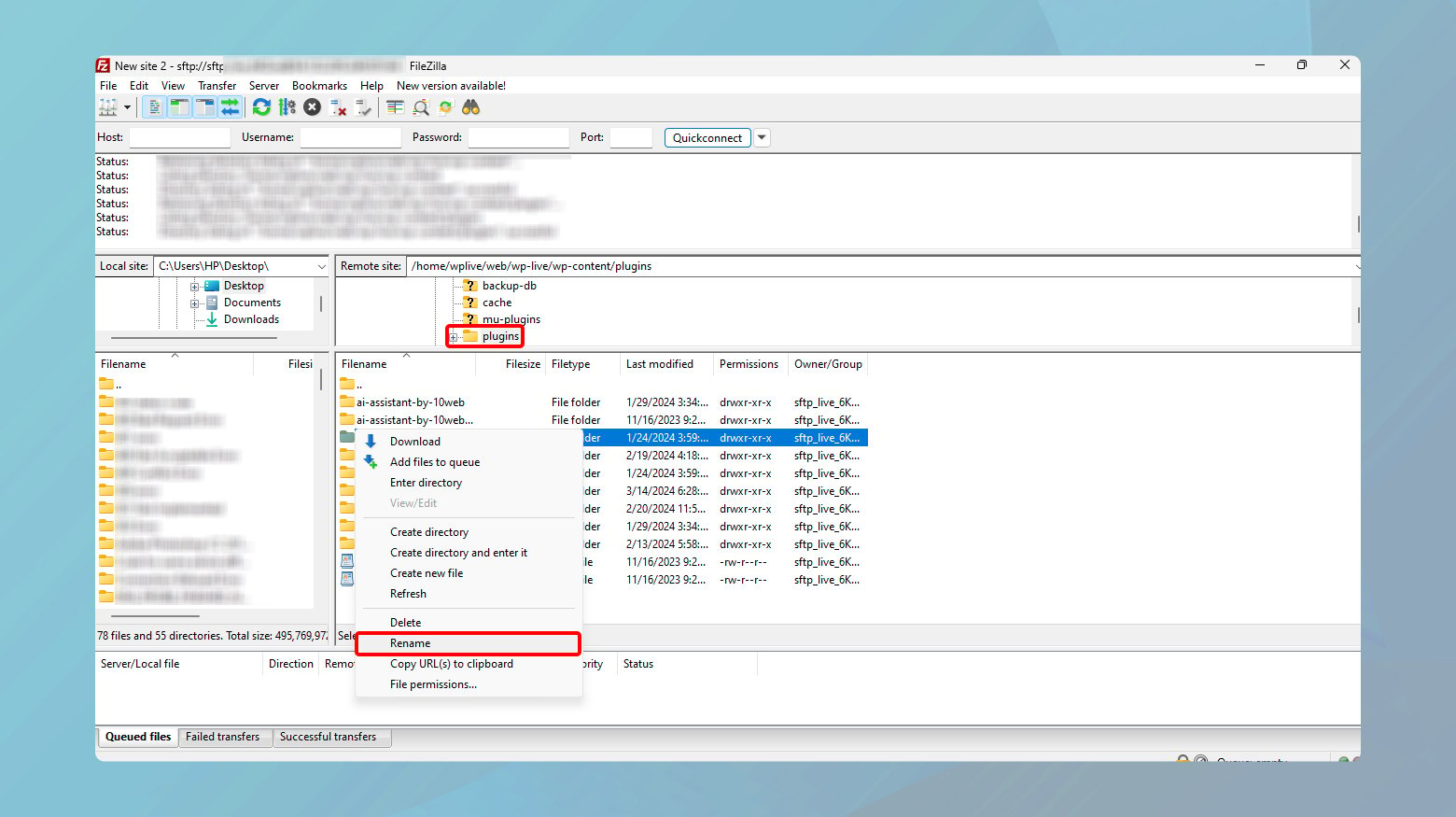
- Temukan foldernya.
- Klik kanan padanya dan pilihGanti Nama .
- Sesuaikan nama folder untuk menyertakan akhiran seperti -deactivated .
Mengganti nama folder plugin akan menonaktifkan plugin secara otomatis.
Setelah mengganti nama folder plugin, kunjungi situs WordPress Anda dan segarkan halaman. Jika situs dimuat dengan benar, Anda telah mengidentifikasi pelakunya. Jika tidak, kembalikan nama folder (jika ini adalah plugin yang Anda curigai) dan lanjutkan ke plugin berikutnya.
Jika plugin yang bermasalah tidak diketahui, Anda harus memeriksa daftar plugin Anda secara metodis. Ganti nama setiap folder plugin mulai dari bagian atas daftar Anda. Setelah setiap penggantian nama, periksa situs Anda dengan menyegarkan browser. Setelah Anda menemukan plugin yang penonaktifannya menyelesaikan masalah, Anda telah menentukan sumber konfliknya.
Dengan teridentifikasinya plugin yang bermasalah, Anda memiliki beberapa opsi. Anda dapat menghapusnya (jika tidak penting), menggantinya dengan alternatif, menghubungi pengembang plugin untuk mendapatkan dukungan, atau mencoba menyelesaikan sendiri konflik tersebut jika Anda memiliki keterampilan yang diperlukan.
Terapkan metode yang sama pada tema
Teknik pemecahan masalah yang sama berlaku untuk tema, jika Anda mencurigai adanya konflik tema:
Di klien FTP Anda, di dalam folder konten-wp , cari direktori tema. Mirip dengan plugin, jika Anda mencurigai tema tertentu, ganti nama foldernya dengan menambahkan –nonaktifkan sampai akhir.Jika Anda tidak yakin, Anda mungkin harus beralih sementara ke tema WordPress default dengan mengganti nama tema Anda saat ini, sehingga WordPress akan kembali ke tema default.
Gunakan versi PHP terbaru
PHP, sebagai bahasa skrip tulang punggung WordPress, harus selalu diperbarui agar situs Anda dapat berfungsi secara optimal. Mari ikuti langkah-langkah untuk memastikan versi PHP Anda bukan penyebab kesalahan ini dan cara memperbaruinya jika perlu.
Kompatibilitas PHP dan WordPress
WordPress 5.0 menetapkan standar baru untuk versi minimum PHP, menghentikan dukungan untuk versi yang lebih lama dari 5.6.20. Langkah ini bertujuan untuk meningkatkan keamanan dan kinerja. Selain itu, tim pengembangan PHP sendiri telah menghentikan dukungan untuk versi di bawah 7.4, yang berarti menjalankan PHP yang sudah ketinggalan zaman tidak hanya menimbulkan risiko keamanan tetapi juga mungkin menjadi penyebab kesulitan teknis di situs Anda.
Memeriksa versi PHP Anda
Untuk menentukan versi PHP yang saat ini digunakan situs Anda, Anda memerlukan akses ke dasbor akun hosting Anda. Prosedur ini berbeda-beda antar penyedia hosting, tetapi intinya tetap sama.
Untuk pengguna 10Web
Pengguna 10Web dapat melihat dan memperbarui versi PHP situs web mereka melalui dasbor 10Web.
Untuk melihat versi situs web Anda:
- Masuk ke akun 10Web Anda.
- Klik situs web yang ingin Anda periksa versi PHPnya.
- KlikLayanan Hosting > Alat.
- Gulir ke bawah ke bagian versi PHP.
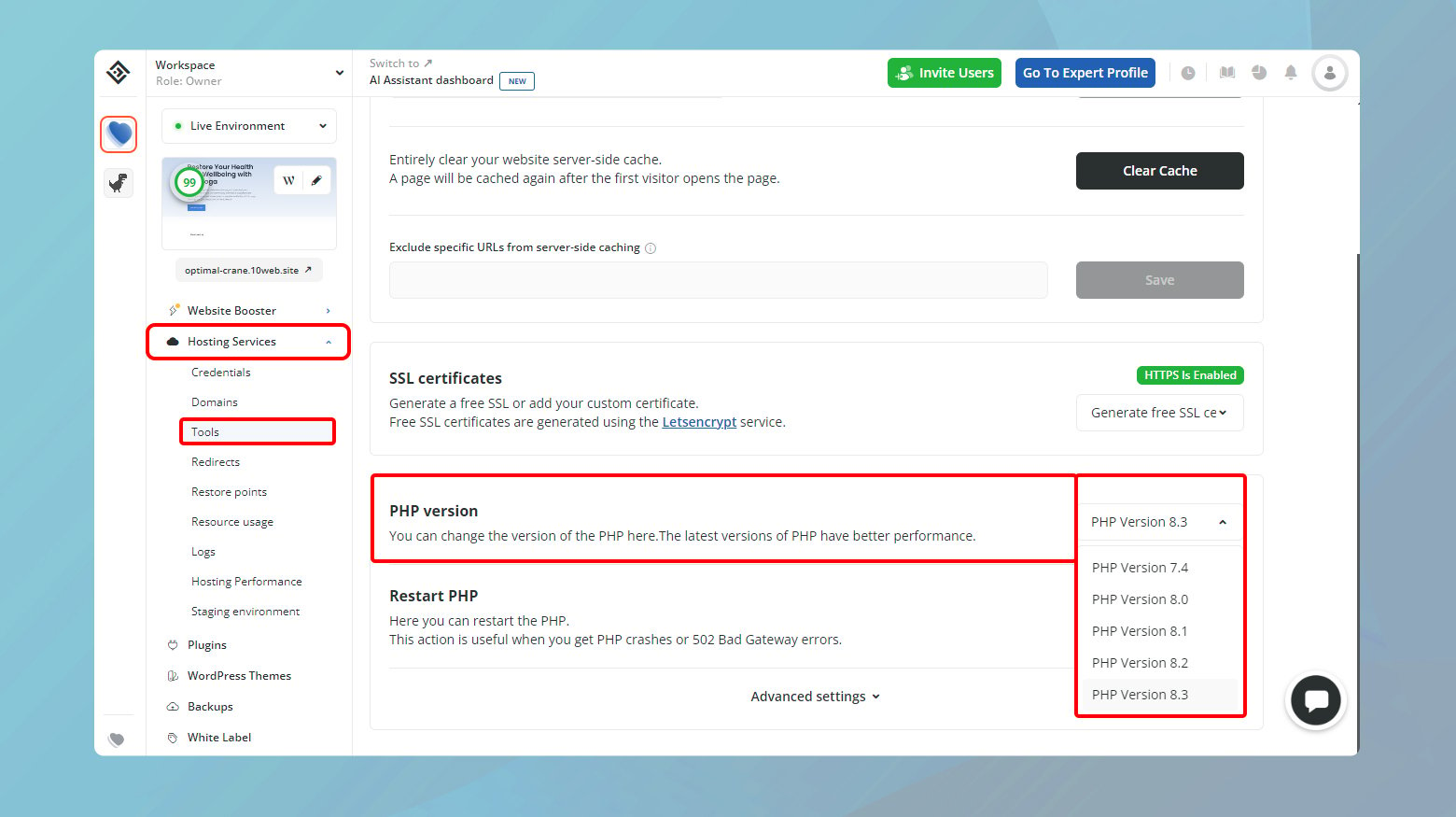
Di sini Anda dapat melihat versi PHP Anda saat ini. Anda juga dapat mengubah versi PHP Anda.
- Klik pada menu drop down dan pilih versi terbaru PHP.
- Konfirmasikan perubahan untuk diselesaikan.
Rekomendasi dan tindakan pencegahan
Cadangkan sebelum memperbarui : Selalu pastikan Anda memiliki cadangan lengkap situs web Anda sebelum melakukan perubahan signifikan seperti pembaruan versi PHP.Ini memberikan jaring pengaman jika terjadi kesalahan selama proses pembaruan.
Pemeriksaan kompatibilitas : Sebelum memutakhirkan, pastikan tema dan plugin situs Anda kompatibel dengan versi PHP baru.Tindakan pencegahan ini membantu menghindari potensi konflik pasca pembaruan.
Konsultasikan dukungan jika diperlukan : Jika Anda tidak yakin tentang proses pembaruan atau mengalami masalah, jangan ragu untuk menghubungi tim dukungan penyedia hosting Anda untuk mendapatkan bantuan.
Aktifkan mode debug WordPress
Mode Debug WordPress mengungkap kesalahan PHP yang tersembunyi, memberikan petunjuk tentang akar penyebab masalah situs Anda. Mari pelajari cara mengaktifkan Mode Debug, menafsirkan temuannya, dan memastikan keamanan situs Anda saat menggunakan fitur diagnostik ini.
Mode Debug memungkinkan WordPress menampilkan kesalahan, peringatan, dan pemberitahuan PHP yang tersembunyi. Pesan-pesan ini dapat memberikan wawasan berharga tentang penyebab masalah situs Anda. Berikut cara menyalakannya:
- Gunakan klien FTP Anda untuk masuk ke server situs Anda dengan kredensial FTP Anda.
- Arahkan ke direktori root tempat WordPress diinstal.
- Cari file wp-config.php di direktori root.File ini berisi pengaturan penting WordPress.
- Unduh file ke komputer lokal Anda dan buka dengan editor teks.
- Gulir ke seluruh file sampai Anda menemukan baris yang bertuliskan “Itu saja, berhenti mengedit!Selamat menerbitkan. ” Tepat di atas baris ini, masukkan kode berikut:
- Simpan perubahan Anda dan unggah kembali filewp-config.php yang telah dimodifikasi ke server Anda, ganti file aslinya.Kunjungi situs Anda dan segarkan halaman.
definisikan('WP_DEBUG', benar );Dengan mengaktifkan Mode Debug, situs Anda akan menampilkan kesalahan yang sebelumnya tersembunyi. Pesan-pesan ini dapat mencakup:
Pemberitahuan PHP : Masalah kecil yang tidak serta merta memengaruhi kinerja atau fungsionalitas situs Anda.
Peringatan : Potensi masalah yang harus diatasi namun tidak berakibat fatal bagi pengoperasian lokasi.
Kesalahan fatal : Masalah kritis yang menghalangi jalannya skrip, sering kali menjadi penyebab pesan “kesulitan teknis”.
Cari pesan kesalahan yang menyebutkan plugin, tema, atau file tertentu. Petunjuk ini dapat memandu Anda menuju sumber masalahnya.
Keluar dari mode debug
Ingat, mode debug adalah alat diagnostik, bukan keadaan permanen untuk situs Anda. Membiarkannya diaktifkan dapat secara tidak sengaja mengungkapkan informasi sensitif kepada pengunjung.
Berikut cara menonaktifkannya dengan aman:
- Buka kembali file wp-config.php Anda di editor teks.
- Ubah baris mode debug yang Anda tambahkan sebelumnya menjadi:
- Simpan perubahan Anda dan unggah file `wp-config.php` kembali ke server, pastikan situs Anda aman.
mendefinisikan('WP_DEBUG', salah );Periksa log kesalahan
Bagi mereka yang tidak menemukan masalah mencolok apa pun melalui Mode Debug, log kesalahan server mungkin berisi jawaban yang Anda cari. Log kesalahan server mencatat berbagai masalah, mulai dari pemberitahuan kecil hingga kesalahan sistem kritis. Mengakses log ini dapat memberikan wawasan tentang masalah terus-menerus yang tidak terlihat jelas melalui diagnostik front-end. Berikut cara mengakses dan memahami log ini.
10Pelanggan Web
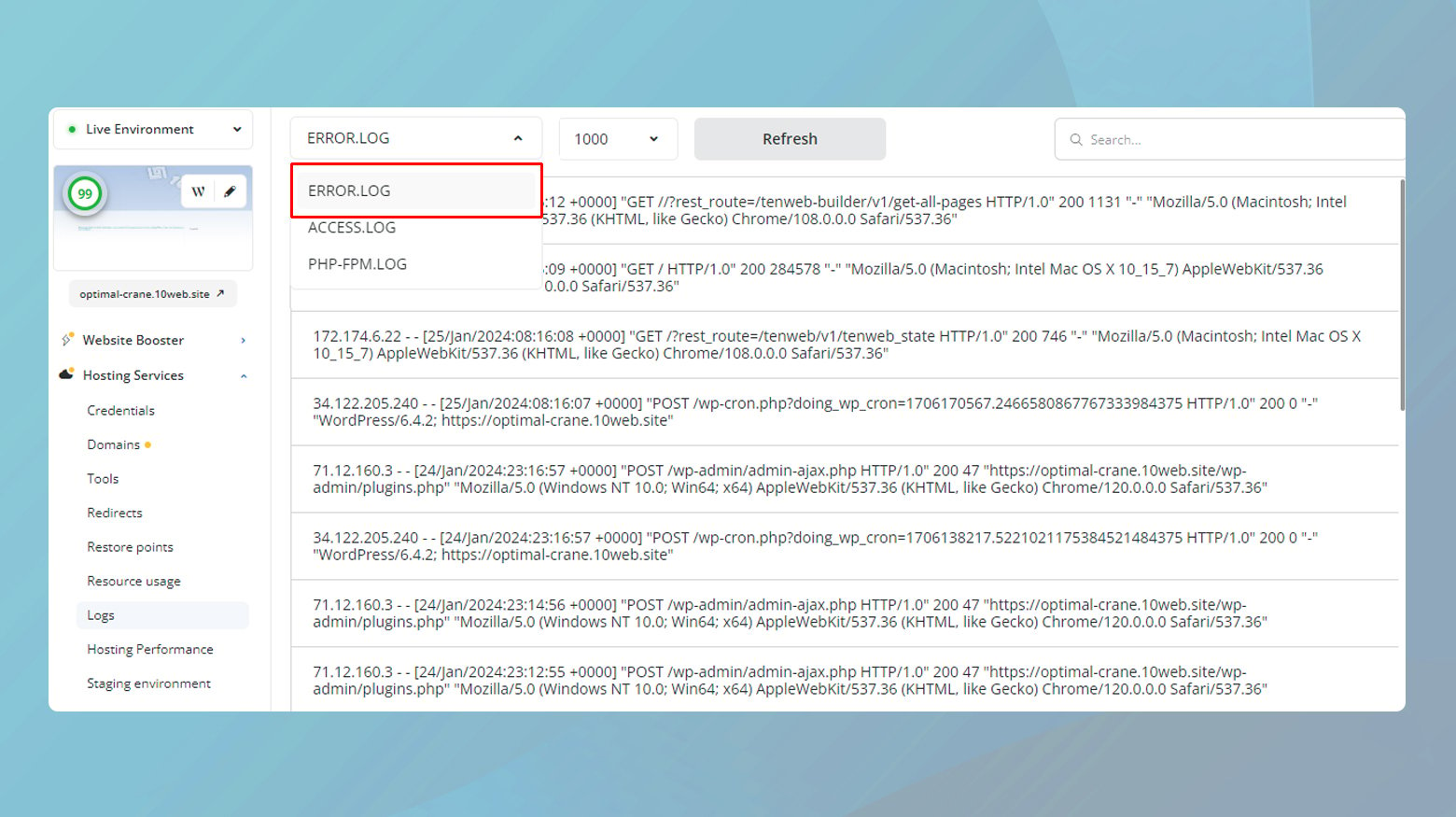
- Masuk ke akun 10Web Anda.
- Klik situs web yang mengalami masalah.
- Navigasikan ke Layanan Hosting > Log.
- Klik pada menu tarik-turun dan pilih untuk melihat Log kesalahan .
Jika Anda tidak menggunakan 10Web, proses untuk menemukan log kesalahan Anda akan sedikit berbeda tergantung pada penyedia hosting Anda. Biasanya, Anda akan menemukan log ini di panel kontrol hosting Anda, sering kali di bawah bagian berlabel “Log”, “Log Kesalahan”, atau “Log Server”. Jika Anda tidak yakin, lihat dokumentasi atau tim dukungan penyedia hosting Anda.
Menafsirkan log kesalahan
Setelah Anda mengakses file error.log, sekarang saatnya mengenakan topi detektif dan mulai mencari petunjuk. Log kesalahan server bisa jadi padat dan bersifat teknis, tetapi inilah yang harus diperhatikan:
Stempel waktu : Setiap entri diberi stempel waktu, memungkinkan Anda menghubungkan kesalahan dengan peristiwa atau perubahan tertentu di situs Anda.
Kode kesalahan : Cari kode status HTTP (seperti 500 Internal Server Error) atau kode kesalahan PHP yang dapat menunjukkan jenis masalah tertentu.
Jalur file dan nomor baris : Kesalahan sering kali mengarah ke file dan nomor baris tertentu tempat terjadinya masalah, yang sangat berguna untuk menentukan sumber masalah.
Deskripsi kesalahan : Meskipun terkadang samar, deskripsi yang menyertai setiap kesalahan dapat memberikan petunjuk tentang apa yang salah.
Hubungi tuan rumah Anda
Jika Anda mengikuti setiap langkah pemecahan masalah tanpa penyelesaian, masalahnya mungkin terkait dengan server atau sesuatu yang sangat teknis yang memerlukan akses administratif atau keahlian khusus. Konfigurasi server, kesalahan PHP yang lebih parah, atau masalah basis data adalah alasan umum yang sulit didiagnosis dan diselesaikan tanpa alat dan pengetahuan yang sesuai. Dalam hal ini Anda harus mencoba menghubungi penyedia hosting Anda untuk mendapatkan bantuan.
Sebagian besar penyedia hosting menawarkan beberapa saluran dukungan, termasuk obrolan, email, telepon, atau bagian dukungan khusus di situs web mereka. Metode yang Anda pilih dapat bergantung pada urgensi masalah Anda dan preferensi pribadi Anda.
Menutup pikiran
Di blog ini, kami telah membahas serangkaian strategi untuk mengatasi kesalahan “Situs ini mengalami kesulitan teknis” di WordPress. Dari pemecahan masalah dasar dengan plugin dan tema hingga melakukan diagnostik yang lebih mendalam seperti pembaruan PHP dan Mode Debug, kami telah mempelajari cara mengidentifikasi dan menyelesaikan masalah umum. Jika langkah-langkah ini tidak menyelesaikan masalah, langkah selanjutnya adalah menghubungi dukungan penyedia hosting Anda untuk mendapatkan bantuan ahli.
Percepat pembuatan situs WordPress Anda dengan AI
Buat situs web WordPress khusus yang disesuaikan dengan kebutuhan bisnis Anda 10X lebih cepat dengan 10Web AI Website Builder.
